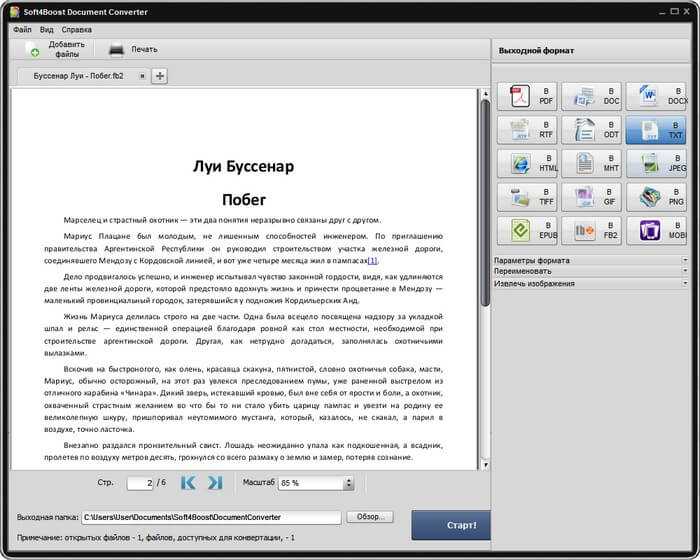Конвертеры текстовых форматов
Если ридер, который Вы приобрели не поддерживает чтение файлов формата FB2, появляется необходимость преобразования этого формата в другой, понятный вашему устройству. Для Sony Reader, например необходима программа-конвертер из FB2 в EPUB, а для Amazon Kindle — из FB2MOBI.
Универсальный конвертер книжных форматов Hamster free ebook converter полностью бесплатен. Это мощная программа для взаимного преобразования друг в друга форматов FB2, EPUB, MOBI, TXT, LIT, RLF и некоторых других.
Интерфейс программы очень прост, лаконичен и вместе с тем красив. На первом шаге работы с программой необходимо выбрать один или несколько файлов для конвертации, на следующем шаге необходимо выбрать фирму-производителя электронной книги и по ней список допустимых форматов, либо сразу выбрать формат для преобразования. Далее показывается процесс конвертации файлов, после окончания можно либо открыть папку с готовыми файлами, либо вернуться к списку и добавить новые файлы книг.
Если с официального сайта программа не скачивается, то ее можно получить на сайте
http://soft-file.ru/
К сожалению, конвертировать графические файлы (DJVu и большую часть документов PDF) в FB2 с помощью одной программы невозможно. Если вы все-таки поставили себе такую задачу, придется сначала распознать текст (с помощью программ OSR), вручную поправить ошибки и только после этого создать FB2 -файл в редакторе.
Конвертировать текстовые форматы EPUB — FB2 — MOBI (PRC) друг в друга можно и программой — библиотекарем Calibre, описанной ниже.
Hamster Free eBook Converter
По названию программы Hamster Free eBook Converter можно понять, что это приложение представляет собой бесплатный конвертер электронных книг. Среди прочих форматов, приложение позволяет конвертировать FB2 в TXT.
В программе можно одновременно конвертировать несколько электронных книг FB2 в файлы TXT. Вы можете преобразовывать FB2 во многие другие форматы, включая TXTZ, EPUB, PDF, PRC, MOBI, LIT, LRF, PDB и другие.
Hamster Ebook Converter также поддерживает форматы для конкретных устройств, чтобы они совмещались с определенными устройствами: Amazon Kindle, Apple iPad, Sony PRS-300 и так далее.
Конвертация электронных книг в Hamster Book Converter проходит в следующем порядке:
- Нажмите на кнопку «Добавить файлы», чтобы добавить в программу электронные книги FB2.
- Затем нажмите кнопку «Далее».
- В следующем окне прокрутите колесиком мыши вниз до раздела «Форматы и платформы», чтобы выбрать формат «TXT» из доступных выходных форматов.
- После этого вы можете начать перевод FB2 в TXT, нажав на кнопку «Конвертировать».
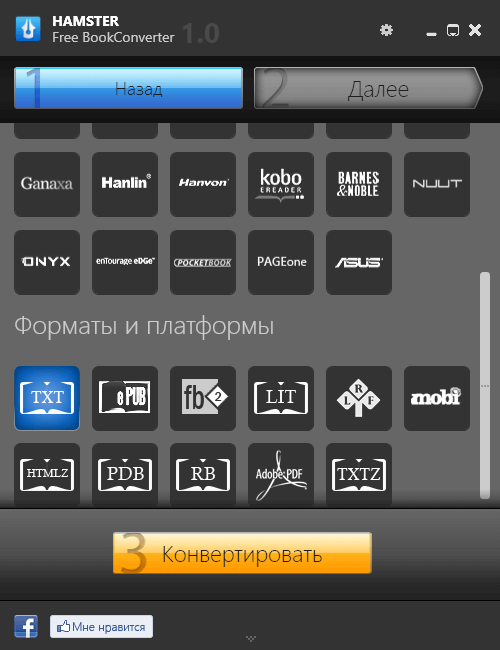
- Выберите место сохранения для готового файла.
Подробнее: Hamster Free Ebook Converter для конвертирования книг в другие форматы
FB2 to Any
Это набор нескольких Windows-программ для преобразования fb2 в различные форматы и работы с книгами (отправка в устройство и т.п.). Поддерживаются форматы txt, rtf, lit, iSilo.pdb, rb.
Работа с программой происходит без обычного пользовательского интерфейса в пару простых шагов.
В Пуск-Все программы выбираете папку FB2 to Any и в ней — нужное преобразование, например, в формат RTF.
В полученном окне под названием Открыть выбираете папку с вашим исходным файлом в формате FB2, выделяете файл и нажимаете Открыть (Open).
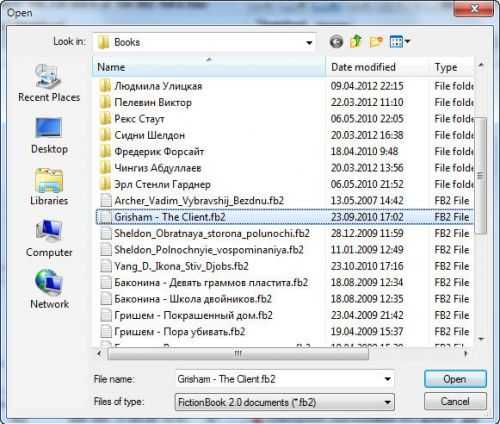
Возникает другое окно, где вы должны выбрать имя и расположение выходного файла. По умолчанию имя и папка сохраняются теми же, что и у исходного файла, только меняется его расширение (в примере, на RTF). Если это вас устраивает, нажимаете Сохранить (Save) и все, преобразование окончено.
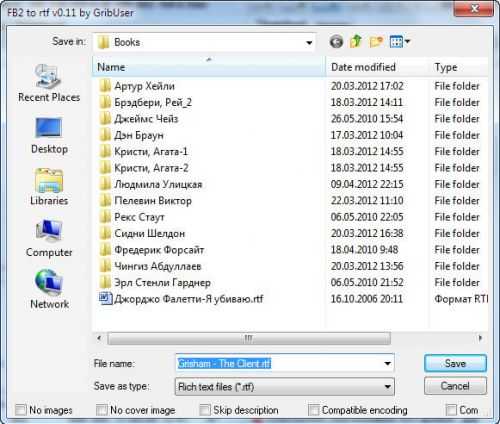
В папке появился новый файл, который можно открыть (в данном случае в MSWord) и делать с ним что хотите (читать, распечатать, редактировать, копировать в буфер, послать в виде вложения по электронной почте и т.д.).
Soft4Boost Document Converter
Soft4Boost Soft4Boost Document Converter — бесплатная программа для конвертации электронных документов в операционной системе Windows. Конвертер документов поддерживает несколько популярных форматов электронных книг: FB2, EPUB, MOBI, DOC, DOCX, RTF и так далее.
Особенности Soft4Boost Document Converter:
- Конвертирование электронных документов в текстовые и графические форматы.
- Пакетное преобразование файлов.
- Возможность просмотра электронных книг в исходных форматах.
- Извлечение изображений из входных документов.
Конвертация FB2 в TXT в Soft4Boost Document Converter:
- Сначала добавьте в приложение файл электронной книги FB2 с помощью кнопки «Добавить файлы».
- На панели «Выходной формат» выделите значение для формата вывода — «В FB2».
- В поле «Выходная папка» укажите местоположение выходной папки.
- Затем нажмите кнопку «Старт!», чтобы запустить процесс конвертирования FB2 в TXT.
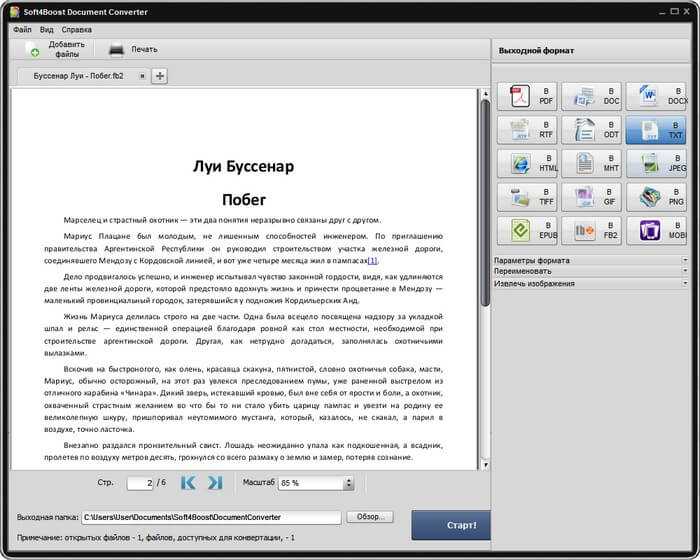
- В окне с сообщением нажмите на кнопку «Открыть папку», что сразу получить доступ к текстовому файлу.
Подробнее: Soft4Boost Document Converter — конвертер документов
Конвертация формата fb2 в txt
Современные читатели предпочитают хранить электронные книги в относительно новом, но уже известном формате fb2, организовывая их с помощью различных программ в удобные библиотеки. Данный формат построен на основе тегов, с помощью которых создается документ с определенной структурой (XML-файл), который практически воссоздает реальную книгу на мониторе. Считается, что формат fb2 лучше пригоден для чтения художественных романов, тогда как с техническими и научными книгами он справляется менее успешно. Еще одну проблему представляют некоторые электронные устройства, которые не поддерживают формат fb2. Так что, если книгу не получается найти в электронных библиотеках в нужном формате, приходится засучивать рукава и своими силами браться за конвертацию fb2 в txt.
Для этого были созданы специальные утилиты. На самом деле, их не так уж много, но все они крайне просты в употреблении, и кроме конвертации имеют ряд других нужных функций. Самым распространенным и легким в обращении fb2 конвертером в txt является FB2toAny или FB2Any. С ее помощью можно с легкостью преобразовывать файлы fb2 в форматы txt, iSilo pdb, rtf, lit и даже rb. Сам процесс состоит из трех шагов: сначала необходимо выбрать целевой формат, затем выбирается директория, в которую будут сохраняться обработанные файлы и, наконец, подтверждаем действие кнопкой «ок». И вот, в выбранной папке появится книга в формате txt. Также функцию конвертации имеют и многие программы-библиотекари. К примеру, программа Booki, хотя и предназначена для автоматизации сортировки электронных книг по каталогам, может помочь преобразовать файл fb2 в txt буквально двумя щелчками мыши: выбираем нужный файл и нажимаем кнопку «fb2 to txt”.
По такому же принципу работает и «библиотекарь» ICE Book Reader Professional. Его основное назначение – создание базы данных имеющейся на компьютере литературы, поэтому прежде чем конвертировать файлы, их нужно добавить в библиотеку. Сначала ищем необходимую книгу, добавляем ее, и, если в открывшемся окне вместо читабельного текста выскочат странные символы, меняем кодировку текста. После того, как заглавие книги появится в списке, нажимаем на «Экспорт» и выбираем формат и другие настройки. Еще одной интересной программой с приятным дизайном и интерфейсом является AlReader. Данная утилита является «читалкой» электронных текстов на КПК, смартфонах, ПК и других устройствах. Достаточно нужная вещь в хозяйстве; AlReader поддерживает такие форматы как html, fb2, epub и среди огромного количества функций имеет функцию конвертирования: преобразует упомянутые файлы в txt, pdb или html. А сам процесс «переделки» сведен до минимума: открываем книгу fb2, заходим в меню Файл и сохраняем как txt.Если нет возможности скачать конвертер fb2, можно получить необходимый формат и привычным «варварским» методом — открыть файл в обычном блокноте и вырезать всю xml-разметку вручную. Однако намного приятнее будет работать с одной из вышеописанных программ, благо они все бесплатны и доступны в сети. Правда, опытные пользователи замечают, что программы далеко небезупречны, но как бы то ни было, на данный момент, это все, что могут предоставить разработчики. Остается ждать и надеяться на улучшенные версии в будущем.
Конвертирование fb2, который был получен из doc в epub
Этот процесс, наверное, самый простой из всего, что мы уже сделали. Для его успешного завершения нам понадобится программа «calibre». После скачивания и установки, запускаем ее и добавляем в нее нашу отредактированную книгу в формате fb2 (можно просто перетянуть в окно программы). Справа отобразится наша обложка и немного информации о книге. Для того чтобы получить книгу в формате epub нажимаем соответствующую кнопку вверху.
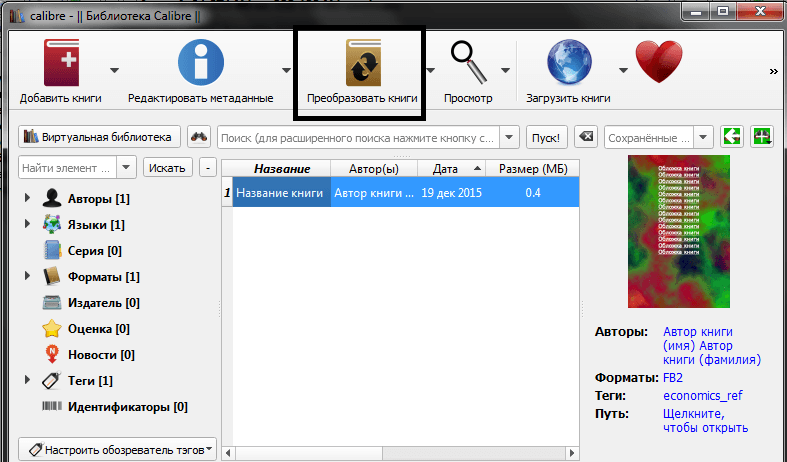
Перед нами откроется большое окно с многочисленными настройками будущей книги и процесса конвертации. Не буду все их описывать, укажу только те, которые требуются для нашей задачи.
В разделе «Метаданные» проверяем все атрибуты книги: название, автор, жанр (пометки) и прочие.
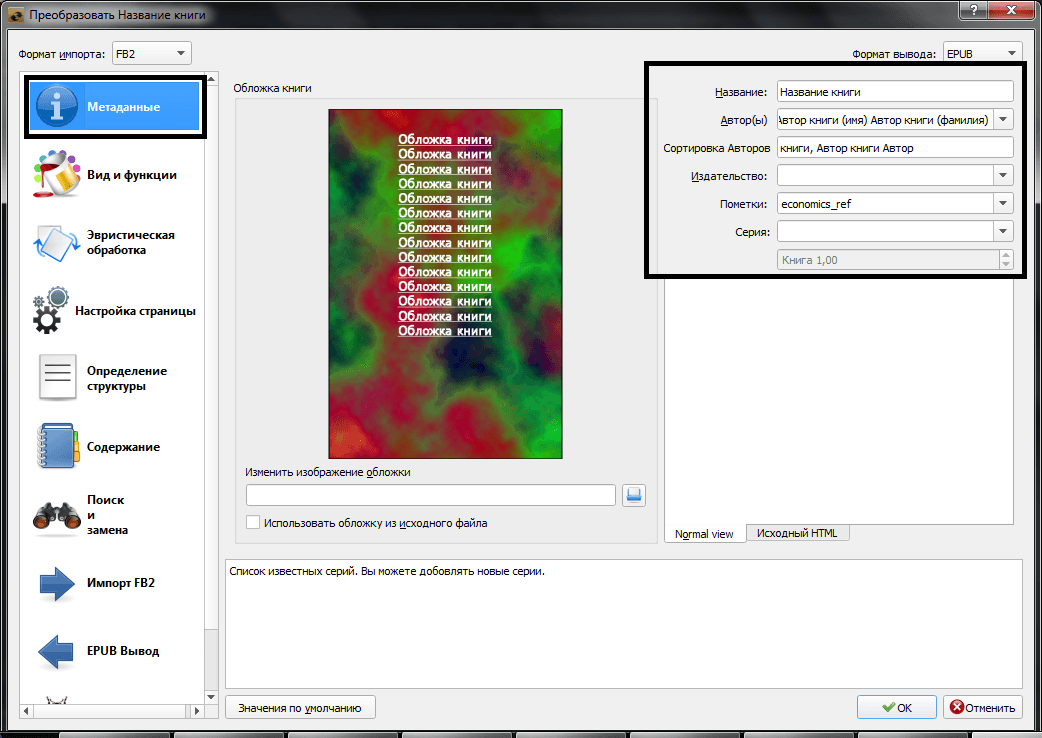
В разделе «Вид и функции» в пункте «Вставить семейство шрифтов» выбираем именно тот шрифт, в котором по нашей задумке будет книга.
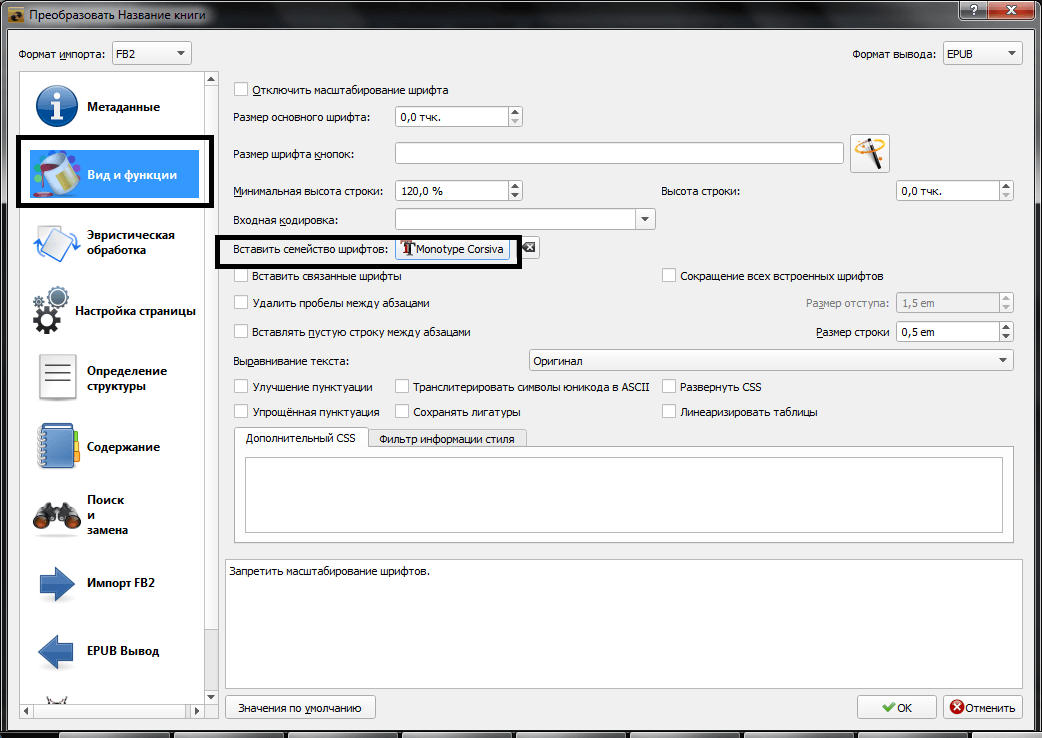
В разделе «Содержание» ставим галочку «Вручную исправить оглавление после завершения преобразования».
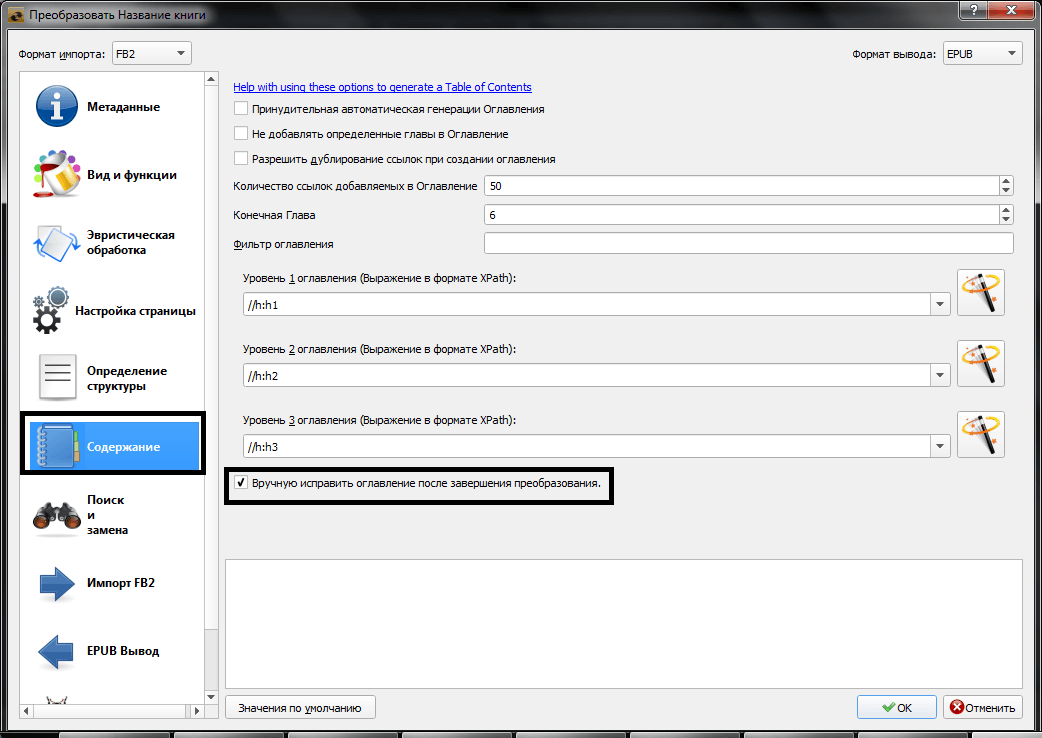
В разделе «Импорт FB2» ставим галочку «Не вставлять Оглавление в начало книги».
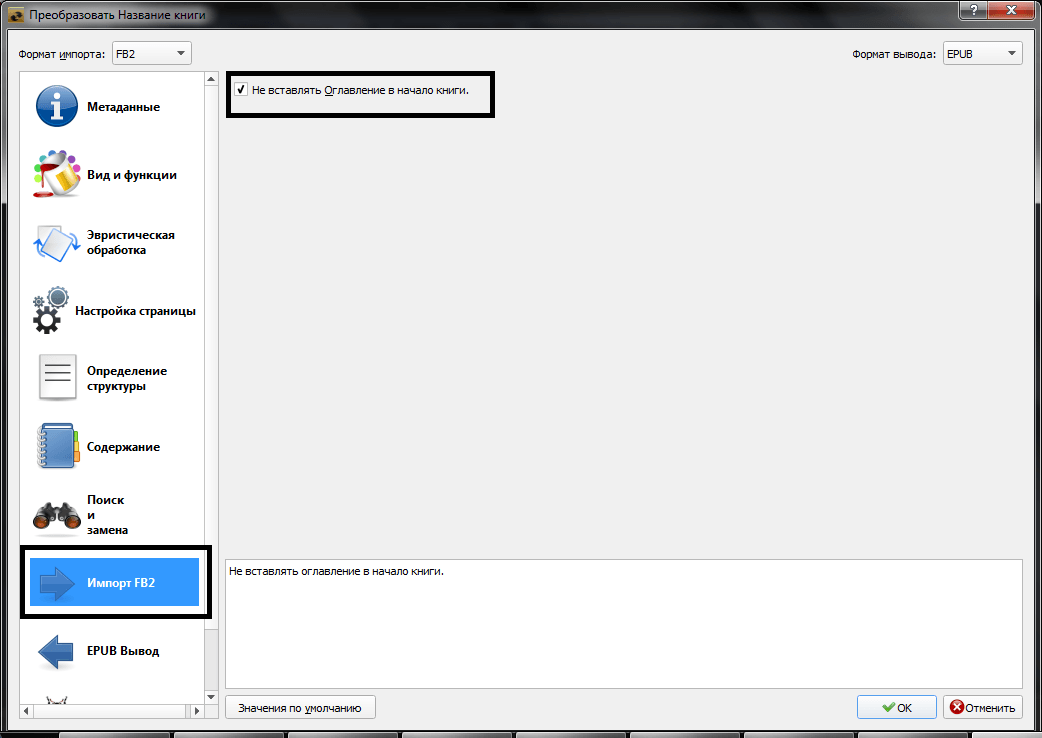
В разделе «EPUB выход» ставим галочку «Сохранять соотношение сторон обложки».

После установок указанных настроек можно нажимать «ОК» и процесс конвертации запустится. Когда дойдет очередь до формирования содержания, то программа покажет окно, в котором вручную можно добавлять или удалять разделы, которые будут находиться в содержании книги. У нас в примере в содержание попали сноски и заголовок книги, значит, нужно их удалить, выделив и нажав соответствующую кнопку.
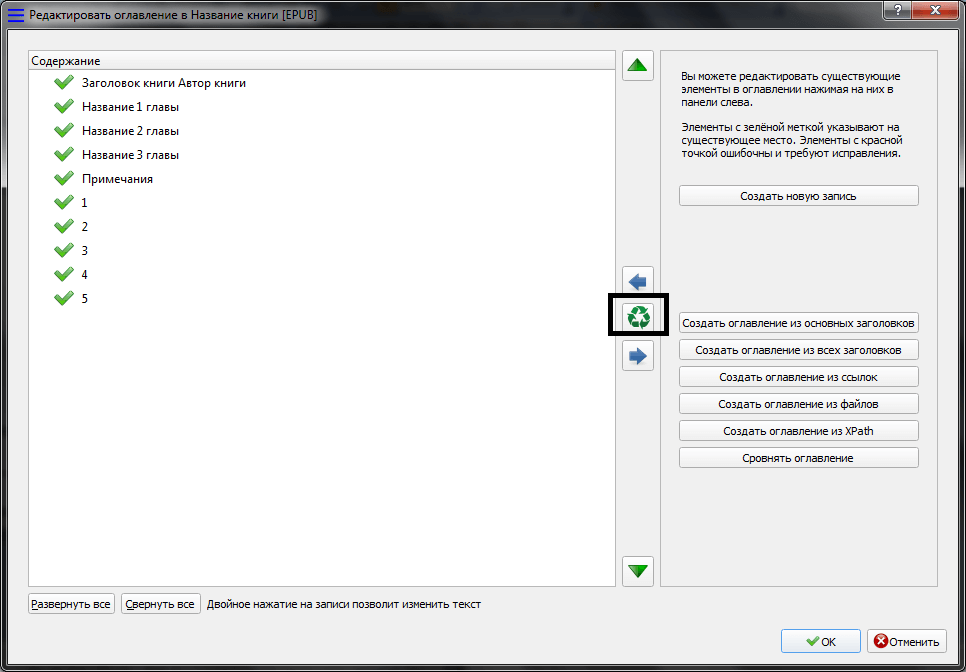
После чистки и правки будущего содержания список стал выглядеть следующим образом:
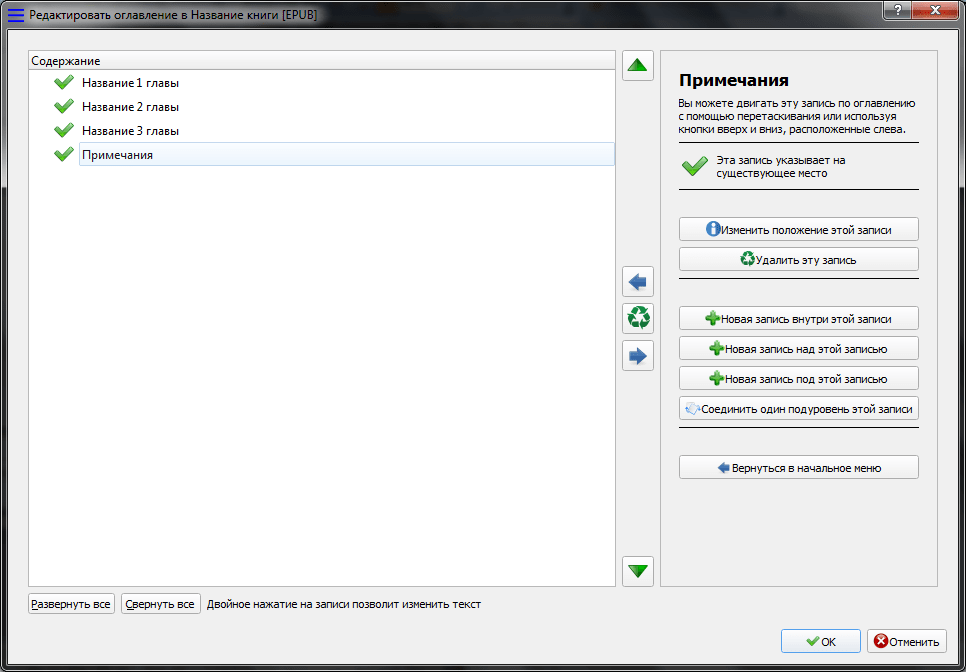
Нажимаем «ОК» и завершаем процесс преобразования. Получившаяся книга по умолчанию сохраняется в папке «C:\Users\Имя_Пользователя\Documents\Библиотека Calibre\»
во вложенной подпапке с именем автора.
Редактирование fb2
В принципе, книгу уже можно открывать на электронных читалках и в таком виде, но я предлагаю все-таки ее немножко отредактировать и сделать более корректной. Для этого можно воспользоваться замечательной программой «FictionBook Editor», а если же вы уже съели не одну собаку на этом деле, то вам вполне может быть достаточно и любого текстового редактора. Я же буду рассматривать процесс редактирования именно через указанную выше программу.
Итак, запускаем ее (естественно, после скачивания и установки) и открываем в ней нашу книгу. Мы видим, что книга вполне себе читается, и даже отображаются обложка и сноски. Но явно не хватает автора и названия книги, да и эпиграф почему выглядит обычным текстом. Поэтому сразу идем в режим редактирования кода.
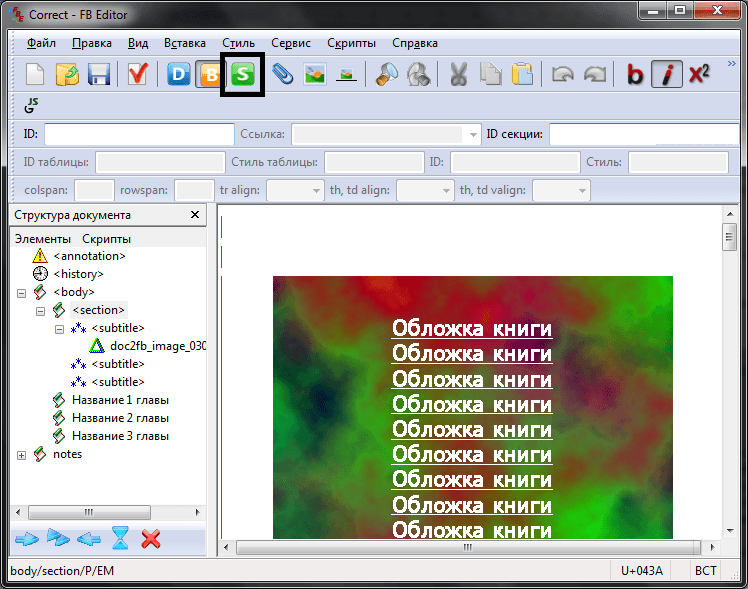
Первое, что надо сделать, это указать жанр, к которому относится наша книга. Проще всего это сделать войдя в режим «Описание документа» и выбрав соответствующий жанр из выпадающего списка.
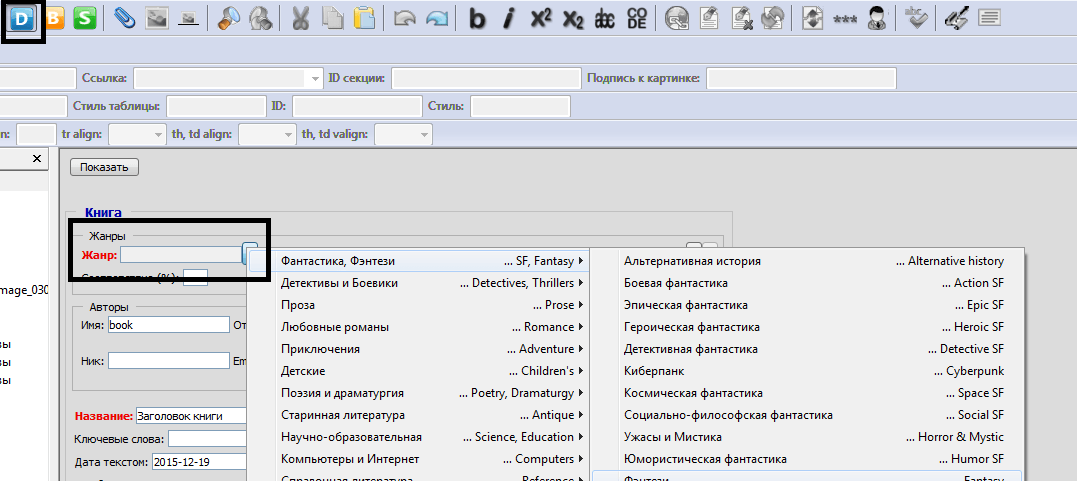
Так как у нас уже есть обложка, то строку
«»
смело удаляем. А вот этот кусок текста:
Заменяем на:
Текст эпиграфа текст эпиграфа текст эпиграфа текст эпиграфа текст эпиграфа текст эпиграфа текст эпиграфа текст эпиграфа текст эпиграфа текст эпиграфа
Автор эпиграфа
Программа преобразования Word в FB2 — htmlDocs2fb2
Скачайте архив с официального сайта по адресу: https://htmldocs2fb2.narod.ru/.
Распакуйте архив. Например, я создал директорию на Рабочем столе «htmlDocs2fb2». Распаковал туда содержимое архива.

Откройте директорию. Нажмите два раза ЛКМ по инсталляционному «exe» файлу для запуска приложения.
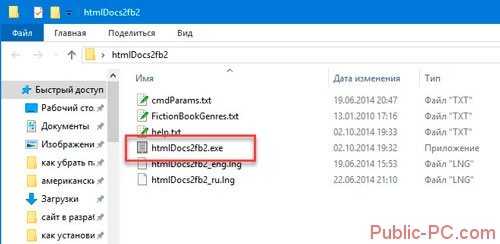
Начало работы
Откроется окно утилиты.
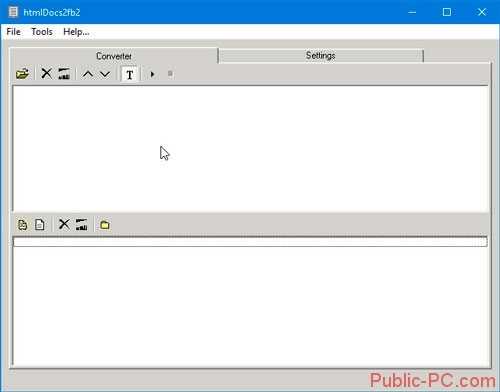
Измените язык, укажите папку куда сохранять готовый результат.
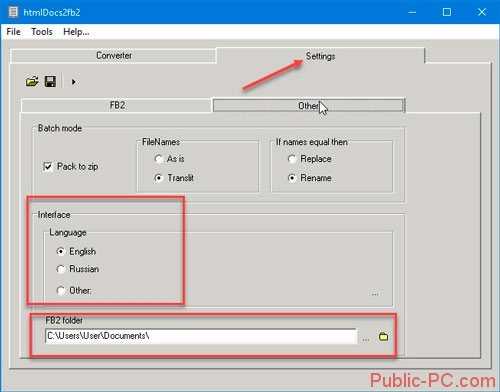
Откройте вкладку «Конвертер», далее:

Перейдите:
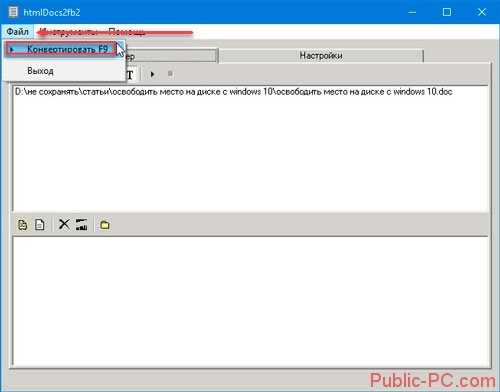
Откроется окно где:
- Пропишите информацию о книге и авторе;
- Выберите обложку;
- Оставьте предложенное имя, или пропишите свое установив соответствующий переключатель.
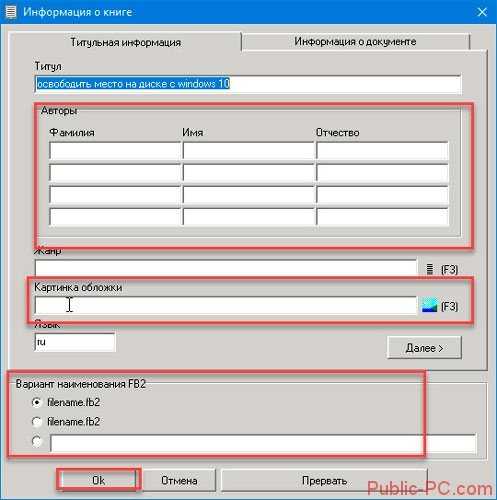
Результат будет заархивирован. В приложении для чтения книга выглядит так:
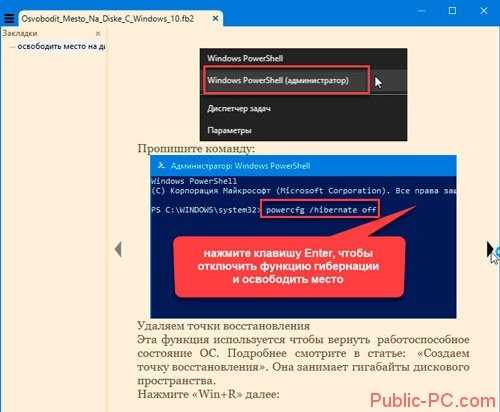
Что делать если не хочется устанавливать дополнительный софт. Используйте онлайн сервисы. Рассмотрим, как преобразовать Word в FB2 онлайн.
Создаём книгу в формате PDF
Что для этого нужно иметь? Файл, созданный в текстовом редакторе Word, а также файлы с расширением txt, text, htm, html и файлы изображений. Если вы хотите просто провести быструю конвертацию текстового файла с расчётом послать его товарищу, то идти следует вот таким путём: «Файл/открыть PDF» и в открывшемся окне выставить «Все файлы», и вы увидите, что в нём будут отображаться все поддерживаемые программой текстовые документы и изображения.
Выбираете нужный файл и открываете его. Сразу начинается преобразование файла в формат PDF. Это займёт от нескольких секунд до нескольких минут в зависимости от размера файла и степени загруженности изображениями и от размеров самих изображений. Всё это влияет и на размер создающегося файла. Остаётся только сохранить вновь созданный файл. Операция эта не затрагивает исходный файл, он остаётся неизменённым.
Для более удобной работы лучше использовать вкладку «Создать PDF». В открывшемся окне выбираем файл, который мы собираемся конвертировать в PDF. Это могут быть и фотографии, если вы решили создать PDF-слайд-шоу, и текстовые файлы. Также можно использовать комбинации текстовых файлов и изображений.
Например, вы решили создать сборник своих стихотворений в PDF. Тогда вам стоит поместить все свои стихи и картинки, какими вы хотели бы украсить книгу, в одну папку, чтобы не путаться, и желательно назвать их цифрами в том порядке, в каком они должны быть расположены в сборнике. Номером 1 пусть будет обложка, номером 2 — титульный лист и так далее.
Итак, в окне «создать PDF» мы видим отображение файла. Для того, чтобы добавить второй файл, мы можем снова обратиться к вкладке «Создать PDF» или нажать кнопку «Просмотр» в уже открытом окне. Таким образом мы выбираем нужные нам файлы по порядку их размещения в будущей книге. Если в процессе работы становится ясно, что этот порядок нас не устраивает, то можно переместить файлы при помощи стрелок с правой стороны окна. Для этого выделяем файл, который мы хотим переместить и стрелочками помещаем его выше или ниже. После того, как книга будет создана, ничего переместить будет нельзя, поэтому думайте заранее.
Далее ставим галочки перед «Объединить» и «использовать PDF/A-1b формат, затем нажимаем кнопку «Создать» в левом углу окна и спустя некоторое время получаем результат — электронную книгу прекрасного качества (качество фотографий зависит от качества исходных файлов — из чего попало конфетку не сделаешь). Если галочки перед «Объединить» мы не поставим, то на выходе у нас будет несколько файлов в формате PDF.
А если поставить галочку перед «Занести в файл сведения о документе», то при нажатии на кнопку «Создать» откроется окно «параметры создаваемого документа», в котором можно написать заголовок для документа, комментарий к нему, а также выбрать размер и ориентацию страницы. В этом окне также возможно настроить будущую книгу для просмотра и задать качество выходного файла (по умолчанию включено профессиональное качество со сжатием без потерь).
В первой части статьи мы ознакомились с основной функцией программы Solid Converter PDF и теперь умеем создавать электронные книги в формате pdf. В заключительной части мы научимся преобразовывать pdf-файлы и конвертировать их в текстовые файлы MS Word, чтобы иметь возможность редактировать pdf, т.к. напрямую без специальных программ сделать это невозможно.
Конвертирование Word в ПДФ
Преобразовать в PDF документ Word можно легко, если воспользоваться конвертером, встроенным в само офисное приложение от Microsoft, как я и делал. При этом используемая версия программы может быть любой. Сначала вам нужно создать в этом популярном и функциональном редакторе документ, вставив в него необходимые картинки и другие элементы. Потом придется осуществить требуемое форматирование.
Когда дело дойдет до сохранения файла, нужно выбрать именно формат ПДФ, а не тот вариант, который предлагается по умолчанию. Однако полученный PDF-файл будет иметь слишком большой вес.
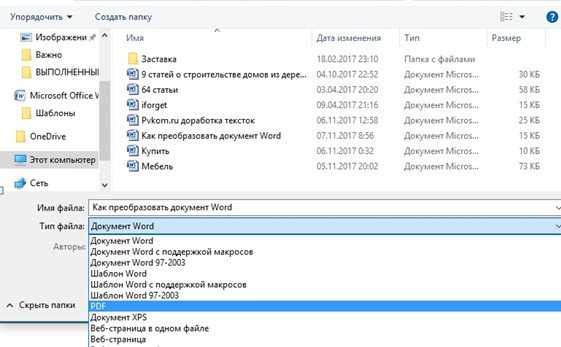
После указания необходимого формата представится возможность выбрать уровень оптимизации: стандартный или минимальный размер файла. Правда, между двумя вариантами разница не слишком большая. По умолчанию стоит стандартный размер файла. После установки галочки на нужном пункте нажимается кнопка «Сохранить». Проделав эти действия несколько раз, вы с легкостью запомните, как преобразовать файл в PDF, используя возможности самого редактора Word.
О том как я создавал книгу и оформлял ее я показал и научил в этой статье.
Универсальный конвектор doPDF
При использовании средств MC Word конечный файл получается большого объема. Поэтому практичнее воспользоваться другим вариантом, позволяющим преобразовать ПДФ в Ворд — это бесплатный софт doPDF. Он доступен для скачивания на официальном ресурсе. Программа представляет собой PDF-driver, предназначенный для принтера (во время открытия панели Windows вы сможете увидеть эту утилиту при просмотре перечня принтеров). По этой причине конвектор является универсальной программой, позволяющей распечатывать документ в формате PDF.
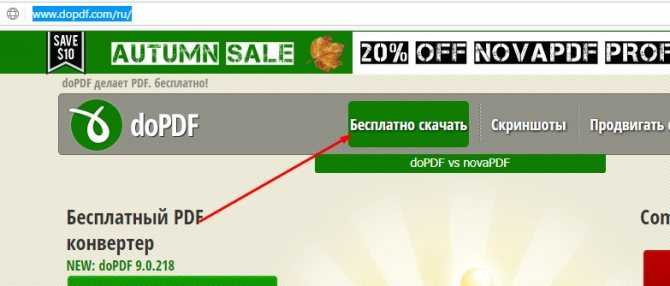
Установка этого приложения происходит так же, как и обычной программы. После запуска инсталлятора софт спросит, нужно ли загружать дополнения для MC Word. При необходимости их установки требуется оставить галочку на соответствующей строке. В этом случае на панели инструментов текстового редактора будет отображаться вкладка конвектора doPDF. После ее нажатия откроются инструменты, позволяющие сохранить файл в формате ПДФ. Здесь же будет находиться кнопка настроек.
После нажатия в окошке программы кнопки «Install Now» и завершения установочного процесса конвектора появится возможность распечатать нужный документ при помощи нового виртуального устройства в ПДФ-формате. Кроме того, можно будет преобразовать JPG в PDF, а также NotePad, WordPad и другие текстовые и иные редакторы. Другими словами, возможно, использовать любой документ, который разрешено печатать на виртуальном принтере.
Что касается Word, то в этом документе нужно выполнить следующие действия:
- нажать кнопку печати;
- выбрать виртуальный принтер doPDF 9;
- перейти в свойства этого устройства, кликнув по соответствующей клавише, находящейся с правой стороны в верхней части окошка;
- указать разрешение в диапазоне 72-2400 dpi;
- активировать «ОК» в 2-х окнах;
- в новом окошке указать качество конечного ПДФ-документа из трех предложенных вариантов (high quality, medium и smallest file), а также обозначить путь для сохранения файла;
- кликнуть клавишу «ОК».
Здесь же можно задать автоматическое открытие итогового документа PDF в программе, которая была задана ранее по умолчанию. Для этого нужно установить галочку напротив соответствующего поля.
Конвертирование Doc в ПДФ при помощи Apache OpenOffice
Когда на компьютере не установлен текстовый редактор от Майкрософт и одновременно с этим не удалось провести инсталляцию doPDF, а преобразовать Doc в PDF все же нужно, тогда рекомендуется воспользоваться Опен Офис. Многие предпочитают устанавливать на свой ПК Apache из этого программного пакета. Данный софт на официальном интернет-ресурсе доступен бесплатно. Сайт открыть можно по адресу: www.openoffice.org.
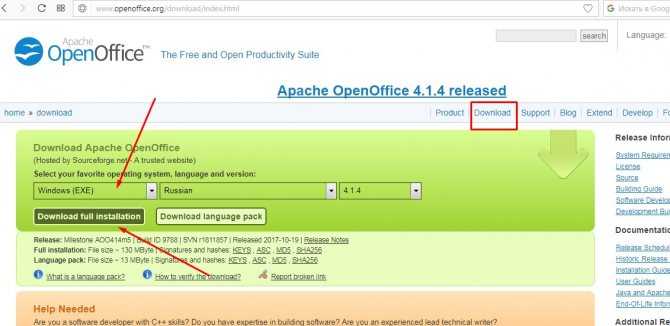
В программном пакете аналог Word носит название Open Office Writer. Данный редактор великолепно подходит для работы с DOC-документами. После его открытия на панели инструментов вы увидите кнопку «PDF». После ее нажатия вам придется всего лишь указать место, где будет сохранен PDF-файл.
Этот способ является одним из самых эффективных. Он не только доступен всем пользователям, но и позволяет получить из Ворда ПДФ-файл, размер которого меньше, если сравнивать с конвертером, встроенным в MC Word. При этом качество результата будет высоким. Оно намного лучше, чем после использование doPDF.
HTML
Расширение HTML описывает документ, который написан на языке гипертекстовой разметки и является стандартным типом файла для веб-страницы в Интернете
Важной особенностью HTML-документов является то, что они могут содержать текст, а также текстовые ссылки на другие внешние файлы (например, изображение в этой статье). Все HTML-файлы также могут содержать ссылки на другие типы данных — например, видео, CSS или JS-файлы
Любой веб-браузер открывает и корректно отображает все виды HTML-файлов. Другими словами, открытие одного из этих документов в браузере расшифрует то, что написано в HTML-файле.