Эмуляторы ОС Android
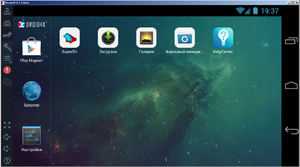 Хотя предыдущие способы и наиболее удобны, подойдут они не всем: на старых браузерах и системах они не работают. Единственный метод, действующий гарантированно — это использование обычного приложения для Android. Запустить его можно даже без смартфона или планшета — на помощь придет программа-эмулятор.
Хотя предыдущие способы и наиболее удобны, подойдут они не всем: на старых браузерах и системах они не работают. Единственный метод, действующий гарантированно — это использование обычного приложения для Android. Запустить его можно даже без смартфона или планшета — на помощь придет программа-эмулятор.
Эмулятор — это специальное ПО, создающее на персональном компьютере виртуальную машину, в которой запускается программная оболочка Android. Весь программный код копируется внутрь эмулятора, и имитируется система, неотличимая от платформы мобильного устройства. На данный момент эмулировать можно только Андроид, копирование iOS невозможно из-за закрытого кода.
Через BlueStacks
BlueStacks отличается от других эмуляторов более полной имитацией мобильного устройства: здесь даже имеется необходимость входа в свой аккаунт Google. Для кого-то это будет минусом, но синхронизация позволяет с большим удобством пользоваться Android-приложениями.
Чтобы выложить фото в «Инстаграм» с компьютера через эмулятор BlueStacks, нужно:
- Скачать и установить эмулятор. Можно выбрать версию как для Windows 32 или 64 bit, так и для macOS.
- Запустить программу и открыть настройки, нажав на шестеренку в верхнем правом углу окна.
- В открывшемся меню найти раздел Accounts, нажать на плюс и выбрать аккаунт Google. Программа попросит ввести адрес почты и пароль; возможно, дополнительно потребуется повторная авторизация через браузер.
- Установить Instagram, найдя приложение через встроенный в эмулятор поиск по магазину Google Play.
- Запустить инсту и запостить фотографию так же, как на смартфоне.
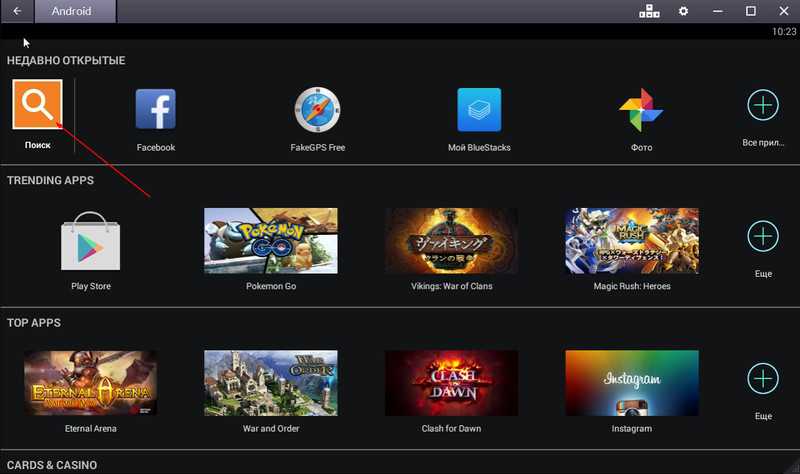
BlueStacks позволяет несколько упростить задачу: перед выкладыванием фотографии необязательно запускать приложение Instagram. Можно просто открыть нужный файл, используя иконку папки в меню в левой части эмулятора, или просто перетащить фото в формате .jpg на окно программы. Выскочит меню с выбором приложения, через которое нужно открыть файл — в нем нужно нажать на иконку «Инстаграма».
Добавление фото в Nox App Player
Для тех, кто не хочет заходить через эмулятор в свой аккаунт Google, лучшим выбором станет Nox App Player. Чтобы закачать фотографию в социальную сеть через него, придется выполнить немного больше операций.
В первую очередь, как и с BlueStacks, нужно скачать, поставить и запустить программу. Далее следует сделать следующее:
- Установить приложение Instagram. Это можно сделать либо через встроенный Play Market, либо при помощи файла .apk. Последний нужно скачать из интернета на компьютер, затем нажать в меню эмулятора иконку с надписью APK и указать путь к файлу приложения.
- Запустить «Инстаграм» и войти в свою учетную запись.
- Создать новую публикацию. Заливать фотографию можно либо с веб-камеры, которая будет играть роль фронтального объектива смартфона, либо из внутренней памяти эмулированного устройства.
Заливать в Instagram фото, сохраненные на диске компьютера, несколько сложнее, чем в BlueStacks — их недостаточно просто открыть или перетащить на окно эмулятора. Сначала их нужно перекинуть в специальную папку, которая имитирует внутренний носитель смартфона. Находится она на системном диске, в папке с пользовательскими файлами. В ней нужно найти директорию Nox_share/Image.
Упростить задачу можно, открыв Root-доступ на эмулированном устройстве. Делается это через настройки, попасть в которые можно, нажав на иконку с изображением шестеренки в окне Nox App Player. Искомый параметр находится в разделе «Основные». После активации расширенного доступа нужно перезапустить программу; после этого фотографии можно будет просто перетаскивать в эмулятор и открывать приложением Instagram, а затем редактировать и выставлять на своей странице.
https://youtube.com/watch?v=Xp7k-7y91XY
С помощью сервиса отложенного постинга
Сервис отложенного постинга призван облегчить ведение аккаунтов в Инстаграм*. Вы планируете сегодня, а результат видите завтра (и даже через год).
SMMplanner дает возможность за минимальную сумму добавлять и удалять фото и видео, публиковать в Ленту, Истории и IGTV.
Удобный и понятный интерфейс
Можно применять к контенту всевозможные фильтры, настройки, редактировать общий вид страницы и, конечно, делать много постов сразу и ставить время их публикации.
Но вернемся к теме статьи: как же именно опубликовать фото в Инстаграме* через SMMplanner.
После регистрации в сервисе во вкладке Аккаунты выберите «Подключить аккаунт».
Обратите внимание, что через сервис можно выложить фото не только в Инстаграм*Введите данные от вашего профиля в соцсети и нажмите «Подключить»Перейдите во вкладку Посты и жмите «Запланировать пост»
Перед вами откроется окно планирования нового поста. Здесь все просто и везде подсказки, никаких танцев с бубном.
Добавьте фото через кнопку «Фото/видео», напишите текст и опубликуйте
Несмотря на то, что сервис платный, им можно воспользоваться и бесплатно.
Ребята из SMMplanner предоставляют целых два бесплатных тарифа, вам остается только выбрать
Как загружать фото в Инстаграм с компьютера через браузер
Оказывается, что любой пользователь может добавить пост даже без скачивания дополнительных программ или же эмуляторов. Это также просто, если знать алгоритм. Для каждого браузера свои сочетания клавиш, однако результат один и тот же.
Обратите внимание! Более подробный алгоритм покажется на примере Google. Все остальные имеют точно такой же
Google Chrome
Если у пользователя Гугл, то инструкция по добавлению поста следующая:
- Выбираем режим «Responsive», чтобы активировать нужный вид;
- Теперь нужно переобновить программку при помощи кнопки F12;
- После обновления человек увидит кнопки, с помощью которых можно управлять страничкой сайта в виде обычного телефона;
- Тапаем на пункт с «+», чтобы добавить пост;
Выбираем необходимую фотографию в документах на компьютере;
Загружаем фото и добавляем описание.
Таким образом можно выставить пост даже через браузер Гугл, при этом вообще не использовать дополнительные эмуляторы или программки.
Яндекс. Браузер
В Яндексе точно такое же сочетание клавиш для открытия страницы в виде телефона, как и в Гугл Хроме. Пользователю стоит провести точно такой же алгоритм, как и с первым браузером, чтобы выставить пост.
Обратите внимание! Клавиши и открытие окон точно такое же
Opera
Как и в Яндекс, в Опере можно открыть необходимое окно и выставить пост точно по такому же алгоритму. Пользователю необходимо открыть окно разработчика, а после обновить страничку. Выставление поста происходит точно таким же образом, как и в телефоне.
Какой вариант выбрать
Для простой публикации поста с фотографией проще всего воспользоваться браузером, так как этот вариант имеет ряд преимуществ:
- В отличие от эмулятора, подходит для ПК с низкой производительностью.
- Можно выполнять публикации на разных ОС.
- Не нужно ничего скачивать и устанавливать.
- Все можно сделать очень быстро.
Но есть и недостаток – нельзя добавлять видео. Для работы с видеоматериалами приходиться пользоваться эмуляторами или специальной версией Инстаграм для Win10. Если у вас установлена Вин10, то вопрос даже стоять не должен – воспользоваться приложением для этой ОС будет значительно проще и удобнее, но многие пользователи предпочитают другие операционные системы, поэтому они вынуждены использовать эмуляторы.
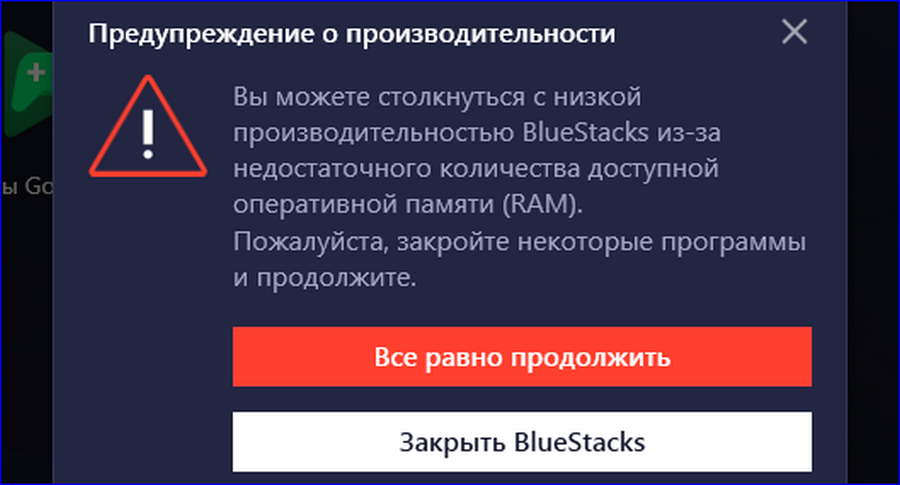
Но помимо BlueStaсks в сети можно найти менее требовательные к процессору эмуляторы, которые также помогут с решением проблемы, например –NoxPlayer, Andy Android или Windroy.
Варианты загрузки фото в Инстаграм из разных браузеров с компьютера
Наиболее легкий способ, как загрузить фото в Инстаграм с компьютера, – это отыскать программы переноса данных в основных браузерных системах.
-
«Google Chrome»
Как загрузить фото в Инстаграм с компьютера в браузере Google Chrome:
-
Перейдите на , введите данные для входа в профиль.
-
Задержите на клавиатуре комбинацию «Shift+Ctrl+I», чтобы перейти в меню разработчика.
-
Для видоизменения страницы сайта Инстаграм в режим для телефона необходимо в появившемся меню кликнуть на значок смартфона (слева сверху).
-
Далее нужно кликнуть на «Меню» («Responsive»), а затем – на значок смартфона в высветившемся перечне.
-
На клавиатуре нажмите «F5», сайт перезагрузится. Стоит отметить: на данном этапе меню разработчика закрывать нельзя.
-
Затем на мониторе высветятся значки, идентичные виду Инстаграма для смартфонов.
-
Кликните на плюсик (добавить изображение, либо видеофайл).
-
Появится обычное окошко, в котором нужно найти требующееся изображение, находящееся на Рабочем Столе или в папке.
-
Изображение перейдет в программу переноса, а затем будет скопировано непосредственно в Инстаграм.
-

Варианты загрузки фото в Инстаграм из разных браузеров с компьютера
«Mozilla Firefox »
Как загрузить фото в Инстаграм с компьютера в браузере Mozilla Firefox:
-
Следуйте начальным двум рекомендациям из представленных выше.
-
Кликните на значок смартфона в появившемся на мониторе меню разработчика.
-
Теперь кликните параметр синхронизации (адаптивность), затем кликните на значок смартфона в высветившемся перечне.
-
Не сворачивая никаких вкладок, нажмите «F5», чтобы перезагрузить ресурс.
-
Затем кликните плюсик (добавить фото, либо видеофайлы) и найдите нужное изображение.
По желанию можно поработать с редактором изображения, отметить место, использовать различные фильтры. Чтобы окончательно загрузить фото в Инстаграм с компьютера, кликните на соответствующую задачу.
«Opera»
Принципы работы меню разработчика в «Opera» идентичны «Google Chrome ».
Как увеличить доход в 3 раза при помощи личного бренда в соц.сетях
Михаил Христосенко
Ведущий эксперт России по социальным сетям. Выпускник Президентской программы подготовки управленческих кадров с обучением и стажировкой в Германии.
Личный бренд – это то, что говорят о вас, когда вас нет в комнате». Так о личном бренде сказал создатель «Amazon» Джефф Безос. Есть и другие определения, но это попадает в суть на 100%.
Вы можете быть суперкрутым специалистом, но если о вас никто не знает, вы ничем не отличаетесь от неоперившегося новичка. Но и носиться со своим «Я» и собственной экспертностью – тоже не вариант. Не надо пустых слов и раздутого эго.
Когда-то я сам после краха первого бизнеса не понимал, куда мне двигаться дальше. Но в итоге выбрал путь создания и укрепления личного бренда. Хотя тогда этот термин ещё не был таким популярным.
-
Сейчас со мной большая команда и миллионные запуски.
-
Я работаю в комфортных для себя условиях и в удобное время.
-
Сам выбираю клиентов, с которыми сотрудничаю.
-
Вижу возможности для роста дохода и всегда их использую.
И всё это благодаря возможностям соцсетей.
Сейчас многие учат, как продвигать личный бренд. Но сначала его нужно правильно сформировать, упаковать и только потом раскручивать и монетизировать с помощью социальных сетей.
Скачать документ
Как сделать пост в Инстаграме?
Есть несколько простых правил создания постов в Инстаграме:
1. Разбивайте ваш текст на абзацы. Пользователи плохо усваивают сплошной текст.
Однако стоит знать, что простым пробелом не получится создать абзац, так как система его просто удалит. Вам нужно будет заменить пробел каким-нибудь символом. К примеру, можете использовать белый смайлик или поставить простую точку.
2. Не вставляйте в описании ссылки, они всё равно не будут активными, то есть некликабельны.
Все полезные ссылку лучше всего вставлять в описание к вашему профилю, а конкретнее вписывать их в графу «веб-сайт». Именно в этом случае ссылками можно будет пользоваться, то есть кликать на них и переходить на сайт.
3. По желанию. Дополняйте ваши посты разными смайликами. Такое украшение по вкусу очень многим пользователям.
Старайтесь не переборщить, и использовать только те смайлики, которые подходят к теме поста.
4. Если вы хотите написать что-то умное под фотографией или видео, но не знаете, что именно, лучше ничего не пишите.
Как добавить фотографию в Инстаграм через браузер
Добавить фото в Инстаграм с компьютера или ноутбука, прикрепить Stories или выгрузить созданное видео в ленту позволяют веб-обозреватели: «Яндекс.Браузер», Google Chrome, Microsoft Edge, Opera.
Для некоторых достаточно загрузить расширение, а в других можно воспользоваться специальными виджетами и кнопками для вызова меню разработки.
Загрузить фото в Инстаграм с помощью браузера Vivaldi
Пока конкуренты браузера Vivaldi предлагают выбирать расширения и плагины, и экспериментировать с вызовом инструмента «Просмотр кода» для доступа к Instagram, разработчики браузера Vivaldi старательно развивают «Боковую панель», оформленную в виде виджета, занимающего левую часть интерфейса.
В панель добавляются мессенджеры и переводчики, ленты социальных сетей и часто посещаемые ресурсы. Instagram в боковой панели работает в полной мере: позволяет добавить видео, выложить фото, заглянуть в Direct или в «Рекомендуемое», писать комментарии с упоминаниями друзей под постами в ленте Инстаграм.
Браузер Vivaldi с панелью Инстаграм
Никаких настроек и дополнительных действий: достаточно вызвать панель, а после (слева) нажать на иконку Instagram.
Клавиша F12 в браузерах
Режим разработчика в браузерах (Google Chrome, Microsoft Edge, Opera, Mozilla Firefox) позволяет эмулировать мобильное устройство в браузере и отобразить кнопки для загрузки фотографий. По умолчанию режим разработчика вызывается с помощью клавиши F12 или через пункт «Посмотреть код» в контекстном меню при клике на страницу правой кнопкой мыши.
Включить режим разработчика правой кнопкой мыши
Вне зависимости от выбранного сценария действий, в появившемся интерфейсе необходимо сразу обратиться к панели быстрого доступа в верху окна (снизу или сбоку (оформление и расположение кнопок зависит непосредственно от браузера) и нажать на Toggle Device Toolbar для перехода с компьютерной версии сайта на мобильную.
Переключиться с компьютерной версии сайта на мобильную
Оформление страницы сменится (отрегулировать ширину и высоту интерфейса помогут специальные шаблоны, адаптированные под технику Apple и Samsung), но добавить новую публикацию Instagram сразу не разрешит. Сначала необходимо нажать на F5 для обновления состояния социальной сети.
После перезагрузки в нижней части веб-страницы появится панель быстрого доступа с поиском, иконкой плюсика и разделом с лайками, а вместе с тем и результатами недавней активности.
Элементы управления и загрузки фото
Теперь чтобы загрузить видео в или опубликовать фото Инстаграм, можно воспользоваться привычными кнопками.
Расширение для браузера User-Agent Switcher for Chrome
Специалисты из Google старательно поддерживают начинающих разработчиков, тестировщиков и энтузиастов. И плагин User-Agent Switcher – лишнее тому подтверждение: после добавления нового инструмента в Chrome появится доступ к эмуляции операционной систему Android и возможности запускать мобильные эксклюзивы прямо в браузере.
Популярные вопросы
Выложить фото в Инстаграм с компьютера разрешают планировщики, эмуляторы, сервисы социального продвижения и даже браузеры с плагинами и виджетами. Но кроме информации о том, как отправить фотографии и видеоролики в социальную сеть, необходимо знать, как редактировать посты и очищать ленту, предусмотрены ли ограничения на публикацию и не возникнет ли проблем с излишней активностью.
Как добавить несколько фото в инстаграм с компьютера
Если необходимо наполнить ленту новыми публикациями, то достаточно выбрать подходящий инструмент, а после – беспрерывно повторять процедуру добавления контента через «Плюсик», расположенный на панели быстрого доступа. Если же речь о желании совместить схожие по тематике, настроению или оформлению материалы в единый пост, то предстоит воспользоваться специальной кнопкой во встроенном графическом редакторе Instagram.
Добавить несколько снимков в один пост
В публикацию помещается до 10 элементов – фотографий или видеороликов – за раз. Если материалов еще больше, публикацию придется разделить на части. Как разместить несколько фото в истории читайте здесь.
Как удалить пост в Инстаграме с компьютера
Очистить профиль от накопившихся фотографий разрешает даже браузер с запущенной панелью разработчика через клавишу F12. Достаточно найти в правом верхнем углу контекстное меню, скрывающееся за троеточием, а после – выбрать пункт «Удалить».
Удалить фотографию из Инстаграм на компьютере
Как редактировать пост в Инстаграме с компьютера
Изменить уже опубликованные материалы разрешают далеко не все инструменты, перечисленные выше. Та же панель разработчика предусматривает возможность лишь очищать ленту. А потому предстоит обращаться за помощью или к эмуляторам, или к SMM-планировщикам со встроенным редактором.
Как запланировать пост в «Инстаграме» с компьютера
Социальная сеть официально не поддерживает технологию отложенного постинга и не предлагает ни в настройках, ни в новостной ленте распределять контент по дням и часам. Расширять возможности Instagram предстоит с помощью тематических сервисов-планировщиков, вроде SMMPlanner или Creator Studio от Facebook. После пройденной авторизации появится шанс выбрать, когда и в каком формате добавлять фотографии и видеоролики, какие метки прикреплять и стоит ли ограничивать просмотр дополнительными параметрами конфиденциальности. Перечисленные функции по большей части доступны даже без оформления подписок и совершения платежей.
Сколько фотографий можно добавить в Инстаграм за день
Правила социальной сети Instagram формально не ограничивают творческие порывы пользователей и не запрещают публиковать сотни фотографий и видеороликов ежедневно. Но с точки зрения продвижения и расширения информационного охвата чрезмерная активность принесет лишь вред.
Проблемы возникнут и с лояльной аудиторией, едва ли способной выдержать беспрерывный поток контента, и с алгоритмами социальной сети: Instagram попытается защитить новостную ленту и скроет лишние публикации от потенциальных зрителей, а потому потраченные силы останутся незамеченными (знаменитый «Теневой бан»).
Редкий случай – программные ограничения, накладываемые на доступ к некоторым функциям. При попытке поставить рекорд социальной активности порой появляется сообщение: «Действие заблокировано, попробуйте позже».
А потому специалисты (и блогеры) рекомендуют не превышать разумную планку в 5-10 постов за час и в 30-50 за день. Наращивать дополнительные объемы рекомендуется лишь в том случае, если статистика просмотров, лайков и комментариев изменяется в положительную сторону, а не стоит на месте.
Как разместить в Instagram фото в полном размере
Вертикально вытянутые фотографии редактор социальной сети Инстаграм не пытается адаптировать под новостную ленту автоматически, а обрезает сверху и снизу и публикует в более «квадратном» формате. Вернуть исходникам оригинальный размер несложно: достаточно воспользоваться специальный кнопкой, расположенной на панели быстрого доступа встроенного графического редактора. Фотографии вытянутся и появятся в ленте в исходном виде.
Разместить снимок в полном размере
Способ 3: эмулятор Android
Эмулятор Android – это программа для компьютера (ноутбука), которая имитирует работу смартфона. Фактически вы получаете телефон с системой Андроид на своем ПК и можете пользоваться всеми приложениями и играми.
Это значит, что можно установить полноценную версию Инстаграма и пользоваться ею также, как на телефоне. В том числе добавлять фотографии с компьютера.
Как добавить фото в Инстаграм с компьютера через эмулятор
Чтобы пользоваться Инстой через эмулятор, сначала нужно установить на компьютер NoxPlayer. Потом открыть его и добавить внутрь приложение Instagram. Ну, а после этого можно пользоваться соцсетью точно так же, как на телефоне. В том числе загружать фото и видео без потери качества.
Сейчас я покажу, как это сделать. Начнем с установки и настройки эмулятора. Эту процедуру нужно выполнить всего один раз.
Как установить и настроить эмулятор:
1. Перейдите на сайт ru.bignox.com и скачайте эмулятор.
2. Откройте полученный файл и установите программу.
Обычно скачанный файл находится в папке «Загрузки». Установка стандартная: нажимаем «Установить» и ждем окончания процесса.
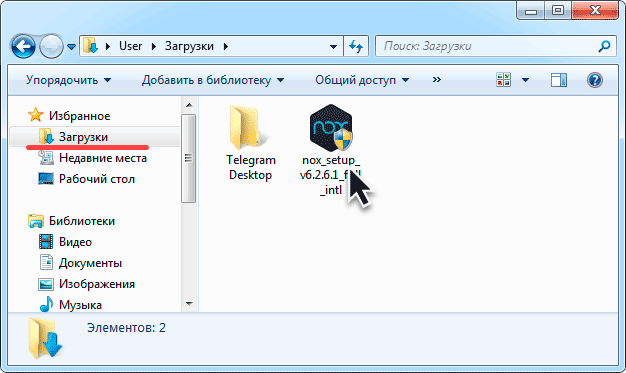
3. Запустите эмулятор Nox и перейдите на главную страницу (кнопка Домой – внизу справа).
![]()
Если в верхней части программы написано Android 7 и выше, переходите сразу к пункту 8.
4. Закройте программу и запустите Multi-Drive. Иконка для запуска есть на Рабочем столе или в Пуске.
5. Удалите эмулятор из списка, щелкнув по иконке корзины.
![]()
6. Нажмите кнопку «Добавить эмулятор» (внизу) и выберите Android 7 или выше.
![]()
Затем подождите, пока он полностью загрузится/разблокируется, и закройте программу.
7. Откройте Nox с Рабочего стола или из Пуска и перейдите на главную.
8. Нажмите на папку Google и откройте Play Market.
![]()
9. Выполните вход в свой аккаунт Гугл.
![]()
10. Затем на главной странице снова откройте Google -> Play Market. В строке поиска напечатайте инстаграм и выберите приложение.
![]()
11. Нажмите «Установить» и ожидайте окончания процесса.
12. Перейдите на главную (Домой) и нажмите на иконку компьютера с правой стороны. В окошке с вопросом про root-права нажмите «Установить».
![]()
13. В окне настроек поставьте птичку на «Рут» и сохраните изменения.

Если появится маленькое окошко с просьбой о перезагрузке, нажмите «Перезагрузить». Программа закроется и через пару секунд запустится снова.
Как добавить фото с компьютера через эмулятор:
1. Перетащите фотографию из папки компьютера в эмулятор.

2. В появившемся окошке, в части «Файл изображения» нажмите на «Открыть папку ПК».

3. Откроется еще одно окошко (папка). В нем будет скопированная фотография. Закройте все лишние окна – оставьте только главную страницу эмулятора.
4. Запустите приложение Instagram с главной страницы и выполните вход в свой Инстаграм через ссылку «Войдите» (внизу).

5. Нажмите на кнопку добавления фотографии в нижней части приложения.

6. Выберите фото и опубликуйте его.

Таким образом можно добавлять фотографии с компьютера в Инстаграм. Кроме того, этот способ позволяет использовать все функции приложения – точно так же, как на обычном мобильном телефоне.
На заметку. В этой статье я показал, как пользоваться эмулятором NoxPlayer. Это не единственная программа подобного рода — есть еще BlueStacks. Но в последней версии BlueStacks отсутствуют общие папки с компьютером. А, значит, для загрузки фотографий придется использовать сторонние расширения, что не очень удобно.
Сервисы отложенного постинга
Существует много подобных сервисов, и большинство из них платные. В зависимости от стоимости зависит объем места на облачном диске, количество подключаемых аккаунтов и другие параметры. Однако есть и сайты, которыми можно пользоваться бесплатно, хоть и в ограниченном режиме. Один из них — SMMplanner, позволяющий сделать 100 бесплатных публикаций, чего вполне хватит обычному пользователю.
Работа с сервисом выглядит так:
- Регистрация. Можно создать профиль на сайте или авторизоваться через профиль в одной из социальных сетей; поскольку в дальнейшем посты будут создаваться в «Инстаграме», лучше всего использовать его. После авторизации система попросит указать и подтвердить электронную почту, но это необязательно.
- Создание поста. В главном меню своего профиля нужно нажать на кнопку «Запланировать пост».
- Настройка публикации. Через меню настроек нужно загрузить фото, написать текст и указать время загрузки поста на сайт.
После этого SMMplanner можно закрывать — он автоматически выложит публикацию в Instagram. Все подобные сервисы работают аналогичным образом, поэтому инструкция подойдет во всех случаях.
Таким образом, для активного пользователя Instagram поломка смартфона не станет большой проблемой — любимой социальной сетью можно продолжать пользоваться и без мобильного устройства. Любой из перечисленных способов поможет, отличаются они лишь удобством использования.
Эмулятор Андроид для публикации фото в Инстаграм с ПК
Самая лучшая программа для этих целей – Bluestacks. Его использует свыше 300 миллионов пользователей. Он разрабатывался, как платформа для видеоигр на смартфоны. Однако его можно использовать для установки различных приложений. Кроме этого программа бесплатная. Ее можно скачать с официального сайта разработчика.
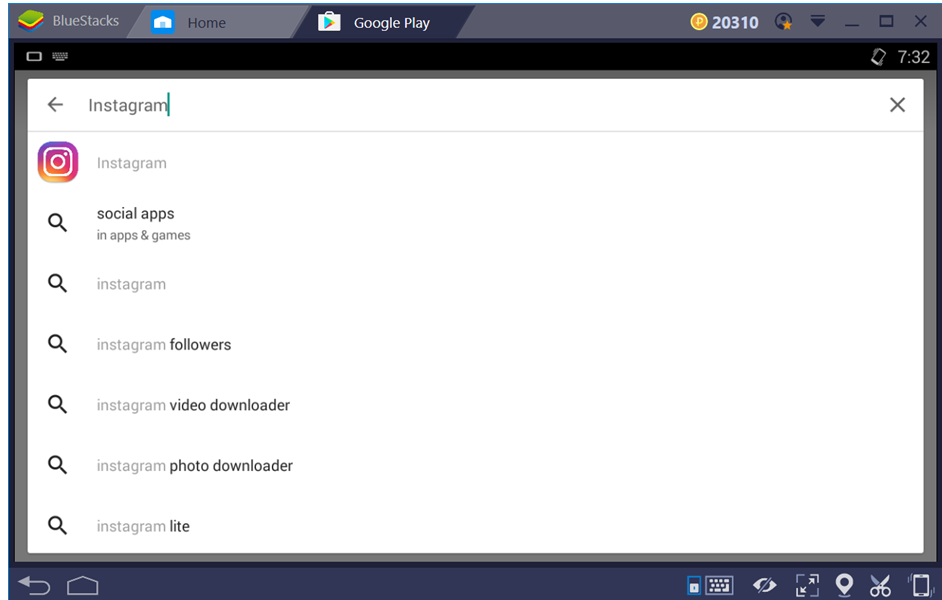
Инструкция, как с помощью эмулятора опубликовать фото
Для начала пользователю предстоит загрузить сам софт. Сделать это можно на официальном сайте Bluestacks. Там выбрать подходящую версию для компьютера(Как смотреть трансляции в Инстаграм с компьютера: два способа), в зависимости от его разрядности и операционной системы. Дальнейшие действия:
-
Скачать программу с сайта и установить ее.
- Открыть эмулятор.
-
Настроить Play. Для этого предстоит там зарегистрироваться и подтвердить почту.
- После настройки перейти в магазин приложений.
- Скачать Instagram и установить его.
- Авторизоваться в социальной сети.
- Перейти к публикации фотографии, нажав на логотип фотоаппарата внизу дисплея.
Процесс загрузки публикаций идентичен с версией для смартфонов. У человека будет доступ к редактору и фильтрам. Также можно будет оставлять геопозицию, писать описание, загружать видеозаписи и «карусель».
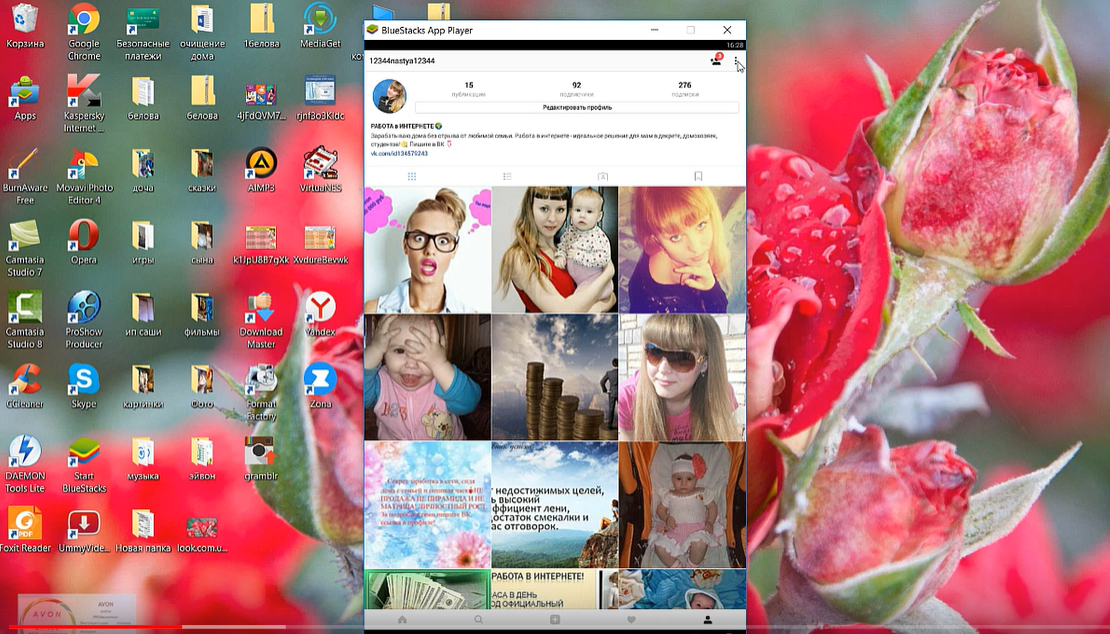
Однако у некоторых пользователей могут возникать ошибки в работе этого эмулятора. В таком случае нужно произвести полную настройку программы. Для этого нужно перейти в параметры эмулятора. Там указать, есть ли в наличии телефон на платформе Андроид. Также нужно будет ввести номер телефона, на который придет код подтверждения.
После чего пользователю предстоит ввести электронную почту gmail. На нее тоже придет код активации. Дополнительно разработчики рассылают подробный мануал, как использовать эмулятор Андроид Bluestacks.
Дальше, если все правильно настроить, человек сможет синхронизировать программу со своим телефоном. Кроме этого эмулятор перестанет выдавать ошибки. Благодаря чему можно будет загрузить приложение Инстаграм. После чего публиковать фотографии, панорамы и видеозаписи. Однако сторис отправить с этого эмулятора у человека не получится.
Как добавить фото в Инстаграм с компьютера, используя официальное мобильное приложение
Еще один гарантированно и исправно работающий на сегодня способ выложить в Instagram фото или видео, имея только компьютер — использовать официальное приложение для Android, запущенное на компьютере.
Для запуска андроид-приложения Instagram на компьютере придется стороннее ПО — эмулятор Android для Windows или другой ОС. Список бесплатных эмуляторов и официальные сайты, где их можно скачать, вы можете найти в обзоре: Лучшие эмуляторы Android для Windows (откроется в новой вкладке).
Из тех эмуляторов, что я могу рекомендовать для целей публикации в Инстаграм — Nox App Player и Bluestacks 2 (однако и в других эмуляторах задача будет не сложнее). Далее — пример загрузки фото с помощью Nox App Player.


































