Как войти в свой аккаунт Гугл через смартфон
Как зайти в аккаунт Гугл на смартфоне, работающем на базе Андроид? На самом деле, ничего сложного нет. Этот процесс займет у вас максимум 15 минут, и только при условии, что у вас возникли трудности, или вы еще не изучили всю специфику использования сервиса. Есть 2 варианта, которые мы рассмотрим далее.
Использование настроек телефона
Войти в аккаунт Гугл с телефона можно при помощи «Настроек». Так же можно поступить и в том случае, если вы используете планшет. Подробная инструкция:
- Откройте меню с настройками, которое есть в вашем телефоне. Для этого достаточно нажать на иконку с соответствующим названием на вашем мобильном устройстве (обычно имеет значок шестеренки).
- Чтобы зайти в Гугл аккаунт, нажмите в меню «Облако и учетные записи». Ее вы найдете в настройках (см. выше). Название графы может быть и иным – все зависит от модели устройства и настроек производителя. Немаловажную роль в этом вопросе играет также версия ОС Андроид. Посмотрите на изображение, чтобы приблизительно понять, что вам нужно делать:
- Но это еще не все. Чтобы войти в акк Гугл, найдите подраздел, который может называться «Аккаунты» или «Учетные записи»:
- Если вы уже вошли в учетную запись на своем устройстве, но вам необходимо изменить настройки аккаунта Гугл, либо полностью их удалить, либо добавить новую, для этого нажмите на нужный заголовок:
-
Далее сделайте последний шаг, выбрав кнопку «Google»:
Если вы хотите добавить новую учетку Гугл, то следуйте такому алгоритму действий:
- Проскрольте страницу с учетными записями до самого конца, пока перед вами не появится кнопка «Добавить новую учетную запись или новый аккаунт». Смотрите изображение выше.
- Теперь укажите тип вашей учетной записи. Понятно, что это будет личный кабинет Гугл аккаунта «для себя»:
- После этого перед вами появится пустая строка для ввода ваших имени и фамилии, а на следующем шаге поле, в которое вам необходимо ввести новый адрес электронной почты или номер телефона, который ей соответствует:
- Следуйте инструкциям на экране телефона.
- Для входа и настройки Гугл аккаунта, введите придуманный вами логин и пароль.
Теперь вы знаете, как правильно совершать управление аккаунтами Гугл через планшет или смартфон.
Обрубаем шпионские линии
Если у вас смартфон на базе Android, вы сразу можете выполнить несколько простых шагов, чтобы ограничить любопытство Google. Первый — если есть альтернатива приложению Google, выбирайте ее. Наши предложения вы найдете в таблице ниже. После этого в «Настройках» необходимо перейти к пункту «Восстановление и сброс» и там отключите «Резервирование данных», иначе Android продолжит сохранят пароли точек доступа Wi-Fi и списки вызовов.
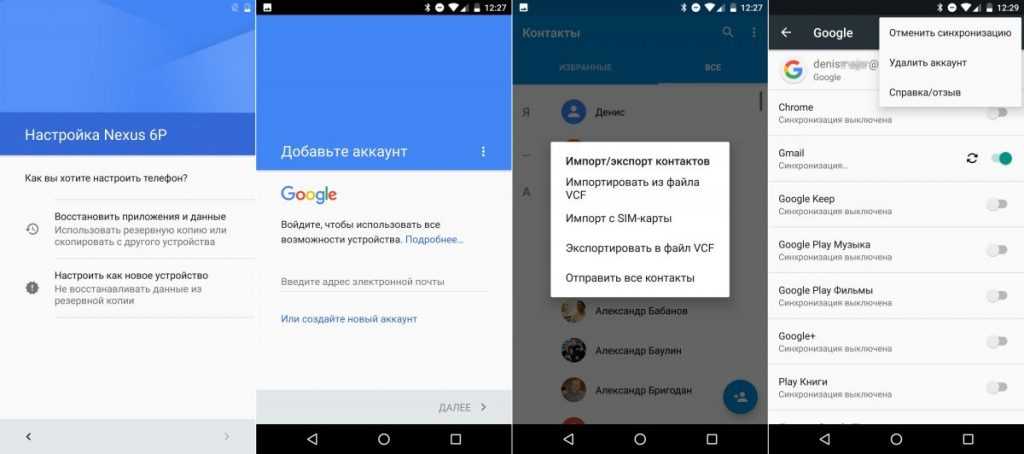 Чтобы настроить Android без аккаунта Google, не переносите никаких данных и пропустите этап указания почтового ящика . Прежде чем удалить существующую учетную запись из Android, сохраните всю свою информацию.
Чтобы настроить Android без аккаунта Google, не переносите никаких данных и пропустите этап указания почтового ящика . Прежде чем удалить существующую учетную запись из Android, сохраните всю свою информацию.
В разделе «Настройки | Аккаунты» нанесите визит учетной записи Google. Тут вы увидите все актуальные службы. Наш совет: отключите все, что вам не нужно. То есть, если вы не пользуетесь Gmail и не интересуетесь приложением Фото от Google, избавьтесь от них.
Устанавливаем барьеры в Android
Главный центр настроек конфиденциальности скрыт в системе Android в «Настройках Google»
Важно: здесь речь идет уже не об учетной записи Google, а о примененных к вашей мобильной системе параметрах для служб Google. Дальнейшие действия следует выполнить, даже если вы не настраивали на смартфоне аккаунт или же удалили его
В разделе «Сервисы» последовательно отключите все слишком любопытные опции
На две из них нужно обратить особое внимание — «Smart Lock для паролей», с помощью которых приложения корпорации сохраняют пароли, и «Историю местоположений», записывающую все ваши перемещения
Отключение приложений Google
Предустановленные корпорацией программы удалить очень сложно, но их можно отключить. Основным пунктом управления является раздел «Настройки | Приложения». Найдите продукт, который вы хотите открепить, и нажмите на кнопку «Отключить». С технической точки зрения, это спящее приложение остается в системе, однако оно уже не будет запускаться автоматически и перестанет отображаться в меню. Кстати, тем же образом вы можете снова включить приложение.
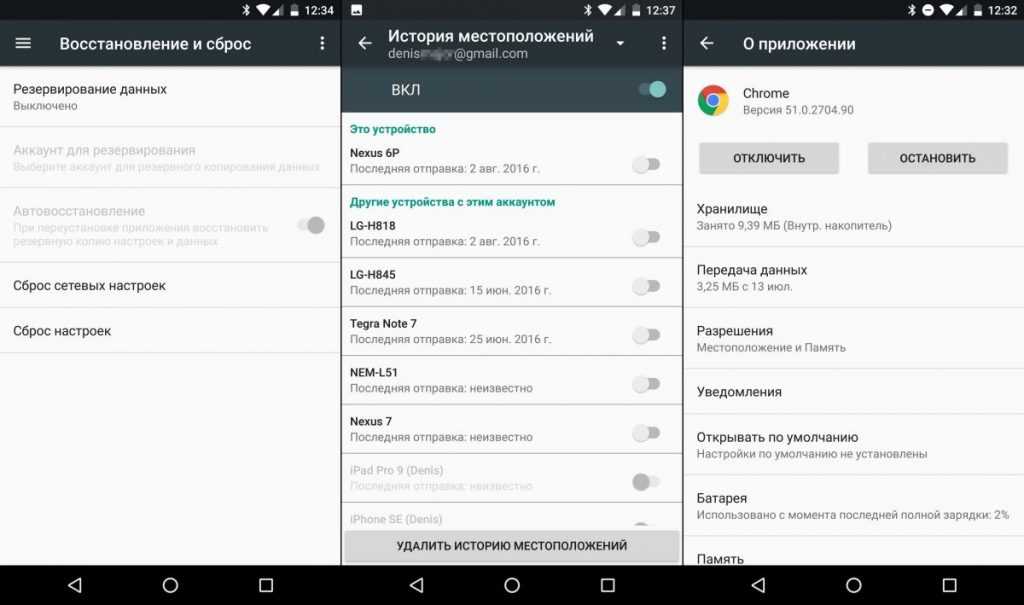 Отключите резервирование данных, иначе все ваши пароли к Wi-Fi окажутся на серверах Google. Придется избавиться и от сохранения истории вашего местоположения. Такие приложения Google, как Chrome, нельзя удалить. Их можно только отключить.
Отключите резервирование данных, иначе все ваши пароли к Wi-Fi окажутся на серверах Google. Придется избавиться и от сохранения истории вашего местоположения. Такие приложения Google, как Chrome, нельзя удалить. Их можно только отключить.
Избавляемся от учетной записи Google
Большинство пользователей Android работают через аккаунт Google, несмотря на то что действительно в нем не нуждаются. Просто воспротивьтесь требованию перенести ваши приложения, настройки и другие данные с имеющегося устройства на базе Android. Оно появляется сразу после выбора языка.
После этого придется еще раз проявить твердость, когда корпорация будет завлекать вас требованием ввода почтового адреса или предложением создать новую учетную запись. В этих случаях нажимайте на «Пропустить». Это позволит работать в системе без аккаунта Google. Впрочем, вам не нужен новый смартфон, чтобы выбраться из ловушки.
Существующую систему также можно избавить от учетной записи Google. Однако прежде чем этим заняться сохраните всю важную информацию локально. Зачастую это осуществляется напрямую из приложения, например из «Контактов» через пункт «Импорт/экспорт». Как только данные окажутся у вас в кармане, удаляйте учетную запись. Перейдите к ней через «Настройки | Аккаунты» и нажмите на три точки в правом верхнем углу. Выберите «Удалить аккаунт».
Внимание: то, что учетная запись удалена на смартфоне, не означает, что ее больше не существует в Интернете. Чтобы удалить ее насовсем, зайдите на сайт google.com/dashboard
Утилита Development Settings
Development settings — программа, предоставляющая доступ к инструментам разработчиков. Установите и запустите её. Найдите настройки и сделайте сброс учётной записи. Можно использовать флешку с установленным приложением.
Процесс весьма прост, для его осуществления достаточно сделать несколько шагов. Некоторые пользователи пытаются решить проблему с Google аккаунтом при помощи прошивки телефона. Этот способ не приносит результата: во время привязывания аккаунта система синхронизирует Google с заводским номером устройства. Из-за этого программные способы решения проблемы не оказывают влияния.
Если после выполнения сброса настроек устройство просит вас войти в аккаунт Google, используйте любой представленный способ, чтобы обойти эту защиту. Если указанные варианты не помогают решить проблему — обратитесь в сервисный центр или напишите в техническую поддержку фирмы изготовителя.
Как отключить защиту от сброса к заводским настройкам (блокировка FRP)
Хотя отключить блокировку FRP легко, нет ничего, что напоминало бы вам сделать это при сбросе настроек телефона вручную (путем удаления данных) или методами восстановления. Это полностью ваша работа — не забыть отключить блокировку FRP, прежде чем отдавать свой телефон кому-то другому.
Чтобы отключить FRP на вашем устройстве Android, вам необходимо сделать следующие три вещи:
- Отключите защиту экрана блокировки (если есть)
- Удалите все учетные записи Google со своего устройства, а затем выполните сброс настроек до заводских.
- Снять OEM-защиту (если есть)
Проверьте: Как объединить или удалить повторяющиеся контакты на Android
Отключить защиту экрана блокировки
Если вы настроили защиту экрана блокировки (отпечаток пальца, PIN-код, графический ключ или пароль), вам необходимо удалить ее. Для этого выполните следующие действия:
- Перейти к устройству Настройки.
- Выбирать Безопасность или в некоторых устройствах Экран блокировки.
- Кран Блокировка экрана.
- Измените Блокировку экрана на Смахивание или Нет.
Удалите все учетные записи Google с вашего устройства
После снятия защиты экрана блокировки на вашем устройстве вы должны удалить все учетные записи Google с вашего устройства. Для завершения этого процесса у вас должны быть включены данные или Wi-Fi.
- Перейти к устройству Настройки.
- Кран учетные записи с последующим .
- Выберите адрес электронной почты, который хотите удалить.
- Коснитесь трех точек в правом верхнем углу экрана и нажмите «Удалить учетную запись». Нажмите ОК, чтобы подтвердить всплывающее окно.
- Если у вас несколько учетных записей Google, повторите шаги 3 и 4, чтобы удалить другие учетные записи Google.
Снять OEM-защиту (если есть)
Некоторые OEM-производители, такие как Samsung, имеют собственную защиту от сброса данных. Он не включается автоматически, но если вы включили его вручную, вам необходимо отключить его в дополнение к удалению учетных записей Google с вашего устройства, чтобы полностью снять блокировку FRP. В Samsung этот параметр известен как блокировка повторной активации, и для него требуется ваша учетная запись Samsung.
Говоря о блокировке реактивации, у нее есть два преимущества перед FRP. Во-первых, если вы меняете SIM-карту на устройстве, которое защищено блокировкой повторной активации, вам нужно будет войти в систему со своей учетной записью Samsung, а во-вторых, блокировка повторной активации позволяет отслеживать местоположение вашего устройства в случае его утери или кражи. Блокировка FRP Android не имеет этих двух функций.
Проверьте: Рингтоны для Android: как редактировать, создавать и устанавливать собственные мелодии
Чтобы удалить блокировку повторной активации Samsung, выполните следующие действия:
- Перейти к устройству Настройки и коснитесь Безопасность.
- В разделе «Безопасность» снимите флажок Блокировка повторной активации с последующим вводом пароля Samsung для подтверждения.
- Кроме того, также удалите свою учетную запись Samsung с устройства.
Когда вы убедитесь, что все учетные записи Google, защита экрана блокировки (если есть) и защита OEM (если есть) были удалены, вы можете восстановить заводские настройки устройства любым способом. Этот метод гарантирует, что ваше устройство не привязано к определенной учетной записи Google, и позволит следующему человеку легко настроить его.
Надеюсь, что все ваши сомнения относительно защиты от сброса к заводским настройкам на устройствах Android исчезнут из этого сообщения. Если у вас все еще есть сомнения или вы хотите выразить нам немного любви, сообщите нам об этом в разделе комментариев ниже.
Программы для Windows, мобильные приложения, игры — ВСЁ БЕСПЛАТНО, в нашем закрытом телеграмм канале — Подписывайтесь:)
Как войти в свой аккаунт Гугл через смартфон
Как зайти в аккаунт Гугл на смартфоне, работающем на базе Андроид? На самом деле, ничего сложного нет. Этот процесс займет у вас максимум 15 минут, и только при условии, что у вас возникли трудности, или вы еще не изучили всю специфику использования сервиса. Есть 2 варианта, которые мы рассмотрим далее.
Использование настроек телефона
Войти в аккаунт Гугл с телефона можно при помощи «Настроек». Так же можно поступить и в том случае, если вы используете планшет. Подробная инструкция:
- Откройте меню с настройками, которое есть в вашем телефоне. Для этого достаточно нажать на иконку с соответствующим названием на вашем мобильном устройстве (обычно имеет значок шестеренки).
- Чтобы зайти в Гугл аккаунт, нажмите в меню «Облако и учетные записи». Ее вы найдете в настройках (см. выше). Название графы может быть и иным – все зависит от модели устройства и настроек производителя. Немаловажную роль в этом вопросе играет также версия ОС Андроид. Посмотрите на изображение, чтобы приблизительно понять, что вам нужно делать:
- Но это еще не все. Чтобы войти в акк Гугл, найдите подраздел, который может называться «Аккаунты» или «Учетные записи»:
- Если вы уже вошли в учетную запись на своем устройстве, но вам необходимо изменить настройки аккаунта Гугл, либо полностью их удалить, либо добавить новую, для этого нажмите на нужный заголовок:
- Далее сделайте последний шаг, выбрав кнопку «Google»:
Если вы хотите добавить новую учетку Гугл, то следуйте такому алгоритму действий:
- Проскрольте страницу с учетными записями до самого конца, пока перед вами не появится кнопка «Добавить новую учетную запись или новый аккаунт». Смотрите изображение выше.
- Теперь укажите тип вашей учетной записи. Понятно, что это будет личный кабинет Гугл аккаунта «для себя»:
- После этого перед вами появится пустая строка для ввода ваших имени и фамилии, а на следующем шаге поле, в которое вам необходимо ввести новый адрес электронной почты или номер телефона, который ей соответствует:
- Следуйте инструкциям на экране телефона.
- Для входа и настройки Гугл аккаунта, введите придуманный вами логин и пароль.
Теперь вы знаете, как правильно совершать управление аккаунтами Гугл через планшет или смартфон.
Проблема 2: Панель запуска Galaxy S7 Touchwiz не работает должным образом
У меня есть S7. Как раз в этом году функция Touchwiz, кажется, включается сама по себе, где она всегда загорается, чтобы «вернуться на главный экран» все время. Поэтому, когда я нахожусь в приложении на моем телефоне: игра, интернет-браузер и т. Д. кнопка возврата только загорается, и мой телефон начинает пытаться выйти из того приложения, в котором я сейчас нахожусь. За последние 5 дней оно постоянно глючит. Обычно, если я перехожу в безопасный режим, а затем эта проблема исчезает через пару часов, но переход в безопасный режим больше не работает. Кто-нибудь еще сталкивался с этой проблемой, и если так, есть ли исправление для этого, поскольку это действительно раздражает, и я близок к выбрасыванию этого телефона. С наилучшими пожеланиями. — Сеума Анителея
Решение: Привет Сеума. Если вы считаете, что проблема связана с пусковой установкой Touchwiz, вам следует подумать о ее устранении, чтобы посмотреть, поможет ли это. Вот шаги, которые вы можете сделать:
Попробуй другой лаунчер
Для этого попробуйте установить другой лаунчер из Google Play Store. Для этого откройте Google Play Store и выполните поиск пусковых установок в окне поиска. Выберите любую нужную вам программу запуска и следуйте инструкциям на экране. Наблюдайте за телефоном, когда новый лаунчер работает в течение нескольких часов. Если все работает нормально, вполне вероятно, что ваше приложение Touchwiz повреждено.
Протрите данные приложения Touchwiz
Приложение Touchwiz, как и любое другое приложение, может быть восстановлено с настройками по умолчанию, чтобы устранить возможные ошибки, которые могут возникнуть. Если вы еще не пытались стереть данные приложения, вот как это делается:
- Откройте меню «Настройки» через тень уведомлений (в раскрывающемся списке) или через приложение «Настройки» в панели приложений.
- Перейдите вниз к приложениям. Это может быть переименовано во что-то вроде Приложения или Диспетчер приложений в версиях Android 6 или 7 со скином OEM.
- Нажмите значок БОЛЬШЕ в правом верхнем углу.
- Нажмите Показать системные приложения .
- Нажмите Touchwiz или Touchwiz easy home app (в зависимости от того, в чем проблема).
- Теперь вы увидите список материалов, которые предоставляют вам информацию о приложении, включая «Хранилище», «Разрешения», «Использование памяти» и многое другое. Это все кликабельные элементы. Вы хотите нажать на хранилище .
- Нажмите кнопку « Очистить данные» .
Сброс настроек устройства
В обычных условиях пользователь должен иметь возможность перезагрузить устройство в безопасном режиме. То, что ваш телефон больше не делает, является тревожным событием. Вместе с вашей текущей проблемой, эти два могут быть признаками неизвестной ошибки операционной системы. Обязательно выполните сброс к заводским настройкам, чтобы увидеть, решит ли это проблемы.
Чтобы восстановить заводские настройки S7, выполните следующие действия:
- Создайте резервную копию ваших файлов.
- Выключите свой Samsung Galaxy S7.
- Нажмите и затем удерживайте клавишу ВВОД и Громкость ВВЕРХ, затем нажмите и удерживайте клавишу питания.
- Когда на экране появится Samsung Galaxy S7, отпустите клавишу питания, но продолжайте удерживать клавиши «Домой» и «Увеличение громкости».
- Когда появится логотип Android, вы можете отпустить обе клавиши и оставить телефон на 30–60 секунд.
- С помощью клавиши уменьшения громкости перейдите к нужным параметрам и выделите «стереть данные / сброс настроек к заводским».
- После выделения можно нажать клавишу питания, чтобы выбрать его.
- Теперь выделите параметр «Да — удалить все пользовательские данные» с помощью клавиши уменьшения громкости и нажмите кнопку питания, чтобы выбрать его.
- Подождите, пока ваш телефон не завершит выполнение общего сброса. По завершении выделите «Перезагрузить систему сейчас» и нажмите кнопку питания.
- Телефон теперь будет перезагружаться дольше обычного.
Входим в Плей Маркет на ПК
Существует всего два варианта посещения и дальнейшего использования Play Маркета на компьютере, причем один из них подразумевает полную эмуляцию не только самого магазина, но и среды, в которой он будет использоваться. Какой из них выбрать, решать только вам, но прежде все же стоит ознакомиться с представленным ниже материалом.
Способ 1: Браузер
Версия Гугл Плей Маркета, в которую можно войти с компьютера, представляет собой обычный веб-сайт. Следовательно, открыть его можно через любой браузер. Главное, иметь под рукой подходящую ссылку или знать о других возможных вариантах. Мы расскажем обо всем.
- Воспользовавшись представленной выше ссылкой, вы сразу же окажетесь на главной странице Гугл Плей Маркета. Возможно, потребуется в него «Войти», то есть авторизоваться под той же учетной записью Google, которая используется на мобильном устройстве с Android.
а затем введите пароль, снова нажав «Далее» для подтверждения.
Наличие иконки профиля (аватарки), если таковая ранее была установлена, вместо кнопки входа и будет сигнализировать об успешной авторизации в магазине приложений.
Далеко не все пользователи знают о том, что через веб-версию Google Play Маркета тоже можно устанавливать приложения на смартфон или планшет, главное, чтобы он был привязан к тому же аккаунту Google. Собственно, работа с этим магазином практически ничем не отличается от аналогичного взаимодействия на мобильном устройстве.
Помимо перехода по прямой ссылке, которая, конечно же, далеко не всегда есть под руками, попасть в Гугл Плей Маркет можно и из любого другого веб-приложения Корпорации добра. Исключением в данном случае является только YouTube.
- Находясь на странице любого из сервисов Google, кликните по кнопке «Все приложения» (1), а затем по иконке «Play» (2).
Это же можно сделать и со стартовой страницы Гугл или непосредственно со страницы поиска.
Чтобы всегда иметь доступ к Google Play Маркету с ПК или ноутбука, просто сохраните этот сайт в закладки веб-обозревателя.
Теперь вы знаете, как зайти на сайт Плей Маркета с компьютера. Мы же расскажем о еще одном способе решения этой задачи, куда более сложном в реализации, но дающем массу приятных преимуществ.
Способ 2: Эмулятор Android
Если вы желаете пользоваться на ПК всеми возможностями и функциями Google Play Маркета в том же виде, в котором они доступны в среде Android, а веб-версия вас по каким-то причинам не устраивает, можно установить эмулятор этой операционной системы. О том, что представляют собой такие программные решения, как их установить, а затем и получить полноценный доступ не только к магазину приложений от Google но и ко всей ОС, мы ранее уже рассказывали в отдельной статье на нашем сайте, с которой и рекомендуем ознакомиться.
Возможные проблемы при входе в Гугл Плей на андроид
В некоторых ситуациях при входе в свою учётную запись Гугл могут возникнуть проблемы следующего характера:
- появляется неизвестная ошибка, не позволяющая выполнить вход. Данная проблема может быть вызвана работой самого девайса. Например, на нём есть вредоносное ПО, блокирующее запуск системных приложений;
- Google Play вылетает через несколько секунд после входа. Обычно данная проблема свидетельствует о системном сбое и может быть устранена путём перезагрузки телефона или сброса его настроек до заводских;
- после запуска Гугл Плей смартфон начинает сильно греться и через какое-то время выключается. Для устранения этой неполадки понадобится либо удалить вирус посредством использования стороннего софта, либо перепрошить гаджет;
- после запуска появляется уведомление о временном отказе в доступе. Данное обстоятельство свидетельствует о профилактических работах, которые в данный момент проводит Google. В таком случае нужно немного подождать.
Ошибка при запуске Google Play Market на операционной системе Android
Универсальные способы решения проблем, связанных с работоспособностью Google Play
Выделяют несколько методов, которые могут устранить большее число неполадок при входе в Гугл Плей:
- очистка хранилища. Для реализации способа необходимо зайти в настройки смартфона, перейти во вкладку «Аккаунты», найти учётную запись Гугл и нажать на кнопку «Очистить хранилище»;
- делать сброс настроек телефона до заводских параметров.
Таким образом, Гугл Плей Маркет позволяет пользователям скачивать любимые приложения, музыку, фильмы и т. д. Однако при работе магазина приложений могут возникнуть проблемы, для решения которых можно воспользоваться вышеуказанными рекомендациями.
Рекомендации по мониторингу безопасностиSecurity Monitoring Recommendations
Для 4720 (S): создана учетная запись пользователя.For 4720(S): A user account was created.
-
Некоторые организации отслеживают каждый из событий .Some organizations monitor every event.
-
Определите, нужно ли отслеживать указанные ниже поля и значения.Consider whether to track the following fields and values:
| Поле и значение для отслеживанияField and value to track | Причина для отслеживанияReason to track |
|---|---|
| Имя учетной записи SAM пусто или-SAM Account Name is empty or — | Это поле должно содержать имя учетной записи пользователя.This field must contain the user account name. Если она пустая или -, возможно, она указывает на аномалию.If it is empty or -, it might indicate an anomaly. |
| Имя субъекта-пользователя пусто или равноUser Principal Name is empty or — | Обычно это поле не должно быть пустым для новых учетных записей пользователей.Typically this field should not be empty for new user accounts. Если она пустая или -, возможно, она указывает на аномалию.If it is empty or -, it might indicate an anomaly. |
| Основной каталог не являетсяHome Directory is not -Домашний диск не являетсяHome Drive is not -Путь к сценарию не являетсяScript Path is not -Путь к профилю не являетсяProfile Path is not -Рабочие станции пользователей не являютсяUser Workstations is not — | Обычно эти поля предназначены — для новых учетных записей пользователей.Typically these fields are — for new user accounts. Другие значения могут указывать на аномалию и должны отслеживаться.Other values might indicate an anomaly and should be monitored. Для локальных учетных записей в этих полях должно отображаться ** <значение, которое не установлено>**.For local accounts these fields should display <value not set>. |
| Последнее значение пароля не ** <является>**Password Last Set is <never> | Обычно это означает, что учетная запись пользователя создана вручную, и вам может потребоваться мониторинг.This typically means this is a manually created user account, which you might need to monitor. |
| Последнее значение пароля — это время в будущемPassword Last Set is a time in the future | Это может указывать на аномалию.This might indicate an anomaly. |
| Срок действия учетной записи не ** <всегда>**Account Expires is not <never> | Обычно это поле ** <никогда> ** не предназначено для новых учетных записей пользователей.Typically this field is <never> for new user accounts. Другие значения могут указывать на аномалию и должны отслеживаться.Other values might indicate an anomaly and should be monitored. |
| Основной идентификатор группы не 513Primary Group ID is not 513 | Обычно основным значением группы является 513 для доменных и локальных пользователей.Typically, the Primary Group value is 513 for domain and local users. Необходимо отслеживать другие значения.Other values should be monitored. |
| Представителю, которому разрешено делегирование , не являетсяAllowed To Delegate To is not — | Обычно это поле предназначено — для новых учетных записей пользователей.Typically this field is — for new user accounts. Другие значения могут указывать на аномалию и должны отслеживаться.Other values might indicate an anomaly and should be monitored. |
| Устаревшее значение UAC не является 0x0Old UAC Value is not 0x0 | Обычно это поле имеет не0x0 для новых учетных записей пользователей.Typically this field is 0x0 for new user accounts. Другие значения могут указывать на аномалию и должны отслеживаться.Other values might indicate an anomaly and should be monitored. |
| Журнал SID не являетсяSID History is not — | Для этого поля всегда будет задано значение, если учетная запись не была перенесена из другого домена.This field will always be set to — unless the account was migrated from another domain. |
| Значение времени входа , отличное от ** <значения Not> Set** , или * * «все» * *Logon Hours value other than <value not set> or** “All”** | Это значение всегда должно быть ** <не установлено> ** для новых учетных записей пользователей домена и «все» для новых локальных учетных записей пользователей.This should always be <value not set> for new domain user accounts, and “All” for new local user accounts. |
Разрешите, следует ли отслеживать следующие флаги контроля учетных записей пользователей:Consider whether to track the following user account control flags:


































