Варианты появления ошибки 0x80073701
Прежде, чем мы с вами решим данную ошибку, я бы хотел осветить при каких ситуациях она встречается, так как она присуща всем Windows платформам.
- Самая распространенная ситуация кода ошибки 0x80073701, это в момент установки обновлений операционной системы Windows. Это может появляться и в момент установки, через центр обновления Windows, так и при инсталляции отдельного пакета KB
- Может возникать в Windows Server, при попытке добавить серверную роль или компонент Net Framework
- Проблема с агентом обновления Windows, очень похоже на ситуацию с циклическим поиском обновления в Windows 8.1
- При установке дополнительных компонентов для игр, например, DirectPlay, который используется в GTA San Andreas, которому так же нужна библиотека VCRUNTIME140.dll.
Разновидностью данной ошибки, могут быть вот такие коды: 0x800F0906, 0x800F081F,0x800F0907
Если вы посмотрите ошибки в логах Windows, то сможете увидеть там событие с кодом ID 1003, что не удалось установить обновление или пакет.
Возможное решение №2: удалите языковые пакеты, которые вам не нужны
Я помню этот рекомендованный шаг во времена, когда в Windows 7 возникали похожие проблемы, и, учитывая ту же ошибку, что и в Windows 10, вы также можете это попробовать. Удаление ненужных языковых пакетов не только помогает сэкономить место, но и предотвращает проблемы совместимости, которые могут помешать установке обновления.
На устройстве Windows 10 вы можете проверить доступные языки в Параметрах по следующему адресу:
Параметры –> Время и язык –> Язык –> Предпочитаемые языки Затем вы можете нажать на любой из установленных языков, чтобы развернуть дополнительные параметры и удалить их.
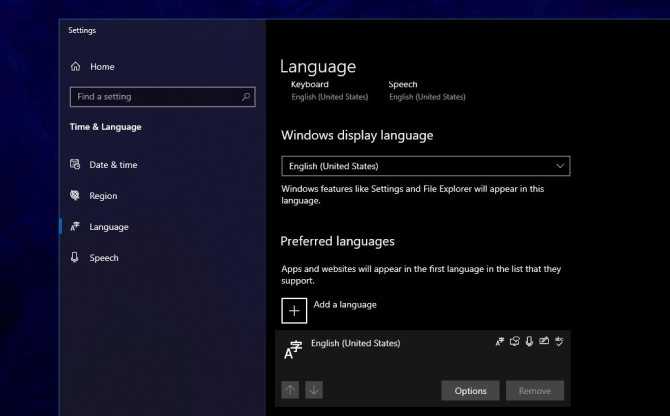
Ошибка 0x80073701 при установки серверной роли
В операционной системе Windows Server, при попытке установить серверную, роль вы так же можете получить код 0x80073701, это чаще всего связано с проблемой в папке WinSxS. В этой папке, так же находятся скачанные обновления Windows, они хранятся там для того, чтобы вы могли, например, удалять Service Pack или нужные вам KB, либо восстанавливать их. В папке WinSxS они так же могут быть повреждены. Можно попробовать удалить старые из них, например, те кому больше 30 дней, с помощью команды:
Dism.exe /online /Cleanup-Image /StartComponentCleanup
Если не получиться, то попробуйте смонтировать установочный диск в нужной операционной системой, и в момент, когда требуется нажать кнопку «Установить» нажмите ссылку «Указать альтернативный путь»
И в альтернативном пути, укажите путь до папки SXS на вашем смонтированном диске, у меня это выглядит вот так: D:\sourses\sxs
Почему появляется ошибка 0x80073701
Прежде чем искать методы избавления от проблемы, необходимо понять, что ее вызывает. Это позволит вам найти точный подход к решению ошибки.
- Наиболее распространенной причиной является обновление системы. Когда пользователь устанавливает какое-либо обновление, во время или после установки появляется синий экран смерти или просто код ошибки 0x80073701. Тот же код будет отображаться в окне обновления.
- Есть и другая причина, которая возникает на серверных платформах (Windows Server). Это происходит при установке компонента Net Framework или роли сервера.
- Критическая ошибка в клиенте обновления системы. Другими словами, код 0x80073701 может внезапно появиться при попытке обновления.
- После установки некоторых игр или программ, которые добавляют в систему некоторые динамические библиотеки и другие компоненты.
Возможны аналогичные причины ошибки с этим кодом. Согласно заявлению Microsoft, код 0x80073701 не указывает на повреждение реестра, заражение вирусом, несовместимость программного или аппаратного обеспечения или вторжение в систему. Поэтому поиск решения проблемы несколько сужается.
Частой причиной являются обновления, которые не были полностью загружены, и когда вы пытаетесь их перезагрузить, некоторые компоненты уже находятся в системе.
Сброс компонентов Windows к значениям по умолчанию
Во многих случаях этим способом удается исправить ошибку 0x80073701. Прежде чем приступить к решению, закройте все запущенные программы и сделайте резервную копию системного реестра
Для создания копии реестра откройте редактор командой regedit из окна «Выполнить» (Win + R). Перейдите в Файл – Экспорт и укажите путь для сохранения копии.
Для этого в поле системного поиска впишите cmd и под найденным результатом щелкните на запуск от имени администратора.
В консоли по очереди запустите команды:
net stop bits net stop wuauserv net stop appidsvc net stop cryptsvc
Чтобы сбросить компоненты обновления, нужно удалить некоторые файлы. Наберите команду:
Del «%ALLUSERSPROFILE%\Application Data\Microsoft\Network\Downloader\qmgr*.dat»
Затем нужно переименовать каталоги SoftwareDistribution и catroot2, в которых сохраняются файлы обновлений. В консоли запустите по очереди команды:
Ren %systemroot%\SoftwareDistribution SoftwareDistribution. bak Ren %systemroot%\system32\catroot2 catroot2.bak
Теперь нужно сбросить Winsock. Выполните команду:
netsh winsock reset
Теперь нужно по очереди запустить службы:
net start bits net start wuauserv net start appidsvc net start cryptsvc
После перезагрузки ПК попытайтесь обновить Windows. Проверьте, удалось ли исправить ошибку 0x80073701.
При установке обновления Windows 10 может появиться ошибка 0x80073701, которая прерывает процесс и вынуждает пользователя искать способы решения проблемы. К этому может привести целый ряд причин и не так просто понять, какая из них мешает завершиться обновлению в вашем случае. Появление кода 80073701 зачастую связанно с файлами, которые были загружены во время предыдущих обновлений и повреждены. Но это не всегда так, проблема может быть более сложной. В статье вы найдете способы устранения ошибки 0x80073701.
Repair your Errors automatically
ugetfix.com team is trying to do its best to help users find the best solutions for eliminating their errors. If you don’t want to struggle with manual repair techniques, please use the automatic software. All recommended products have been tested and approved by our professionals. Tools that you can use to fix your error are listed bellow:
Offer
Reimage — a patented specialized Windows repair program. It will diagnose your damaged PC. It will scan all System Files, DLLs and Registry Keys that have been damaged by security threats.Reimage — a patented specialized Mac OS X repair program. It will diagnose your damaged computer. It will scan all System Files and Registry Keys that have been damaged by security threats.This patented repair process uses a database of 25 million components that can replace any damaged or missing file on user’s computer.To repair damaged system, you have to purchase the licensed version of Reimage malware removal tool.
Решение при помощи Windows Update Troubleshooter
- Запускаем скачанный файл и в открывшемся окне выбираем “Центр обновления Windows”, жмем “Далее”.
- Появится окно с полосой загрузки и надписью “Обнаружение проблем”. Ждем, пока проблема будет обнаружена, это может занять некоторое время.
- Может появиться новое окно с сообщением о том, что причины могут быть обнаружены при устранении неполадок с правами администратора. Жмем “Попробуйте выполнить устранение неполадок от имени администратора”.
- Снова откроется первое окно, опять выбираем “Центр обновления Windows” — “Далее”. После этого служба должна обнаружить проблемы и решить их, процесс может занять несколько минут. Во время работы утилита будет предлагать варианты решения проблем. Ознакомьтесь с их описанием и выберете, применять ли данное исправление. Желательно соглашаться, так как иначе ошибка может остаться. Когда служба завершит работу, нажимаем “Закрыть”.
- Снова открываем Update Troubleshooter и выполняем действия, аналогичные вышеописанным, для пунктов “Фоновая интеллектуальная служба передачи (BITS)” и “Диагностика сетей Windows”.
Почему появляется ошибка 0x80073701
Перед нахождением методов, позволяющих избавиться от проблемы необходимо разобраться в причинах возникновения. Это позволит найти точный подход решению ошибки.
- Самая известная причина – обновление системы. Когда пользователь устанавливает какое-то обновление, во время этого, либо же после инсталляции возникает синий экран смерти или просто ошибка с кодом 0x80073701. Этот же код будет отображен в окошке обновления.
- Есть еще одна причина, которая имеет место возникать на серверных платформах (Windows Server). Здесь это происходит во время установки компонента Net Framework или же серверной роли.
- Критическая ошибка в клиенте по обновлению системы. Другими словами, при попытке обновится может резко появится код 0x80073701.
- После установки определенных игр или программ, которые добавляют в системы некоторые динамические библиотеки и прочие компоненты.
Возможно, существуют аналогичные причины возникновения ошибки с этим кодом. По заявлению Microsoft, код 0x80073701 не подразумевает повреждение реестра, заражение вирусами, несовместимость программного обеспечения или оборудования, или же взлом системы. Значит поиск решения проблемы немного сужается.
Частой причиной является обновления, которые не были полностью догружены, а при попытке загрузить их заново, часть компонентов уже есть в системе.
Убедитесь, что служба Центра обновления Windows включена и работает.
Центр обновления Windows — это служба, которую необходимо включить и запустить, чтобы загружать и устанавливать обновления. Операционная система не может загружать и устанавливать обновления, если эта служба не запущена. Итак, убедитесь, что эта и другие службы, необходимые для обновлений, включены и работают при возникновении ошибок обновления.
- Нажмите на Win + R Чтобы открыть диалоговое окно «Выполнить».
- Тип Услуги в открытом ящике.
- Нажмите OK, чтобы открыть Службы.
- Дважды щелкните Служба обновления Windows.
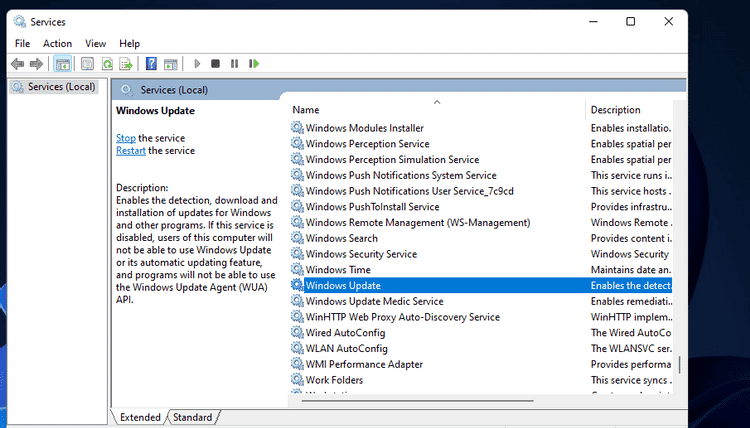
Убедитесь, что опция «Автоматически» отмечена рядом с типом запуска.
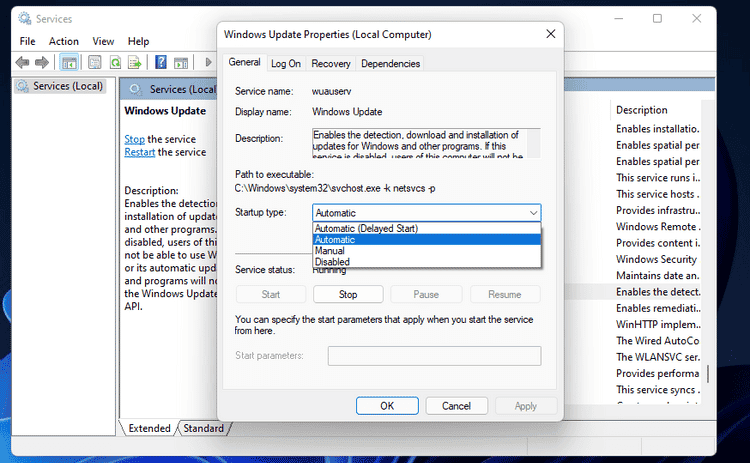
- Нажмите на меню «Пуск», если служба не запущена.
- нажмите на кнопку تطبيق чтобы сохранить новые параметры.
- Затем нажмите OK в окне.
Также убедитесь, что другие связанные службы, необходимые для Центра обновления Windows, включены и работают. Это три другие услуги, которые вы должны проверить, как указано выше:
- Идентификатор приложения.
- Фоновая интеллектуальная служба передачи (BITS).
- Криптографические услуги.
Как можно решить проблему?
В зависимости от причины появления ошибки с кодом 0x80073701 в Windows пользователь может выбрать один из предложенных вариантов.
Средство проверки системных файлов
Поврежденные системные файлы, отвечающие за работу обновления, являются основным источником проблемы. Если они отсутствуют или повреждены, во время установки патча появится окно с соответствующим кодом ошибки.
проверить системные файлы на наличие повреждений можно, используя следующий алгоритм действий:
- Откройте стартовое меню».
- В строке поиска введите команду: «cmd». Нажмите Ввод».
- В результатах выберите KS с расширенными правами.
- Введите строку: «sfc / scannow». Нажмите клавишу Enter.
- Подождите, пока процесс завершится.
- Перезагрузите устройство.
Пользователь должен проверить, загружен ли пакет на компьютер. Если вы по-прежнему получаете ошибку 0x80073701, перейдите к следующему способу.
Удаление ненужных языковых пакетов
Операционная система Windows 10 доступна на многих языках. Программа позволяет устанавливать дополнительные языковые пакеты. В некоторых ситуациях они могут помешать установке обновления с кодом 0x80073701. Удаление ненужных языковых пакетов также поможет предотвратить проблемы совместимости и сэкономить место на диске.
Вы можете проверить доступные языки следующим образом:
Щелкните “Пуск».
Выберите «Параметры».
Перейдите в раздел «Время и язык».
- Перейдите во вкладку «Регион и язык».
- Удалите ненужные языки.
- Закройте окно, перезапустите систему.
В случае проблем с приложением «Настройки» ненужные языки можно удалить стандартной утилитой:
- Вызвать окно «Выполнить».
- В строке введите: «lpksetup». Щелкните “ОК».
Выберите «Удалить языки интерфейса».
Отметьте языки, которые нужно удалить.
Нажмите “Далее».
Командная строка lpksetup – это альтернативный инструмент удаления через Параметры. Этот метод не подходит для удаления региональных языковых пакетов.
Загрузка обновлений вручную
Центр обновления Windows используется для загрузки и установки различных обновлений. Но иногда нельзя использовать полезный инструмент. В некоторых случаях помогает простой перезапуск службы. Но если пользователю не удается повторно загрузить исправления с помощью встроенного инструмента, он может попытаться загрузить их вручную и запустить установщик.
вы можете установить последнюю сборку необходимого патча из каталога Центра обновлений:
- Зайдите в адресную книгу.
- Найдите обновление по номеру.
Нажмите кнопку «Найти».
- Выберите соответствующий патч из списка, нажмите кнопку «Загрузить».
- Щелкните ссылку, дождитесь завершения загрузки.
Затем пользователю необходимо будет установить загруженный файл на компьютер с помощью автономного установщика обновлений Windows.
Ошибка 0x80073701 в Windows 10 блокирует накопительные обновления ОС. Эта проблема устраняется одним из предложенных выше способов. Возможно, вы сможете решить проблему, просто перезагрузив компьютер или запустив средство устранения неполадок.
Источник изображения: it-tehnik.ru
Reset Windows Update to fix Update Error Code: 0x80073701
Fix it now!
Fix it now!
To repair damaged system, you have to purchase the licensed version of Reimage Reimage.
- Press Win key + X and select Command Prompt (Admin). Fox error code 0x80073701 on your Windows 10 by entering certain commands to Command prompt.
- Disable BITS, Cryptographic, MSI Installer, and the Windows Update Services. For that, type the following commands in the Command Prompt window and press Enter after each of them:net stop wuauservnet stop cryptSvcnet stop bitsnet stop msiserver
- Now rename SoftwareDistribution and Catroot2 folders. To do so, type the following command in the window and press Enter after each of them:ren C:\\Windows\\SoftwareDistribution SoftwareDistribution.oldren C:\\Windows\\System32\\catroot2 Catroot2.old
- Now enable BITS, Cryptographic, MSI Installer and the Windows Update Services (disabled before). For this, you will have to input the following commands and pressing Enter after each of them: net start wuauservnet start cryptSvcnet start bitsnet start msiserver
- Close Command Prompt and restart your PC.
Очищаем ПК от системного мусора, избавляясь от 0x80070490
Существует несколько критериев, указывающих на то, что компьютер необходимо подвергнуть основательной чистке:
- у вас перманентный дефицит места на диске;
- загрузка ОС длится слишком долго;
- программы и браузеры тормозят, зависают;
- на рабочем столе некуда приткнуть новую иконку;
- вы испытываете трудности с поиском нужных файлов;
- многие программы завершают работу аварийно.
Вы полагаете, что описанные проблемы не имеют отношения к нашей ошибке? Ошибаетесь. Непорядок на диске является следствием вашей хаотичной деятельности, что не может не сказаться на реестре. Частая установка и удаление программ, дефрагментация диска и накопление неиспользуемых файлов – это не только «непорядок в квартире», но и прямая угроза системе. И если с наведением порядка на диске можно справиться самостоятельно, то о чистке системы этого не скажешь.
Но в Windows имеются собственные средства уборки системы. Давайте для начала рассмотрим именно этот вариант.
Начнём с того, что при установке новых программ и во время их работы создаются временные файлы, которые после завершения работы ПО удаляются автоматически. Но в случае неправильного завершения работы программ и по другим причинам иногда такие файлы не удаляются, накапливаясь на диске.
Рассмотрим, как исправить ошибку 0x80070490 встроенными средствами Windows 7:
- запускаем консоль поиска, вводим в неё фразу «Очистка диска», жмём Enter;
- высветится перечень утилит, нам нужен Disk Cleanup, запускаем программу двойным щелчком;
- отмечаем галочкой в появившемся списке с указанием занимаемого места временные файлы, миниатюры, сохранённые веб-страниц, файлы программ, автономные веб-страницы – словом, всё, что посчитаем ненужным;
- подтверждаем удаление.
В Windows 10 процедура выглядит по-другому:
- заходим в «Настройки» – «Система» – «Хранилище»;
- ищем локальное хранилище с именем This PC;
- кликаем на «Временные файлы», а затем на кнопке «Удалить временные файлы».
Следует признать, что многие утилиты от сторонних производителей справляются с чисткой системы намного лучше штатных средств Виндовс, в частности, речь идёт о весьма популярной программе – CCleaner. Если вы пользователь со стажем, то наверняка слышали о ней, а может, и использовали её. А умеет она многое: удалять мусор, временные и неиспользуемые файлы, производить чистку реестра, удалять файлы cookie, находить и чистить кэш браузеров. Отметим, что хотя утилита бесплатная, имеется и платная версия. Здесь вы можете защитить ПК в режиме реального времени, а также планировать запуск «генеральных уборок» системы. Но и без этих возможностей CCleaner оптимизирует работу компьютера лучше других аналогичных бесплатных программ. Так что стоит скачать утилиту и попробовать её в деле – в любом случае всегда можно откатиться до прежнего состояния.
Как исправить ошибку Центра обновления Windows 80073701?
1. Запустите средство устранения неполадок Центра обновления Windows.
Введите слово «устранение неполадок» в поле поиска на главном экране и нажмите «Устранение неполадок«, чтобы открыть «Настройки».
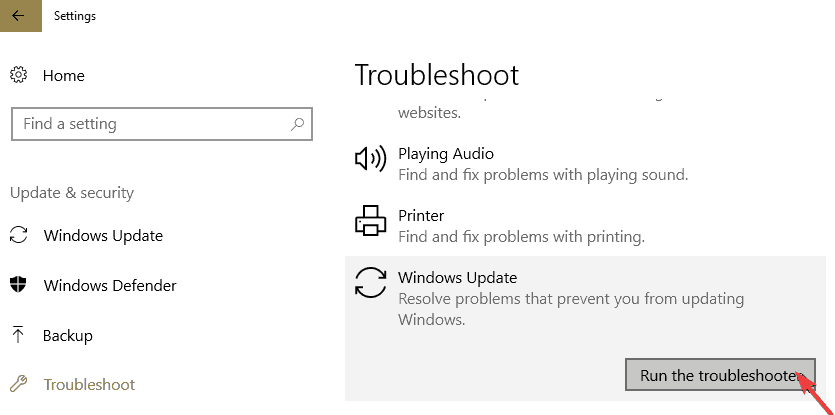
Выберите Центр обновления Windows и нажмите кнопку «Запустить средство устранения неполадок», чтобы открыть окно ниже.
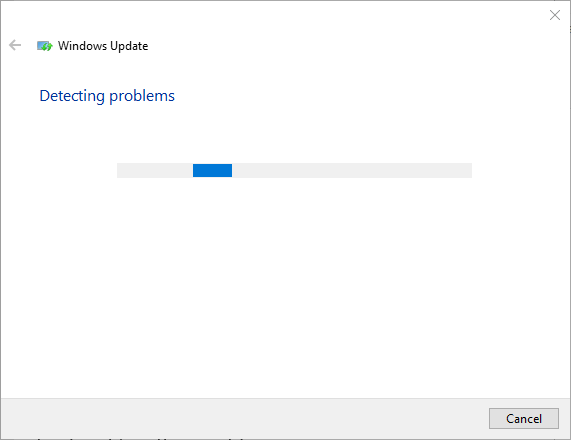
Затем средство устранения неполадок может предоставить некоторые решения. Вы можете нажать кнопку «Применить это исправление«, чтобы применить предложенное решение.
Средство устранения неполадок Центра обновления Windows — это встроенный системный инструмент для исправления ошибок обновления Windows. Так что это может пригодиться для исправления ошибки 0x80073701.
Сообщалось, что после запуска этого инструмента ему удалось исправить некоторые ошибки, но в итоге отображалась другая ошибка: Запрошенная служба уже запущена. Чтобы получить дополнительную справку, введите NET HELPMSG 2182.
Мы рассмотрели этот вопрос в другой статье. Некоторые из представленных там решений применимы и к стоп-коду 0x80073701.
2. Запустите обслуживание образов развертывания и сканирование системных файлов.
- Нажмите кнопку Cortana на панели задач, чтобы открыть это приложение.
- Введите ключевое слово «Командная строка» в поле поиска.
- Щелкните правой кнопкой мыши командную строку и выберите «Запуск от имени администратора», чтобы открыть окно командной строки.
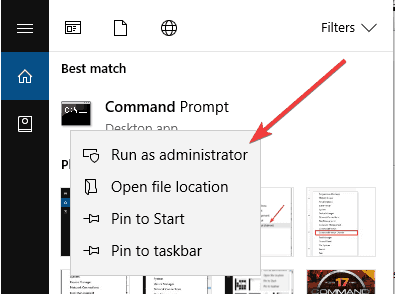
- Вы можете запустить утилиту обслуживания образов развертывания и управления ими, введя следующую команду и нажав Enter: DISM.exe /Online /Cleanup-image /Restorehealth
- Введите и нажмите Enter, чтобы начать сканирование SFC : sfc /scannow
- Подождите около получаса, пока процесс не завершится.
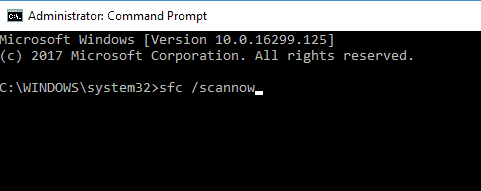
Затем перезапустите Windows, если сканирование SFC восстанавливает файлы.
Ошибка 0x80073701 может быть связана с повреждением системных файлов. Вот почему мы рекомендуем использовать средство обслуживания образов развертывания и управления ими для восстановления файла wim.store. Средство проверки системных файлов также восстанавливает поврежденные системные файлы.
3. Перезапустите службу Центра обновления Windows.
- Запустите «Выполнить» с помощью сочетания клавиш Windows + R.
- Введите службы в «Выполнить» и нажмите «ОК«.

- Прокрутите вниз до Центра обновления Windows в окне «Службы».
- Дважды щелкните Центр обновления Windows.
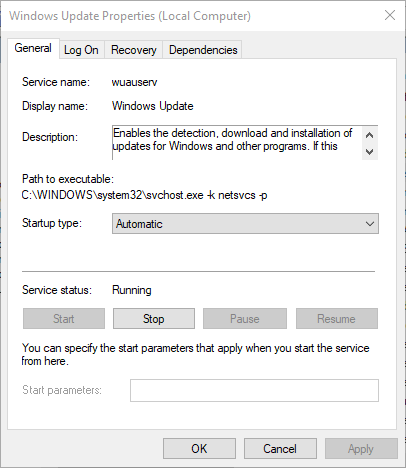
- Нажмите кнопку «Стоп» в окне и нажмите «ОК«, чтобы закрыть окно.
- Щелкните правой кнопкой мыши Центр обновления Windows и выберите «Пуск», чтобы перезапустить его.
4. Сбросьте компоненты Центра обновления Windows
- Откройте командную строку от имени администратора.
- Затем введите следующие команды в командной строке отдельно:
- Затем переименуйте папку SoftwareDistribution, введя эту команду + Enter:
- Затем введите это, чтобы переименовать папку Catroot2 в Catroot2.old, и нажмите Enter:
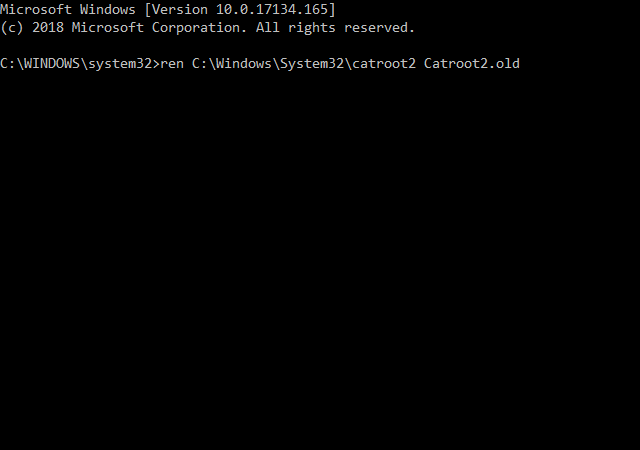
- Затем введите это, чтобы отредактировать заголовок папки SoftwareDistrbution:
- Перезапустите остановленные службы, введя следующие команды:
- Затем выйдите из окна командной строки и перезагрузите компьютер и ноутбук.
Сброс компонентов Центра обновления Windows восстановит их значения по умолчанию. Так что это разрешение, безусловно, стоит попробовать.
5. Проверьте настройки даты и времени
- Нажмите кнопку Введите здесь для поиска и введите дату в поле поиска.
- Выберите Настройки даты и времени, чтобы открыть окно, показанное непосредственно ниже.
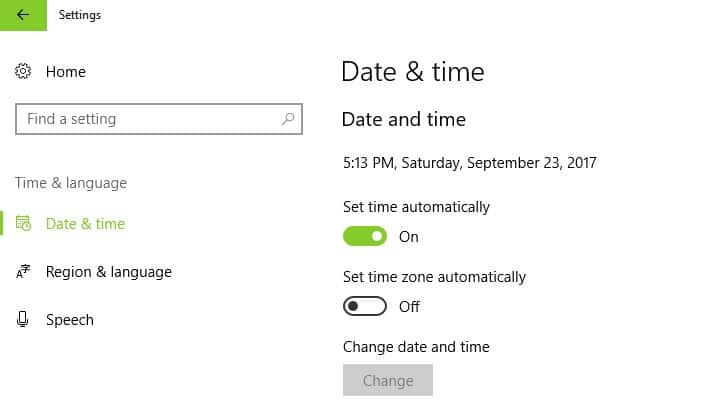
- При необходимости выберите часовой пояс в раскрывающемся меню Часовой пояс.
- Вы также можете отключить параметр «Установить время автоматически» и нажать кнопку «Изменить», чтобы вручную настроить дату и время.
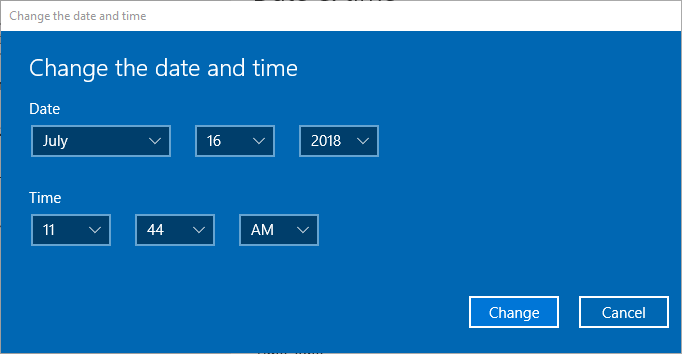
- Кроме того, вы можете синхронизировать часы с сервером, нажав Добавить часы для разных часовых поясов.
- Выберите вкладку «Интернет-время» и нажмите кнопку «Изменить настройки».
- Затем вы можете установить флажок «Синхронизировать с сервером времени в Интернете» и выбрать сервер из раскрывающегося меню. Нажмите кнопку Обновить сейчас.
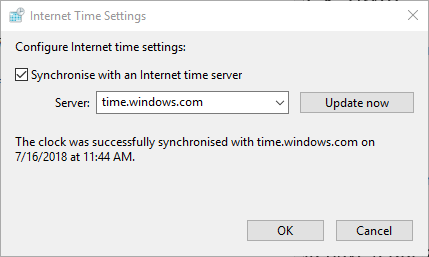
- Затем нажмите кнопку OK, чтобы закрыть окно.
- Нажмите кнопки Применить и ОК.
Ошибка 80073701 также может быть связана с настройками даты и времени в Windows 10. Поэтому убедитесь, что дата и время в Windows 10 установлены правильно.
Некоторые из этих разрешений могут исправить ошибку 0x80073701. Кроме того, решения в этом посте также могут исправить ошибки обновления Windows.
Методы решения ошибки
Проверяем системные файлы
Есть целый ряд системных файлов, ответственных за функционирование обновления. Если их нет или они повреждены, то в Windows 10 всплывает код 0x80073701. Он связан с отсутствием доступа к ним. Если рядом присутствует надпись ERROR_SXS_ASSEMBLY_MISSING, то нужно проверить целостность всех файлов. Сделать это можно воспользовавшись инструментом DISM, который проверит Виндовс на готовность к обновлению. Он тестирует Windows на предмет наличия ошибок, в том числе 0x80073701.
Используя сочетание клавиш Win + S вы откроете консоль, где нужно напечатать cmd и запустить от имени администратора. В консоль вводятся два запроса:
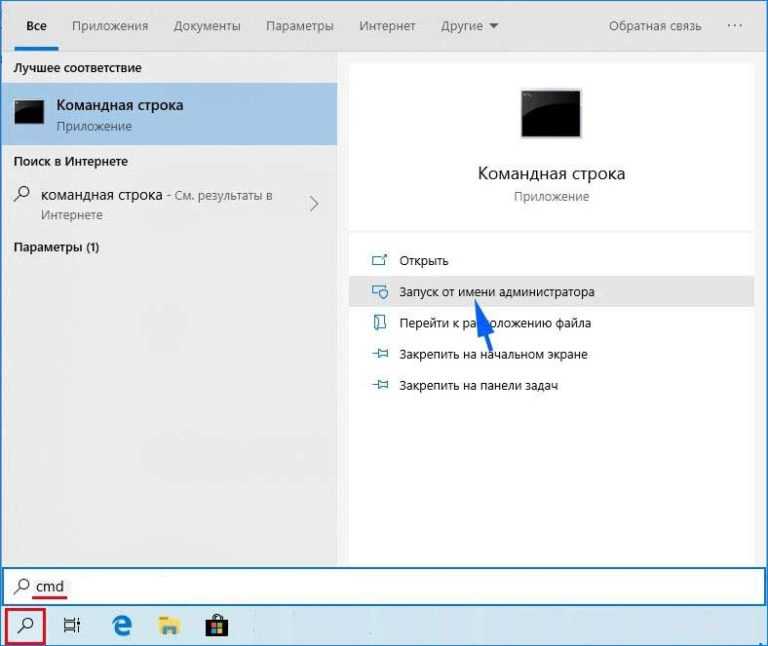
- DISM /Online /Cleanup-Image /ScanHealth
- DISM /Online /Cleanup-Image /RestoreHealth
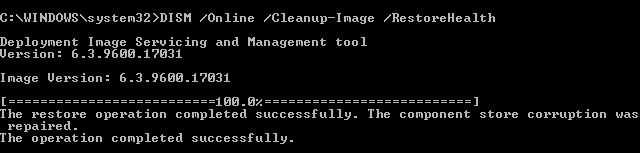
Для выполнения второго необходим доступ к глобальной сети, так как поврежденные файлы заменяются их копиями, хранящимися в Центре обновлений Windows 10. Дождавшись завершения процесса переходим к инструменту SFC. Он заменяет неисправные файлы из локального хранилища. Вводим запрос: sfc /scannow. Когда сканирование будет завершено, перезапускаем компьютер. Если ошибка 0x80073701 никуда не делась, то переходим к следующему пункту.
Удаление обновлений Windows
Убрать 0x80073701 поможет командная строка, включенная с особыми привилегиями. Включаем ее и печатаем запросы для отключения нужных нам служб. После останется стереть содержимое каталога SoftwareDistribution. Печатаем следующие запросы:
- net stop wuauserv
- net stop cryptSvc
- net stop bits
- net stop msiserver
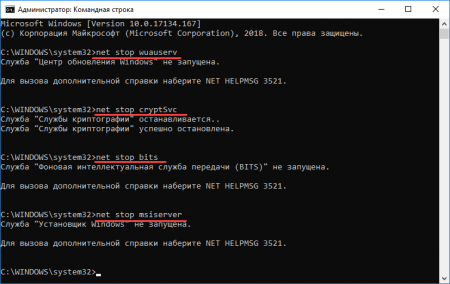
Переходим к системному диску, где нас интересует каталог “SoftwareDistribution”. Вам предстоит удалить все его содержимое для избавления от ошибки 0x80073701. Меняем его название на любое другое и вводим следующие запросы:
- ren C:\Windows\SoftwareDistribution SoftwareDistribution.old
- ren C:\Windows\System32\newSD NewSD.old
NewSD — это наименование созданной вами папки. Теперь повторно запускаем выключенные ранее службы:
- net stop wuauserv
- net stop cryptSvc
- net stop bits
- net stop msiserver
Изменения вступят в силу после перезапуска ПК.
Избавляемся от лишних языковых пакетов
Этот совет был актуален еще во времена Windows 7, вероятно он поможет избавиться от кода 0x80073701. Вам нужно удалить языковые пакеты, в которых нет необходимости. За счет этого освободиться свободное пространство и вероятно исчезнет проблема 0x80073701. Для этого проследуйте нашей инструкции:
- Наводимся на меню Пуск и нажимаем правую кнопку мыши;
- Выбираем “Параметры”, после чего переходим в раздел “Время и язык”;
- Открываем вкладку “Регион и язык” и стираем все языки, которые вам не нужны;
- Остается закрыть окно и перезапустить ПК.
Восстановление системы
Если варианты выше не устранили ошибку с кодом 0x80073712, на попытки обновиться система по-прежнему отвечает, что повреждено хранилище компонентов, можно восстановить ОС. Для этого откройте параметры шестеренкой в меню.
Перейдите в раздел обновлений.
Выберите соответствующий подпункт, затем нажмите «Начать».
Система предложит 2 варианта:
- оставить файлы, но удалить все приложения и сбросить настройки. Рекомендуется использовать именно его;
- удалить все, включая файлы. В этом случае система практически переустановит себя заново.
Выберите подходящий способ и следуйте подсказкам.
Причины появления ошибки
Основные причины 0x80070057:
- Нарушение динамических библиотек. Это может быть связано с вредоносными файлами и неправильным выключением компьютера. Из-за этого компьютер попросту не может найти необходимые файлы, поэтому и выскакивает ошибка под таким кодом.
- Десятичный разделитель представлен символом, отличающийся от точки.
Проблема может возникнуть при установке Windows. В таком случае:
- Проблема с жестким диском.
- Технология AHCI в БИОСе.
- Неисправный блок питания.
Давайте разбираться, как исправить код ошибки 0x80070057.
Чистая загрузка.
Необходимо нажать «Win + R» и ввести «msconfig».
Выбрать выборочный запуск и оставить только на «Загружать системные службы».
Перейти во вкладку «Службы», поставить галочку на «Не отображать службы Майкрософт», затем «Отключить все», сохранить и перезагрузиться.
Командная строка
Способ 1. Запустите командную строку через права администратора. Для этого в поиск введите cmd и нажмите на него правой кнопкой и выберите пункт от имени администратора.
Вызовите команду:
Она проведет проверку диска. Если найдутся какие-то ошибки, она автоматически их исправит и восстановит все поврежденные секторы. После перезагрузки проверьте наличие ошибки. Если она осталась, то переходите к следующему способу.
Способ 2. Вызовите так же командную строку, а затем введите команду:
Данная команда проверит всю систему, нет ли каких-то ошибок в системе, и при возможности постарается их исправить. Вновь проверьте наличие ошибки.
Способ 3. Введите команду, которая указана на скриншоте. Она восстанавливает поврежденное хранилище. В некоторых ситуациях вам может понадобиться установочный диск. Тогда к команде добавьте путь к нему.
Способ 4. Введите все три команды, которые указаны на скриншоте.
Не забудьте после каждой из данных команд нажимать Enter. Они должны исправить проблему 0x80070057, которая связанна с Центром обновления.
Проверка на вирусы.
Проверьте утилитой Доктор Веб свой компьютер на вирусы. Скачать ее можно с данного официального сайта: https://free.drweb.ru/cureit/. Далее, там же вы найдете инструкцию по установке.
Проверьте вашу систему, если нашлись ошибки, то после исправлений перезагрузитесь.
Восстановление системы
Данный способ исправит проблему 0x80070057, если у вас есть точки восстановления. Попытайтесь вспомнить, когда у вас компьютер не выдавал ошибку 0x80070057 и выберите точку исходя из даты. Для этого зайдите в «Панель управления», а затем – «Восстановление».
Выберите необходимую точку восстановления.
И продолжайте следовать инструкции.
Изменение настройки языка.
Ошибка может возникнуть при работе языком. Для этого перейдите по пути «Панель управления» — «Язык и региональные стандарты». Можете сразу в поиск написать «Язык и региональные стандарты».
Во вкладке форматы открываем дополнительные параметры. В поле «Разделитель целой и дробной части» вставьте точку.
После внесенных изменений перезагрузите систему.
Следующие способы больше подходят, если код 0x80070057 появляется при установке системы но так же могут исправить проблему и в других случаях.
Отключение AHCI в БИОСе
Преимущества технологии AHCI не всегда хороши в обращении жесткого диска. Поэтому необходимо попробовать отключить его.
- Войдите в BIOS, обычно это кнопка DEL, ESC. Как зайти в биос?
- Перейдите во вкладку «Security» и выставить в «Secure boot» на «Disabled».
- Затем «Advanced» входим в опцию «System Configuration».
- Переключить UEFI Boot в режим CSM Boot.
- После этого появится опция «Sata Controller Mode», в которой вместо AHCI можно выставить режим Compatibility (IDE).
Удаление дисков.
Причина возникновения ошибки 0x80070057 может быть связана и с жестким диском. Если команды не помогли исправить, то остается ниже следующий вариант.
Если у вас проблема 0x80070057 не во время установки Windows, то сделайте следующие действия. У тех у кого во время установки системы, эти шаги будут уже проделаны.
Необходимо создать загрузочный диск или флешку с вашей версией системы, как написано в данной статье и перейти к установке Windows.
Внесите необходимые изменения при установке, которые показаны на видео.
Затем переустановить вашу систему. Таким образом, ошибка центра обновления windows 0x80070057 должна исчезнуть.
Сбросить Windows 11.
Windows 11 включает инструмент Сбросить этот компьютер , которая является встроенной утилитой для переустановки платформы. Сброс Windows 11 восстановит заводские настройки (по умолчанию) и удалит все пакеты приложений, которые ранее не были установлены на вашем компьютере. Однако вы можете выбрать вариант сброса компьютера и сохранения пользовательских файлов.
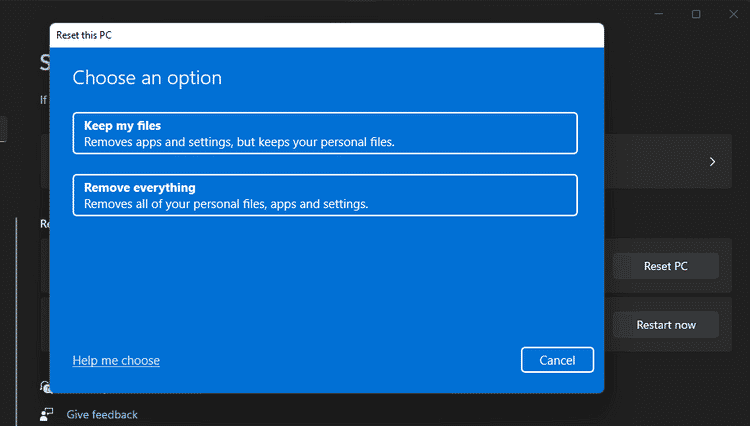
Сброс Windows 11 — это последнее средство для устранения ошибок обновления, которые, вероятно, устраняют проблемы операционной системы, которые не помогают другие потенциальные решения. Попробуйте другие возможные решения для обновления ошибок перед сбросом платформы. Однако, если у вас закончились варианты, вы можете сбросить Windows 11, как описано в руководстве, указанном ниже. Проверять 4 способа сбросить Windows 10 до заводского режима.
Как исправить код ошибки 0x80073712 на Windows 10
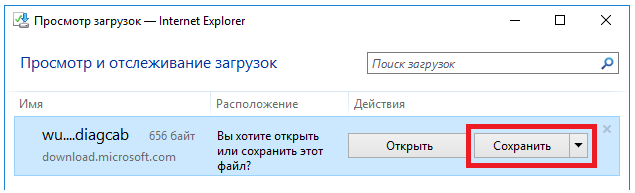
После этого найдите в папке загрузок файл wu10.diagcab и запустите двойным кликом. Или же непосредственно в браузере (или его окне загрузок) выберите вариант «Открыть».
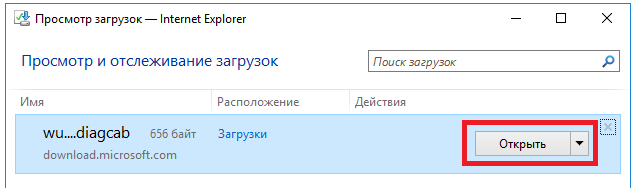
В открывшемся окне утилиты выберите Центр обновления и перейдите к следующему шагу.
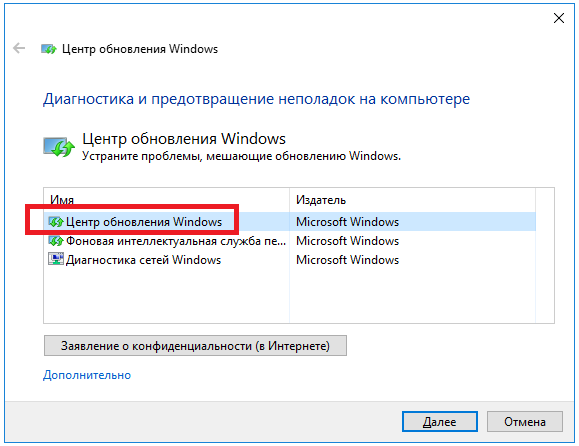
Программа проверит и устранит найденные неисправности.

Также она может предложить проверку с администраторскими правами.
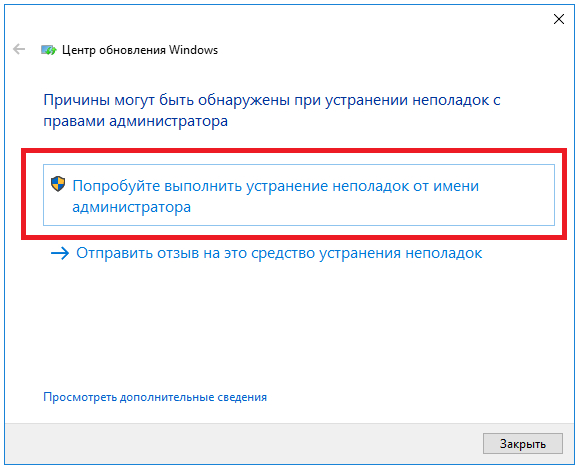
После исправления ошибок утилиту можно закрыть.
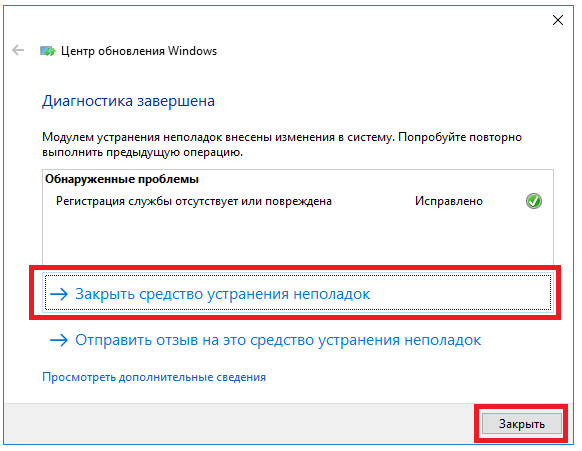
Если этого недостаточно, скачайте со страницы https://goo.gl/H8Cwdh последнюю версию стека обслуживания и установите его.
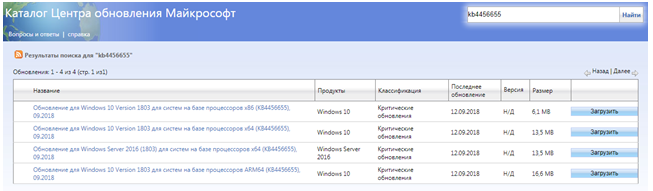
Выбирайте тот файл, который соответствует версии вашей ОС (посмотреть ее можно, если нажать Win-Pause или Win-Break, 32-разрядная соответствует x86).

Также можно попробовать скачать обновление вручную. Для этого откройте страницу с перечнем обновлений по адресу https://goo.gl/uqccKF.
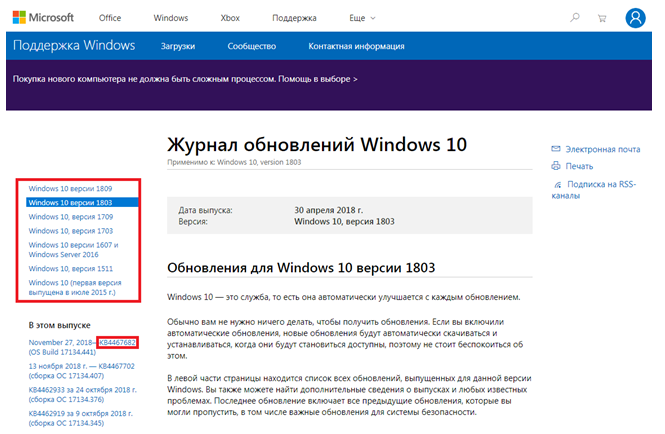
Выберите слева нужную версию ОС и запишите номер последнего обновления (верхняя запись под заголовком «В этом выпуске»). Затем найдите его на странице каталога обновлений (https://goo.gl/rwTQAH).
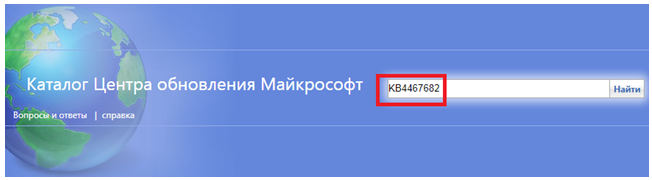
Скачайте и установите подходящую для ОС версию.



































