Сброс приложения Windows 10
В юбилейном обновлении Windows 10 в августе 2016 года появилась новая возможность восстановления работоспособности приложений, если они не запускаются или не работают иным образом (при условии, что не работают конкретные приложения, а не все). Теперь, вы можете сбросить данные (кэш) приложения в его параметрах следующим образом.
- Зайдите в Параметры — Система — Приложения и возможности.
- В списке приложений нажмите по тому, которое не работает, а затем — по пункту Дополнительные параметры.
- Выполните сброс приложения и хранилища (учтите, что могут быть также сброшены учетные данные, хранящиеся в приложении).
После выполнения сброса, можно проверить, восстановилась ли работа приложения.
Почему на Windows 10 не запускаются программы и как это исправить
Если начать перечислять все возможные причины, по которым не запускается или выдаёт ошибку то или иное приложение, то не хватит и суток, чтобы разобрать все. Так уж вышло, что чем сложнее система, тем больше она содержит в себе дополнительных компонентов для работы приложений, тем больше ошибок может возникнуть во время работы программ.
Windows 10 может выдать ошибку при попытке получить доступ к определённым файлам и папкам. К примеру, если на одном компьютере две учётные записи, а при установке приложения (в некоторых есть такая настройка) было указано, что оно доступно только одной из них, то для другого пользователя программа будет недоступна.
Во время установки некоторые приложения предоставляют выбор, кому будет доступна программа после установки
Также некоторые приложения вполне могут запуститься с правами администратора. Для этого в контекстном меню выберите пункт «Запуск от имени администратора».
В контекстном меню выберите «Запуск от имени администратора»
Что делать, когда не запускаются приложения из «Магазина»
Нередко программы, установленные из «Магазина», перестают запускаться. Доподлинно причина возникновения этой проблемы неизвестна, но решение всегда одинаковое. Необходимо очистить кэш «Магазина» и самого приложения:
- Откройте «Параметры» системы, нажав комбинацию клавиш Win + I.
- Щёлкните по разделу «Система» и перейдите во вкладку «Приложения и возможности».
- Пролистайте список установленных программ и найдите «Магазин». Выберите его, нажмите кнопку «Дополнительные параметры».
Через «Дополнительные параметры» можно сбросить кэш приложения
Нажмите кнопку «Сбросить».
Кнопка «Сбросить» удаляет кэш приложения
Повторите процедуру для приложения, которое установлено через «Магазин» и при этом перестало запускаться. После этого действия рекомендовано перезагрузить компьютер.
Переустановка и перерегистрация приложений «Магазина»
Решить проблему с приложением, установка которого прошла некорректно, можно через его удаление и последующую установку с нуля:
- Вернитесь в «Параметры», а далее — в «Приложения и возможности».
- Выберите нужное приложение и удалите его одноимённой кнопкой. Повторите процесс установки приложения через «Магазин».
Кнопка «Удалить» в «Приложения и возможности» деинсталирует выбранную программу
Решить проблему можно также с помощью перерегистрации приложений, созданной для того, чтобы исправить возможные проблемы с правами взаимодействия программы и ОС. Этот способ по новой заносит данные о приложениях в реестр.
Откройте «Пуск», среди перечня программ выберите папку Windows PowerShell, правой кнопкой щёлкните по одноимённому файлу (или по файлу с припиской (х86), если у вас установлена 32-битная ОС). Наведите курсор на «Дополнительно» и в выпадающем меню выберите «Запуск от имени администратора».
В выпадающем меню «Дополнительно» выберите «Запуск от имени администратора»
Введите команду Get-AppXPackage | Foreach {Add-AppxPackage -DisableDevelopmentMode -Register «$($_.InstallLocation)AppXManifest.xml»} и нажмите Enter.
Введите команду и запустите её клавишей Enter
Дождитесь завершения работы команды, не обращая внимания при этом на возможные ошибки. Перезагрузите компьютер и пользуйтесь приложением.
Почему возникает сбой стандартных приложений на Windows 10 и как исправить ошибку?
Наиболее частая причина возникновения данной ошибки заключаются в том, что «проблемная» программа установила себя как приложение, используемое для определённого типа файлов «по умолчанию», но при этом система расценила это действие как ошибочное.
Соответственно, для решения рассматриваемой проблемы следует определить корректные ассоциации и запретить в дальнейшем осуществлять запрет на сброс ассоциаций встроенных приложений.
Вариант 1
Итак, в тексте самой ошибки приводится расширение файлов, открытие которых и вызвало ее появление.
Поэтому, прежде всего, необходимо назначить данному расширению нужное приложение, которое в дальнейшем будет использоваться «по умолчанию» — без уведомления о способах открытия данных файлов.
Для этого:
Нажмите «Пуск» — «Параметры» и выберите раздел «Приложение».
Далее кликните по разделу «Приложение по умолчанию», пролистайте страницу в самый низ и выберите строку «Задать значения по умолчанию по приложению».
В открывшемся списке установленных приложений/программ выберите нужную — которая — по сути — и вызвала рассматриваемую ошибку, выделите её и нажмите «Управление».
По клику на кнопку «Управление» появится список расширений, а также используемые для них программы «по умолчанию».
Останется назначить все необходимые сопоставления и перезагрузить компьютер.
В большинстве случаев данный алгоритм решает рассматриваемую проблему, если же это не помогло, то перейдите к следующему варианту.
Вариант 2
Данный способ является продолжением предложенного выше варианта, а не его альтернативой и заключается в запрете операционной системе сбрасывать имеющиеся сопоставления.
Обратите внимание, что дальнейшие действия предполагают внесение изменений в реестр, поэтому предварительно стоит создать точку восстановления системы — во избежании потери данных. Способов реализации данного варианта несколько: условно, один простой, другой сложный
Способов реализации данного варианта несколько: условно, один простой, другой сложный.
Простой заключается в том, что вам необходимо:
- Кликнуть правой кнопкой мышки по рабочему столу и выбрать «Создать» — «Текстовый документ».
- В созданный файл скопировать данный код:
Windows Registry Editor Version 5.00
; .3g2,.3gp, .3gp2, .3gpp, .asf, .avi, .m2t, .m2ts, .m4v, .mkv .mov, .mp4, mp4v, .mts, .tif, .tiff, .wmv
«NoOpenWith»=»»
«NoStaticDefaultVerb»=»»
; .aac, .adt, .adts ,.amr, .flac, .m3u, .m4a, .m4r, .mp3, .mpa .wav, .wma, .wpl, .zpl
«NoOpenWith»=»»
«NoStaticDefaultVerb»=»»
;.htm, .html
«NoOpenWith»=»»
«NoStaticDefaultVerb»=»»
«NoOpenWith»=»»
«NoStaticDefaultVerb»=»»
;.stl, .3mf, .obj, .wrl, .ply, .fbx, .3ds, .dae, .dxf, .bmp .jpg, .png, .tga
«NoOpenWith»=»»
«NoStaticDefaultVerb»=»»
; .svg
«NoOpenWith»=»»
«NoStaticDefaultVerb»=»»
; .xml
«NoOpenWith»=»»
«NoStaticDefaultVerb»=»»
«NoOpenWith»=»»
«NoStaticDefaultVerb»=»»
; .raw, .rwl, .rw2
«NoOpenWith»=»»
«NoStaticDefaultVerb»=»»
; .mp4,.3gp, .3gpp, .avi, .divx, .m2t, .m2ts, .m4v, .mkv, .mod etc.
«NoOpenWith»=»»
«NoStaticDefaultVerb»=»»
- Сохранить документ, выбрав «Тип файлов» — «Все файлы», при этом имя документа должно быть с расширением «.reg» (например, «Решение ошибки.reg»).
- Запустить данный файл, перезагрузить компьютер и повторить действия, описанные в первом варианте.
А «сложный способ» заключается в ручном пошаговом редактировании реестра, при этом для каждого расширения требуется вносить отдельные изменения.
Как переустановить или сбросить Windows 10
Когда вы обновляете Windows, он сбрасывает компьютер, но позволяет сохранить ваши файлы в безопасности. Но программы, которые вы установили, обязательно удалятся. Однако возможность обновления была удалена из Windows 10. Итак, как сбросить Windows, потеряв ваши приложения и программы? Да, есть способ сделать то же самое.
Вот три возможных метода, которые вы можете рассмотреть, чтобы перезагрузить компьютер без потери приложений и программ в первую очередь. Кроме того, это избавляет вас от необходимости заново переустанавливать все приложения. Давайте начнем.
Метод №1: Создайте собственное изображение для обновления со всеми программами.
Это настраиваемое обновленное изображение позволяет сбросить все программы в предыдущее состояние. Вы можете использовать это для сбросить Windows 10 однажды созданный. Для создания настраиваемого изображения обновления вы можете использовать DISM команда от WinRE (Среда восстановления Windows).
Самое приятное в этом то, что к тому времени, когда в систему будет добавлено больше файлов, вы сможете создать инкрементный образ резервной копии на первом образе восстановления. Все, что вам нужно сделать, это войти в WinRE, чтобы создать собственный образ обновления.
Метод № 2: Создайте собственный образ для восстановления
Eсть инструмент резервного копирования известный как Aomei Backupper Стандартный которые можно использовать для создания резервное копирование образа для восстановления. Это позволит вам восстановить систему без потери приложений и программ. Давайте посмотрим на некоторые особенности этого инструмента.
- Он не занимает много места на диске, что, в свою очередь, делает его удобным в использовании инструментом.
- Обладают средним и высоким уровнем сжатия и функцией инкрементного / дифференциального резервного копирования.
- Он также позволяет вам устанавливать несколько запланированных задач резервного копирования, в то время как встроенный инструмент Windows поддерживает только одну задачу.
- Обеспечивает резервное копирование системы, а также резервное копирование файлов / дисков и резервных копий разделов.
- У него лаконичный интерфейс.
- Для создания резервной копии системы потребовалось всего четыре шага.
Вот как вы можете создать резервную копию системы используя этот инструмент.
Во-первых, загрузите и установите этот инструмент в свою систему.
- На главном экране перейдите к Восстановление и выберите параметр Резервное копирование системы.
- Выберите место назначения для резервная система. Это может быть NAS, внешний жесткий диск, сетевой диск и т. Д.
- Нажмите «Расписание», чтобы настроить резервное копирование по расписанию (при необходимости).
- Затем нажмите «Начать резервное копирование», чтобы начать процесс резервного копирования.
Метод № 3: запустите Windows Setup.exe
Вы можете выполнить ремонтное обновление, запустив Windows Setup.exe в Windows 10. Чтобы начать работу, следуйте инструкциям, приведенным ниже.
Загрузить Windows 10 ISO файл или используйте установочный диск для Windows.
- В корневом каталоге найдите и запустите файл Setup.exe из папки «Ресурсы».
- Откроется окно установки Windows 10. Оттуда вы можете выбрать, загружать обновления или нет. Затем нажмите Далее.
- На экране того, что требует вашего внимания, нажмите Изменить, что оставить.
- Тогда у вас будет три варианта, выберите первый. Сохраняйте личные файлы, приложения и настройки Windows.
- Нажмите Далее и установите в систему обновление Windows 10.
Вы можете легко сбросить Windows 10 без удаления существующих приложений и программного обеспечения. Если у вас есть сомнения, вы можете оставить комментарий ниже.
Как исправить стандартное приложение сброшено
Выберите приложения для прослушивания музыки, просмотра фотографий и видео, проверки почты и т.д.
Если Вы хотите вернуться к приложениям по умолчанию, которые рекомендуем корпорация Майкрософт, используйте функцию сброса.
Параметры
- Переходим в Пуск > Параметры > Приложения > Приложения по умолчанию.
- В текущем расположении нажимаем кнопку Задать значения по умолчанию по приложению.
- Теперь находим приложение, с помощью которого необходимо запускать формат указанный в уведомлении, и нажимаем кнопку Управление.
- Последним шагом для всех нужных файлов и протоколов устанавливаем текущую программу по умолчанию.
А также при возникновении проблем с открытием файлов по умолчанию можно нажать кнопку Сброс к рекомендованным Майкрософт значениям по умолчанию по пути указанному выше.
Реестр
Вносить изменения в реестр можно не только с помощью редактора реестра, а и с помощью файлов формата .reg осуществляя слияние. Но поскольку таким способом мы вносим изменения в реестр, то в первую же очередь рекомендуем создать резервную копию реестра Windows 10. А также возможно Вам пригодиться инструкция как включить отображение расширения файлов, поскольку по умолчанию расширения файлов не отображаются.
- Создаем новый текстовый файл расширение которого изменяем на .reg.
- Нажимаем на созданный файл правой кнопкой мыши и в контекстном меню выбираем пункт Изменить.
- Вставляем следующий код в открывшимся файле и сохраняем изменения.
Windows Registry Editor Version 5.00 ; .3g2,.3gp, .3gp2, .3gpp, .asf, .avi, .m2t, .m2ts, .m4v, .mkv .mov, .mp4, mp4v, .mts, .tif, .tiff, .wmv "NoOpenWith"="" "NoStaticDefaultVerb"="" ; .aac, .adt, .adts ,.amr, .flac, .m3u, .m4a, .m4r, .mp3, .mpa .wav, .wma, .wpl, .zpl "NoOpenWith"="" "NoStaticDefaultVerb"="" ;.htm, .html "NoOpenWith"="" "NoStaticDefaultVerb"="" ; .pdf "NoOpenWith"="" "NoStaticDefaultVerb"="" ;.stl, .3mf, .obj, .wrl, .ply, .fbx, .3ds, .dae, .dxf, .bmp .jpg, .png, .tga "NoOpenWith"="" "NoStaticDefaultVerb"="" ; .svg "NoOpenWith"="" "NoStaticDefaultVerb"="" ; .xml "NoOpenWith"="" "NoStaticDefaultVerb"="" "NoOpenWith"="" "NoStaticDefaultVerb"="" ; .raw, .rwl, .rw2 "NoOpenWith"="" "NoStaticDefaultVerb"="" ; .mp4,.3gp, .3gpp, .avi, .divx, .m2t, .m2ts, .m4v, .mkv, .mod etc. "NoOpenWith"="" "NoStaticDefaultVerb"=""
- Запускаем файл от имени администратора и соглашаемся на слияние с реестром.
После выполнения текущей операции уведомление стандартное приложение сброшено больше не будет появляться. Только теперь пользователю придется зайти и самостоятельно выбрать стандартные приложения для открытия файлов. После выбора стандартных приложений ассоциации больше не будут сбиваться.
Выводы
После чистой установки операционной системы Windows 10 в пользователей зачастую система спрашивает каким приложением открывать новый формат. Именно таким образом устанавливаются новые ассоциации для форматов файлов. Если же пользователь получает уведомление с ошибкой стандартное приложение сброшено, тогда системой автоматически были заменены ассоциации форматов файлов на значения по умолчанию.
Как исправить проблему, когда стандартное приложение было сброшено на Windows 10, можно почитать в текущей статье. А также рекомендуем посмотреть как проверить целостность системных файлов Windows 10.
Стандартное приложение сброшено Windows 10
Ситуация когда приложение вызывает проблему с настройкой стандартного приложения для файлов может появляться по нескольким причинам:
- пользователь использует локальную учетную запись администратора;
- на компьютере установлены программы не совместимы с последней версией операционной системы Windows 10.
Если же в первой ситуации выходом из положения было создание новой учетной записи Майкрософт, то в случае с несовместимыми программами приходилось месяцами ждать их обновления со стороны разработчиков. Здесь уже даже режим совместимости в Windows 10 не всегда решал проблему.
Текущая проблема может появится не только для файла формата представленного на рисунке, но и для любых других форматов. Ассоциации для файлов разных форматов по умолчанию используют для открытия только по умолчанию установленные программы. После установки программы текущие параметры могут изменяться.
Как сбросить параметры приложений по умолчанию
По умолчанию Windows 10 открывает файлы популярных расширений в своих собственных стандартных приложениях. Если вы поменяли эти параметры и хотите быстро вернуть все назад, перейдите в Параметры – Приложения – Приложения по умолчанию. Опуститесь немного ниже и нажмите на кнопку Сбросить.
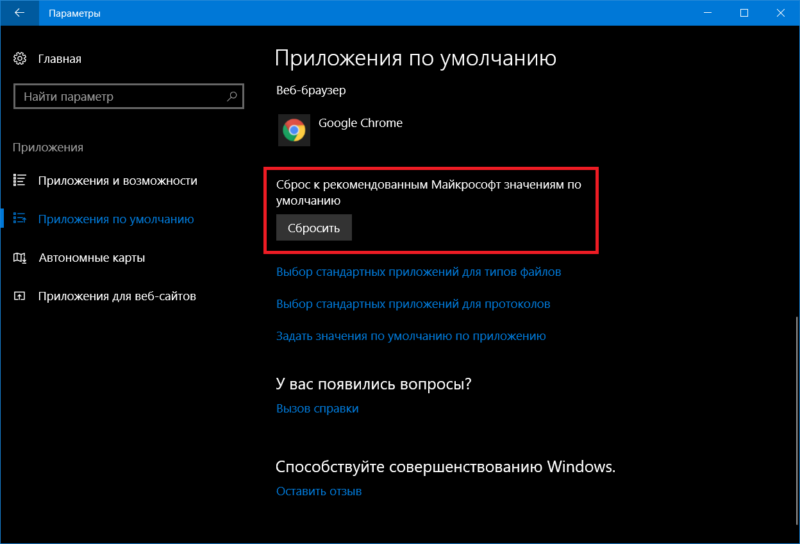
Иногда Windows 10 сама сбрасывает эти настройки. Вы можете столкнуться с уведомлением об изменении параметров по умолчанию, либо просто заметите, к примеру, что стандартный браузер Chrome / Firefox / Opera вдруг переключился на Microsoft Edge, либо музыка начала по дефолту открываться в Groove Music. В таком случае просто проведите повторную настройку приложений по умолчанию согласно этой инструкции.
Дополнительные способы исправить запуск приложений
Есть также и дополнительные варианты исправления проблемы, если ничто из выше описанного не смогло помочь в ее решении:
- Переключение часового пояса и даты в автоматически определяемые или наоборот (есть прецеденты, когда это срабатывает).
- Включение контроля учетных записей UAC (если вы до этого его отключили), см. Как отключить UAC в Windows 10 (если делать обратные шаги, он включится).
- Программы, отключающие функции слежения в Windows 10 также могут влиять на работу приложений (блокировать доступ к Интернету, в том числе в файле hosts).
- В планировщике заданий, зайдите в библиотеке планировщика в Microsoft — Windows — WS. Запустите вручную оба задания из этого раздела. Через пару минут проверьте запуск приложений.
- Панель управления — Устранение неполадок — Просмотр всех категорий — Приложения из магазина Windows. Это запустит средство автоматического исправления ошибок.
- Проверьте службы: Служба развертывания AppX, Служба лицензий клиента, Сервер моделей данных плиток. Они не должны быть отключены. Две последних — выполняться автоматически.
- Использование точки восстановления (панель управления — восстановление системы).
- Создание нового пользователя и вход под ним (при этом проблема не решается для текущего пользователя).
- Сброс Windows 10 через параметры — обновление и восстановление — восстановление (см. Восстановление Windows 10).
В Windows 10 порой случаются необъяснимые и странные вещи. Так, участились случаи, когда базовые приложения из Microsoft Store буквально на ровном месте перестают запускаться. У некоторых пользователей такие «проблемные» программы могут открываться, но буквально сразу же происходит их закрытие.
Причем объяснить причины всего этого достаточно сложно, если вообще возможно. Но в данной статье мы попытаемся исправить положение дел максимально просто и оперативно, используя лишь возможности операционной системы.
С установкой Windows 10 мы получаем достаточно солидный набор софта, который уже встроен в ОС. Некоторые программы можно платно или бесплатно загрузить из фирменного магазина Microsoft Store, если вам чего-то недостает. Как правило, большинству пользователей этого хватит, чтобы комфортно работать, обучаться и развлекаться за компьютером или ноутбуком. И такие приложения распространяются абсолютно официально, поэтому проблем с ними быть не должно. Но в последнее время поступает все больше жалоб на работу таких программ.
Удивительно, но даже простейший софт в лице WhatsApp Dekstop или ROBLOX способен сразу или после определенного времени не запускаться. Определенные приложения просто отказываются функционировать без каких-либо причин. Естественно, такая проблема не просто является досадной, но и заставляет пользователей злиться и нервничать. Ведь еще вчера все могло работать нормально, а сегодня любимая программа досадно «ломается».
Если же данная проблема застала вас врасплох, то не нужно раньше времени огорчаться. Мы подготовили эффективные решения, которые могут помочь в этой сложной ситуации. Нижеприведенные советы нельзя панацеей от всех бед, но почти всегда они положительно решают вопрос, связанный с внезапно неработающими приложениями.
Fix-1 Сбросить все файлы до значений по умолчанию Microsoft
Случай 1 — для Windows 10
Программы для Windows, мобильные приложения, игры — ВСЁ БЕСПЛАТНО, в нашем закрытом телеграмм канале — Подписывайтесь:)
Сброс всех типов файлов до значений по умолчанию Microsoft может решить эту проблему, поскольку все типы файлов будут автоматически связаны с их типом приложения по умолчанию. Выполните следующие действия, чтобы восстановить все файлы по умолчанию для Windows:
1. Нажмите клавишу Windows, введите «Настройки» и нажмите «Ввод».
2. Затем нажмите «Приложения» в окне настроек Windows.
3. Теперь на левой панели нажмите «Приложения по умолчанию».
4. Затем на правой панели выберите «Сброс» в разделе «Восстановите рекомендованные Microsoft значения по умолчанию.» вариант.
Перезагрузите компьютер.
Проверьте, Ассоциация типов файлов ошибка все равно есть. Если ошибка все еще происходит.
Случай 2 — для Windows 11
1 — Поиск приложений по умолчанию в поиске Windows.
2 — Теперь нажмите Приложения по умолчанию.
3 — Прокрутите вниз и нажмите
Исправление 6 — исправить тип ассоциации файлов с помощью командной строки с помощью ftype
1. Найдите cmd в поиске на панели задач Windows 10.
2. Щелкните правой кнопкой мыши запуск от имени администратора.
3. Нет, введите assoc file_type_you_are_facing_problem_with и нажмите клавишу ввода.
например, скажем, вы столкнулись с проблемой в chrome.
Итак, выполните следующую команду.
assoc .url
теперь запишите вывод, так как он будет использоваться в следующей команде.
4. Теперь введите команду, указанную ниже.
ftype output_obtained="full_path_of_application" "%1"
Например, в этом случае, чтобы узнать полный путь к chrome, выполните поиск chrome в окне поиска Windows 10, а затем щелкните правой кнопкой мыши и выберите местоположение открытого файла.
5. После этого щелкните правой кнопкой мыши исполняемый файл, расположенный в папке, и выберите свойства.
6. Скопируйте цель. Это полный путь приложения.
Итак, в этом случае команда, которую мы запустим: —
ftype InternetShortcut="C:\Program Files (x86)\Google\Chrome\Application\chrome.exe" "%1"
Вот и все.
Программы для Windows, мобильные приложения, игры — ВСЁ БЕСПЛАТНО, в нашем закрытом телеграмм канале — Подписывайтесь:)
Как исправить ошибку «Стандартное приложение сброшено» в Windows 10
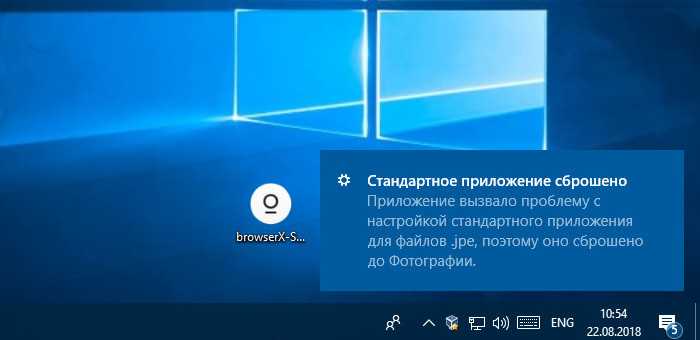
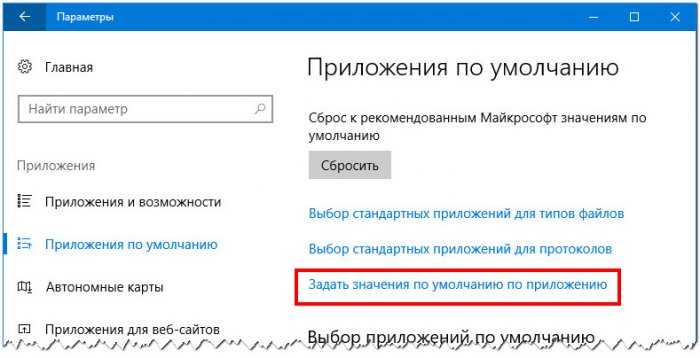
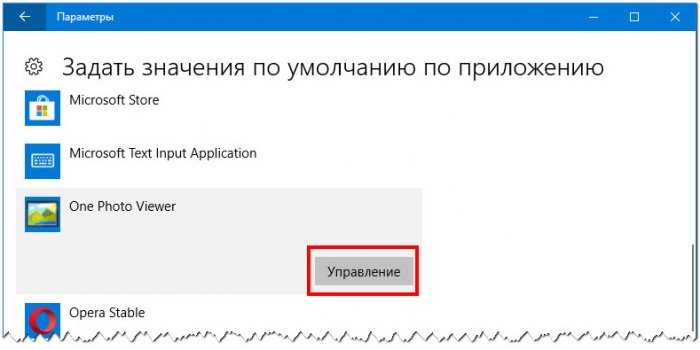
Откроется окно типа файла и сопоставления протоколов.
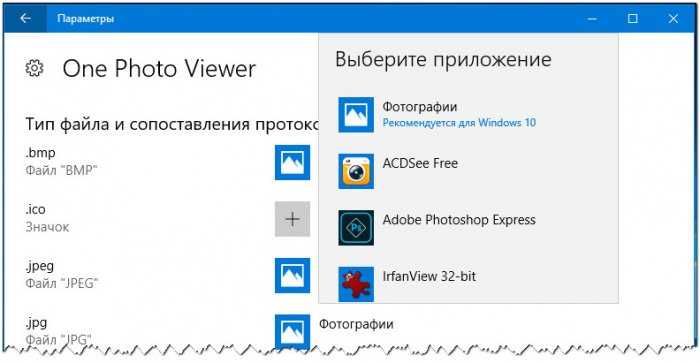
Щелкните по имени приложения напротив выбранного формата и выберите в появившемся списке программу, настройки которой сбрасывает Windows 10. Аналогичным образом поступите с другими форматами.
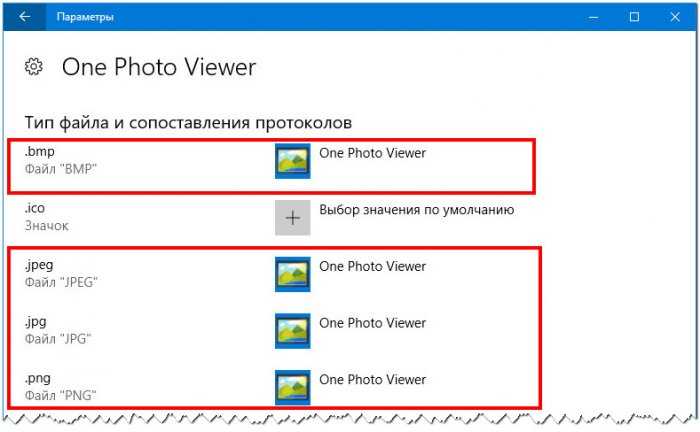
Это всё, теперь уведомление о сбросе стандартного приложения больше беспокоить вас не должно.
- Новый скриншотер в Windows 10 1809
- Lucinite Panels — лаунчер и альтернатива панели задач Windows 8.1 и 10
- Wallpaper Studio 10 — приложение для поиска, установки и скачивания Full HD обоев для Windows 10
- Приложение Фотографии в Windows 10
- Как переустановить стандартные приложения в Windows 10
Популярные статьи
- Не могу войти в «Одноклассники»
- Где скачать Windows 10
- Как обновить Windows 7 до Windows 10
- Как перевернуть видео с телефона
- Как убрать поиск из панели задач Windows 10
- Opera: синхронизация пользовательских данных
- Ventoy: как пользоваться утилитой для создания загрузочного носителя UEFI и Legacy
- Лучшие PDF-редакторы для Windows
- Недорогой игровой компьютер 2020 за 50 тыс. руб.
- Отключение UAC
- Как увеличить громкость в браузере
- Бюджетная видеокарта для игр 2020
- Дешёвый игровой компьютер 2020 за 20-27 тыс. руб.
- Обновление Windows 10 October 2020 Update (20H2)
- Как в Windows 10 кнопки панели задач сделать маленькими
- Видеокарта для игр 2020
- Как сделать ссылку на текст на сайте
- Оптимальный игровой компьютер 2020
- Тёмный режим браузера
- Как изменить панель задач в Windows 10
Список категорий:


































