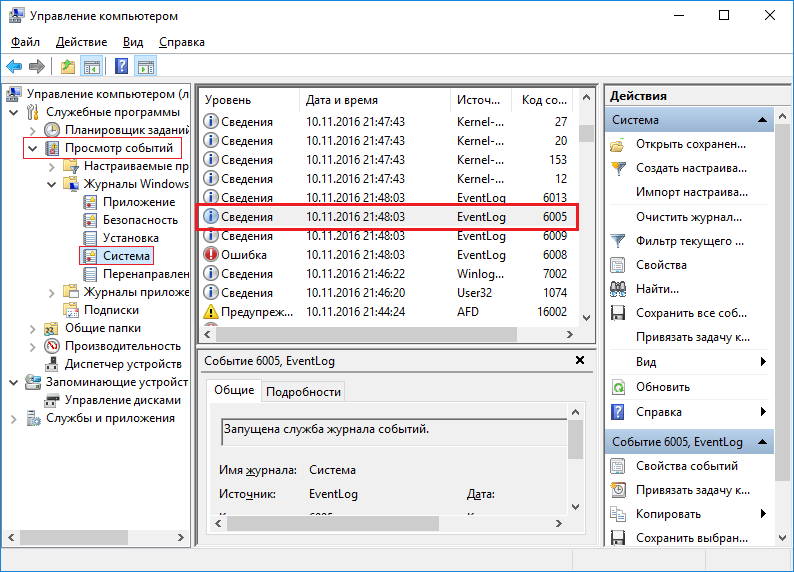Способ 2. Ручной метод расчета мощности компьютера
Для ручного расчета, нужно определить мощность потребляемой процессором и видеокартой. Так как эти два компонента потребляют наибольшее количество ватт.
После прибавить значения потребляемой мощности остальных комплектующих компьютера, так как они приблизительно одинаковые.
Чтобы выяснить сколько ватт потребляет процессор и видеокарта будем использовать Aida64 — скачать с оф сайта.
Смотрим в разделе датчики пункт Cpu Package. Это мощность процессора в данный момент времени.
Значение мощности процессора в Aida64
Чтобы выяснить сколько ватт потребляет процессор на максимальной мощности, нужно нагрузить процессор на 100%. Для этого запустим стресс тест в Aida64.
Мощность процессора под нагрузкой около 70 Ватт
Как видно мощность процессора около 70w. По паспорту максимальное у этого процессора 90W.
Таким же образом можно узнать сколько ватт потребляет видеокарта, нагрузив видеокарту в стресс тесте Aida64.
Стресс тест видеокарты в программе Aida64
Ещё одна программа, которая определяет максимальную мощность процессора и видеокарты — HWinfo64
При запуске программы, поставьте галочку Sensors-only и нажмите Run.
Запуск программы HWinfo64
Строка CPU Package Power покажет максимальную мощность процессора.
Потребляемая мощность процессора Xeon E5 2640 — 69.5 ватт
Строки GPU chip Power показывает мощность видеокарты.
Потребляемая мощность видеокарты
Список приблизительных значений мощности других комплектующих
- Материнская плата — 50-100W в большинстве случаев — 50 ватт.
- Одна планка ОЗУ — 1-5w, в среднем 3 ватт.
- Жесткий диск — 15-25w.
- SSD — 2-3w.
- DVD привод — 30-40w.
- Вентиляторы — 5-10w.
Используя полученные мощности процессора и видеокарты, можно рассчитать мощность компьютера. Например:
- Процессор Xeon e5-2640 по паспорту — 90w;
- Видеокарта Nvidia GeForce 1660 super — 125w;
- Материнская плата — 50w;
- Оперативная память 16 гб — 15w;
- Жёсткий диск, dvd rom и ssd — 60w;
- Вентиляторы — 10w;
- И получаем в сумме 90+120+50+15+60+10=330w
Естественно блок питания нужно выбирать с запасом. Для видеокарты Nvidia GeForce 1660 super производитель рекомендует блок питания не ниже 450 Ватт.
Компьютерный портал. Решение проблем в Windows.

У каждого пользователя Windows хотя бы раз в жизни возникает потребность узнать точное время функционирования системы. Есть несколько несложных способов выяснить это, используя как стандартные средства ОС Windows, так и специальное программное обеспечение.
- Через диспетчер задач;
Одна из самых простых манипуляций, с помощью которой можно получить искомую информацию, — обратиться к диспетчеру задач и найти вкладку «Производительность» (она же «Быстродействие» в ранних версиях ОС Windows). После этого в колонке «Система» находим строку «Время работы» (Up Time).
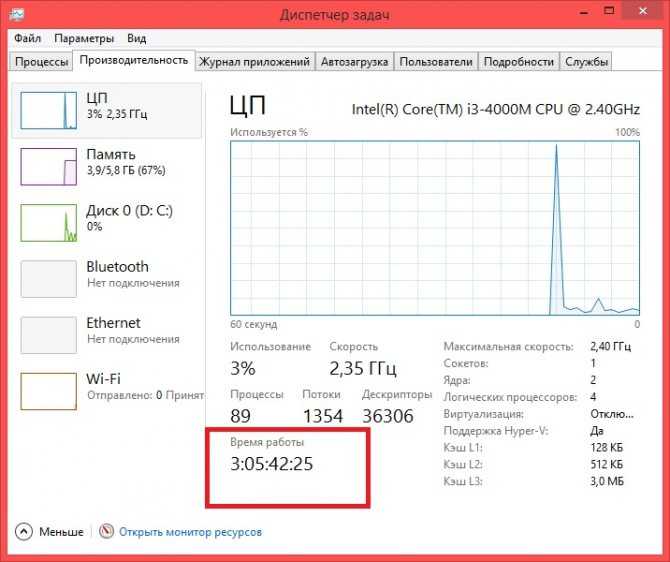
Казалось бы, все очень просто. Однако, есть некоторые нюансы. Дело в том, что показатель самой ОС не всегда отображает правдивую информацию — причиной этому может послужить какой-либо системный сбой. Поэтому есть смысл рассказать о других методах.
- Командная строка;
Точное время функционирования системы можно определить через командную строку. В Windows 10 командная строка расположена в «Служебные — Windows». В других версиях ОС ее можно найти в «Стандартных», все так же через «Пуск». Кроме того, командную строку можно открыть с помощью комбинации «Win+R». В открывшемся окне вводим «CMD» и нажимаем Enter/ОК.
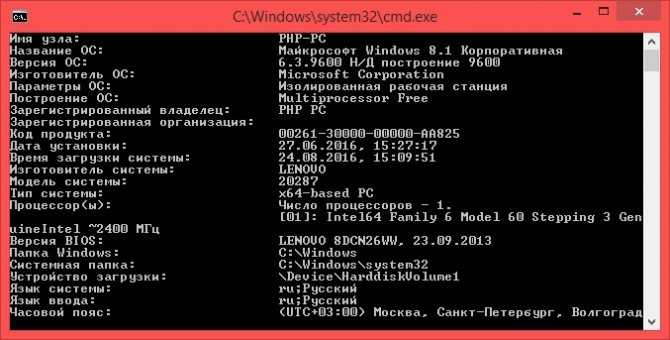
В самой командной строке необходимо набрать «systeminfo». Эта команда выведет на экран статистику, где и будет указано время работы системы. Правда, это работает не всегда. Дело в том, что время работы отображается только в Windows XP. Пользователям «семерки», «восьмерки» и «десятки» придется довольствоваться временем загрузки системы.
- Powershell;
Если в составе вашей системы есть Powershell, всю необходимую информацию можно узнать через нее. Причем очень детализировано: от дней до миллисекунд. Сделать это несложно: Powershell открывается так же, как и командная строка, через комбинацию «Win+R», но вместо «Открыть» вводится, соответственно, «Powershell». Требуется ввести команду:
(get-date) — (gcim Win32_OperatingSystem).LastBootUpTime
После этого на экране появится таблица, в которой и будут указаны все нужные параметры.
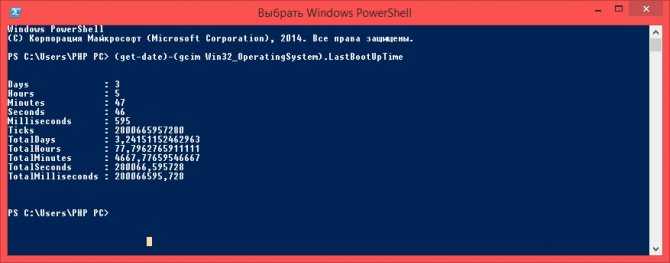
Конечно, Powershell есть не в каждой системе, поэтому целесообразно будет рассказать о других способах.
- Сторонние утилиты и программы;
Если по каким-то причинам все остальные варианты не подходят или же отображают время неточно, существует еще одна возможность узнать все, что нужно.
Утилиты, работающие на технологии S.M.A.R.T, призваны своевременно выявлять проблемы с «железом». Кроме того, они собирают статистику, что представляет главный интерес в рамках этой темы. Речь идет о таких программах, как HD Tune/Pro, HDDScan, CrystalDiskInfo и т. д.
Последняя утилита, например, отображает информацию об общем времени работы компьютера и количестве включений.
Также существуют программы, которые позволяют просматривать аппаратную информацию обо всем ПК в целом. С их помощью тоже можно узнать «Up Time» функционирования системы.
К примеру, утилита под названием Everest. В ней нужную информацию можно найти в разделе «Операционная система».
- Неочевидный способ.
Существует еще один, не самый очевидный и не всегда работающий способ узнать время функционирования системы. Он подойдет тем, чей компьютер всегда подключен к сети. Через «Центр управления сетями и общим доступом» откройте окно состояния вашего активного подключения. На Windows 10 это можно сделать через «Сетевые параметры». На вкладке «Общие» строка «Длительность» отображает информацию о времени сеанса подключения. Если сеть работает всегда, эта информация когерентна времени работы системы в целом.
По традиции оставляю видеоурок для более подробного понимания материала.
Вам будет интересно:
- Как поменять язык в стиме с английского на русский
- Как удалить вторую операционную систему
- Как установить обои на рабочий стол: подробная инструкция
- Меняем название компьютера на Windows 10
- Как включить режим AHCI в Windows 10
- Как выкладывать фото в инстаграм с компьютера
5 вариант — Журналы Windows
Нужные нам сведения можно получить в разделе «Журналы Windows». Что нужно для этого сделать?
Нажимаем по значку «Компьютер»
правой кнопкой мыши и выбираем «Управление»
.
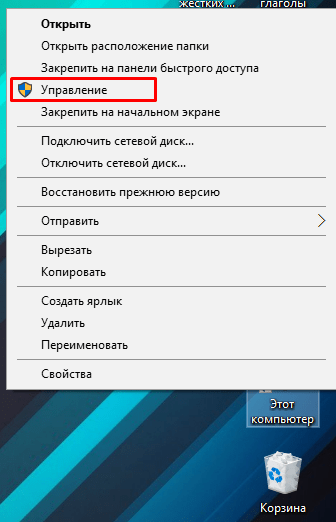
Открывается окошко, в котором открываем вкладку «Просмотр событий»
, потом «Журналы Windows»
и далее выбираем пункт «Система»
. Справа находим событие с кодом 6005
, говорящее о запуске системы. Посмотрев на столбец «Дата и время»
можно заметить нужные нам параметры.
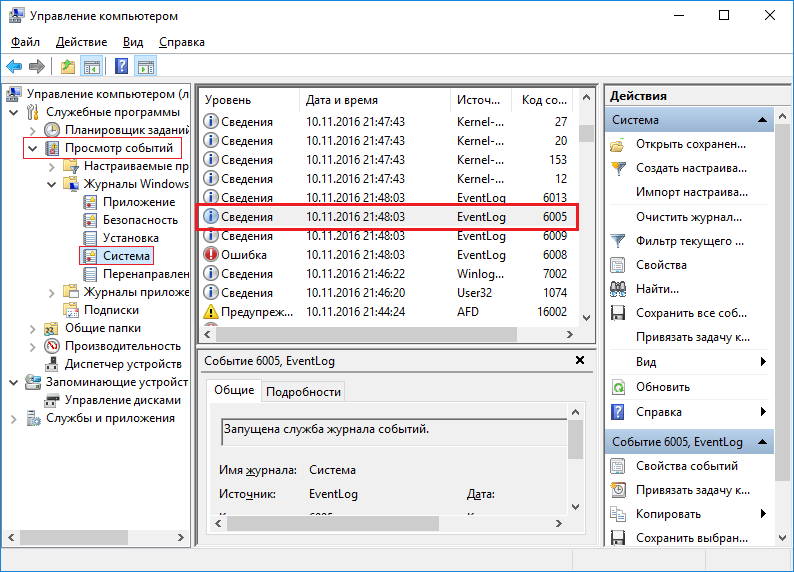
Вот и все. Данная инструкция может помочь многим разобраться с тем, сколько работает компьютер по времени.
Очередной раз рад вас приветствовать! Сейчас мы узнаем когда включался и выключался компьютер или ноутбук в последний раз. Такая возможность весьма будет полезным для родителей, которые запретили своему ребенку включать компьютер. В итоги вы без проблем сможете проверить исполнительность своего чада без установки дополнительно программного обеспечения.
Дополнительная информация:
Если хотите иметь специальную программу для проверки, то просто скачайте дополнительное ПО.
Шаг 1:
Первым делом нужно открыть окно Управление компьютером
. На рабочем столе Нажмите правой кнопкой мыши на значок Мой компьютер
и выбираем пункт Управление
.
Шаг 2:
Теперь откроется новое окошко в котором необходимо выбрать пункт Просмотр событий
и сделать двойной щелчок по нему или нажать на стрелочку слева и откроются подпункты.
Можете использовать другой вариант, для этого достаточно ввести в поисковой строке в меню Пуск такой текст: Просмотр событий
и перед вами откроется точно такой же результат.
Вот в этом окне вы сможете посмотреть всю информацию. В самом центре отображается таблица log – в ней записаны все события, которые происходили с компьютером. У каждого события есть свой код и время. В итоги узнать когда включался компьютер, мы можем, просто просмотрев таблицу по времени. Например возьмем самое последнее событие с картинке выше, там указано дата: 14.02.2014 и время 21:36 и это значит в это время компьютер работал. Если вы сыну запретили включать компьютер 14.02.2014, то просто посмотрите если ли записи на это число.
Можно также для удобства скачать программу. Она распространяется бесплатно и будет работать без ограничений.
Для того чтобы измерить производительность компьютера при помощи тестов необязательно скачивать какие-то сторонние приложения и утилиты.
Достаточно воспользоваться ресурсами, уже встроенными в операционную систему.
Хотя для получения более подробной информации пользователю придётся найти подходящую программу.
По результатам тестирования можно сделать выводы, какая из деталей ПК или ноутбука требует замены раньше остальных – а иногда просто понять о необходимости покупки нового компьютера.
Как быть с ноутбуком?
Проапгрейдить ноутбук значительно сложнее, чем стационарный компьютер. Во-первых, ассортимент подходящего железа крайне скудный. Во-вторых, физически можно заменить не каждую комплектующую. Самые рациональные виды апгрейда следующие:
- Замена HDD на SSD.
- Добавление/замена модулей оперативной памяти.
Остальные компоненты в подавляющем большинстве случаев у вас не получится заменить. Найти подходящий процессор или видеокарту очень трудно, а про материнскую плату даже говорить не будем. Зачастую проще купить новый ноутбук, а старый продать. Тем не менее, даже простое обновление ОЗУ и SSD вдохнет в ноутбук второе дыхание.
Но если вы хотите комплексно проверить состояние ноутбука, стоит вспомнить про экран. Ранее в лэптопы устанавливались TN-матрицы. Они были самыми дешевыми в производстве, но обладали плохой цветопередачей и небольшими углами обзора. Сейчас производители в основном устанавливают в свои продукты VA и IPS матрицы, которые во многом превосходят TN, при этом цена на такие устройства не сильно выше.
Проверить состояние экрана можно с помощью следующих программ: UDPixel, Bad Crystal, IsMyLcdOK. Они покажут, есть ли на экране битые пиксели, которые со временем часто появляются на старых матрицах.
Обратите внимание и на разъемы ноутбука. Сейчас редко встречаются USB формата 2.0
Разработчики давно перешли на версии 3.0 и 3.1. Также актуален формат USB-C, под который уже начали выпускать периферию. Он обладает большей пропускной способностью, чем у предшественников, и совместим с большим количеством современных устройств.
Не стоит забывать и про батарею. Со временем она теряет свою эффективность, благодаря чему ноутбук разряжается за считанные минуты. Проверить состояние аккумулятора можно в программе AIDA64 в графе “Электропитание”. Там вы обнаружите паспортную ёмкость и фактическую. Также софт отобразит степень изношенности в процентах. Однако покупать новый ноутбук только из-за батареи – не стоит. Её всегда можно заменить или выполнить калибровку, которая может частично исправить ситуацию. Если же вы решитесь обновить все устройство, загляните в нашу статью про лучшие ноутбуки.
Как узнать, сколько электроэнергии потребляет компьютер: альтернативные способы
Добыть информацию о расходуемой энергии можно еще двумя способами.
Способ 1. Ваттметр. Устройство, предназначенное для точного измерения потребляемой электроэнергии конкретным прибором. Продается в Интернет магазинах по средней цене в 10-20 долларов. Пригодится тем, кто собираем «фермы», предназначенные для майнинга биткоинов.
Устройство, предназначенное для точного измерения потребляемой электроэнергии
Способ 2. Здесь придется проявить сноровку. Способ подойдет, если вы живете в квартире одни. Суть: отключаем абсолютно все устройства, потребляющие электроэнергию. Единственное – можно оставить простую лампочку (потом нужно просто вычесть из подсчета 100 ватт). Включаем компьютер и засекаем время его непосредственной работы. Причем можно настроить метод под разные ситуации – проверить расход энергии при работе с офисными приложениями, играми, в спящем режиме. После окончания засеченного времени останется только подсчитать обороты на счетчике.
Определение количества ядер при установленной ОС
Опытные пользователи легко поделятся секретами, как узнать, сколько ядер в процессоре, при этом совершаемые действия не будут сопровождаться сложностями.
Установленная операционная система может выступить в качестве отличного помощника, позволяющего быстро получить ответ на нужный вопрос. Рассмотрим, как узнать, сколько ядер на ноутбуке или компьютере средствами ОС и с применением стороннего софта.
С помощью Диспетчера устройств
Один из методов, позволяющих выяснить информацию о количестве ядер на девайсе, подразумевает выполнение следующих действий:
На рабочем столе найдите ярлык «Компьютер». Если вы его когда-то случайно или преднамеренно удалили с рабочего стола, не тревожьтесь, его можно найти в другом месте. Кликните по кнопке «Пуск», внимательно посмотрите, и вы обнаружите строку с желаемым именем «Компьютер».
Теперь по нему кликните правой кнопкой мыши, после этого перейдите на параметр «Свойства».
В открывшемся окне уже будет содержаться некоторая информация о параметрах ноутбука или компьютера, но среди неё точно не будет данных относительно числа.
По этой причине проследуйте далее в своих поисках
Обратите внимание на левую сторону окна, найдите там параметр «Диспетчер устройств», кликните по нему (перейти к службе можно и проще, выбрав соответствующий пункт из контекстного меню «Пуск»).
В открывшемся «Диспетчере устройств» отыщите строку «Процессоры», кликните по ней. Теперь снизу появится несколько дополнительных строк, посчитайте их
Именно их число будет указывать на количество ядер, которым сопровождается ваш ноутбук.
С помощью Диспетчера задач в Windows 10
Первоначально запустите «Диспетчер задач». Для этого можно одновременно зажать три клавиши: «Alt», «Ctrl» и «Delete»
Можно просто навести курсор мышки на панель быстрого запуска (она располагается внизу окна, на ней отображаются открытые документы), кликнуть правой клавишей, а в открывшемся меню выбрать строку «Запустить диспетчер задач» (запустить службу можно также их контекстного меню «Пуск»).
В открывшемся «Диспетчере задач» есть вкладка «Производительность», просто перейдите на неё.
Вам остаётся обратить внимание на общее число окон загрузки ядра. Каково число окон, таково и количество ядер в вашем ноутбуке или процессоре компьютера.
В сведениях о системе
В последних версиях Windows есть встроенная утилита, позволяющая посмотреть сведения о вашей операционной системе. Для этого выполняем следующее:
- Открываем консоль «Выполнить» (Win+R или из контекстного меню «Пуск») и в поле вводим команду msinfo32, жмём «Ок» мышью или клавишу ввода.
- Здесь в строчке «Процессор» можно увидеть модель устройства и сколько у него ядер и логических процессоров.
Способ из командной строки
Ещё один метод предполагает использование интерфейса взаимодействия с ОС посредством текстовых команд, причём даже необязательно запускать cmd от имени администратора:
- Жмём ПКМ на кнопке «Пуск» и из контекстного меню выбираем пункт «Командная строка» (или запускаем любым другим удобным способом, например, с использованием консоли «Выполнить» и запроса cmd).
-
В запустившемся терминале вводим команду:
и жмём Enter.
- Результатом этих действий будет ответ ОС, и вы будете проинформированы о количестве физических ядер и потоков.
Определение посредством стороннего ПО
Разработчики ПО позаботились о том, чтобы каждый пользователь мог максимально легко получить ответ на вопрос, какое количество ядер установил производитель в его ноутбуке.
Действительно, в сети можно найти множество предложений программного обеспечения, ориентированного на получения сведений о всевозможных характеристиках компьютера или ноутбука.
К такому ПО относятся такие успешные и популярные утилиты, как «Everest Ultimate» или «CPU-Z». Их, безусловно, придётся скачать, проинсталлировать, только потом воспользоваться.
Но предварительная работа не окажется бесполезной, поскольку утилита предоставит полноценную информацию, конкурировать с которой точно не сможет ни «Диспетчер задач», ни «Диспетчер устройств».
Проверка средствами системы
Проверять производительность отдельных компонентов компьютера можно с помощью встроенных возможностей операционной системы Windows. Принцип действия и информативность у них примерно одинаковы для всех версий платформы от Microsoft. А отличия заключаются только в способе запуска и считывания информации.
Windows Vista, 7 и 8
У 7-й и 8-й версии платформы, а также Виндоус Vista счётчик производительности элементов компьютера можно найти в списке основных сведений об операционной системе. Для вывода их на экран достаточно кликнуть правой кнопкой мыши по значку «Мой компьютер» и выбрать свойства.
Если тестирование уже проводилось, информация о его результатах будет доступна сразу. Если тест выполняется впервые, его придётся запустить, перейдя в меню проверки производительности.
Максимальная оценка, которую позволяют получить Windows 7 и 8, составляет 7.9. Задумываться о необходимости замены деталей стоит, если хотя бы один из показателей ниже 4. Геймеру больше подойдут значения выше 6. У Виндоус Vista лучший показатель равен 5.9, а «критический» – около 3.
Важно:
Для ускорения расчётов производительности следует выключить во время теста практически все программы. При тестировании ноутбука его желательно включить в сеть – процесс заметно расходует заряд аккумулятора.
Windows 8.1 и 10
Для более современных операционных систем найти информацию о производительности компьютера и запустить её подсчёт уже не так просто. Для запуска утилиты, оценивающей параметры системы, следует выполнить такие действия
:
1Перейти к командной строке операционной системы
(cmd через меню «Выполнить»
, вызываемое одновременным нажатием клавиш Win
+ R
);
2Включить процесс оценки
, ведя команду winsat formal –restart clean
;
3Дождаться завершения работы
;
4Перейти к папке Performance\ WinSAT\ DataStore
расположенной в системном каталоге Windows на системном диске компьютера;
5Найти и открыть в текстовом редакторе файл «Formal.Assessment (Recent).WinSAT.xml»
.
Среди множества текста пользователь должен найти блок WinSPR
, где расположены примерно те же данные, которые выдают на экран и системы Виндоус 7 и 8 – только в другом виде.
Так, под названием SystemScore
скрывается общий индекс, вычисляемый по минимальному значению, а MemoryScore
, CpuScore
и GraphicsScore
обозначают показатели памяти, процессора и графической карты, соответственно. GamingScore
и DiskScore
– производительность для игры и для чтения/записи жёсткого диска.
Максимальная величина показателя для Виндоус 10 и версии 8.1 составляет 9.9. Это значит, что владельцу офисного компьютера ещё можно позволить себе иметь систему с цифрами меньше 6
, но для полноценной работы ПК и ноутбука она должна достигать хотя бы 7. А для игрового устройства – хотя бы 8.
Универсальный способ
Есть способ, одинаковый для любой операционной системы. Он заключается в запуске диспетчера задач после нажатия клавиш Ctrl + Alt + Delete. Аналогичного эффекта можно добиться правым кликом мыши по панели задач – там можно найти пункт, запускающий ту же утилиту.
На экране можно будет увидеть несколько графиков – для процессора (для каждого потока отдельно) и оперативной памяти. Для более подробных сведений стоит перейти к меню «Монитор ресурсов».
По этой информации можно определить, как сильно загружены отдельные компоненты ПК. В первую очередь, это можно сделать по проценту загрузки, во вторую – по цвету линии (зелёный
означает нормальную работу компонента, жёлтый
– умеренную, красный
– необходимость в замене компонента).
Уменьшение затрат
Для снижения потребления энергии ПК используют простые и проверенные способы:
Когда компьютер не используется, его лучше выключить. Для того чтобы он при необходимости быстрее загружался, можно перевести его в спящий режим или режим гибернации.
Если не хотите полностью отключать блок питания, то хотя бы отключайте монитор, пока им не пользуетесь.
Замените жесткие диски HDD на современные SSD.
Выполните замену устаревших устройств, потребляющих много электроэнергии, на более эффективные.
Зайдите в BIOS и в S3 установите опцию ACPI Suspend Type
Важно, чтобы она была не на S1 или S2. Это позволит в режиме сна отключать подачу питания на оперативную память, процессор и другие элементы.
При настройке электропитания выставите время, когда ПК будет самостоятельно переходить в режим сна.
Когда возможности компьютера полностью не используются, лучше приобрести менее мощную модель, которая обеспечит доступ в интернет, возможность выполнять необходимую работу и потреблять меньше электричества.
Правильный выбор компьютера в соответствии с задачами, которые на нем будут выполняться, а также соблюдение правил обеспечит не только надежную, но и экономную работу ПК.
Как уменьшить потребление электроэнергии компьютером
Как видите, в любом из режимов ПК продолжает, пусть и незначительно, потреблять электроэнергию. Поэтому старайтесь, по возможности, отключать его от сети. И еще несколько советов по экономии при пользовании компьютером.
- Покупайте энергоэффективные модели;
- Если для вас не принципиально – отдайте предпочтение ноутбуку, а не настольному ПК;
- Не накручивайте «на всю» яркость на мониторе;
- Отведите для работы или игр определенное время, после которого выключайте компьютер. Это значительно экономнее, чем множественные «сеансы» по несколько минут.
- Настройте план электропитания. Установите оптимальные режимы, в зависимости от вашего графика и продолжительности работы.
Какие элементы наиболее энергозатратны
Компьютер — сложное устройство, в состав которого входят разные элементы.
Самые энергозатратные компоненты:
- Материнская плата. Это основное устройство, обеспечивающее корректную работу всех составляющих системы. В зависимости от модели она имеет разную функциональность и в час потребляет 20-40 Вт.
- Центральный процессор. Современные устройства, по сравнению с предшественниками, которым для работы требовалось 100-150 Вт, более экономичны. Энергопотребление современного центрального 4-ядерного процессора составляет до 65 Вт. Если говорить о 8-ядерных устройствах, их энергопотребление будет равно 95 Вт и выше, но это компенсируется высокой частотой и быстродействием процессора. Кулер, который используется для охлаждения процессора, расходует всего около 5 Вт.
- Видеокарта. Это наиболее энергозатратный элемент. Наименьшее энергопотребление имеют встроенные в процессор, а потребление энергии внешними устройствами зависит от их мощности. Те, которые рассчитаны на несложную работу, просмотр видео и простые игры, потребляют до 80 Вт, а видеокарты с высоким разрешением — 150 Вт.
- Жесткий диск. Новые технологии изготовления позволили уменьшить мощность жестких дисков. Она составляет от 5 до 15 Вт, а у SSD — всего 3 Вт.
- Звуковая карта. Если она не встроена в процессор, а является отдельным элементом системы, то ее мощность — до 50 Вт.
- DVD-привод. В большинстве современных компьютеров он отсутствует, но при наличии его мощность достигает 25 Вт.
- Монитор. Важны размер, разрешение и другие характеристики. В среднем он потребляет 40 Вт.
- Колонки. В зависимости от используемой модели при средней нагрузке для их функционирования требуется 20-50 Вт.
Проверьте модель ЦП
ЦП (Центральное процессорное устройство) компьютера является ключом к выяснению того, сколько лет компьютеру. ЦП является основным компонентом, вокруг которого обычно строится остальная часть компьютера. Так что это хороший показатель того, сколько лет компьютеру. Даже если другие спецификации компонентов новее, ЦП ограничивает максимальную производительность основных компьютерных процессов.
Самый простой способ увидеть свой процессор — открыть диспетчер задач в Windows и проверить на вкладке «Производительность» раздел «ЦП». Вы увидите модель вашего процессора, указанную здесь.