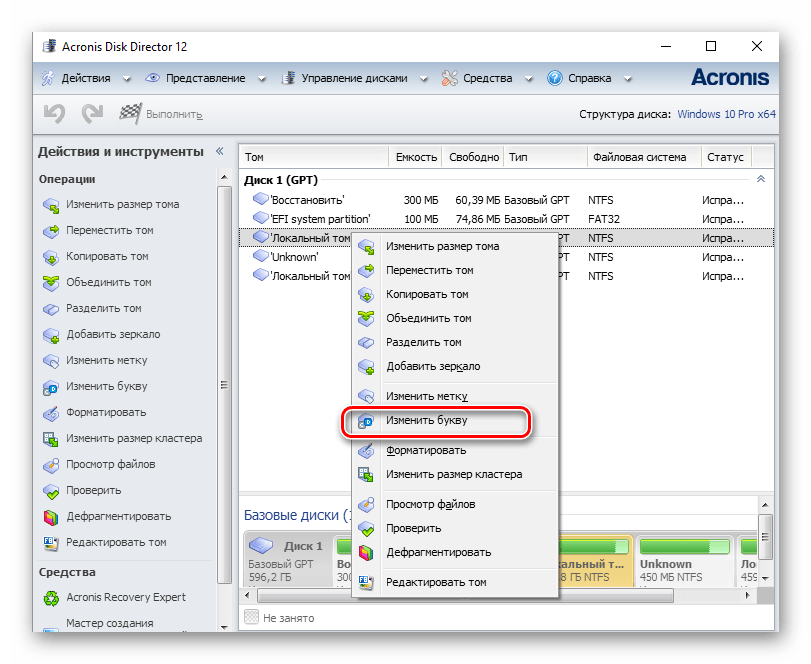Командная строка PowerShell
Второй способ тестирования предполагает использование штатного инструмента системы. Рассмотрим, как можно проверить скорость жёсткого диска:
- Запускаем тестирование через Командную строку или PowerShell (переходим, например, с помощью меню Пуск или поисковой строки, набрав запрос cmd или powershell).
- Прописываем команду winsat disk, после чего жмём Enter. Если раздел не системный, используем атрибут:
- -n N (где N — это номер диска, по умолчанию проверяется диск 0);
- -drive (где X — буква диска, по умолчанию будет проверен диск C);
Атрибуты применяются только по отдельности.
По окончании тестирования HDD, видим в результатах информацию о скоростных характеристиках, где кроме скорости будет указан также индекс производительности.
Мы рассмотрели, как проверяют быстродействие жёсткого диска, и теперь вы сможете не только выяснить, с какой скоростью осуществляется вращение, но и узнать реальную скорость функционирования при данных условиях.
Командная строка PowerShell
Второй способ тестирования предполагает использование штатного инструмента системы. Рассмотрим, как можно проверить скорость жёсткого диска:
- Запускаем тестирование через Командную строку или PowerShell (переходим, например, с помощью меню Пуск или поисковой строки, набрав запрос cmd или powershell).
- Прописываем команду winsat disk, после чего жмём Enter. Если раздел не системный, используем атрибут:
- -n N (где N — это номер диска, по умолчанию проверяется диск 0);
- -drive (где X — буква диска, по умолчанию будет проверен диск C);

Атрибуты применяются только по отдельности.
По окончании тестирования HDD, видим в результатах информацию о скоростных характеристиках, где кроме скорости будет указан также индекс производительности.
Мы рассмотрели, как проверяют быстродействие жёсткого диска, и теперь вы сможете не только выяснить, с какой скоростью осуществляется вращение, но и узнать реальную скорость функционирования при данных условиях.
Рисунок 5.
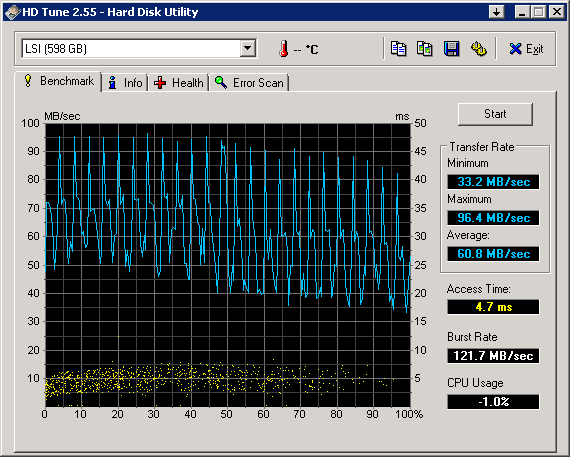
|
Если судить по результату данного теста, то дисковая подсистема работает очень медленно, особенно в сравнении с настольными системами. К примеру на рис.2 средняя скорость чтения составляет 100 Мб/с. В тоже время средняя скорость тестируемого массива составляет не более 60 Мб/с. Калифорнийский университет в Беркли предложил следующие уровни спецификации RAID, которые были приняты как стандарт де-факто:RAID 0 — дисковый массив повышенной производительности с чередованием, без отказоустойчивости;RAID 1 — зеркальный дисковый массив;RAID 5 — дисковый массив с чередованием и «невыделенным диском чётности»;RAID 10 — массив RAID 0, построенный из массивов RAID 1; Таким образом, RAID 10 объединяет в себе высокую отказоустойчивость и производительность. Утверждение, что RAID 10 является самым надёжным вариантом для хранения данных, ошибочно, т.к., несмотря на то, что для данного уровня RAID возможно сохранение целостности данных при выходе из строя половины дисков, необратимое разрушение массива происходит при выходе из строя уже двух дисков, если они находятся в одной зеркальной паре. Как следствие, по моим скромным оценкам, производительность дискового массива должна быть не меньше 200Мб/сек. Однако, если провести еще один тест и скопировать файл длинной более 12 Гб, наблюдается следующая картина:Сначала средняя скорость колеблется в пределах 50-60 Мб/сек в точности как и показывает HD Tune, но после того, как были скопированы 50%, средняя скорость резко возрастает до 200 Мб/сек, иногда достигая значения 390 Мб/сек. Учитывая, что характеристики MBPS обратно пропорциональны IOPS, можно сделать вывод, что поведение контролера оптимизировано под больший IOPS, что большей степени востребовано при работе с базами данных. Таким образом, можно сделать вывод, что контролер ведет себя адаптивно в зависимости от выполняемых задач и текущие показатели производительности сервера нас полностью удовлетворяют. По умолчанию контролер оптимизирован под максимальный IOPS, но в случае необходимости может перестроиться под другую оптимальную стратегию. Такое поведение контроллера позволяет обойти ограничение описанное в параграфе 2. Остается открытым лишь один вопрос: В целях оценки текущего состояния рабочих поверхностей винчестера, каким инструментом можно провести диагностику производительности каждого диска в отдельности в рейд массиве не разбирая сервер? |
Обзор вкладок
Сперва необходимо скачать HD Tune на русском языке на этой странице. Далее работа ведётся с помощью вкладок, доступ к которым находится в главном окне.
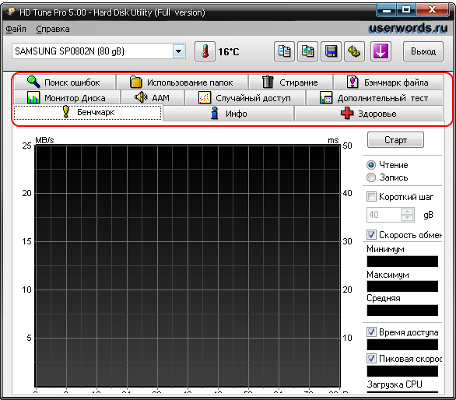
Разделы:
- «Бенчмарк» — для выявления диапазона средней скорости считывания данных. Отображается числами и графиком. Демонстрирует нагрузку на ЦП, пики скорости и время доступа.
- «Инфо» — здесь содержатся описания о разделах дисков, файлов и их систем, занимаемом объёме и свободном пространстве, режимах, буферах и серийных номерах.
- «Здоровье» — тут указано время жизни НЖМД, числе его бит и обновлённых секторов.
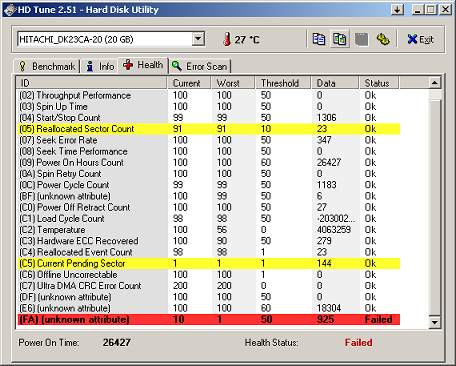
- «Монитор диска» — показывает количество действий ввода/вывода, медиальную и максимальную скорость для каждого блока, имеющиеся процессы и программы. Данные выводятся списком.
- «ААМ» — эту опцию можно использовать для уменьшения шумности винчестера, регулируя производительность НЖМД. Если нет причин максимизировать КПД компьютера, можно легко подобрать оптимальную величину рабочей скорости при умеренной шумности.
- «Случайный доступ» — этот инструмент показывает производительность случайных величин. В том числе скорость загрузки, количество операций в секунду, среднее и максимальное время обращения для выполнения операции выборки, медиальную скорость. Эту опцию нужно применять для дисков, не имеющих подразделы. В противном случае статистика будет некорректной.
- «Поиск ошибок» — осуществляет поиск битых и повреждённых секторов/кластеров.

- «Использование папок» — отображает занимаемый той или иной папкой объем с помощью индикации. Зелёный цвет означает, что уровень занятости винчестера низкий, жёлтый или красный соответствует среднему или высокому уровню соответственно.
- «Стирание» — полностью уничтожает все данные с жёсткого диска. Как известно, после удаления информации в действительности убираются только ссылки на ненужные файлы, а возможность вернуть данные остаётся. После применения опции «Стирания» на винчестере уже не останется каких-либо следов, а данные будет невозможно вернуть.
- «Бенчмарк файла» — предназначен для выполнения двух операций. Определяет скорость чтения или записи запроса к определенному файлу при мульти, последовательном или случайном выборе. А также измеряет размер блока и даёт оценку КПД для файлов различного формата в диапазоне от 32 до 512 кб.
Кроме этих главных вкладок у HDTune есть дополнительные кнопки, с помощью которых можно:
- посмотреть текущую температуру НЖМД;
- скопировать данные в буфер;
- сделать и сохранить скриншот активного окна утилиты;
- выполнить второстепенные настройки ПО;
- свернуть утилиту в трей, откуда, работая на ПК, можно будет видеть данные о реальной температуре жёсткого диска.

Нормы скорости
Чтобы взаимодействие с компьютером было комфортным, HDD должен работать на достаточной скорости, но учитывать нужно и характер выполняемых операций. Быстродействие отличается и при работе с файлами разного объёма.
Скорость обмена данными с жёстким диском — результат совокупности нескольких параметров, при этом зависит она по большей части от аппаратных характеристик носителя и не может быть искусственно увеличена, выйдя за рамки заданных производителем пределов. Программным способом удастся только уменьшить воздействие факторов, снижающих скоростные показатели.
Скорость средних HDD — 150-200 МБ/с, чего более чем достаточно для повседневных задач. Те винчестеры, чьи показатели превышают 200 МБ/с отличаются также и высокой стоимостью, поэтому чаще всего целесообразнее приобрести SSD, если есть необходимость в высокоскоростном накопителе. Файлы объёмом свыше 500 МБ должны читаться HDD со скоростью от 150 МБ/с, тогда как нормальной для системных файлов, обычно занимающих не более 8 Кб, будет 1 МБ/с.
Как измерить скорость жесткого диска компьютера
Для измерения скорости передачи и записи данных жестким диском написано не мало добротных программ. Мы с вами воспользуемся утилитой HD Tune Разработчиком программы является компания EFD Software Программа бесплатная..
HD Tune — тюнинг жестких дисков компьютера
Что программа умеет? Она умеет тестировать жесткие диски: измеряет скорость передачи данных hdd, температуру устройства под нагрузкой и в простое, скорость чтения данных (доступа к данным), наличие ошибок в файловой системе и подробную информацию о самом диске (объём памяти и кеша, версию ПО, поддержка той или иной технологии, серийного номера и т.д.)Имеется и платная версия программы с расширенными возможностями. Приведу вам таблицу, в которой можно посмотреть разницу между бесплатной и платной версиями.Нам достаточно бесплатной версии. Скачайте её с программы.Установка программы стандартная. После запуска вы увидите на мониторе вот такое окно: На верху слева вы видите выпадающее меню. Там будет список из всех дисков установленных на компьютер. У меня только один диск — Hitachi HDS721010CLA332 объёмом в 1 тб (терабайт). Напротив диска вы увидите его температуру.Ниже идут 4 вкладки, в которых имеются разные тесты и информация о диске.
На верху слева вы видите выпадающее меню. Там будет список из всех дисков установленных на компьютер. У меня только один диск — Hitachi HDS721010CLA332 объёмом в 1 тб (терабайт). Напротив диска вы увидите его температуру.Ниже идут 4 вкладки, в которых имеются разные тесты и информация о диске.
Benchmark
Данная вкладка позволяет проверить скорость диска с помощью теста. Справа в этом окне идут шкалы.
-
Transfer Rate — показатели скорости диска при тестировании.
- Minimum — минимальная скорость диска при тестировании
- Maximum — максимальная скорость диска при тестировании
- Average — средняя скорость жесткого диска при тестировании
- Access Time — время доступа к данным на жестком диске. Измеряется в миллисекундах (ms) и чем оно (время доступа) ниже, тем лучше.
- Burst Rate — Предельная (пиковая) скорость интерфейса. Измеряется в МБ/сек.
- CPU Usage — степень использования ресурсов процессора. Отображается в процентах(%)
Для запуска теста нажмите на кнопку Start справа над шкалами. Дождитесь окончания теста и проверьте результаты. Перед тестированием желательно отключить программы, которые взаимодействуют с жестким диском (антивирус, торренты, загрузчики, в том числе браузерные и прочее). Они могут существенно исказить (снизить скорость диска) результаты теста.
Info
На этой вкладке вы найдете подробную информацию о самом диске, точнее о его прошивке (Firmware Version), о серийном номере (Serial number), объёме памяти, поддерживаемых технологиях и т.д.
Health
На этой вкладке вы найдете информацию о здоровье диска. 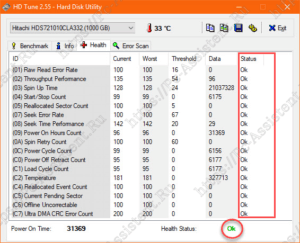 Если все напротив всех показателей стоит ОК, то значит с диском все в порядке. Если нет, то следует подумать о покупке нового HDD и переносе туда важных данных. Иначе рискуете рано или поздно их потерять.
Если все напротив всех показателей стоит ОК, то значит с диском все в порядке. Если нет, то следует подумать о покупке нового HDD и переносе туда важных данных. Иначе рискуете рано или поздно их потерять.
Error Scan
На этой вкладке можно провести тест проверки жесткого диска на ошибки. В результате Damaged Blocks означают поврежденные блоки. В идеале их должно быть 0,0% Если у вас не так, то опять же нужно держать ухо востро.
Программы для проверки SSD дисков
CrystalDiskInfo
Это бесплатная утилита с открытым исходным кодом, разработанная программистом из Японии. Предназначена для диагностики жёстких дисков и твердотельных накопителей. Поддерживает USB накопители, Intel / AMD RAID и сверхбыстрые NVMe.
В программе CrystalDiskInfo обратите внимание на Техсостояние, Температуру, Число включений и Общее время работы. В принципе техническое состояние в целом позволяет оценить работоспособность твердотельного SSD накопителя.
Hard Disk Sentinel
Программное обеспечение для мониторинга и анализа SSD и HDD. Позволяет протестировать, диагностировать и устранить проблемы с жёсткими дисками. Проверить SSD диск на исправность можно буквально в несколько кликов.
Выбрав необходимый накопитель, смотрите значения Performance (Производительность) и Health (Здоровье). Дополнительно Power on time (Время включения) и Estimated remaining lifetime (Рассчитанный оставшиеся срок службы).
SSDLife Pro
Небольшая утилита для проверки срока службы SSD накопителей. Позволяет оценить износ диска в простой и удобной форме. Отображает текущее здоровье диска. Точный расчёт срока службы SSD, что позволит вовремя его заменить.
Стоит оценить не только общее Здоровье диска (хотя оно уже в целом показывает состояние накопителя), но и посмотреть оставшийся Срок службы. Этого должно быть достаточно, чтобы понять уже нужно менять накопитель или нет.
Как узнать состояние жесткого диска
Как узнать состояние жесткого диска. Программы для проверки состояния жёсткого диска.
Victoria HDD.
Я не мог начать этот обзор не упомянув эту программу. Первое, что приходит в голову олдфагу при вопросе проверки HDD — Виктория. Victoria HDD это довольно простая и мощная программа для проверки жесткого диска, которая была создана для оценки производительности, тестирования, устранения незначительных проблем и форматирования диска.
- программа бесплатна;
- программа не требует установки
- программа поддерживает множество различных тестов;
- программа поддерживает интерфейс AHCI
- Тестирование состояния поверхности любых накопителей
- Поддержка внешних накопителей с интерфейсом USB
- Улучшенный паспорт накопителя.
- Улучшенный S.M.A.R.T.-монитор с поддержкой USB HDD и SSD
- Режим работы с накопителем через порты контроллера
- Установка паролей на накопители с интерфейсом USB
- Стирание информации без возможности её восстановления
В июле 2018 года, после 8-летнего перерыва — возобновлен проект «Victoria»: бесплатная программа, предназначенная для оценки работоспособности, тестирования и мелкого ремонта жёстких дисков (HDD), SSD-накопителей, CD/DVD дисков и карт памяти.
Seagate SeaTools.
Эта бесплатная программа оптимально справляется со своей задачей. Она может провести полную проверку вашего жёсткого диска на ошибки, обнаружить и устранить неисправности.
Отличительной чертой Seagate SeaTools является возможность использовать её до загрузки Windows с помощью специально созданного загрузочного диска. Благодаря этому можно вернуть к жизни систему, которая вышла из строя из-за неполадок жёсткого диска.
Программа является универсальной и работает со многими моделями оборудования.
Western Digital Data Lifeguard Diagnostic.
Эта программа поддерживает только жёсткие диски, выпущенные компанией Western Digital. Кроме качественного и бесплатного анализа, в ней также имеется возможность изолировать повреждённые секторы.
Это позволяет избежать в дальнейшем повторной записи файлов в эти секторы. Western Digital Data Lifeguard Diagnostic имеет функцию полного форматирования, после которого не удастся восстановить удалённые файлы, так что будьте внимательны при работе с этой программой.
CrystalDiskInfo.
Одна из лучших программ для проверки состояния жёсткого диска. Вне зависимости от того, используете ли вы внешний жёсткий диск, или он подключён к компьютеру стандартными методами, — эта программа может быть вам полезна. Она проводит подробный анализ всех подключённых дисков и выдаёт результат в виде детальной информативной сводки. Таким образом, вы можете узнать всю необходимую информацию: от версии прошивки диска до системных ошибок, возникших при диагностике.
Кроме этого, эта программа обладает следующими полезными функциями:
- вывод температуры — возможность следить за температурой жёсткого диска в режиме реального времени (данные отображаются в правом нижнем углу экрана);
- управление настройками жёсткого диска, регулирование громкости его работы и скорости взаимодействия с диском;
- обнуление счётчиков повреждённых сегментов диска;
- отображение продолжительности службы диска и количества запусков компьютера.
Программа CrystalDiskInfo не исправляет ошибок диска, но подходит для проведения подробной диагностики.
Проверка жёсткого диска через командную строку.
В качестве альтернативы можно запустить проверку и через командную строку:
- Нажмите Win+R, чтобы вызвать окно «Выполнить».
- Введите в него команду cmd и нажмите Enter.
- После запуска командной строки наберите команду chkdsk C: /F /R. Нажмите Enter.
- Дождитесь окончания проверки.
Подобная диагностика не только сообщит о состоянии вашего жёсткого диска, но и в случае обнаружения неполадок сразу же постарается их устранить.
Если процедура не запускается под предлогом того, что жёсткий диск занят, можно выбрать вариант проверки при следующей перезагрузке компьютера.
На некоторых компьютерах инструменты для проверки жёсткого диска встроены прямо в BIOS. К примеру, на ноутбуках бренда HP доступна опция Primary Hard Disk Self Test («Автотест основного жёсткого диска»), которой можно воспользоваться, даже когда жёсткий диск отказывается загружать Windows.
Возможно, аналогичная функция есть и на вашем устройстве. Вы можете зайти в BIOS, нажав F2, F8 или другую клавишу, которая высвечивается сразу после включения компьютера, и поискать средство проверки. Обнаружив его, запустите диагностику и следуйте подсказкам на экране.
Настройка smartd и smartctl для диагностики и мониторинга в реальном времени
Диагностика hdd в linux в реальном времени настраивается очень просто. Сначала отредактируйте файл конфигурации smartd — /etc/smartd.conf. Добавьте следующую строку:
nano /etc/smartd.conf
- -m — адрес электронной почты для отправки результатов проверки. Это может быть адрес локального пользователя, суперпользователя или внешний адрес, если настроен сервер для отправки электронной почты;
- -M — частота отправки писем. once — отправлять только одно сообщение о проблемах с диском. daily — отправлять сообщения каждый день если была обнаружена проблема. diminishing — отправлять сообщения через день если была обнаружена проблема. test — отправлять тестовое сообщение при запуске smartd. exec — выполняет указанную программу в место отправки почты.
Сохраните изменения и перезапустите smartd. Вы должны получить на электронную почту письмо подобного содержания:
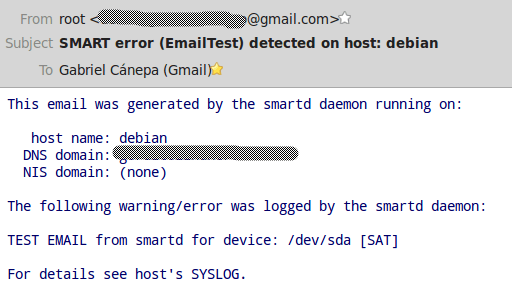
Также можно запланировать тесты по своему графику, для этого используйте опцию -s и регулярное выражение типа «T/MM/ДД/ДН/ЧЧ», где:
- T — тип теста:
- L — длинный тест;
- S — короткий тест;
- C — тест перемещение (ATA);
- O — оффлайн (тест).
Остальные символы определяют дату и время теста:
- ММ — месяц в году;
- ДД — день месяца;
- ЧЧ — час дня;
- ДН — день недели (от 1 — понедельник 7 — воскресенье;
- MM, ДД и ЧЧ — указываются с двух десятичных цифр.
Точка означает все возможные значения, выражение в скобках (A|B|C) — означает один из трех вариантов, выражение в квадратных скобках означает диапазон (от 1 до 5).
Например, чтобы выполнять полную проверку жесткого диска linux каждый рабочий день в час дня добавьте следующую строку в smartd.conf:
DEVICESCAN -s (L /../../ / 13)
Лучшие программы для теста скорости жесткого диска
Теперь посмотрим, как проверить скорость чтения и записи жесткого диска с помощью специальных программ. Считается, что такие утилиты используют наиболее оптимальные алгоритмы, поэтому получаемые результаты максимально приближены к реальным.
CrystalDiskMark
Бесплатная программа для проведения тестов скорости SSD, HDD-дисков, флешек и других портативных носителей. Запустите утилиту и нажмите кнопку «All» или «Seg Q32T1». Значения в выпадающих списках можно не менять, так как там по умолчанию установлены оптимальные параметры. Необходимо лишь убедиться, что в третьем списке выбран нужный вам диск. Для SSD-диска тест займет примерно одну-две минуты, для HDD времени потребуется немного больше
В первую очередь обращаем внимание на результаты «Seg Q32T1», именно они показывают скорость последовательного чтения (read) и записи (write) в Мб/с
AS SSD Benсhmark
Выполнить тест скорости SSD накопителя позволяет бесплатная утилита AS SSD Benсhmark. Программа поддерживает выполнение тестов с использованием различных типов нагрузки и видов контента – видео, ISO-образов, дистрибутивов игр и т.д. Также инструмент имеет функционал для создания скриншотов и экспорта результатов тестирования в отчет XML. А еще AS SSD Benсhmark выгодно отличается от аналогичных утилит более широким набором настроек.
Давайте разберемся, как узнать скорость жесткого диска компьютера с помощью данного приложения. Тут все просто – запустите программу (она не требует установки) и нажмите кнопку «Start». Данные скорости последовательного чтения/записи будут выведены в графе «Seq». Традиционно результаты тестирования выдаются в Мб/с, но есть возможность просмотреть их и в IOPS (IO за секунды). Да, использовать утилиту можно не только для определения скорости SSD, с обычными магнитными HDD-дисками она работает столь же успешно.
HD Tune Pro
Наконец, проверить скорость работы жесткого диска можно в HD Tune Pro – профессиональной утилите для всестороннего тестирования накопителей различных типов. Возможности этой программы включают поиск ошибок, получение данных SMART, надежное удаление файлов и многое другое.
Чтобы замерить скорость диска в HD Tune Pro, переключитесь на вкладку «Benсhmark» и нажмите кнопку «Start». Утилита замерит минимальную и максимальную скорость чтения и выведет данные на панели справа. На этой же панели затем активируйте чекбокс «Write» и точно так же замерьте скорость записи.
Резюме
Как видите, проверить скорость жесткого диска не так уж и сложно. Нужно, однако, отдавать себе отчет, что скорость чтения/записи в разных участках диска может быть неравномерна, поэтому за окончательный результат желательно принимать среднее значение. Это прежде всего касается старых дисков с наличием так называемых бэд-блоков – участков с поврежденными или нестабильными секторами, скорость чтения/записи в которых может снижаться весьма существенно.
Что такое скоростные характеристики жесткого диска?
Для того, чтобы знать, что мы вообще измеряем, неплохо бы вникнуть в суть скоростных характеристик. Что это – скорость вращения шпинделя? Так она же написана в инструкции
Что ее мерять? В дебри вдаваться не буду, но перечислю основные показатели, на которые стоит обратить внимание:
- минимальная скорость чтения/записи
- средняя скорость чтения/записи
- среднее время доступа
Обычно на сайте указывается максимальная скорость последовательного чтения/записи данных. Но максимальная скорость достигается только на внешних дорожках жесткого диска, и падает при продвижении к центру. Причем различается скорость очень сильно. Происходит это потому, что при приближении к центру количество секторов на дорожку уменьшается, а скорость вращения остается постоянной.
Среднюю скорость чтения/записи желательно знать, потому что именно на этой скорости будет работать жесткий диск большую часть времени в потоковых операциях. И все это при различных размерах файлов.
Время доступа – это задержка между подачей сигнала на считывание/запись информации и считыванием/записью информации. Допустим, в момент подачи сигнала головка находится возле самого центра диска, а информация расположена на крайних дорожках. Время «перелета» между дорожками и называется временем доступа. В твердотельных накопителях этот параметр на 2 порядка меньше. В жестких дисках этот параметр уменьшать крайне трудно из-за механической природы диска.
На самом деле это очень упрощенные характеристики без анализа производительности работы с разными размерами файлов, без рассмотрения отдельных приложений. В идеале лучше тестировать не системный диск без разделов в течении длительного времени. Причем несколько раз, чтобы удостовериться в повторяемости результатов. Но это в идеале)) А вы тестируйте как получается, лабораторная точность не всем нужна.
Причины и признаки неисправности жестких дисков
HDD (жесткий диск) – один из самых уязвимых узлов компьютера. Причинами его отказа могут стать удары, вибрация, тряска, длительная работа при высоких температурах, броски напряжения, внезапное отключение электропитания. Примерно в 10-20% случаев HDD выходят из строя без видимых причин из-за скрытого брака, низкого качества или износа.
Предвестники катастрофы, грозящей потерей всего, что хранится на винчестере, дают о себе знать иногда за месяцы, а иногда за минуты до окончательной поломки девайса. Ваша задача – вовремя их распознать.
Признаки, которые указывают на то, что жесткий диск не в порядке:
- Любой неестественный звук из корпуса накопителя: стук, свист, шипение и т. д.
- Зависания компьютера «намертво» (до перезагрузки) или сильное замедление работы при обращении к диску. Последнее не всегда указывает на проблемы с HDD: так может проявляться нехватка оперативной памяти, загруженность памяти фоновыми процессами и т. п.
- Периодическое нераспознавание диска компьютером, пропадания его из списка накопителей в BIOS (UEFI) и диспетчере устройств. Этот признак тоже не всегда указывает на неполадки диска (может быть вызван неисправностью материнской платы и блока питания, дефектами интерфейсного и силового кабелей), но требует внимания.
- Распознавание винчестера как неизвестного устройства или неточное определение его объема (со значительной погрешностью). Также не всегда связано с неисправностью, может быть ошибками программ.
- BSoD’ы (синие экраны), указывающие на ошибки загрузочного устройства и файловой системы.
При окончательном выходе системного накопителя из строя компьютер не загружается дальше BIOS/UEFI, так как не находит загрузчик операционной системы. В это время на экране отображается сообщение «Reboot and select proper boot device» (Перезагрузитесь и выберите верное загрузочное устройство) или «No bootable device available» (Нет загрузочного устройства).
Какой программой проверить жесткий диск на ошибки
Я уже писал об этой программе в своей книге: — «Как грамотно оптимизировать Windows?». Софт называется HD tune. Вышла программа в 2008 году и до сих пор остаётся актуальной. Версия 2.55. Эта бесплатная версия может рассказать нам об основных моментах работы диска.
Итак, для начала скачаем HD tune Pro с официального сайта https://www.hdtune.com/download.html. Далее, устанавливаем программу. Я буду рассказывать на примере русской версии, чтобы вам было более понятно. Зайдя на сайт, мы из таблицы выберем ссылку hdtune 570 trial.exe и перейдём по ней.
СОВЕТУЮ ПОЧИТАТЬ: — Качественная дефрагментация диска
Итак, устанавливаем HD tune. Если вы устанавливаете мою версию, код вводим вручную, не копируя. Итак, у нас появляется окно программы. Первым делом, выбираем ваш диск из верхнего меню программы, нажав на треугольник (если дисков несколько). Теперь мы видим, что температура нашего диска 37 0С, что соответствует норме. Нам необходимо, чтобы температура не превышала 54 0С.
Если выше – температура критическая и вам нужен дополнительный кулер. Если температура диска выше 60 0С, нужно срочно начинать копировать самые важные данные в облачный файл. Если выше 70 0С – копируем все важные данные (можно на флешки или DVD диски). Если есть другой диск, то на него.
В верхнем меню первых два ярлыка позволяют скопировать результаты анализа и скриншот с программы в буфер обмена. Третий ярлык переводит скриншот в формат png.
Четвёртый ярлык позволяет перейти в опции программы. Настраиваем опции под себя. Розовая стрелка позволяет минимизировать софт в трей.
SeaTools от Seagate
SeaTools — это программное обеспечение для тестирования и анализа жестких дисков на аппаратном уровне. Может выполнять быстрые либо полные тесты чтения/записи, показывать показатели SMART и информацию о прошивке.
SeaTools интерфейс программы
ПО создано Seagate в ответ на тот факт, что более трети всех винчестеров, отправленных на ремонт, на самом деле были без дефектов.
Seagate SeaTools представляет собой бесплатное ПО для тестирования винчестеров, которое поставляется в двух версиях, для DOS и Windows.
Одним из главных преимуществ SeaTools для DOS данной версии можно назвать возможность работы независимо от вашей операционной системы на CD или USB — накопителе.
SeaTools для Windows представляет собой программу, устанавливаемую на ОС Windows. Пользуясь ей, можно выполнить базовое и расширенное тестирование, как внутреннего, так и внешнего жесткого диска. Она работает на винчестерах от всех производителей.
Ключевые особенности и возможности программы SeaTools:
- Является полностью бесплатной.
- Работает не только в операционной системе Windows, но и со съёмных носителей типа USB.
- Есть возможность узнать серийный номер жёсткого диска (полезно для отслеживания года выпуска HDD и гарантии).
Мы выделили основные преимущества программы, более подробно напишем (возможно) в обзоре чуть позже.
Поддерживаемые ОС: Windows XP/ 7/ 8.1/ 10.
HD tune Pro как пользоваться
Добрый день. Как проверить жесткий диск на битые сектора программа HD tune. Жесткий диск, это одна из основных частей компьютера. Я бы даже сказал – самая основная. Хотя, главной всё же считается системная плата с процессором. Но, от жесткого диска зависит очень многое. На него мы устанавливаем нашу систему. Будь то любая из версий Windows, Мас, linux и прочие системы.
Если с жестким диском будет не всё в порядке, он просто не запустится. Точнее, не запустится весь компьютер. Что обидно, вы даже не сможете установить операционную систему, пока не отремонтируете ваш винчестер. Значит, за его состоянием нужно следить. Не допускать перегрева. Отслеживать, всели его сектора нормально функционируют, нет ли битых?
Жесткие диски очень нежные. Падение, даже с высоты 10 см. может стать фатальной для вашего жесткого диска. Поэтому, не допускайте никаких ударов по вашему винчестеру. Обращайтесь с ним бережно (многие пользователи в приступе ярости могут ударить по винчестеру).
Как определить версию и режим работы порта SATA
Разработчик CrystalDiskMark предусмотрительно создал ещё одну диагностическую утилиту – CrystalDiskInfo. В её задачу входит отображение S.M.A.R.T информации о состоянии диска, его температурном режиме и прочих параметрах.
В целом достаточно удобная и наглядная утилита, которая должна быть на вооружении у пользователей, которым важно контролировать состояние диска (его здоровье), дабы избежать потери данных в связи с его возможной поломкой
После запуска утилиты посмотрите на информацию, что отображается в строчке «Режим передачи»:
SATA/600 – означает, что диск функционирует в SATA3 режиме с максимальной пропускной способностью в 600 МБ/c.
SATA/300 – данный параметр означает, что диск работает в SATA2 режиме с максимальной пропускной способностью в 300 МБ/c.
Ещё может высветиться SATA/150 (150МБ/c) – это первая версия SATA стандарта и она считается весьма устаревшей и не отвечает современным требованиям по пропускной способности подключаемых носителей.
Тогда как классическому HDD вполне достаточно SATA2 (300МБ/с), то SSD необходимо подключать к порту SATA3, в ином случае он не сможет раскрыть весь свой скоростной потенциал.
↓ 07 — Расширенный тест диска Passmark Performancetest | 30 дней бесплатно | Windows
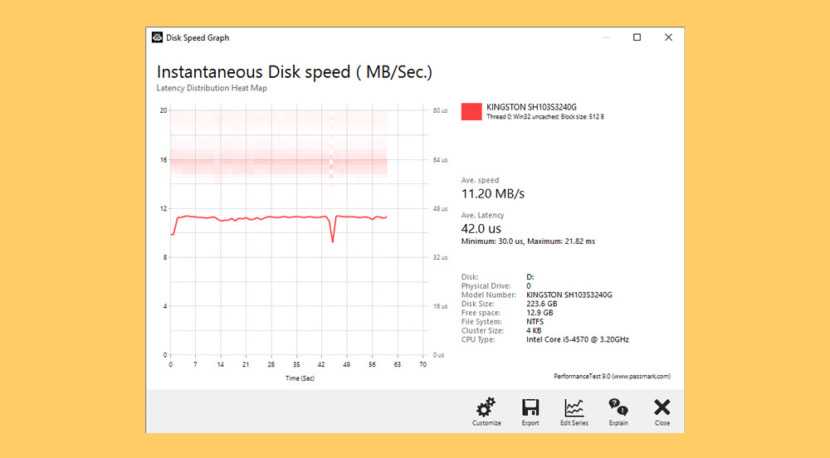
Этот расширенный тест диска, который является частью PerformanceTest, измеряет скорость передачи данных при чтении или записи данных на один или несколько дисков. Скорость передачи данных между памятью и жестким диском является одним из наиболее важных аспектов производительности системы. Есть довольно много факторов, которые влияют на эту скорость, и Advanced Disk Drive Test позволяет пользователю изменять большинство из этих факторов и сравнивать результаты.
Тест поддерживает любые диски, которые можно смонтировать под Windows. Включая диски IDE, SCSI, RAID, USB-накопители, SATA, сетевые общие диски и внешние диски. Пользователи могут тестировать несколько дисков одновременно, используя несколько потоков, и указывать:
- Размер используемого тестового файла. Файлы большего размера означают, что системный кеш меньше влияет на типы тестов, которые используют кеширование (см. Ниже).
- Размер блока данных, используемого для каждого запроса на чтение или запись. Большие блоки означают меньше запросов и могут привести к повышению производительности.
- На выбор четыре метода доступа — C / C ++ API, Win32 API cached / uncached и raw disk access.
- Последовательный или произвольный доступ (поиск плюс чтение и запись)
- Синхронный и асинхронный доступ
- Разделение между чтением и письмом








![Как проверить скорость жесткого диска компьютера [hd tune] — [pc-assistent.ru]](http://clipof.ru/wp-content/uploads/f/e/4/fe4d76c7cc6a15f54190377f50b45487.jpeg)


















![Как проверить скорость жесткого диска компьютера [hd tune]](http://clipof.ru/wp-content/uploads/4/6/2/46248ba94aa3a6cb2479b8dcc2a3cec3.png)