Применение операций
В левом верхнем углу находятся кнопки отмены действий и применения ожидающих операций. На данном этапе еще можно вернуться назад и исправить какие-то параметры.
Нас все устраивает, поэтому жмем на большую желтую кнопку.
Внимательно проверяем параметры и, если все правильно, то нажимаем «Продолжить».
Готово, новый жесткий диск появился в папке «Компьютер» и готов к работе.
Вот так, при помощи Acronis Disk Director 12, мы установили и подготовили к работе новый жесткий диск. Существуют, конечно, и системные средства для выполнения данных действий, но с Акронисом работать проще и приятней (мнение автора).
Мы рады, что смогли помочь Вам в решении проблемы.
Опишите, что у вас не получилось.
Помогла ли вам эта статья?
Данная статья посвящена такому программному продукту как: Acronis Disk Director Suite. Здесь мы с вами рассмотрим следующие:
- Что такое Acronis Disk Director Suite;
- Установка и Начало работы Acronis Disk Director Suite;
- Рассмотрение основных операций с разделами жесткого диска.
Acronis Disk Director Suite – комплексный программный пакет, который включает в себя администратор разделов, менеджер загрузки и инструментарий для редактирования записей на жестком диске. С помощью Acronis Disk Director Suite вы можете:
- Создавать разделы на жестком диске;
- Изменять размеры разделов и их положение на жестком диске, делить и объединять разделы без риска утраты данных;
- Конвертировать файловые системы разделов, не опасаясь за сохранность данных;
- Копировать/перемещать содержимое разделов;
- Удалять разделы;
- Восстанавливать разделы жесткого диска, удаленные в результате пользовательской ошибки или аппаратного/программного сбоя;
- Форматировать разделы, присваивать им метки и буквы, скрывать разделы и делать их видимыми, присваивать разделу статус активного и выполнять иные операции с разделами;
- Установить несколько различных операционных систем на одном компьютере;
- Загружать их с любого раздела любого жесткого диска;
- Производить загрузку любых установленных операционных систем прямо из Windows;
- Устанавливать несколько операционных систем на одном разделе;
- Скрыть любую из операционных систем на вашем компьютере от посторонних или установить пароль на их загрузку;
- Дублировать существующие операционные системы путем копирования и создавать для каждой из них необходимую загрузочную конфигурацию;
- Восстановить загрузочные записи, структуру папок и файлов, обнаружить потерянные кластеры, удалить с диска код, принадлежащий компьютерным вирусам и многое другое.
Дополнительный инструментарий Acronis
Давайте посмотрим, что он еще умеет. Вкладка с архивом, как уже говорилось, позволяет архивировать неиспользуемые данные, чтобы не они не жевали место на диске:
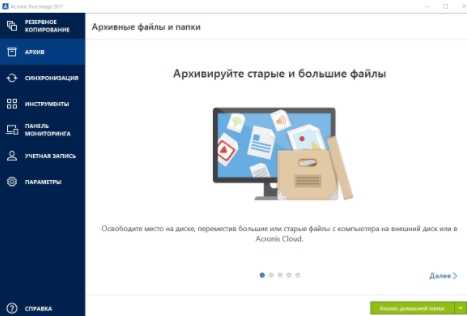
Синхронизация, понятное дело, позволяет выгружать данные в облако, сихнронизировать данные между устройствами (компьютерами, ноутами, смартфонами, планшетами и тп), а так же кучу всякого другого-полезного:
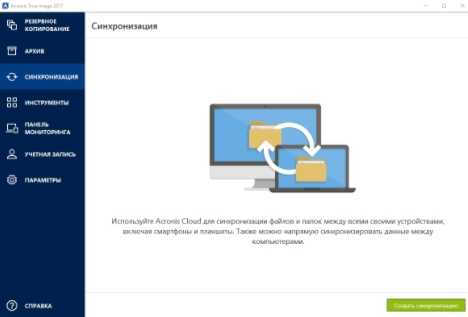
Ну, а вкладка с инструментами позволяет использовать упомянутые ранее инструменты, будь то создание загрузочных носителей True Image:
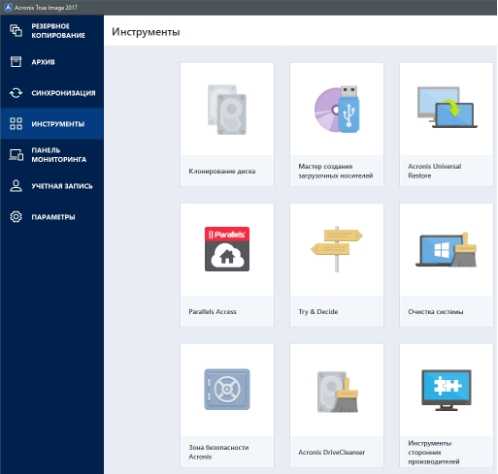
Клонировать диски, очищать систему, удалять данные без возможности восстановления и даже пользоваться утилитами сторонних производителей и сообщества.
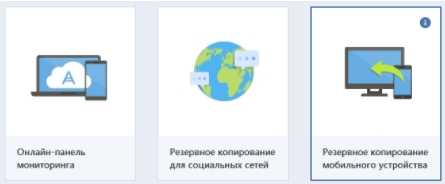
Вкладка с панелью мониторинга, как уже говорилось, позволяет смотреть за резервными копиями, делать копии фотографий с Facebook и тп, вкладка с учетной записью позволяет управлять Вашей учеткой, ну, а параметры..
Они и в Африке параметры, в общем-то даже менять там нечего, кроме, разве что, места хранения резервных копий мобильных устройств.
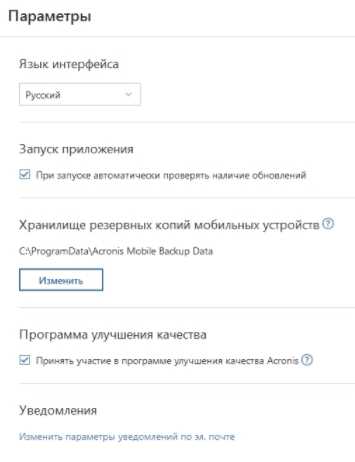
И параметров уведомлений по электронной почте (что так же успешно делается просто в Вашем аккаунте на сайте Acronis.
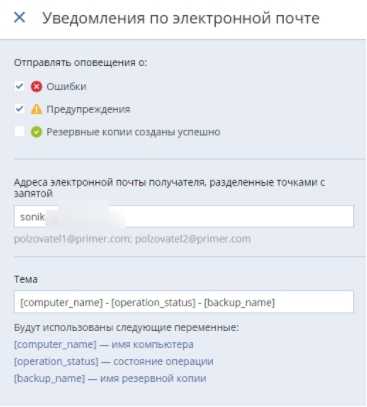
На сим всё и больше, пожалуй, рассказывать нечего. Да и так получилось достаточно много.
А, ну и, да, про лицензию.
Acronis International GmbH, …
- Изображение
- Текст
196
Copyright Acronis International GmbH, 2002-2017
Заявление об авторских правах
Acronis International GmbH, 2002-2017. Все права защищены.
«Acronis», «Acronis Compute with Confidence», «Восстановление при загрузке», «Зона безопасности Acronis», «Acronis True Image», «Acronis Try&Decide» и логотип Acronis являются товарными знаками компании Acronis International GmbH.
Наименование Linux является зарегистрированным товарным знаком Линуса Торвальдса.
VMware и VMware Ready являются торговыми знаками и (или) зарегистрированными торговыми знаками компании VMware, Inc. в США и (или) других странах.
Windows и MS-DOS — зарегистрированные товарные знаки корпорации Майкрософт.
Все остальные упоминаемые товарные знаки могут быть зарегистрированными товарными знаками тех или иных фирм.
Распространение существенно измененных версий данного руководства запрещено без явного разрешения владельца авторских прав.
Распространение настоящих или переработанных материалов, входящих в данное руководство, в виде печатного издания (книги) запрещено без письменного разрешения их владельца.
ДОКУМЕНТАЦИЯ ПОСТАВЛЯЕТСЯ «КАК ЕСТЬ». НЕ СУЩЕСТВУЕТ НИКАКИХ ЯВНО ВЫРАЖЕННЫХ ИЛИ ПОДРАЗУМЕВАЕМЫХ ОБЯЗАТЕЛЬСТВ, ПОДТВЕРЖДЕНИЙ ИЛИ ГАРАНТИЙ, В ТОМ ЧИСЛЕ И СВЯЗАННЫХ С ТОВАРНОСТЬЮ ПРОГРАММНОГО ОБЕСПЕЧЕНИЯ ИЛИ ПРИГОДНОСТЬЮ ЕГО ДЛЯ ИСПОЛЬЗОВАНИЯ В ОПРЕДЕЛЕННЫХ ЦЕЛЯХ, НАСКОЛЬКО ТАКАЯ ОГРАНИЧЕННОСТЬ ОТВЕТСТВЕННОСТИ ДОПУСКАЕТСЯ ЗАКОНОМ.
С ПО или Услугой может быть предоставлен исходный код сторонних производителей. Лицензии этих сторонних производителей подробно описаны в файле license.txt, находящемся в корневом каталоге установки. Обновляемый список кода сторонних производителей и условия лицензии, применимые к программному обеспечению и/или службе, см. по адресу
https://kb.acronis.com/content/7696
Запатентованные технологии Acronis
Технологии, используемые в продукте, защищены одним или несколькими патентами США: 7047380; 7275139; 7281104; 7318135; 7353355; 7366859; 7475282; 7603533; 7636824; 7650473; 7721138; 7779221; 7831789; 7886120; 7895403; 7934064; 7937612; 7949635; 7953948; 7979690; 8005797; 8051044; 8069320; 8073815; 8074035; 8145607; 8180984; 8225133; 8261035; 8296264; 8312259; 8347137; 8484427; 8645748; 8732121 — и патентными заявками.
2) Разбиение диска из интерфейса Windows
В рабочей операционной системе (Мой компьютер \ ПКМ \ Управление \ Управление дисками \ Выбираем раздел, от которого мы хотим отрезать пространство и создать из него отдельный раздел \ ПКМ \ Сжать, максимально, как предоставляет система или на ваш выбор.
Причем, стоит обратить внимание «Невозможно сжать том дальше области расположения неперемещаемых файлов. О чем это говорит, поможет разъяснить программа Defraggler, которая позволяет визуально увидеть расположение файлов на физическом диске
Так вот, мы можем сжать том, только до места расположения последнего файла \ Сжать \ Неразмеченная область \ ПКМ \ Создать простой том \ Далее \ Назначить букву \ Готово)
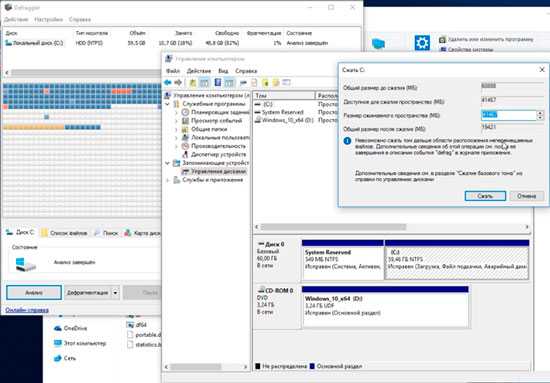
Причем, если мы сделаем так, создадим несколько разделов, один по середине удалим, то это пространство можно добавить только разделу, который стоит перед не распределенной областью и так же я не могу расширит раздел, если не преопределённое пространство находится не непосредственно за разделом, который я хочу расширить. Но, этот момент помогает решить программа Acronis Disc Director.
Когда это нужно. Допустим вы изначально разделили диск на разделы, но, со временем диск С заполнился и вам надо расширить его, отрезав от второго тома. Но, тут это не получится, так как не распределённая область будет находиться после второго раздела.
Процесс работы
Как упоминалось ранее, очистка диска от имеющихся на нем данных может происходить как на аппаратном, так и на программном уровне. Но как именно оно происходит — таинство невеликое, однако достаточно интересное.
Начнем от меньшего к большему. Высокоуровневый вариант бывает двух видов: быстрый и полный. При быстром, происходит полная перезапись файловой системы носителя информации.
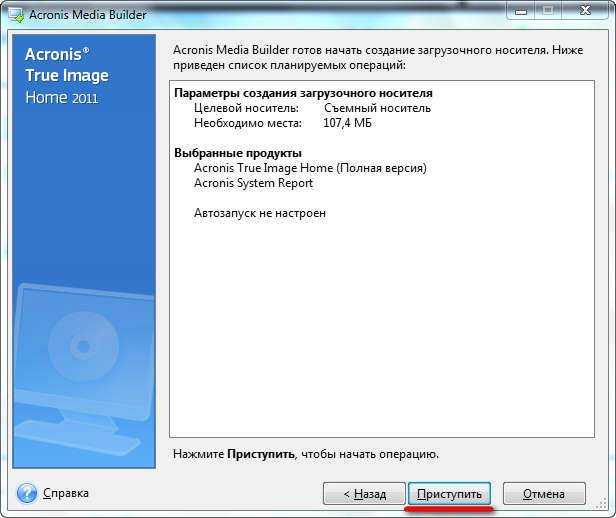
Самым современным стандартом является файловая система NTFS, отличающаяся высокой производительностью и удобством организации хранения данных.
Низкоуровневый вариант перераспределяет имеющееся на поверхности диска пространство, заново создавая дорожки (треки), на которые впоследствии переустанавливается управляющая программа. Этот способ занимает больше всего времени, однако считается востребованным для максимально эффективного восстановления работы твердотельного носителя.
После проведения одной из вышеописанных процедур, на диске находится одна лишь файловая система — все разделы придется создавать собственноручно, манипулируя свободным пространством вашего винчестера.

Acronis Disk Director как нельзя лучше справиться и с этой задачей. Запустить данную программу возможно как из-под оболочки ОС, так и загрузившись с флеш-устройства. Если с первым вариантом всё понятно, то для второго нам потребуется включить поддержку загрузки компьютера с накопителей в BIOS. Как это сделать было описано выше в разделе “форматирование HDD средствами Windows”.
Давайте рассмотрим пошагово всю процедуру:
- во-первых, нам необходимо создать загрузочный накопитель. Для этого нам потребуется провести форматирование флешки и запустить предварительно установленную программу;
с помощью Мастера создания загрузочных носителей Acronis, располагающегося в разделе меню “средства” и следуя дальнейшим инструкциям, создаем, наконец, готовый инструмент для проведения форматирования;
перезагружаем, компьютер и загружаем его с новой загрузочной флешки; появившееся окошко программы позволяет воспользоваться несколькими предусмотренными создателями операциями. Выбираем “форматирование”, подтверждаем, ждем завершения процесса;
теперь отформатированный диск можно заново разбить на разделы. К счастью, программа облегчает этот процесс до возможности его проведения обычным пользователем. Достаточно лишь выбрать соответствующую операцию в меню слева.
Плюсы и минусы Acronis
Программа платная, но разработчик предусмотрел возможность использования триальной (демонстрационной) версии собственного продукта. Примечательно, что, несмотря на ограниченный период пользования, как таковых ограничений нет: пользователь может наслаждаться полным функционалом данной программы в течение всего срока. Из минусов можно выделить только довольно “приличную” стоимость программы для обычного пользователя.
К плюсам же относятся:
- удобство в пользовании, дружелюбный и понятный интерфейс;
возможность проведения действий с безукоризненной точностью; широкий функционал, позволяющий выжать максимум из процесса очистки HDD и его разбиения. При этом не отнимая у вас уйму времени; поддержка русского языка;
возможность создавать резервные копии дисков; подробная справка, готовая дать ответ на большинство из возникающих при работе с приложением, вопросов; малое потребление системных ресурсов и, как следствие, высокая скорость работы.
Беря во внимание все возможности Acronis Disk Director, нельзя не выделить, что именно это приложение поможет вам максимально эффективно провести очистку внешних или внутренних устройств хранения данных любого уровня, разбить их на разделы и многое, многое другое. Её качество и надежность растут с выходом каждой новой версии, функционал постоянно расширяется, а возможности — увеличиваются
Дополнительная информация
Кроме перечисленных действий, Acronis Disk Director может много другого:
- Копировать, перемещать диски на винчестере. Т.е. создавать идентичные копии разделов, перемещать их в неразмеченную область жесткого диска. Для того, чтобы такая операция увенчалась успехом, пустая область должна быть больше по размеру чем перемещаемый раздел.
- Изменение буквы, имени и метки раздела.
- Изменение размеров кластера, форматирование дисков.
- Изменение файловой системы (FAT32 в NTFS и наоборот), изменение типа диска (с основного на логический и обратно).
- Операции с данными, которые расположены на диске.
- Создание скрытых разделов или скрытие существующих (операционная система не будет отображать их, но они будут присутствовать на жёстком диске).
- Дефрагментация разделов и их проверка.
- Восстановление дисков. Незаменимая штука при сбоях в таблице, когда весь винчестер представлен в виде большой неразмеченной области.
- И так далее и тому подобное.
Конец!
Как установить и пользоваться Acronis Disk Director
Для того чтобы установить Acronis необходимо зайти в предыдущую установленную версию
- Blogger
рисунок 6
Жмем далее.
- Blogger
рисунок 7
В этом окне все остается по умолчанию, нажимаем далее.
- Blogger
рисунок 8
Тут также все без изменений.
- Blogger
рисунок 9
Открывается окно, в котором можно увидеть несколько программ, их нужно устанавливать только в том случае, если они необходимы вам для работы.
- Blogger
рисунок 10
После выбора нужной программы следует указать, какой дисковод
- Blogger
рисунок 11
Все, программа установлена.
На программе есть много дополнительных утилит, которые могут управлять загрузкой сразу нескольких ОС, а также возможность восстанавливать их после технического сбоя.
- Blogger
рисунок 12
Пользоваться Acronis Disk Director очень просто, он помогает:
- Выполнять основные операции над многими разделами в пошаговом, автоматическом и ручном режимах.
- Создавать разделы.
- Управлять дисками.
Если вы желаете скачать Acronis на флешку, это даст отличную возможность всегда носить программу с собой и пользоваться ею по мере необходимости.
https://youtube.com/watch?v=o89mjadPeOc
ПОСМОТРЕТЬ ВИДЕО
Работает acronis disk director почти на каждой актуальной версии ОС Windows и может поддерживать различные файловые системы. Теперь вы знаете, как пользоваться Acronis Disk Director. Остались вопросы? Задаем их внизу.
Восстанавливаем диски с помощью Acronis True Image 2016
Программное обеспечение Acronis True Image 2016 является идеальным инструментом для создания полного бекапа всех локальных разделов, включая системный. Этой возможностью пользуются множество администраторов во всем мире. Созданный бекап локальных дисков можно восстановить в очень короткое время. Например, если система подверглась заражению вируса или HDD сломался, в этом случае вы восстановите все диски ОС за короткий промежуток времени. Найти Acronis True Image 2016 можно на ее официальном сайте www.acronis.com. Запустив рассматриваемую программу, мы попадем в такое окно.
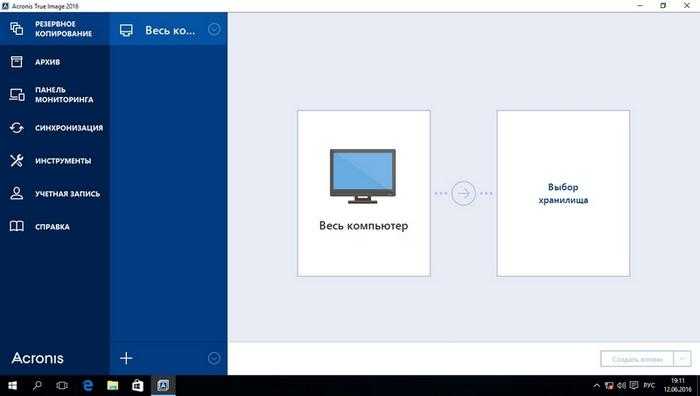
Первым делом мы покажем нашим читателям, как можно создать резервную копию локальных разделов Acronis True Image 2016. На первой вкладке «Резервное копирование» видно, что выбран весь компьютер для бекапа. То есть будет проводиться полный бекап всех локальных разделов, включая системный. В следующем блоке нужно выбрать место для бекапа. В нашем случае это локальный диск E. После выбора типа резервных данных и места их сохранения нажмем кнопку Создать копию , находящуюся в нижнем правом углу.
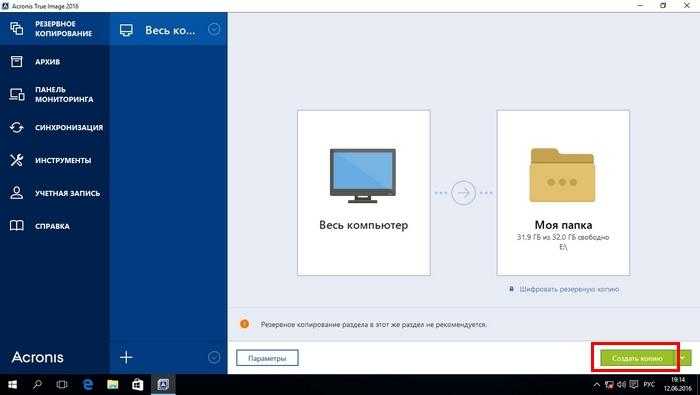
В зависимости от объема сохраняемых данных будет зависеть время создания резервной копии.
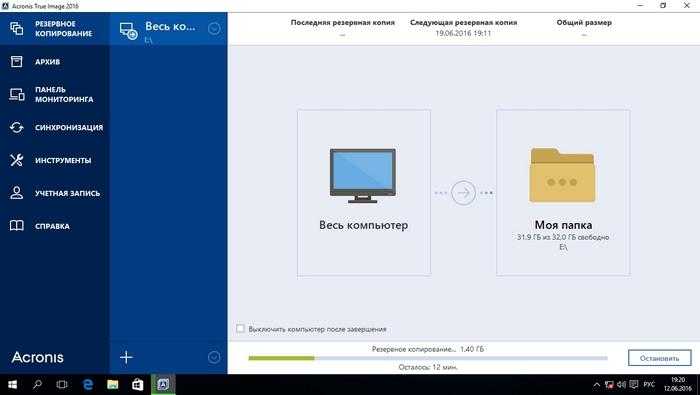
Завершив резервное копирование, опишем процесс восстановления компьютера. Для этого нам нужно создать загрузочный диск или флешку Acronis True Image 2016. Сделать это можно, перейдя на вкладки «ИНСТРУМЕНТЫ/МАСТЕР СОЗДАНИЯ ЗАГРУЗОЧНЫХ НАКОПИТЕЛЕЙ». Ниже показан мастер, который должен открыться.
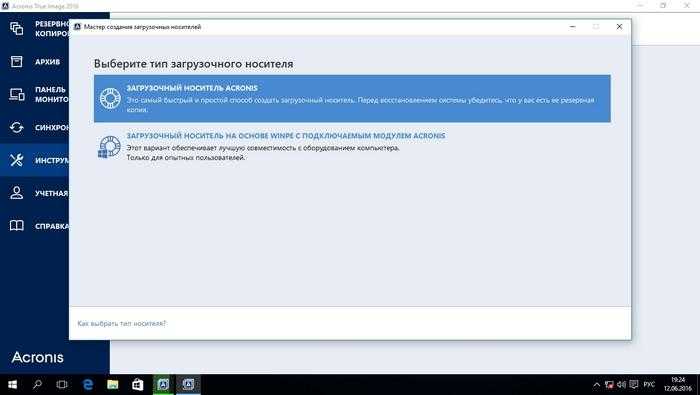
В этом мастере мы выберем первый пункт и продолжим. В появившемся окне выберем, куда будем сохранять загрузочный накопитель: в образ или на флешку.
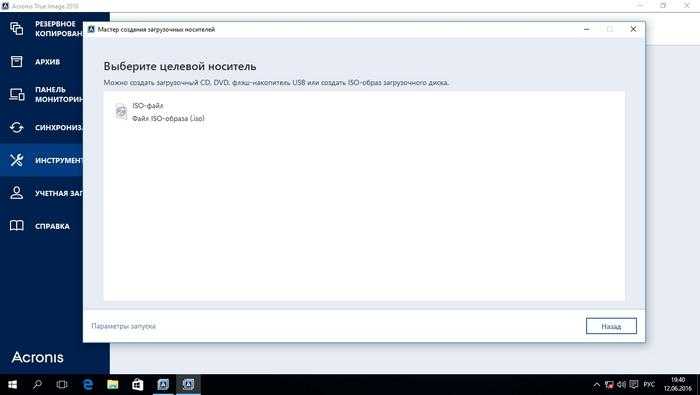
После сохранения загрузочного накопителя мастер выдаст завершающее окно.
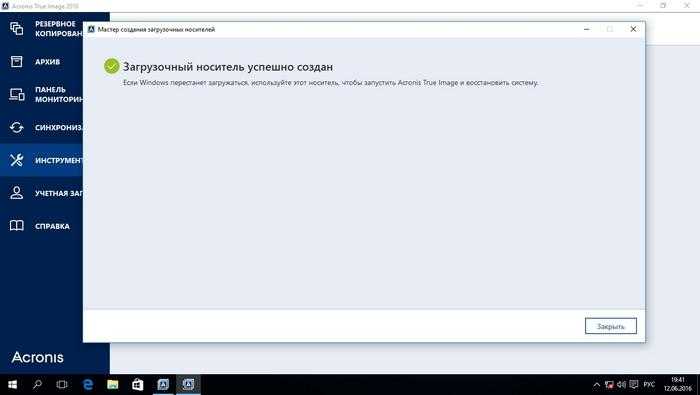
Создав загрузочную флешку или оптический диск с Acronis True Image 2016, можно приступать к восстановлению данных. Для этого загрузимся с загрузочной флешки при старте компьютера. Загрузившись с загрузочного накопителя, мы попадаем в меню Acronis True Image 2016. Выбираем в этом меню первый пункт, после чего попадаем в основное окно Acronis True Image.
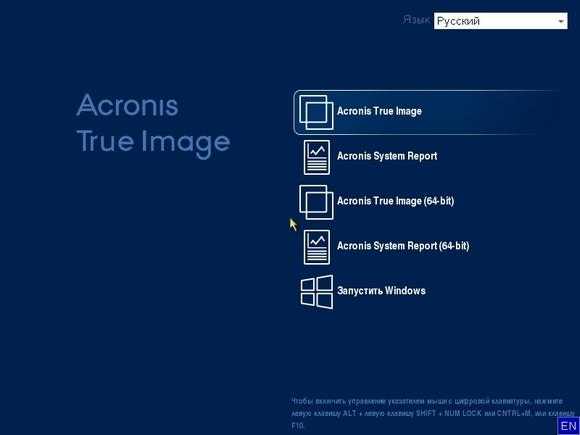
В окне программы переходим на вкладку «Восстановление» и находим ранее созданную нами резервную копию всей системы.
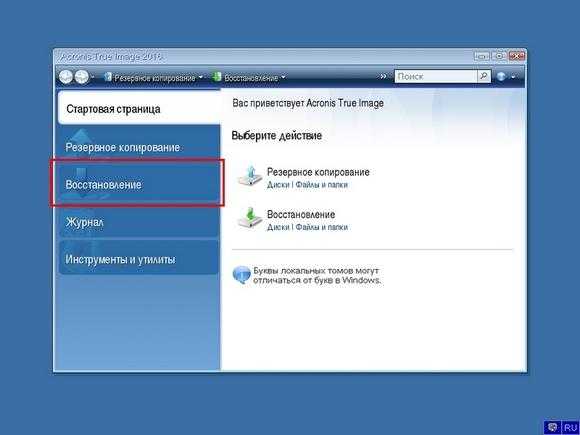
Теперь, чтобы восстановить системный диск с Windows и локальные диски, нажмем кнопку Восстановление дисков .
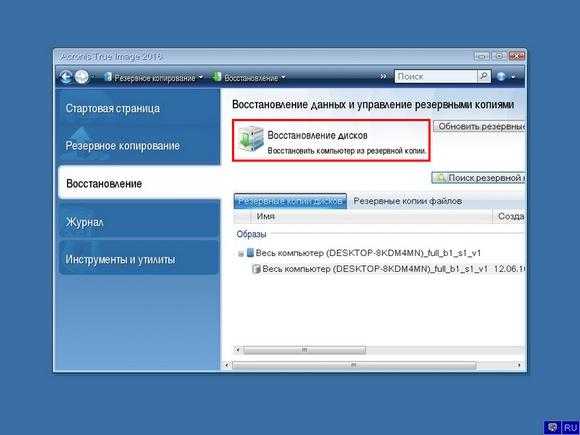
В появившемся мастере выберем пункт «Восстановить диски и разделы» и продолжим.
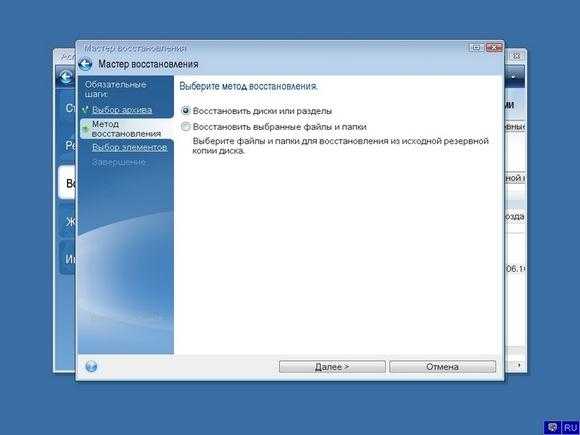
В следующем окне выберем все локальные диски и продолжим работу мастера.
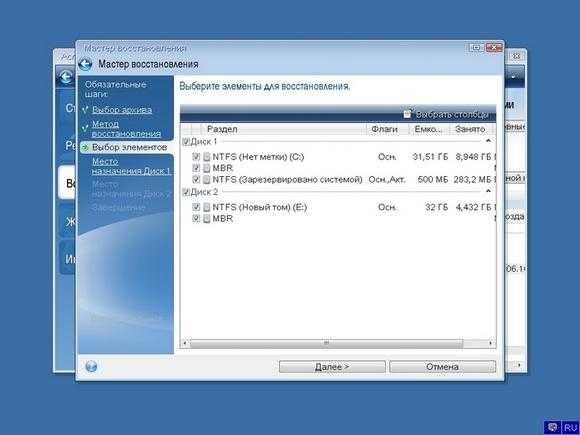
В пунктах «Место назначения» для первого и второго дисков выберем оригинальные HDD. Если в системе установлено много винчестеров, то будьте внимательны, чтобы не перепутать винты. В завершающем окне нажмем кнопку Приступить .
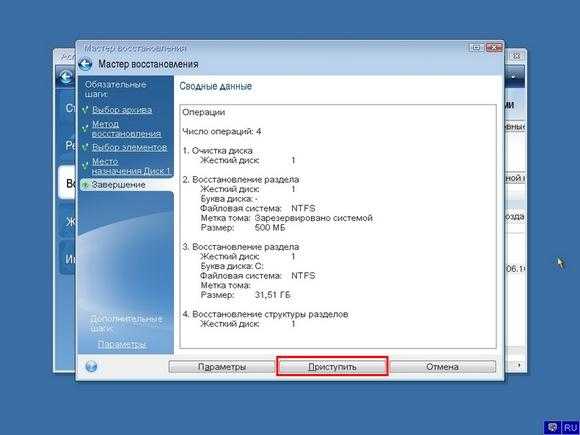
Время восстановления резервной копии зависит от объема и скорости HDD. В нашем случае потребовалось 10 минут.
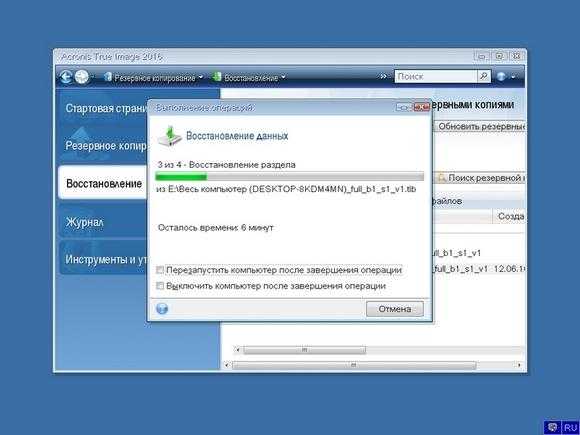
Из примера видно, как легко можно делать резервную копию всего компьютера, поэтому, если вы освоите программный пакет Acronis True Image 2016, то вы сможете легко восстановить его работоспособность в случаях, если система заражена или винчестер поломался. Также после освоения программы у вас не будут возникать вопросы о том, как восстановить данные с жесткого диска.
Схема и метод копирования диска
Acronis True Image позволяет задать будет ли оно инкрементным, полным или каким-либо еще, а так же задать количество инкрементных (и не только) копий, поставить сколько цепочек изменений хранить и прочее прочее.
Давайте кратко разберемся, что тут к чему:
- Полная версия делает, собственно, полный бекап, что логично;
- Инкрементная, делает, собственно, только изменения, которые произошли с момента ПОСЛЕДНЕЙ ОПЕРАЦИИ РЕЗЕРВНОГО КОПИРОВАНИЯ (удобно, позволяет экономить место и ничего не терять);
- Дифференциальное, делает, собственно, полную копию с СОЗДАНИЯ ПОСЛЕДНЕЙ ПОЛНОЙ РЕЗЕРВНОЙ КОПИИ, т.е разница, надеюсь, очевидна, т.к последняя операция (может делать НЕ ПОЛНУЮ копию) и последняя резервная ПОЛНАЯ копия, — это разные вещи.
Мы рекомендуем использовать инкрементную версию, а так же включить автоматическую очистку, поставив соответствующую галочку «Включить автоматическую очистку».
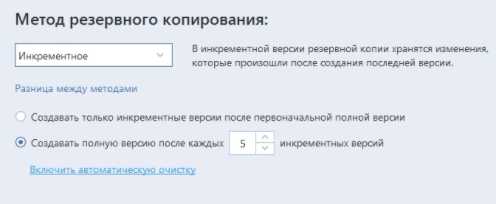
В зависимости от интенсивности использования компьютера (а так же от наличия места под бекапы), рекомендуется хранить не менее 60 дней цепочек (т.е удалять более старые), а лучше еще больше, а так же создавать полную копию минимум через 5 инкрементных (лучше через 3).
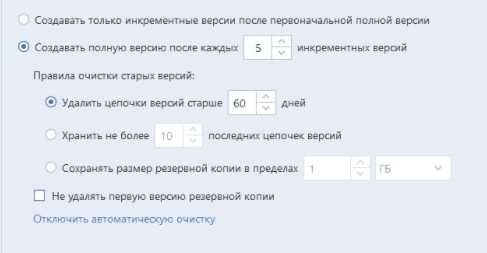
Следующая вкладка позволяет задать параметры уведомлений.
Использование мастера по созданию загрузочного накопителя Acronis
Огромное количество последних версий данного продукта имеют мастера по созданию накопителей для загрузки, дающих возможность загружать USB-файлы или создавать загрузочный образ iso c помощью acronis disk director suite iso. В случае большого количества таких установленных программ, лучшим вариантом станет провождение действий по обновленных версиях.
- Blogger
рисунок 1
Для запуска мастера, создающего загрузочные флешки, необходимо зайти в Меню и выбрать Средства, далее Мастера, который отвечает за то, чтобы создавать накопители для загрузок.
- Blogger
рисунок 2
В True Image это находится в нескольких разделах – 1-я – во вкладке, отвечающей за Резервное копирование и восстановление, 2-е — в Инструментах и утилитах
Что касается дальнейших действий, то они практически одинаковые и неважно какая программа была запущена с помощью этого инструмента. В качестве исключения существует следующее:
- Blogger
рисунок 3
- Создавая загрузочную флешку в acronis disk director, есть возможность воспользоваться выбором какого-то одного ее типа – Линукс, или Windows РЕ;
- В True Image этого, конечно же, не будет, но есть возможность выбрать компоненты будущих загрузочных USB накопителей.
- Blogger
рисунок 4
Если же установлено больше чем одна программа Acronis, здесь возможно выбирать необходимое для вас количество желаемых компонентов, которые стоит записать, то есть, есть прекрасная возможность в память одного накопителя поместить несколько программ, а также программ резервного копирования Тру Имейджн, инструментов для хорошей работы жесткого диска и восстановления некоторых разделов диск Директ.
- Blogger
рисунок 5
Дальше нужно определиться с выбором накопителя, куда будет произведена запись, а также создать ISO, если необходимо будет записать загрузочный диск.
Совет: если это флешка, то она должна быть отформатирована преждевременно в необходимом формате, обычно это FAT32.
Когда появится это окно, нужно осуществить подтверждение и ждать, пока не закончится запись.
По завершению будет получена готовая новая версия загрузочной флешки, где будут выбраны все продукты Acronis. Далее возможен запуск ПК, проведение работ, связанных с системами любого раздела жесткого диска, восстановление состояния ПК из резервных копий, а также подготовительные работы второй ОС.
Комментарии 63
Давненько не было свежей версии Acronis Disk Director.
При повседневных задачах я им и пользуюсь, однако в том же акронисе есть весьма интересные фичи (типа того же объединения разделов). Так что про «уступающий только дизайном» — не совсем правда.
К тому же, Parted Magic уже фактически платный.
Копировать фичи… Да, возможность разбивать разделы определенно скопировали.
И все же, обновлений действительно ну очень долго не было, а то, что обновилось, не понятно зачем. Ну единственное это UEFI (эм… gpt? ). А как же ext4, HFS, HFS+? Да и дизайн (в тему поста с похвалой выше) не поменялся.
И уже просто вопрос: зачем делали для статьи скриншоты на вырвиглазном желтом *фоне*? Приложение сине-зеленое, желтый глаза вырывает.
В качестве небольшого бонуса, фича недоступная из меню:
Если вы запланировали несколько операций но не хотите их выполнять прямо сейчас, всегда можно сохранить список операции в виде текстового скрипта. Для этого запустите ADD и нажмите Shift+Ctrl+Alt+S. Скрипт будет помещён в буфер обмена. После этого его можно сохранить в файл в любом текстовом редакторе. Для загрузки скрипта скопируйте его в буфер обмена, запустите ADD и нажмите Shift+Ctrl+Alt+L.
Ставил windows 7 на macbook pro После установки пытался вашей софтинкой удалить маковский раздел чтобы под windows весь диск отошел и в итоге получил мертвый ноут — грузится отказывался категорически,
Возможно я что то и делал не правильно, а возможно все таки слияние разделов не всегда у вас корректно работает.
Да, изврат, а что делать?
Macbook pro очень хорошая машинка, я бы сказал лучшая из всего что я видел на рынке, но для работы мне только windows необходим А внутренний SSD там слишком мал чтобы 64 гига оставлять макОС
Как итог с второй попытки я диски сливать не стал а только отформатировал маковский раздел Так и живем.
Может глупый вопрос, но меня он волнует.
А что будет, если объединить два тома (NTFS) на одном (или обоих) из которых есть данные (файлы)? Они (данные) сохраняются или нет?
Очень рад что ваша програма развивается и приносит многим пользу.
Интересуют подробности о функциях изменения положения тома, слияния и разбивки. Спокон веков эти процедуры занимали много времени и только изменение размера без перемещения тома проходит быстро. Мне интересно, насколько вы продвинулись в обработке этих операций?
При изменении положения тома данные файлов теоритически возможно оставить на тех местах диска которые уже расположены в диапазоне нового тома. Ваша программа перестраивает все файлы или оставляет нетронутыми такие?
Схожий вопрос про слияние и разбивку, данные остаются на месте и перестраивается только таблица файловой системы? Или происходит перестройка и копирование всех файлов?
Так же интересно сколько времени нужно на обработку каждой из этих операций, при условии что на каждом томе приблизительно 50 гб занято и 50 гб места свободно?
Функция реально ОЧЕНЬ нужная. Всегда бесило его отсутствие, потому что читать список папок ADD умеет, даже отображает дерево каталогов на разделе, я даже как-то изловчился что-то с его помощью скопировать, уже не помню, в какой версии, но до чего же это неудобно… Так что буду всячески ждать.
P.S. кажется, нашёл. Acronis Partition Expert 2003 Professional. Купленный в коробке рублей за 250 в своё время.
Купил себе полгода назад ADD11 для *домашнего использования* перед переходом на Windows 8 по акционной цене
Знал, что это самый надежный вариант среди всех существующих, поэтому платных конкурентов даже не рассматривал, из бесплатных обратил внимание на MiniTool Partition Wizard, но все равно сделал выбор в пользу ADD
Каково же было мое удивление, когда уже купив, скачав и установив, выяснил, что хваленный ADD11 в конце 2013-го года не поддерживает GPT. Виноват сам, магия имени производителя не должна туманить взор. Фейл мой, но в результате это выкинутые на ветер деньги, пусть и совсем не большие. Воспользовался для решения своих задач MiniTool Partition Wizard.
А теперь за апргрейд с ADD11 на ADD12 вы хотите 30$. Еще раз: я не админ организации с парой сотен машин в подчинении и необходимостью переразбивать разделы регулярно. Я разработчик, купивший программу для домашнего использования. Она мне нужна в среднем раз в полтора-два года. Может, для таких как я нужна другая ценовая политика?
Хоть покупка ADD11 без поддержки GPT — это мой фейл, платить еще 30$ за ADD12 с GPT, ради которого ADD вообще покупался раньше, я не буду, увы. Программа отличная, но платить совокупно 40$ за программу, которой пользуешься так редко, как я, не хочу — я не чувствую, что при такой цене в домашнем использовании оно себя не окупает.
Только полноправные пользователи могут оставлять комментарии. Войдите, пожалуйста.
Какие возможности дает?
Функция форматирования позволяет начать “жизнь” компьютера на выбранном устройстве с чистого листа. Она стирает абсолютно всю информацию, находящуюся на носителе: профили пользователей, установленные ранее программы, ОС. Но самое главное — вместе с ними и вирусы.
Благодаря такому несколько радикальному способу очистки информационного USB-носителя, на отформатированное устройство можно выполнить установку новой ОС или же переустановить старую.
Фото: утилита для низкоуровневого форматирования
По своей природе данный процесс разделяется на два подвида:
- высокоуровневый (программный);
- низкоуровневый (аппаратный).
Во втором же — на поверхность жесткого диска на аппаратном уровне наносится информация о положении секторов (кластеров), находящихся в нем.
Это позволяет головке вашего HDD (Hard Disk Drive) с большей точностью ориентироваться на его поверхности.
HDD Low Level Format Tool
HDD Low Level Format Tool — программа для низкоуровневого форматирования жесткого диска. Не имеет других функций кроме считывания S.M.A.R.T данных с диска, если таковые поддерживаются, и данных устройства (название, серийный номер и пр.). Работает только с физическими накопителями. Кроме прочего HDD Low Level Format Tool имеет официальную portable-версию, не требующую установки.
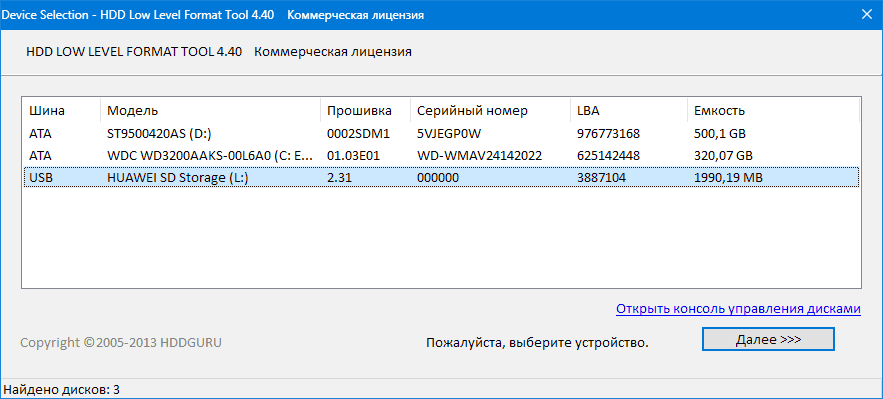
Выводы следующие: как бы ни хорош был Acronis Disk Director, но MiniTool Partition Wizard всё-таки бесплатна. Если хочется иметь под рукой (зачем?) мощную программу с множеством функций, тогда присмотритесь к первым трём, если же собираетесь просто привести диск в девственно чистое состояние, то HDD Low Level Format Tool Вам в помощь.

Форматирование – процесс, при котором происходит разметка носителя, то есть создается файловая система. Для пользователя это обычно означает, что происходит полное удаление информации, которая прежде содержалась на носителе. В статье мы рассмотрим, каким образом выполняется форматирование жесткого диска через BIOS.
Предположим, у вас имеется подключенный к компьютеру жесткий диск, который необходимо форматировать, причем выполнить форматирование необходимо через BIOS, например, в том случае, если на компьютере нет установленной операционной системы.Если говорить о форматировании, то как таковая эта процедура не может быть выполнена только через BIOS, поскольку в данном меню не предусмотрено возможности выполнения стирания подключенных дисков. Однако, если использовать специальные утилиты, которые можно запускать через BIOS, то задача уже становится выполнимой.
Считываем показания SMART с винчестера
Если у вас на компьютере не копируются файлы, программы после открытия зависают, то возможной причиной этому может быть неисправный HDD. Обычно такое поведение операционной системы связано с неисправными секторами в жестком диске. Чтобы быть уверенным, что проблема связана с битыми секторами HDD, а не с вредоносными программами, первым делом необходимо подтвердить эту догадку. Если на компьютере наблюдается описанная выше ситуация, мы установим на него утилиту CrystalDiskInfo. Эта утилита описывает состояние всех винчестеров, установленных у вас на компьютере. Скачать CrystalDiskInfo можно с ее официального сайта https://crystalmark.info. Утилита поддерживает ОС Windows, начиная с XP и заканчивая Windows 10.
Для проверки информации о винчестере утилита использует технологию самодиагностики SMART. Технология SMART используется на всех выпускаемых HDD. Ниже изображен пример проверки показаний SMART с помощью утилиты CrystalDiskInfo в винчестере WD1200JS. Из этого окна видно, что программа обнаружила его состояние, как «Хорошо» — это означает, что этот винчестер в полном порядке и о нем не следует беспокоиться.
На следующем изображении в показаниях SMART утилита CrystalDiskInfo обнаружила состояние винта сообщением «Тревога». Это сообщение означает, что в винчестере уже присутствуют битые сектора или он перегревается.
Если вы увидите сообщение «Плохое», то это будет означать, что на винчестере переназначены все битые сектора и в скором времени он полностью накроется.
В обоих случаях, когда программа обнаружила сообщения «Тревога» и «Плохое», вам следует сделать резервную копию всех данных на компьютере, так как в скором времени винт придет в негодность.
Одним из решений, которое может временно починить ваш винт, является утилита Victoria. Эта утилита может сделать REMAP BAD секторов, то есть она переназначит битые сектора на резервные. В следующем разделе мы подробно опишем процесс REMAP BAD секторов с помощью утилиты Victoria.
Почему лучше использовать Acronis Disk Director?
Плавно перейдём к описанию утилиты для управления разделами жесткого диска и способу её работы.
В этой статье мы воспользуемся программой Acronis Disk Director. Сразу отмечу, что она стоит денег! Но не больших (до 20 долларов). Можно воспользоваться следующими аналогами: Partition Magic, GParted, но за стабильность их работы ручаться не буду. Главным положительным моментом программы является её бережное отношение к информации, хранящейся на «харде». Т.е. при простом изменении разделов или при других операциях, не связанных с форматированием или удалением дисков, можете быть спокойны за свои файлы, которые никуда не пропадут. Ещё один положительный момент – это отложенные операции. А если по-русски, то, пока вы работаете с утилитой, разделы остаются нетронутыми до момента нажатия на «Выполнить» и подтверждения своих намерений. Только после этого изменения вступят в силу, так что есть возможность передумать.
Далее нахваливая утилиту, обращу внимание на функцию, дающую возможность создать загрузочный диск или, вообще, сделать «загрузочную флешку». Это незаменимо, когда нужно что-то изменить в разделах, а операционка не хочет сотрудничать, т.е
не загружается. При таком раскладе, просто устанавливаем Acronis Disk Director на посторонний компьютер, записываем диск, а потом надо загрузиться с него на неработающем устройстве, где необходимо изменить разделы. Пожалуй, тогда уж и перейдём от общего к частному, так сказать, приступим к развёрнутому повествованию.
Как разбить жесткий диск на разделы в Windows без потери данных
Добрый день. Когда мы покупаем компьютер, довольно часто, но не всегда, работники компьютерного магазина особо себя не утруждают и устанавливают на ПК только один системный диск. Я имею в виду, что они не разбивают винчестер на несколько разделов.
Это довольно плохо. Так как жесткий диск должен быть разбит на несколько разделов. К примеру, на диске С у вас должна быть установлена только система и ничего лишнего. На диске D, например, различные компьютерные программы и игры. На диске Е, фильмы, видео, книги и прочее.
Можно дополнительно создать ещё диск F для ваших каких-то конкретных нужд.































