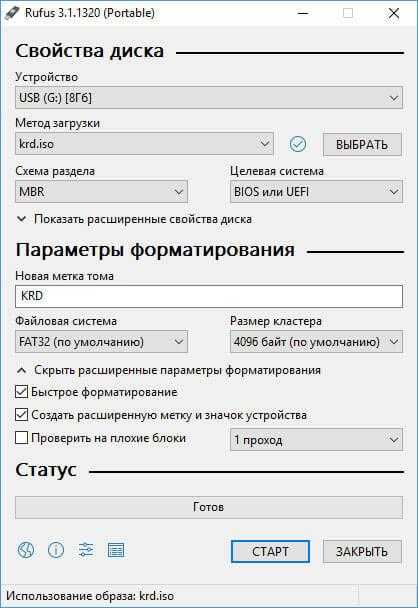Восстановление данных с помощью бесплатной программы Recuva
Далее рассмотрим ситуацию, когда информация на флешке удалилась или удалился всего один файл, вне зависимости от вируса, себя по ошибке, или какого-то нехорошего человека — редиски.
Мы будем использовать отличную и бесплатную программу Recuva. Скачать можно с официального сайта http://recuva.su/download.
Восстановление после удаления
Итак, скачиваем и запускаем программу Recuva
Если вы скачали портативную версию, обратите внимание, что файл содержит программу для 64-битных компьютеров
- В первом окне смело нажимаем NEXT (Далее);
- Во втором окне выбираем тип файлов, которые собираемся восстанавливать или все типы.
- В следующем окне выберите место для поиска. В нашем случае указываем путь к флешке.
- В следующем окне можно поставить галочку «Включить глубокую проверку», при этом проверка может занять продолжительное время — до нескольких часов! Обычно я галочку не ставлю, но если вдруг после этого нужный файл не найден, использую глубокую проверку.
- После завершения сканирования открывается окно с таблицей найденных файлов.
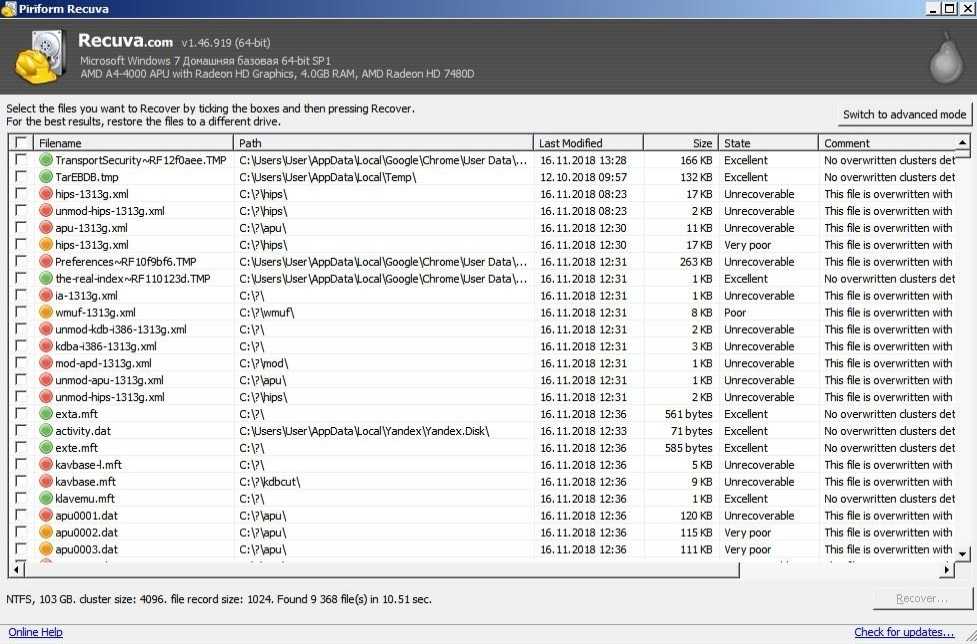
Перед каждым из них находится цветной кружок, который означает следующее:
- Зеленый — в отличном состоянии;
- Желтый — поврежден, но можно попробовать восстановить;
- Красный — в принципе можно не пробовать.
Вы можете отсортировать файлы по атрибутам, щелкнув соответствующие заголовки в заголовке таблицы.
Отмечаем все или ищем нужное и нажимаем Restore (Восстановить…).
Остается только выбрать папку, куда будут скопированы восстановленные файлы.
- Нюанс! Файлы будут восстановлены в кучу. К сожалению, структура папок не сохранилась.
- Второй нюанс! Если восстанавливать все массово, старые файлы, которые давно были удалены, также будут восстановлены.
- Третий нюанс! Многие имена тоже не сохраняются, а конвертируются в набор цифр, хотя само содержание в порядке.
- Четвертый нюанс! Если путь к файлу был очень длинным, то программа может выдать ошибку посреди операции восстановления. Вам нужно будет вручную найти этот путь в таблице и снять с него галочку, т.е исключить из сканирования. Найти его можно визуально в таблице, в графе, где прописан путь. Просто расширьте самый широкий столбец и прокрутите, чтобы найти самый длинный.
Вот и приходится играть, анализируя эту фигню.
Wise Data Recovery
Wise Data Recovery – это бесплатная утилита, с помощью которой можно быстро и безопасно восстановить удаленные или отформатированные файлы. Предусмотрено два режима сканирования, а также предпросмотр данных, который были обнаружены. Для простой навигации есть фильтрация по определенным параметрам. Достаточно выбрать раздел диска и выбрать один из видов поиска. Программа работает с различными типами файлов: от документов и архивов до видео и аудио. В платной версии приложения реализована приоритетная техническая поддержка.
Программа Wise Data Recovery обладает следующими достоинствами:
- быстрое и качественное сканирование файлов, удаленных в разное время;
- возможность предварительно просматривать текстовые документы и графические изображения;
- поиск по маске и типу данных;
- наличие бесплатной версии с большинством доступных функций;
- работа с большинством известных форматов.
Восстановление удаленных данных
Теперь самое интересное — проверяем заявленные возможности софта. Так как под рукой не оказалось флешки (забыл обе в машине), буду издеваться над SD-картой в картридере ноутбука.
Скопировал в нее папку с музыкой…
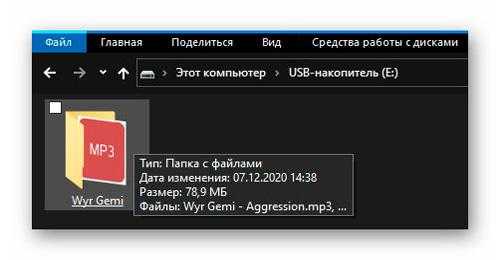
…и затем удалил ее…

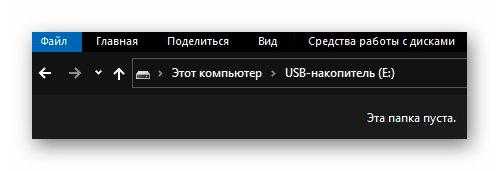
Переходим в главное окно восстановителя и указав sd-карту активируем поиск всеми возможными способами…
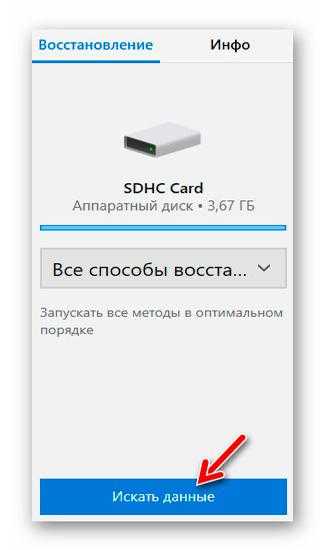
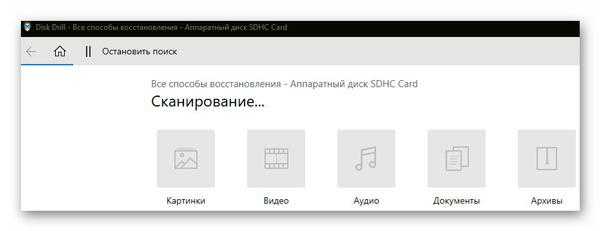
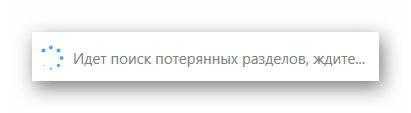
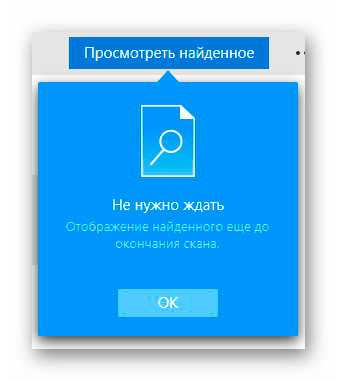
Нам советуют не ждать окончания сканирования и не останавливая его перейти к уже найденным результатам — так и делаю…
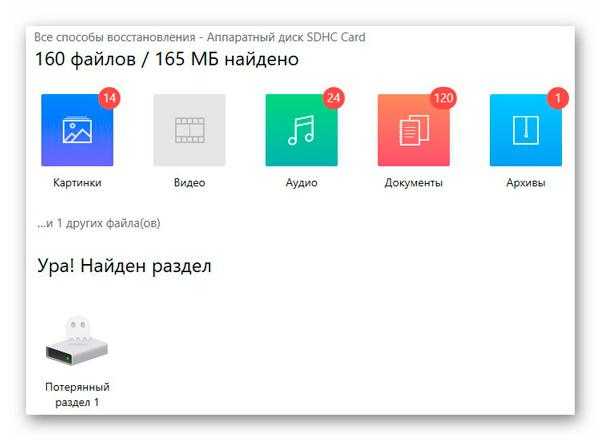
Уточню, на карте была только папка с двенадцатью композициями и перед этим экспериментом она многократно форматировалась.
Кстати, можно воспользоваться удобным фильтром в процессе поиска удаленных данных…

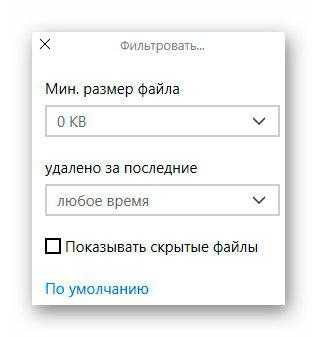
А вот и моя «утерянная» музыка…
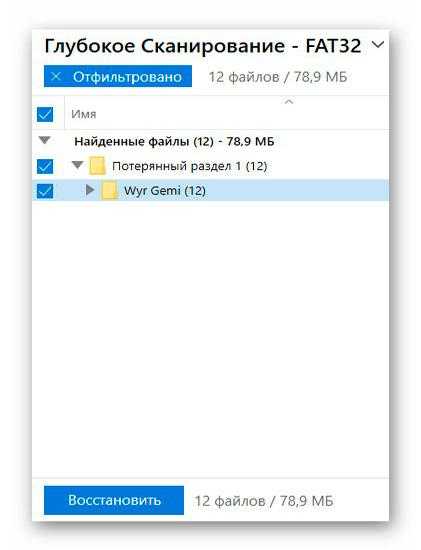
Восстанавливаю удаленные данные…
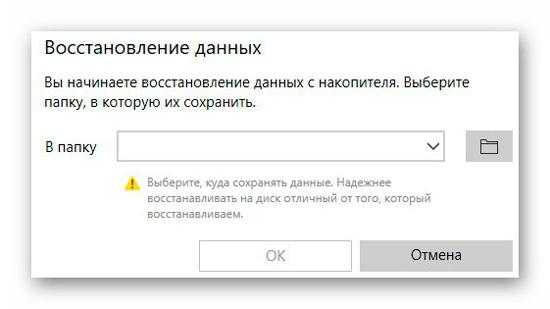
Напоминаю, при восстановлении файлов, любыми программами и методами, их нужно сохранять на диск отличный от того, на котором их нашли.
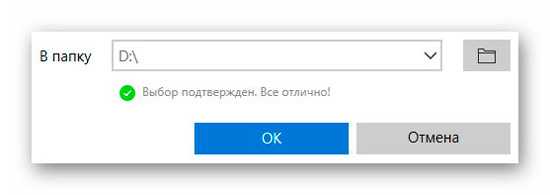

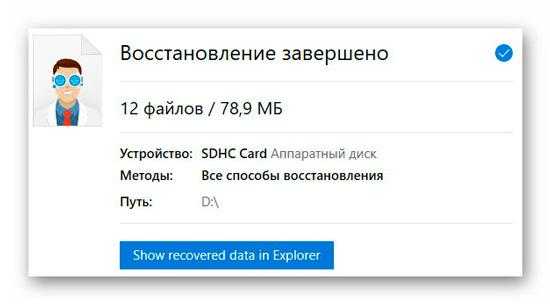
Находим в Проводнике свои удаленные ранее файлы…
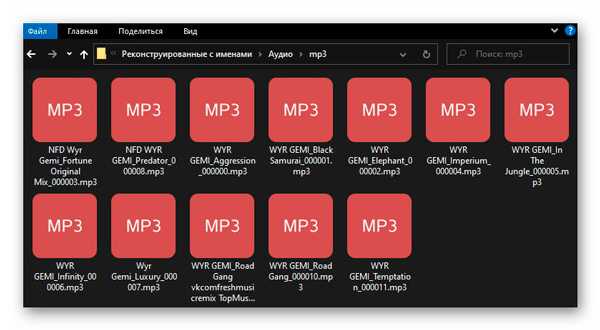
Если продолжить глубокое сканирование, то Disk Drill способна очень удивить любого пользователя…
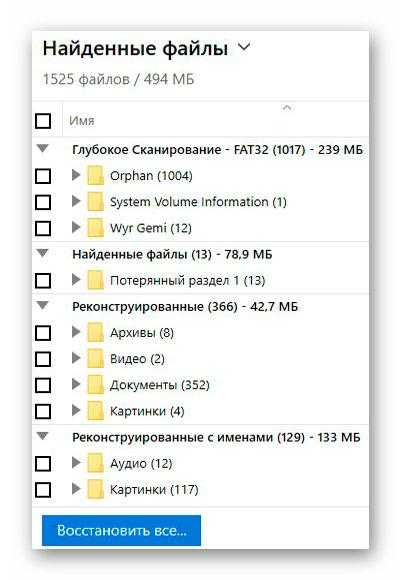
Программа нашла «немного» других ранее присутствующих на карте файлов. Есть даже документы датированные 2012-м годом!
В бесплатной версии не спешите их все сразу восстанавливать — израсходуете лимит в 500 мб…
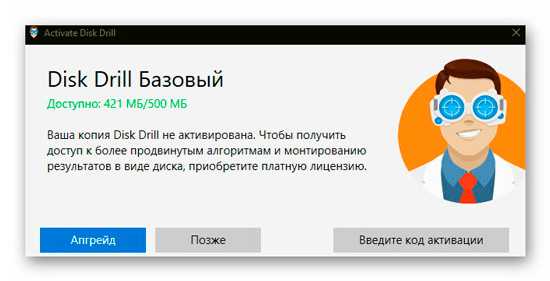
С этим ограничением можно справиться несколькими способами:
- официально купить программу
- деинсталлировать ее бесследно с помощью специальной программы и установить заново
- попытать счастье на торрент-трекерах, но я Вам этого не советовал
Лично мне данный софт понравился — совсем не хуже конкурентов. Он способен очень выручить в определенную тяжелую минуту.
Как пользоваться
Далее переходим непосредственно к инструкции по бесплатной установке и использованию Disk Drill Pro.
Загрузка и установка
Изначально нам необходимо скачать и установить приложение. Делается это следующим образом:
- В самом низу данной странички есть кнопка. Ваша задача кликнуть по ней и дождаться завершения загрузки архива с программой.
- После этого необходимо распаковать архив. Для того чтобы антивирус не «ругал» его, мы установили пароль. Он написан в текстовом документе, прикрепленном к архиву.
- Как только распаковка будет произведена, необходимо приступать к инсталляции программы. Сложного здесь ничего нет и все, что вам будет нужно сделать, это запустить исполняемый файл.
- Когда инсталляция нашей программы будет окончена, запускайте ее и переходите к восстановлению данных.
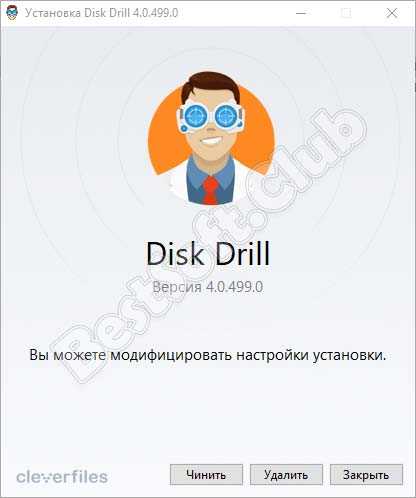
А как это делается мы подробнее опишем далее.
Инструкция по работе
Итак, допустим, что вам нужно восстановить какие-то данные, которые вы случайно удалили. Для примера возьмем обычный персональный компьютер, работающий под управлением операционной системы от Microsoft. Поступить нам нужно будет таким образом:
- В главном окне программы выбираем диск, на котором находятся удаленные данные. После этого в правой нижней части окна жмем синюю кнопку с надписью «Искать данные».
- Запустится процесс сканирования и нам всего лишь нужно будет дождаться его завершения.
- Для того чтобы восстановить данные, которые нам нужны, кликаем по категории, к которой они относятся. Например, в нашем случае это картинки.
- В результате откроется древо каталогов, в котором мы можем отметить папки для восстановления. Когда нужные объекты будут выбраны, жмем кнопку запуска процесса восстановления.
- На следующем этапе нам предложат выбрать папку, в которую нужно копировать найденные файлы. Делаем это и подтверждаем свое намерение.
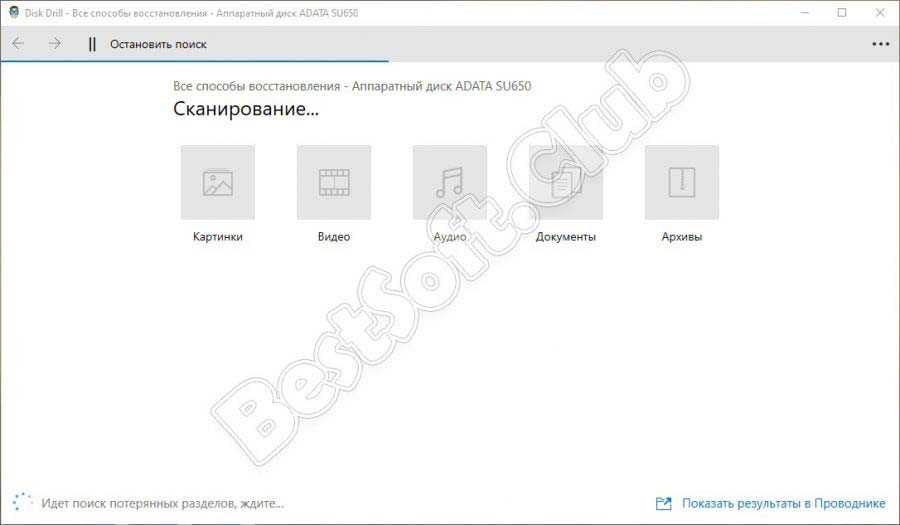
В результате выбранный файл или несколько объектов будут восстановлены.
Duplicate Finder — поиск дубликатов файлов
Инструмент Duplicate Finder в Disk Drill просканирует диск на дубликаты и освободит дополнительное место. Его также удобно использовать для ваших онлайн хранилищ, таких как Dropbox и Google Drive. Сетевые папки также будут работать.
Как использовать Duplicate Finder:
- Перетащите или добавьте область для поиска дубликатов.
- Нажмите “Скан». Подождите. Посмотрите, сколько места можно восстановить.
- Выберите дубликаты для удаления, или используйте автовыбор. Нажмите «Удалить». Готово.
Мы протестировали данный инструмент и его результат оказался более чем впечатляющим. Судите сами:
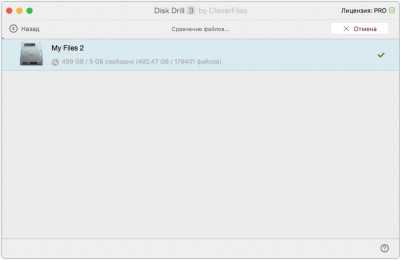
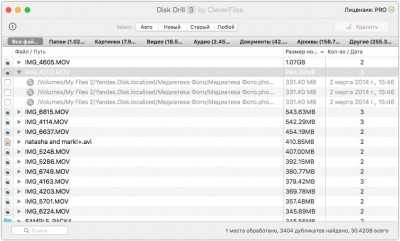
Программа нашла 3404 дубликатов файлов общим объемом более 30Gb. Весьма неплохо.
Как восстановить информацию через Disk Drill?
Программа поставляется в нескольких режимах: более функциональный, Pro вариант – платный и стандартный, которого достаточно для рядовых задач – абсолютно бесплатный.
Ключевые преимущества программы Disk Drill:
- Бесплатный, функциональный режим, который позволяет восстанавливать файлы до 500Мб;
- Поддержка общепринятых форматов FAT16/32, NTFS, HFS/+, EXT3/4 и т.д.;
- Интуитивный интерфейс;
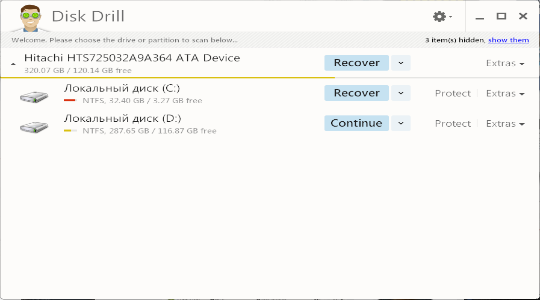
- Функция защиты содержимого;
- Несколько типов сканирования.
Для использования всех прелестей программы нужно:
- Загрузите с оф сайта https://www.cleverfiles.ru/downloads.html;
- После короткой установки запустите приложение;
- Вы увидите несколько разделов диска в главном окне программы. Возле каждого логического диска кнопка «Recover» и рядом стрелочка вниз, в которой можно выбрать тип сканирования. Если нажмёте «Recover», будут использоваться все варианты, кликните на кнопку;
- Запустится процесс поиска удалённой информации. Для больших HDD, это может занять продолжительное время. Результаты будут структурированы по папкам, в которых располагались. Также существует отдельный фильтр в утилите, расположенный справа, для поиска некоторых, определённых типов информации;
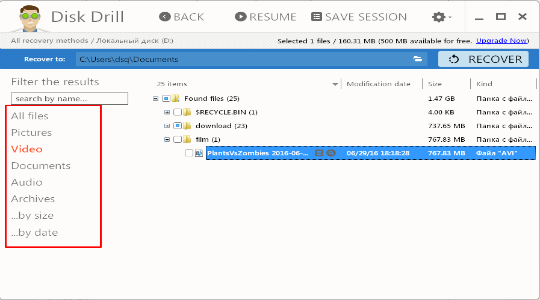
Общая папка «Founds files», открыв её вы увидите папки, которые существуют на диске. Это не значит, что сама папка удалена, просто соблюдается структура. Разверните все нужные папки до того момента, пока не найдёте важный файл;
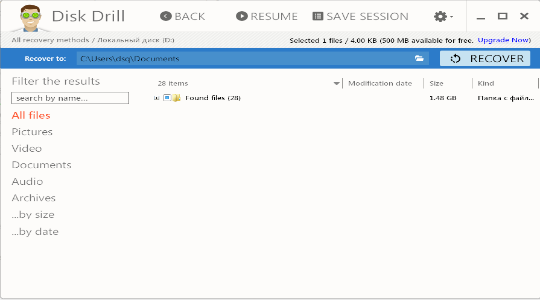
- Установите флажок возле интересующей информации (можно задавать множество);
- Затем, в верхней части программы, клик по кнопке «Recover».
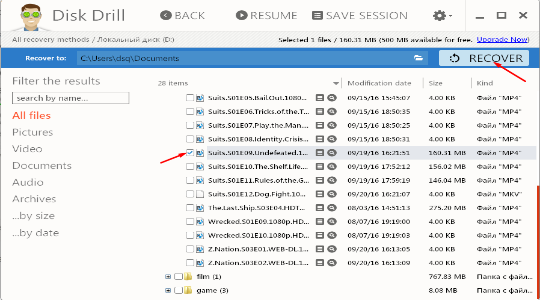
В процессе выбора целевых файлов обратите внимание на их размер, в некоторых случаях явно видно крайне низкий объём для данного типа, например: видео файл, который весит 4Кб. Если вы с таким столкнётесь, то восстанавливать его нет смысла, так как работать он не будет
Это получается вследствие давнего удаления и его перезаписи
Если вы с таким столкнётесь, то восстанавливать его нет смысла, так как работать он не будет. Это получается вследствие давнего удаления и его перезаписи.
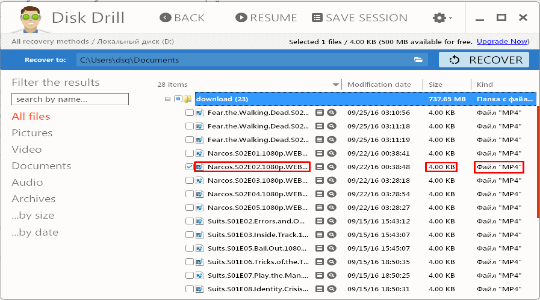
Обзор Disk Drill — восстанавливаем удаленные файлы + Розыгрыш лицензий
В времена автоматических бэкапов, облачных хранилищ и страхующих юзера операционных систем не так просто окончательно удалить файл. Но иногда пользователь находит способ обойти все защитные механизмы, лишаясь в результате ценных снимков или отнявшего часы времени документа. Как в таком случае быть? Пути всего два. Можно схватить устройство и отправиться к спецам по восстановлению данных, либо вооружиться специальным софтом и разобраться с проблемой самостоятельно. Утилита Disk Drill сгодится для второго сценария.
Disk Drill 3 — программа от американской компании CleverFiles, штаб-квартира которой находится в Атланте. Существует в версиях для Windows (v.2.0.0.285) и Mac OS (v.3.0.769), в обоих случаях приложение распространяется бесплатно, но ограничено в функциональности. Для доступа к Pro-фичам потребуется лицензия — их-то мы и разыграем среди читателей.
Главная задача Disk Drill — восстановление удаленных данных. Для этого софт сканирует носитель: внутренний или внешний накопитель компьютера, подключенную флешку, карту памяти, девайс на iOS или Android, выискивая и выводя наглядным списком доступные для реанимации файлы. Disk Drill поддерживает файловые системы HFS/HFS+, FAT, NTFS и другие, так что фактически всеяден. Гарантии, что среди найденного окажется искомая фотка, видео, документ или целая папка нет, но если с момента случайного удаления прошло не очень много времени, шанс высок.
На выбор юзера несколько режимов работы, включая быстрое и глубокое сканирование, поиск потерянных разделов, восстановление каталогов HFS+. А когда нужный объект найден, все предельно просто — отмечаете галочкой, жмете «Восстановить» и радуетесь своему счастью (обещая себе в дальнейшем дважды думать, прежде чем жать Delete).
У версий для Windows и Mac OS есть свои особенности, «плюшки». Испытанная мною программа Disk Drill 3 for Mac умеет оценивать состояние диска, анализируя атрибуты S.M.A.R.T., имеет встроенный «чистильщик», показывая, чем занято дисковое пространство, ищет и очищает дубликаты. Создание бэкапов разделов и целых дисков — это обязательно, но еще есть система Recovery Vault. Хранилище оберегает данные, удалять которые противопоказано, а заодно хранит информацию про удаленные объекты, упрощая их восстановление в дальнейшем.
Видеопрезентация Disk Drill for Mac:
На Windows у Disk Drill чуть меньше дополнительных возможностей, но бэкапы и Recovery Vault имеются. Как и поддержка девайсов на iOS (5+) и Android (2.3+). Из яблочных девайсов можно вытащить стертые фотки, видео, контакты, события календаря, голосовые записи, заметки блокнота, закладки, сообщения и списки вызовов. Для Android список немного отличается: контакты, вызовы, сообщения, фото/видео, музыка, HTML-файлы, архивы, офисные документы, вложения, прочие файлы.
Видеопрезентация Disk Drill for Windows:
Как любой серьезный софт, стоит Disk Drill немало. И тут больше повезло пользователям Mac OS — бесплатная версия для этой системы имеет меньше ограничений. Впрочем, для полноценного использования в любом случае придется купить лицензию… или получить ее бесплатно на OK-SMART
Как получить лицензию на Disk Drill бесплатно?
Расскажите в комментах про самый жуткий случай потери или случайного удаления данных, а еще напишите, под какую ОС вам нужна лицензия. В пятницу 3 февраля из всех оставивших правильный комментарий читателей выберем рандомайзером 5 счастливцев — они получат Pro лицензии на Disk Drill.
Ну а пока присмотритесь к программе:
Скачать бесплатную версию Disk Drill для Windows
Скачать бесплатную версию Disk Drill для Mac OS
Disk Drill бесплатный софт для восстановления данных с диска
Самый распространённый из них – это случайное удаление нужной программы, фото, изображения, видео, аудио. Также, потерять данные можно в результате повреждения накопителя и прочее. Я уже писал про процесс записывания информации на диск в статьях: — Как восстановить данные с флешки, Hetman Photo Recovery, Recuva.
Для тех моих чителей, кто не изучал данные статьи, я напомню: — в процессе записи на диск ПК, информация записывается в специальные ячейки жесткого диска. Когда вы выполняете простое удаление или форматирование данных с диска, в этих ячейках (кластерах) стирается его название (имеется в виду название файла). В тоже время, информация в самой ячейке остаётся. Компьютер же показывает, что диск пустой.
Потерянные данные можно восстановить с помощью специального софта. Если проводится тщательное форматирование, то информация очищается и из ячеек (хотя тоже не вся). Для восстановления её нужны более профессиональные навыки и софт. Также, ещё сложнее восстановить информацию, если на место прежней уже записана новая (иногда практически невозможно).
Сегодня мы рассмотрим бесплатную программу от американских производителей Disk Drill.
Восстановление разделов и файлов
Потеря файлов — явление, с которым сталкивалось, пожалуй, большинство пользователей. Но как быть в случае, если по какой-либо причине исчез логический раздел? Эта ситуация на первый взгляд может показаться пугающей, однако на практике нет поводов для переживаний. Следуйте приведенным ниже инструкциям, чтобы восстановить пропавший раздел жесткого диска.
Восстановление раздела
1. Скачайте и установите приложение Acronis Disk Director.

2. Запустите программу и, в случае если вы используете две или более операционные системы, укажите ту, с дисками которой требуется работать.
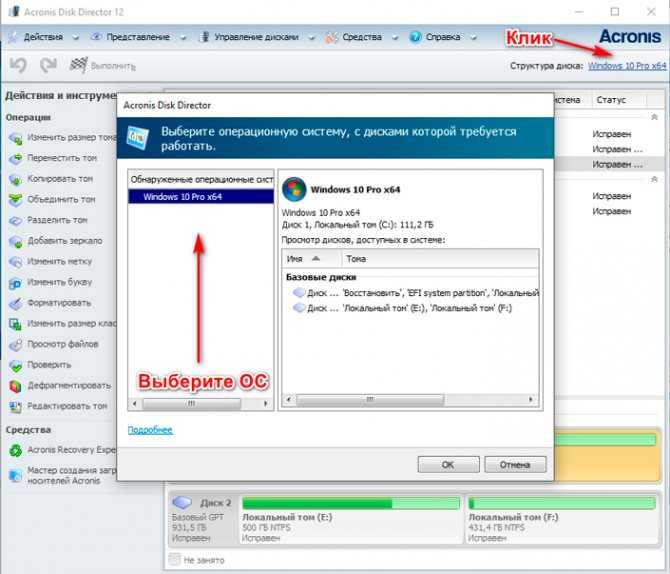
3. На месте отсутствующего раздела вы обнаружите Том под названием Не занято. Кликните по нему правой кнопкой мыши и нажмите клавишу Создать том.
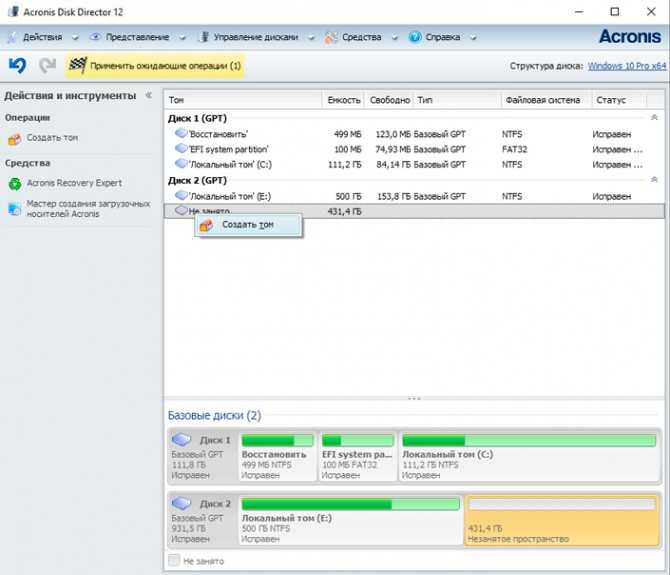
4. Выберите Базовый тип тома и нажмите Далее.
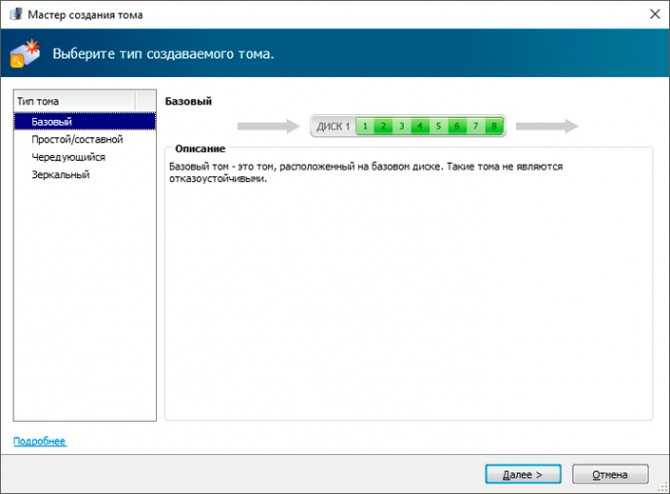
5. Перед вами появится окно предлагающее выбрать незанятое пространство, в котором следует создать новый том. Подтвердите действие, нажав Далее.
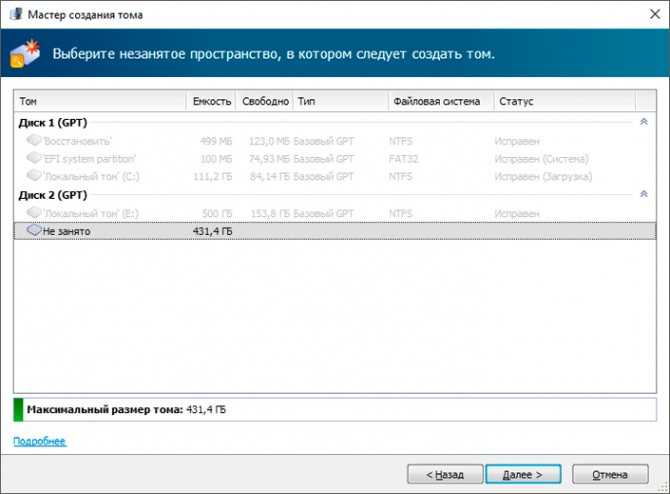
6. В следующем окне не рекомендуем вносить никаких изменений, кроме буквы диска (на ваше усмотрение).
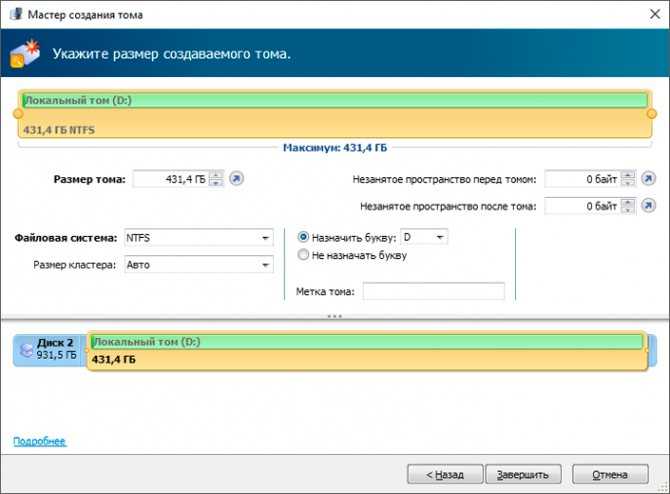
7. Готово! Логический раздел восстановлен и готов к дальнейшей работе!
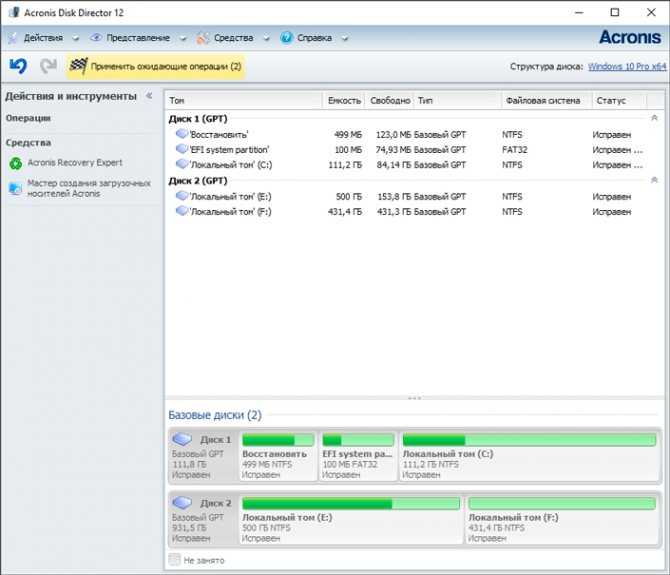
Как вы теперь убедились сами, процесс восстановления удаленного логического раздела весьма прост в исполнении и не требует длительных изучений сложных и непонятных туториалов.
Восстановление файлов
Не всегда восстановление разделов жесткого диска приносит желаемый результат. В некоторых случаях могут пропасть некоторые файлы и, к сожалению, без использования стороннего ПО не обойтись.
Рекомендуем воспользоваться приложением Starus Partition Recovery. Удобный, интуитивно понятный интерфейс поможет с легкостью разобраться с функционалом программы и сразу же приступить к восстановлению нужных документов. А окно предпросмотра, расположенное в правой части окна, позволит заранее изучить каждый файл и выбрать только необходимое, без надобности восстанавливать ненужные данные.
Как пользоваться программой Starus Partition Recovery? Давайте разберем этот вопрос ближе.
1. Запустите приложение.
2. Укажите диск, который необходимо просканировать.
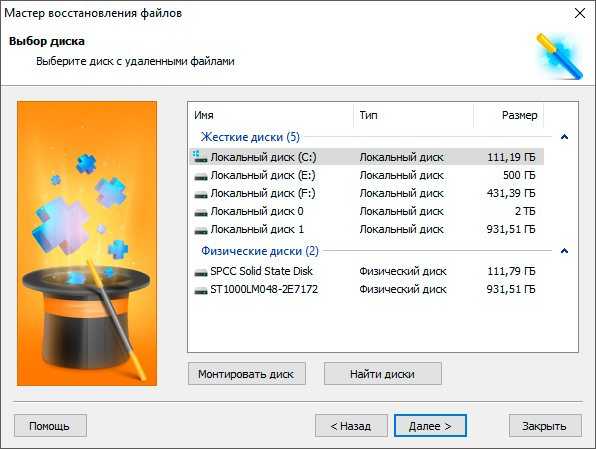
3. Выберите необходимый тип анализа.
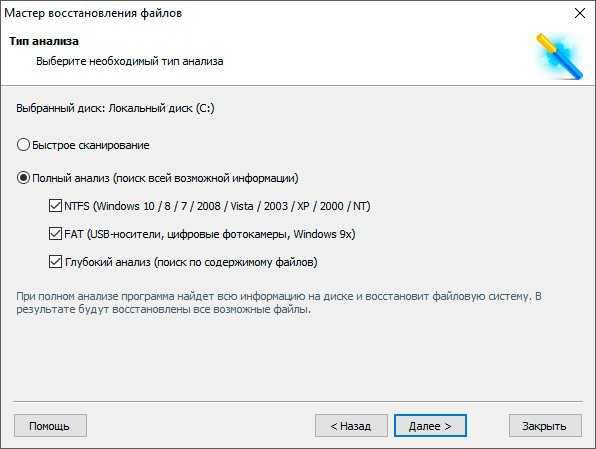
4. Дождитесь завершения процесса.
Теперь самое время приступить к изучению обнаруженных файлов по их сигнатуре (формату).
Давайте восстановим нужные файлы!
1. Разверните окно с отсканированным диском и выберите папку с документами нужного формата.
2. Выберите нужный файл, или выделите несколько, кликните по случайному документу правой кнопкой мыши и щелкните по клавише Восстановить.
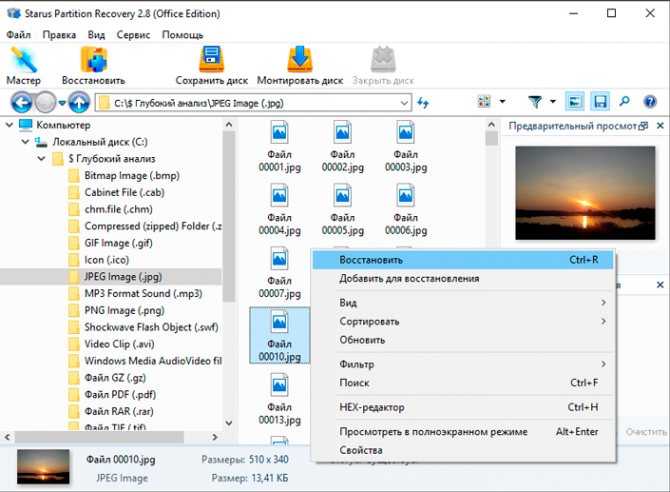
3. Воспользуйтесь советами Мастера восстановления, чтобы завершить процесс экспорта данных.
Теперь ваши данные в полной безопасности!
Надеемся, статья оказалась для вас полезной и помогла найти ответы на поставленные вопросы.
















![Disk drill - программа для восстановления данных на macos [обзор]](http://clipof.ru/wp-content/uploads/3/6/2/362c859f1225aa32fcd5793acf99b208.jpeg)