Откат ОС при помощи полного образа
В «Десятке» есть возможность полного резервного копирования всей системы. Ниже мы рассмотрим, как создать образ и как восстановить ОС из него, например, после сбоев, возникших из-за того, что компьютер был запущен некорректно. Каждый этап пошаговой инструкции для наглядности будет сопровождаться скриншотом.
Данный вариант отличается от описанного выше тем, что мы создаем полный слепок существующей операционной системы с драйверами, пользовательскими файлами и т. д. При помощи такого образа можно восстановить систему и сразу переходить к использованию – никаких дополнительных действий совершать не придется. Лучше всего делать резервное копирование, как только система будет установлена, настроена и, вообще, доведена до работоспособного состояния. Но ни в коем случае не тогда, когда она уже начинает тормозить от захламленности.
Приступаем к созданию полного образа существующей Windows 10:
- Открываем панель управления при помощи поиска Windows (нажмите значок увеличительного стекла, введите поисковый запрос и кликните по полученному результату).
- В поисковом поле панели управления пишем «История файлов» и кликаем по полученному результату.
- Теперь в левом нижнем углу жмем по надписи, обозначенной на скриншоте.
- Переходим в «Создание образа системы».
- Теперь можно приступать непосредственно к созданию образа. Есть три варианта его сохранения. Мы можем записать бекап на жесткий диск, разбить его на несколько DVD или указать целевую сетевую папку. Используем первый вариант. Кликаем по «Далее».
- Приступаем к делу – кликаем по «Архивировать». Система сообщает нам, что для этого может потребоваться около 46 ГБ.
- Началось создание архива. В зависимости от объема данных и производительности ПК, оно может потребовать разного времени.
- Когда создание резервной копии будет окончено, вы увидите следующее окно. Жмем «Закрыть».
В будущем из этого образа систему можно восстановить. Для этого, когда будет вестись установка OS с флешки или диска, выберите режим восстановления и укажите созданный выше образ. Система распакует архив на диск C и будет готова к работе. Это гораздо удобнее, хотя бы потому что ОС уже не нужно настраивать, устанавливать драйвера и программное обеспечение: вы просто садитесь и приступаете к развлечениям или работе.
Этап загрузочного загрузщика
Если экран черный, за исключением мигающее курсор, или если вы получаете один из следующих кодов ошибок, это состояние указывает, что процесс загрузки завис на этапе загрузочного загрузщика:
- Отсутствуют или повреждены данные конфигурации загрузки (BCD)
- Файл загрузки или MBR поврежден
- Отсутствует операционная система
- Загрузочный сектор отсутствует или поврежден
- Bootmgr отсутствует или поврежден
- Не удается загрузиться из-за отсутствия или повреждения системного куста
Чтобы устранить эту проблему, запустите компьютер с помощью установного носителя Windows, нажмите клавиши SHIFT+F10 для командной строки, а затем используйте любой из следующих методов.
Метод 1. Средство восстановления при запуске
Средство восстановления при запуске автоматически устраняет многие распространенные проблемы. Это средство также позволяет быстро диагностировать и устранять более сложные проблемы при запуске. Когда компьютер обнаруживает проблему при запуске, компьютер запускает средство восстановления при запуске. При запуске средства выполняется диагностика. Эти диагностические данные включают анализ файлов журналов запуска, чтобы определить причину проблемы. Когда средство восстановления при запуске определяет причину, средство пытается устранить проблему автоматически.
Чтобы выполнить эту задачу вызова средства восстановления при запуске, выполните следующие действия.
Примечание.
Дополнительные методы запуска WinRE см. в разделе .
- Запустите систему на установимом носителе для установленной версии Windows. Дополнительные сведения см. в разделе «Создание установного носителя для Windows».
- На экране «Установка Windows » нажмите кнопку «Далее>восстановить компьютер».
- На экране «Выбор параметра » выберите » Устранение неполадок».
- На экране «Дополнительные параметры » выберите » Восстановление при запуске».
- После восстановления при запуске выберите «Завершение работы», а затем включите компьютер, чтобы проверить, может ли Windows правильно загрузиться.
Средство восстановления при запуске создает файл журнала, который поможет понять проблемы при запуске и выполненные исправления. Файл журнала можно найти в следующем расположении:
%windir%\System32\LogFiles\Srt\Srttrail.txt
Дополнительные сведения см. в разделе «Устранение ошибок синего экрана».
Метод 2. Восстановление кодов загрузки
Чтобы восстановить коды загрузки, выполните следующую команду:
Чтобы восстановить загрузочный сектор, выполните следующую команду:
Примечание.
Выполнение вместе с перезаписывает только главный загрузочный код. Если повреждение в MBR влияет на таблицу секций, выполнение может не устранить проблему.
Метод 3. Устранение ошибок BCD
Если вы получаете ошибки, связанные с BCD, выполните следующие действия.
-
Проверьте все установленные системы. Чтобы выполнить этот шаг, выполните следующую команду:
-
Перезапустите компьютер, чтобы проверить, устранена ли проблема.
-
Если проблема не устранена, выполните следующие команды:
-
Перезапустите систему.
Метод 4. Замена Bootmgr
Если методы 1, 2 и 3 не устраняют проблему, замените файл Bootmgr с диска C на раздел system Reserved. Чтобы выполнить эту замену, выполните следующие действия.
-
В командной строке измените каталог на системный зарезервированный раздел.
-
Выполните команду , чтобы отобразить файл:
-
Перейдите на системный диск и выполните ту же команду:
-
Переименуйте файл bootmgr в bootmgr.old:
-
Перейдите на системный диск.
-
Скопируйте файл загрузчика и вставьте его в системный зарезервированный раздел.
-
Перезагрузите компьютер.
Метод 5. Восстановление системного куста
Если Windows не удается загрузить куст системного реестра в память, необходимо восстановить системный куст. Для этого используйте среду восстановления Windows или диск аварийного восстановления (ERD) для копирования файлов из каталога C:\Windows\System32\config\RegBack в папку C:\Windows\System32\config.
Если проблема не исчезнет, может потребоваться восстановить резервную копию состояния системы в альтернативное расположение, а затем получить кусты реестра для замены.
Примечание.
Начиная с Windows 10 версии 1803, Windows больше не выполняет автоматическое резервное копирование системного реестра в папку RegBack. Это изменение является стандартным и предназначено для уменьшения общего размера места на диске Windows. Чтобы восстановить систему с поврежденным кустом реестра, корпорация Майкрософт рекомендует использовать точку восстановления системы. Дополнительные сведения см. в разделе » Системный реестр больше не выполняет резервное копирование в папку RegBack, начиная с Windows 10 версии 1803.
Флешка восстановления Windows 10: как создать и для чего
Никогда не знаешь, что произойдет с операционной системой Windows завтра и когда потребуется срочно восстанавливать неё, поэтому к проблемам нужно готовиться заранее и создать флешку для восстановления системы.
Флешка восстановления аналогична носителям, которые пользователь получает при покупке компьютера или ноутбука с предустановленной операционной системой. Раньше компьютеры продавались с дисками CD или DVD, на которые был записан образ операционной системы с заводскими настройками. Если с операционной системой начинались проблемы из-за вирусов или неправильных действий пользователя, он мог легко вернуть систему в первоначальное состояние, хотя и терял при этом все сохранённые данные и установленные приложения. В наши дни производители устанавливают образ системы на компьютер на скрытый раздел диска.
На этой же идее базируются идея флешки восстановления Windows. Она позволяет переустанавливать операционную систему, а также предлагает несколько инструментов решения проблем, которые могут помочь, если компьютер не загружается.
Некоторые из этих инструментов прежде были частью операционной системы. Если компьютер не загружается, появляется меню, которое позволяет выбрать безопасный режим загрузки или последнюю удачную конфигурацию системы, с которой компьютер загружался. В Windows 10 этих возможностей уже нет. Теперь эти инструменты должны располагаться на отдельном USB-носителе и каждый пользователь Windows должен обладать таким носителем на случай непредвиденных проблем.
Как создать флешку восстановления и что с ней можно делать
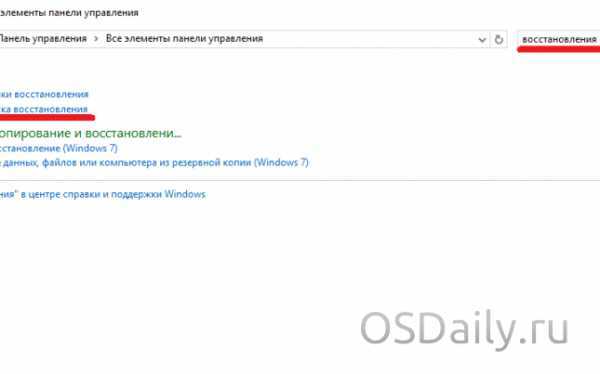
Для начала нужно приобрести флешку вместимостью 8-16 Гб. Далее открываем панель управления Windows (достаточно в поиске рядом с меню «Пуск» набрать слово «Панель») и набираем в поиске панели управления слово «восстановление». Выбираем строку «Создание диска восстановления».
Может потребоваться ввести пароль администратора для продолжения. В появившемся диалоговом окне Выделите поле «Выполнить резервное копирование системных файлов на диск восстановления».

Когда флешка восстановления создана, для использования нужно выполнить загрузку с неё. На разных моделях компьютеров и ноутбуков с разными материнскими платами этот процесс может различаться, но обычно в процессе загрузки нужно нажать кнопку Delete на клавиатуре, чтобы открыть меню, в котором можно найти варианты загрузки. Здесь нужно выбрать загрузку с USB и перезагрузить компьютер. Когда вы успешно загрузитесь с флешки, увидите следующие варианты. Вот что они делают:
Первое окно дает две опции: восстановление с флешки и дополнительные параметры.
Первый вариант позволяет выполнить переустановку Windows. Здесь сказано, что вы потеряете в процессе все пользовательские данные и установленные программы. Это чистая установка операционной системы Windows, а не восстановление из резервной копии. Это самый радикальный вариант решения проблем Windows.
Второй вариант позволяет решить проблемы существующей копии Windows несколькими методами, показывает следующее меню.

Дополнительные параметры дают следующие возможности:
Восстановление при загрузке: этот вариант предлагает попытаться решить проблемы, которые мешают системе загрузится, однако здесь не говорится, что именно происходит и в чём была проблема, если удается её решить. Это опция, которую следует попробовать в первую очередь, поскольку она самая быстрая и самая ненавязчивая.
Командная строка: этот вариант может быть полезен во многих случаях, включая возможность запустить команду сканирования и исправления поврежденных системных файлов SFC /Scannow. Однако, работа с командной строкой требует наличия знаний и навыков, так что вряд ли она годится для большинства пользователей.
Вернуться к предыдущей сборке: этот вариант позволит вернуть состояние Windows для установки последней сборки , то есть до установки предыдущего обновления, которое и могло вызвать проблемы.
История файлов
Оптимальным решением для обеспечения безопасности и комфортного использования операционной системой является создание образа для ОС заранее. Желательно сделать эту операцию после установки новой операционной системы Windows 10, когда она ещё не перегружена всевозможными драйверами и программами.
Для этого переходим в панель управления, где есть «История файлов». Ниже выбираем «Резервная копия образа системы» и кнопку для «Создания образа системы». Также используется еще один путь через меню «Все параметры». Ищем там «Обновление и безопасность» — «Служба архивации» — «Перейти в раздел «Архивация и восстановление» — «Создание образа системы».
How to create system repair disc in Windows 10/11
As mentioned earlier, you can create a Windows 10 repair disk using CD/DVD, and it can also be done with Windows built-in utility.
1. Type » backup settings» in the search box and select it. Then, scroll down to «Looking for an older backup» and click «Go to Backup and Restore(Windows 7)».
2. Click «Create a system repair disc» at the left panel of Backup and Restore (Windows 7) page.
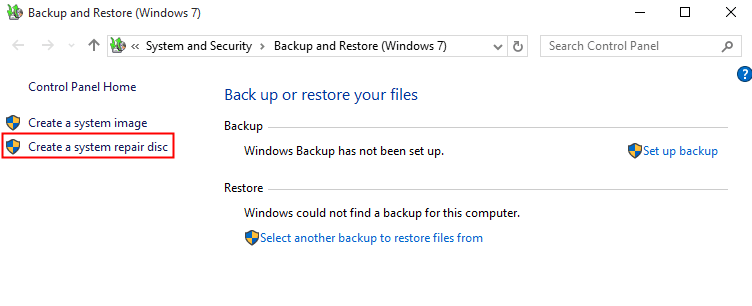
3. Then, you will be asked to select a CD/DVD drive and insert a blank disc into the drive, please do as instructed.
4. Click «Create disc» to create Windows 10/11 recovery disk with CD/DVD. Then, it will start to write this disc, this process only takes a few minutes.

Which kind of recovery disk should you choose?
Both recovery drive and repair disc can help you access recovery options even when you fail to boot Windows 10/11. But there are some differences between them:
☛ A recovery drive requires a USB drive while the system repair disc needs CD/DVD.
☛ The recovery drive allows you to backup system files for Windows reinstallation. Therefore, if you cannot restore your computer, it allows you to reinstall Windows 10/11 with «Recover from a drive» option.
☛ The recovery drive is tied to the current PC while the repair disc can be used on different computers with the same version of Windows. If you want to make a Windows recovery USB that can be used on another PC, then you can try .
Make the choice based on your needs, such as whether you want to use USB or CD/DVD, whether you need the ability to reinstall Windows, whether you need to use it on a different computer…and whichever you choose, it’s best to recreate one every year because Windows updates will improve security and PC performance periodically.
Related Tips:
- Besides recovery media, it’s also recommended to backup Windows 10 regularly in case of unexpected data loss. A recovery drive isn’t a system image, and cannot ensure your personal files, settings, apps, etc.
- There’s another commonly used bootable drive, namely installation media. It’s mainly used to clean install or reinstall Windows 10/11 and can also be seen as a last resort to resolve severe system failures. Details can be found in Windows 10 recovery tools.
C использованием Истории файлов
Документы и фотографии лучше с самого начала хранить в «облаке», то есть не в папках на Рабочем столе, как мы привыкли, а в хранилищах типа Dropbox или OneDrive (если вам так удобнее, создайте для этих папок «ярлычок» на Рабочем столе). См. Как использовать облачное хранилище.
Если же вы не доверяете Сети, складируйте их в специальных папках Документов, и включите Резервное копирование OneDrive в настройках системы, а при наличии отдельного накопителя (например, внешнего USB-винчестера) используйте Резервное копирование с использованием Истории файлов.
К сожалению, этот способ защищает только вашу информацию, но не системные файлы, восстановить Windows 10 после сбоя он не поможет.
Связанные материалы:
- https://masterservis24.ru/288-vosstanovlenie-windows-10.html
- https://compconfig.ru/winset/vosstanovlenie-windows-10.html
- https://mysitem.ru/vosstanovlenie/348-windows-10-recovery.html
Среда восстановления Windows 10 [WinRE].
Среда восстановления Windows (англ. Windows Recovery Environment, коротко WinRE) — представляет собой минимальную операционную систему, основанную на базе среды предварительной установки Windows Pre-installation Environment (WinPE) с встроенными инструментами для диагностики, сброса или восстановления Windows.Windows Preinstallation Environment, WinPE (среда предустановки Windows) — облегчённые версии операционных систем Microsoft Windows, позволяющие загружаться с компакт-дисков, usb (flash или HDD) или же по сети.Когда основная операционная система на компьютере не может загрузиться по каким либо причинам, то автоматически запускается среда восстановления WinRE, с помощью которой потом можно исправить проблемы загрузки ОС.
Как войти в среду восстановления Windows 10
В отличии от Windows 7 в нынешних версиях windows среда восстановления располагается в разделе «Зарезервировано системой», который автоматически создаётся при установке системы. В зависимости от того загружается ли система или нет можно также говорить о двух вариантах загрузки среды восстановления Windows.
Если операционная система запускается…
Тут есть несколько способов:
- Запустить среду восстановления Windows можно с помощью кнопки Перезагрузка через меню Пуск. Мало кто знает что у кнопки Перезагрузка есть скрытая функция, которая активируется при клике по нему с удержанием кнопки SHIFT на клавиатуре. При чем она работает и на экране блокировки/входа в систему.
- Еще один способ через Пуск ⇒ Параметры ⇒ Обновление и безопасность ⇒ Восстановление ⇒ Особые варианты загрузки ⇒ Перезагрузить.
- Третий способ с помощью командной строки. Ввести нужно команду shutdown /r /o /t 0
Если операционная система не загружается…
Чуть выше, я кратко коснулся того, что Windows умеет автоматически входить в среду восстановления при возникновении некоторых проблем с загрузкой системы. Но, он иногда может не срабатывать. В таких случаях Вам понадобится установочная флешка с ОС Windows или диск восстановления. Необходимо запустить компьютер с этой флешки и на шаге установки ОС выбрать пункт Восстановление системы.
Инструменты консоли восстановления Windows
Что же можно сделать с помощью среды восстановления Windows? Рассматриваться будет консоль восстановления Windows 10 версии 1909. Вот её инструменты:
- Вернуть компьютер в исходное состояние — имеет два варианта; удаление приложений (программ) и настроек с сохранением личных файлов либо удаление всех личных файлов, приложений и настроек.
- Восстановление при загрузке — устранение неполадок, мешающих загрузке Windows.
- Параметры загрузки — настройка параметров загрузки Windows. По сути это запуск компьютера в безопасном режиме.
- Командная строка — командной строкой можно воспользоваться для расширенного устранения неполадок (например для ввода команды sfc /scannow, которая восстанавливает системные файлы windows).
- Удаление обновлений — позволяет удалить недавно установленные обновления компонентов или исправлений Windows
- Восстановление системы — восстановление системы с помощью точки восстановления.
- Восстановление образа системы — позволяет восстановить Windows с помощью файла образа системы, если конечно он у вас есть.
Вот так выглядит карта доступа к инструментам среды восстановления на Windows 10 1909:Как вы могли понять из данной статьи среда восстановления Windows это очень полезный инструмент, если знать как им пользоваться. Чего стоит хотя бы доступ к Командной строке (CMD), которая в свою очередь открывает дополнительные возможности для более тонкого управления своим компьютером.
В системах UEFI
Описанный выше способ применим к ПК на базе обычного BIOS с дисками MBR, тогда как процедура восстановления загрузчика в системах UEFI несколько отличается. Выполнить все действия здесь можно в той же командной строке, но есть и более простой способ. Воспользуйтесь спасательным диском by Sergei Strelec, ведь в нём имеются все необходимые инструменты для устранения подобного рода неполадок. Загрузив с диска компьютер, перейдите в меню Пуск по цепочке Программы WinPE – Редакторы BCD – EasyUEFI.
В открывшемся окне утилиты выберите опции Manage EFI System Partition – Rebuild EFI System Partition.
Далее укажите диск, на котором нужно восстановить загрузчик, а потом активируйте радиокнопки для системного (с файлами Windows) и служебного EFI-раздела. На заключительном этапе нажмите «Rebuild», закройте приложение и перезагрузите компьютер в штатном режиме.
Если EasyUEFI не справится с задачей, используйте командную строку, предварительно присвоив EFI-тому букву с помощью входящей в состав диска от Стрельца утилиты Bootice. Запустите ее из того же меню, что и EasyUEFI, выберите в окошке ваш жесткий диск и нажмите «Parts Manage».
В открывшейся таблице выберите EFI-раздел (он отформатирован в FAT32 и традиционно имеет размер около 100 Мб), после чего нажатием кнопки «Assign Drive Letter» присвойте ему любую незанятую букву.
Закрыв EasyUEFI, запустите командную строку и выполните две этих команды:
cd /d БУКВА:/efi/microsoft/bootbootrec /rebuildbcd
В результате вы получите список установленных Windows и приглашение внести их в загрузочный реестр. Подтверждаем операцию вводом буквы Y и нажатием Enter. Готово, можете загрузить компьютер в обычном режиме.
Если вдруг загрузка окажется неудачной, и вместо логотипа Windows вы увидите экран BSOD, нажмите сначала F8, а затем Enter, чтобы перезапустить процедуру загрузки.
К слову, диск by Sergei Strelec можно использовать и для восстановления загрузчика на MBR-дисках. Для этого вместо EasyUEFI запускам утилиту EasyBCD, переключаемся в меню «Архивация/Восстановление», отмечаем «Обновить файлы загрузки» и жмем кнопку «Выполнить».
Итог
Восстановление загрузчика Windows 10, как мы видим, вполне решаемая задача, но давайте все-таки допустим, что ни один из этих способов не помог. В этом случае вместо напрашивающейся переустановки захватите с помощью входящей в состав диска by Sergei Strelec утилиты Dism++ Windows в WIM-образ, а затем, полностью удалив все системные разделы, выполните его повторную установку, в процессе которой все служебные разделы с загрузчиками и прочими файлами будут пересозданы с нуля. Такой способ является наиболее эффективным после переустановки или восстановления из полного бэкапа. Но сработает он только при условии, что созданный WIM-образ сам не содержит ошибки, препятствующие нормальной загрузке Windows.
Восстановление Виндовс 10 из образа системы
Если у нас есть копия образа системы, то когда придет время сделать восстановление виндовс 10 из образа, не составит труда и мы сможем за несколько минут восстановить компьютер и при этом нам не придется устанавливать все программы. Для того чтобы выполнить восстановление системного раздела из образа, нужно запустить компьютер в среде восстановления: Параметры >> Обновление и восстановление >> Восстановление >> Особые варианты загрузки.
После ввода пароля учетной записи, вам нужно будет выбрать образ из которого будет происходить восстановление системного раздала.
После простых манипуляций, система предупредит: Все данные на восстанавливаемых дисках будут заменены данными из образа системы. Жмем «Да» и ждем завершения процесса. После перезагрузки компьютера, вы увидите, что система выглядит такой, какой вы ее сделали на момент создания образа. Смотрите статью: Как создать образ Windows 10.
Способ 1 – С помощью точки восстановления системы
Windows периодически сохраняет информацию о программах, системных настройках, драйверах, реестре и драйверах в точках восстановления системы. Это происходит перед значимыми изменениями в ОС, такими как установка программ, драйверов или обновлением системы. Также точку восстановления можно создать вручную. Как это сделать можете прочитать в этой инструкции.
Стоит отметить, что после восстановления ваши данные останутся нетронутыми, а драйвера, программы и обновления, установленные после создания точки восстановления, будут удалены.
1. Запустите окно свойств системы (сочетание клавиш Windows + Pause) и откройте пункт «Защита системы».
2. Нажмите кнопку «Восстановить», а потом «Далее». В списке доступных точек восстановления выберите нужный пункт и опять нажмите «Далее».
3. Еще раз проверьте выбранные параметры, нажмите кнопку «Готово», а затем «Да» в окне предупреждения. Начнется процесс восстановления, при этом компьютер будет перезагружен.
Как создать диск восстановления системы Windows 10 на флешке
Выполнить операцию можно с использованием встроенных инструментов и бесплатных программ от компании «Майкрософт». Ознакомившись с инструкцией, юзер может выбрать для себя удобный способ.
Панель управления
Часть пользовательского интерфейса, позволяющая выполнить основные действия по настройке системы, в том числе создание диска.
Пошаговая инструкция:
- Открыть сроку поиска.
- Ввести запрос: «Панель управления».
- Открыть результат.
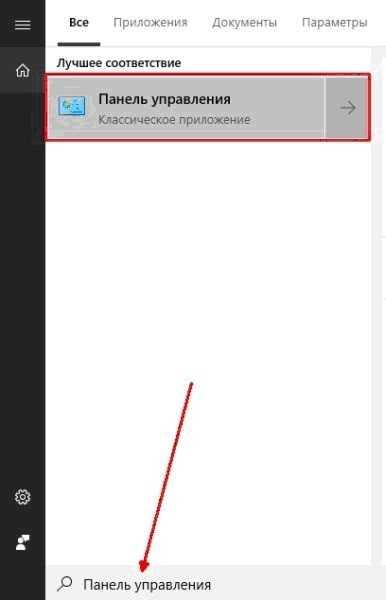
В открывшемся меню выбрать и запустить «Восстановление».
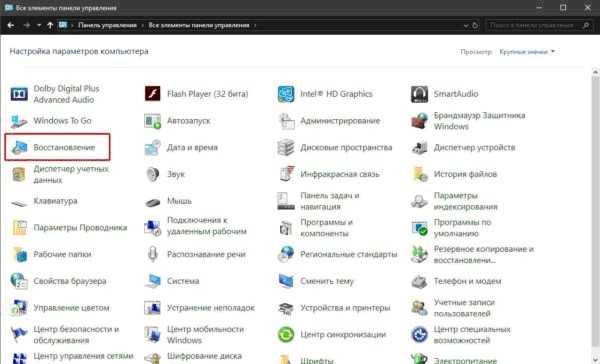
Открыть «Создание диска восстановления».

- Отметить маркером пункт о выполнении резервного копирования.
- Нажать «Далее».

- Подождать окончания процесса создания конфигурации диска.
- Выбрать флэш-накопитель, нажать «Далее».

Подождать некоторое время, нажать «Готово».
Пользователю нужно помнить, что весь объем данных уничтожится.
Бесплатная утилита от Microsoft
Для переустановки «десятки» нужна флэшка с чистым образом ОС. Установить операционку на ПК поможет бесплатный софт от разработчика. Его образ понадобится сохранить на жесткий диск.
Как воспользоваться приложением:
- Зайти на сайт, нажать на «Скачать средство сейчас».
- Сохранить файл на устройство.
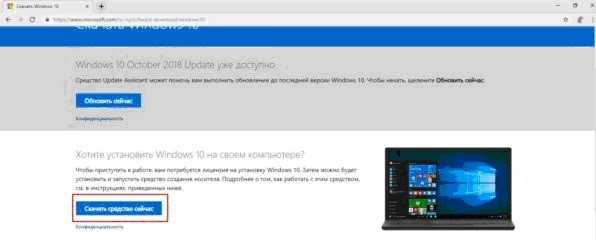
Запустить утилиту, принять соглашение.
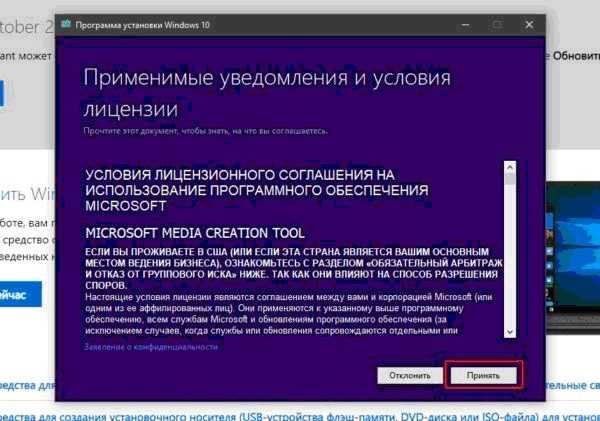
Поставить маркер напротив строки «Создать установочный носитель…».
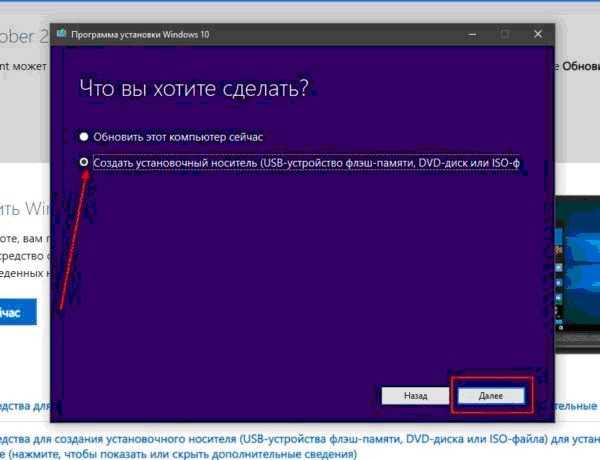
- Тапнуть «Далее».
- Пункты выбора языка пропустить.

Выбрать нужный объект, нажать «Далее».
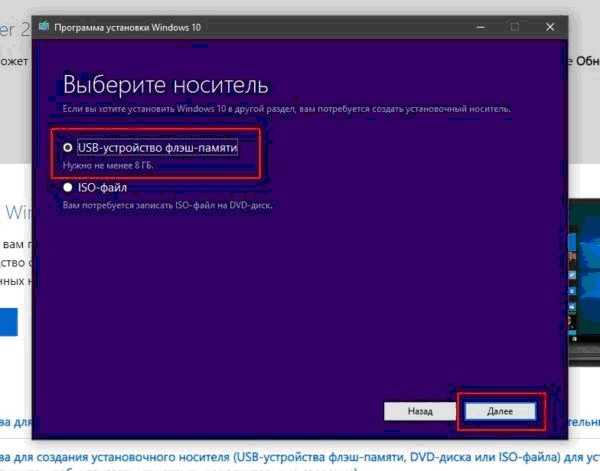
После подтверждения начнется форматирование флэшки, запись файлов. Ранее записанные данные удалятся безвозвратно. Созданный аварийный загрузочный носитель будет готов к работе.
UltraISO
Если у пользователя уже присутствует образ Винды, то применять предыдущий вариант нецелесообразно. Это может повлечь бесполезную нагрузку на сеть, дополнительные расходы трафика. Лучше воспользоваться приложением для работы с образами. Утилита UltraISO способна выполнять записывание, создание образов, редактирование файлов и многое другое.

Пошаговая инструкция работы с приложением:
- Скачать, инсталлировать программу в ПК.
- Запустить софт, в меню найти файл-образ ОС.

- Кликнуть по нему два раза, чтобы активировать.
- В верхней части меню найти и нажать вкладку «Самозагрузка».
- Выбрать «Записать образ жесткого диска».
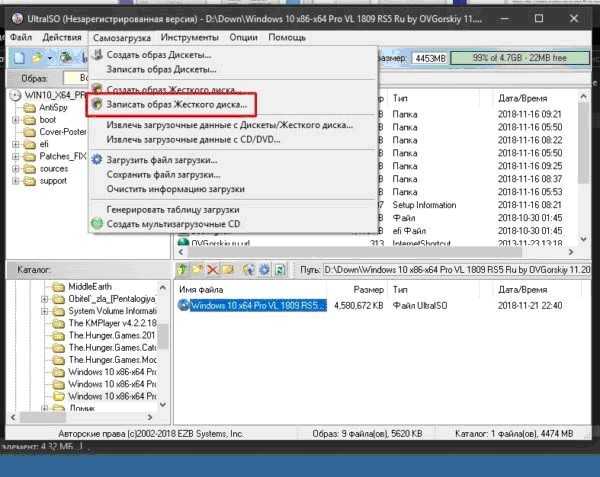
Проверить в окошке Disk Drive выбор нужного накопителя. Тапнуть по кнопке «Записать».
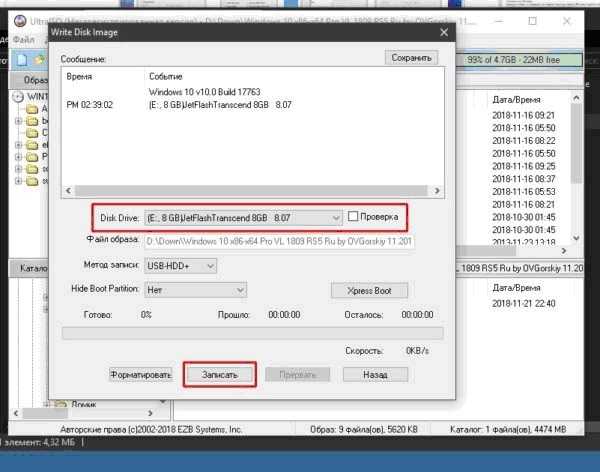
После выполнения форматирования, записи файлов, загрузочный накопитель будет готов к работе.
Rufus
Подходит для всех версий Виндовса. Для начала работы понадобится образ ISO, накопитель. Образ можно скачать сразу в программе, во время процесса.
Для работы с приложением потребуется:
- Скачать, инсталлировать и запустить софт.
- В поле «Устройство» выбрать флэш-накопитель для записи.
- Нажать кнопку «Выбрать», указать образ Виндовса.

Если образа нет, скачать его с источника. Тапнуть по стрелке рядом, затем «Скачать». Выбрать определенный образ для скачивания.
После настройки останется нажать кнопку «Старт», дождаться завершения процесса. Сделать эту процедуру в Rufus несложно, если следовать инструкции.



















![Среда восстановления windows 10. консоль восстановления winre. — [pc-assistent.ru]](http://clipof.ru/wp-content/uploads/7/9/3/793f9ccb46d1686d233d16b9d48e7675.png)













