Способы запуска редактор реестра
Найти и запустить редактор параметров реестра в Windows дело не такое уж и простое для неподготовленного пользователя. У этой программы нет ярлыка и в меню «Пуск» найти ее невозможно. Однако есть, по меньшей мере, три способа, которые помогут добраться до настроек реестра:
- Системный компонент «Выполнить»;
- Поиск Windows;
- Ручной поиск с помощью файлового менеджера.
Какой из них лучше – сказать невозможно. Каждый пользователь выбирает то, что больше ему нравится. А подавляющему большинству юзеров нравятся способы, которые требуют наименьшего количества производимых действий и не основаны на специальных знаниях и умениях.
Способ 1: Окно «Выполнить»
Это самый простой способ открытия редактора реестра. Он требует наименьшего количества действий, что позволяет быстро получить доступ.
-
- Нажмите сочетание клавиш Win + R. Появится системная утилита «Выполнить».
- В строке программы наберите команду и нажмите «ОК» или «Enter» на клавиатуре.
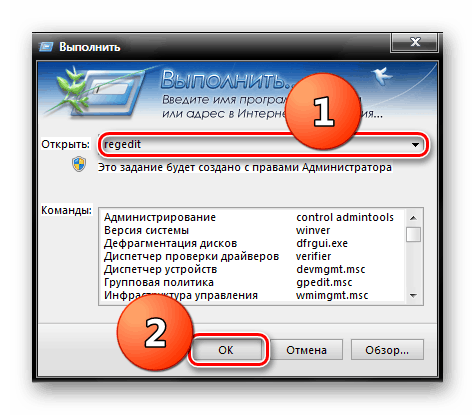
-
- После этого появится окно редактора реестра.
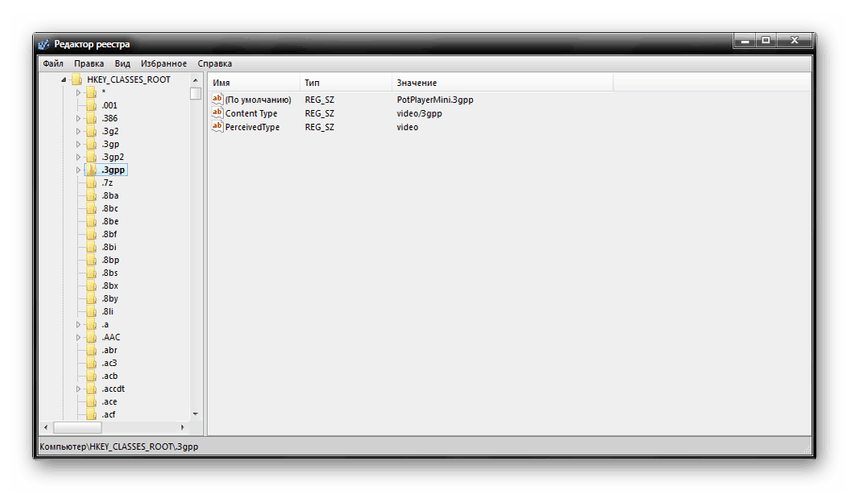
Если комбинация Win + R по какой-то причине не работает, то компонент «Выполнить» можно запустить и другим способом.
-
- Откройте меню «Пуск» и найти пункт «Стандартные».
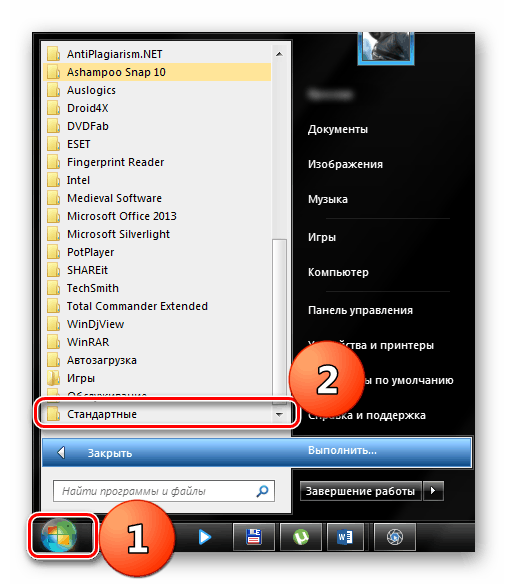
-
- Здесь требуется щелкнуть по названию компонента «Выполнить». Он сразу же запустится.
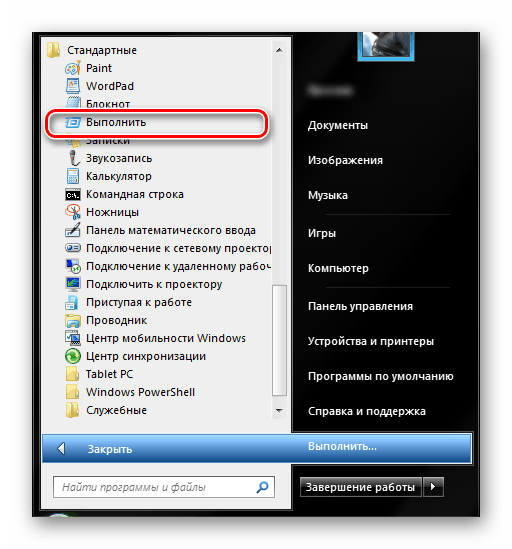
Способ 2: Поиск по Windows
Этот способ еще проще предыдущего, так как пользоваться поиском Windows умеют даже начинающие юзеры. Для осуществления поиска редактора реестра не требуется никаких специальных навыков.
-
- Откройте меню «Пуск» с помощью соответствующей кнопки.
- Наберите слово . Нужный компонент сразу же появится в результатах.
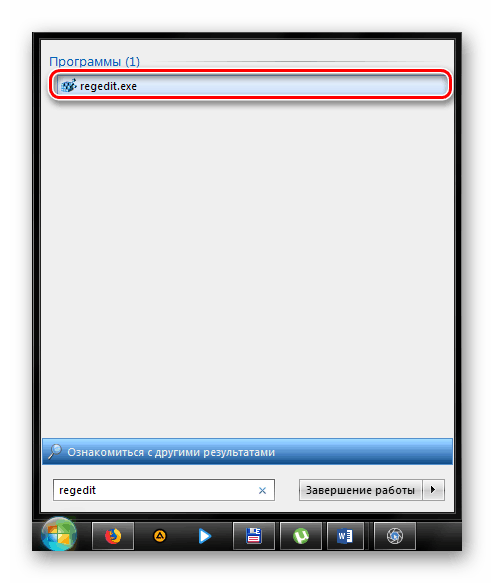
- Теперь требуется просто запустить программу и приступать к настройкам параметров реестра.
Если опция поиска не работает, то велика вероятность, что в операционной системе отключена служба «Windows Search». Ее можно включить, чтобы сейчас и в дальнейшем беспрепятственно пользоваться поисковиком через «Пуск».
-
- Откройте меню «Пуск» и выберите «Панель управления».
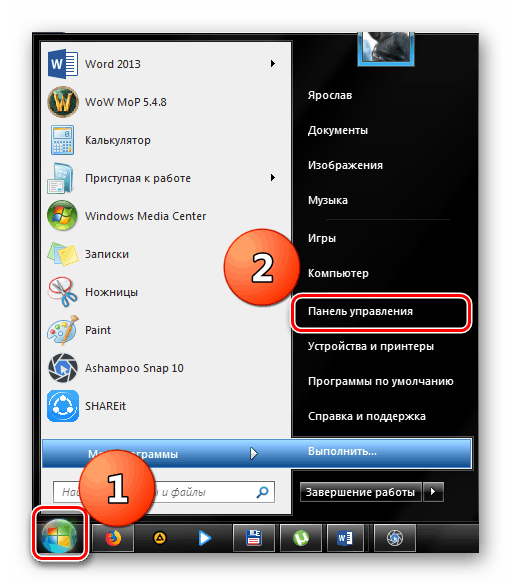
-
- Далее найдите «Администрирование» и щелкните по этой надписи.
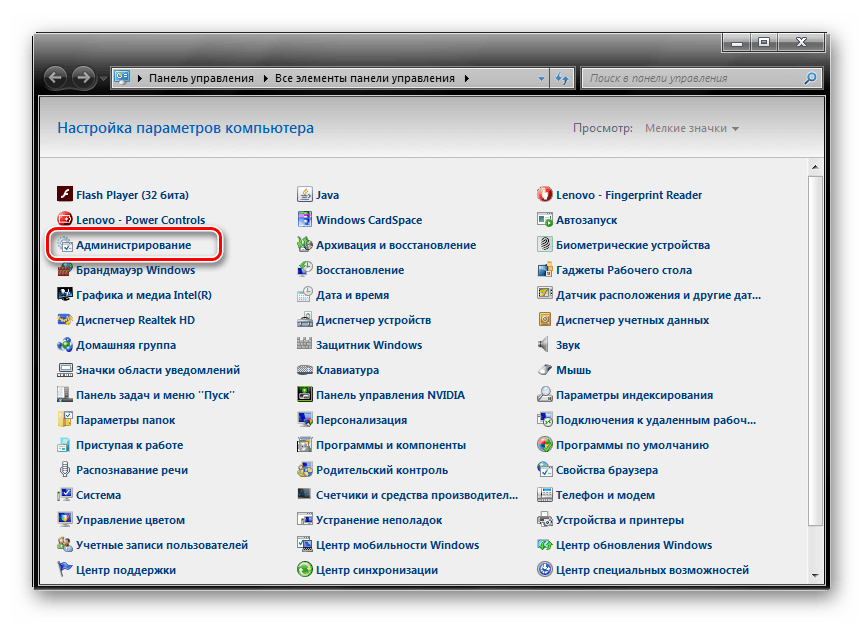
-
- Выберите раздел «Службы».
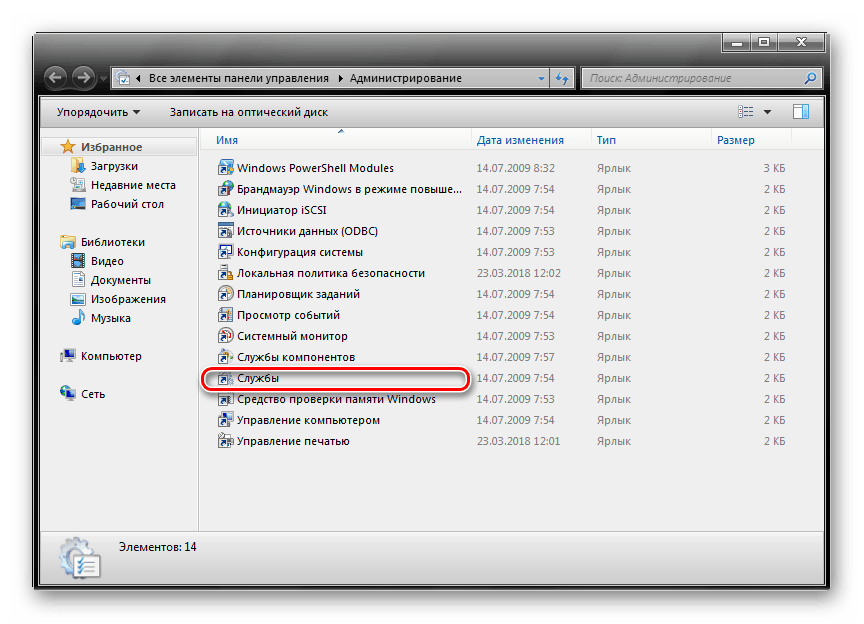
-
- В списке системных служб нужно найдите «Windows Search» и кликните по ней два раза.
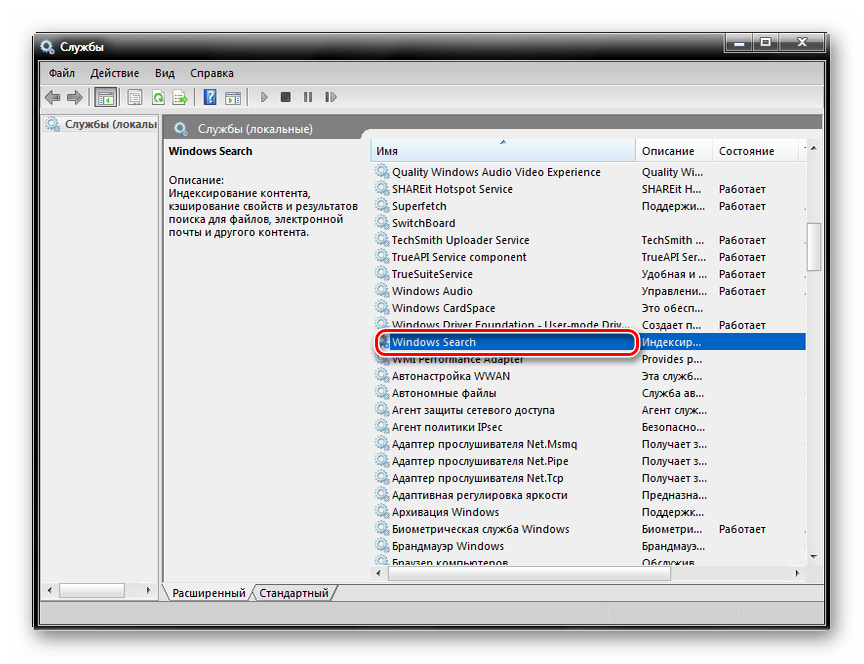
-
- В окне настройки службы следует выберите в строке «Тип запуска» параметр «Автоматически» и нажать кнопку «Применить».
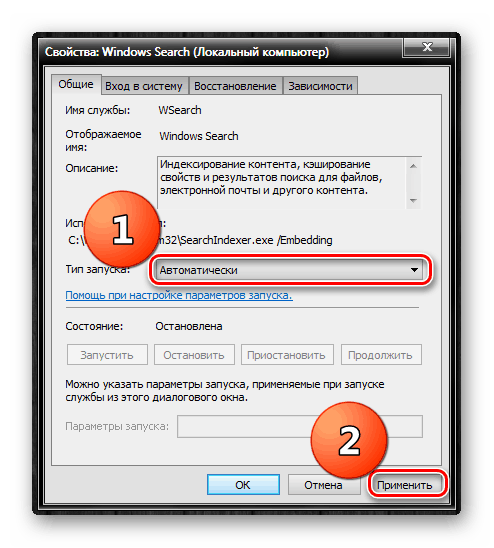
-
- После этого требуется нажатие «Запустить». По завершении всех действий сохраняем состояние, нажав на «ОК».

Теперь, когда служба запущена и настроена, можно снова пробовать искать редактор реестра в меню «Пуск».
Способ 3: Проводник Windows
Еще один вариант запуска редактора реестра. Его суть заключается в том, что найти нужный файл можно и путем ручного поиска, путешествуя по системным каталогам. Однако времени на поиск может уйти много. Поэтому нужно точно знать, где находится файл запуска редактора реестра.
-
- Первым делом запустите «Проводник» с помощью специальной кнопки или ярлыка «Компьютер».

-
- Далее перейдите в системный каталог .
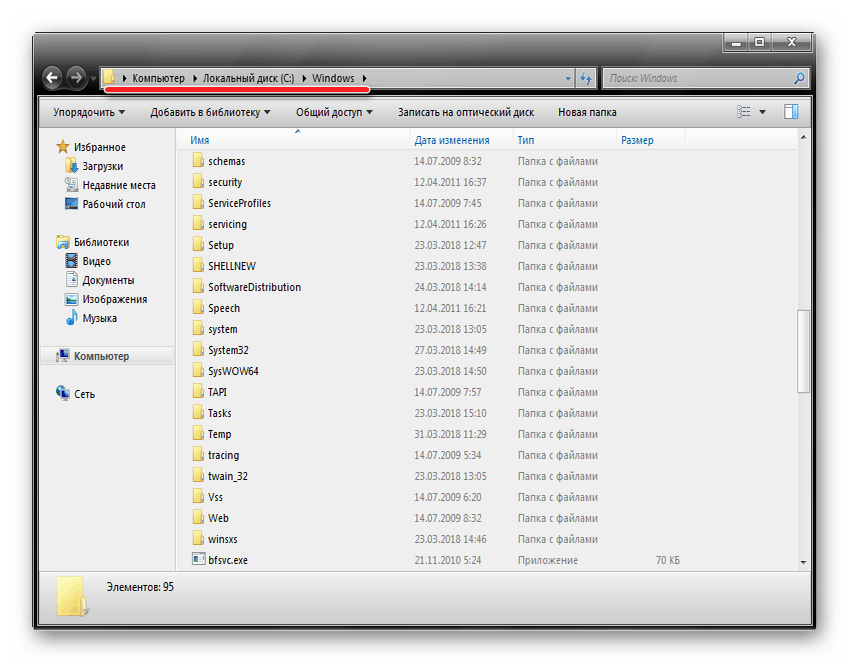
-
- Нужный файл находится именно в этой папке. Требуется только найти «regedit.exe» и запустить его с правами администратора (щелкнуть правой кнопкой мыши по файлу и выбрать пункт «Запуск от имени администратора»).
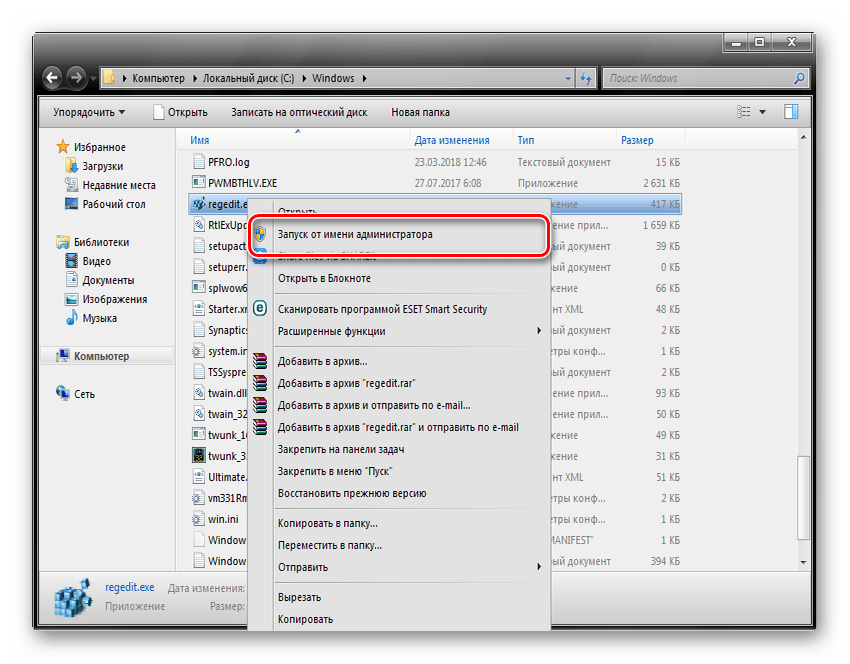
Иногда настройки «Проводника» Windows не дают возможности просматривать скрытые и системные файлы. Необходимо заставить программу показать это содержимое.
-
- Открываем «Проводник» и щелкаем по пункту «Упорядочить».
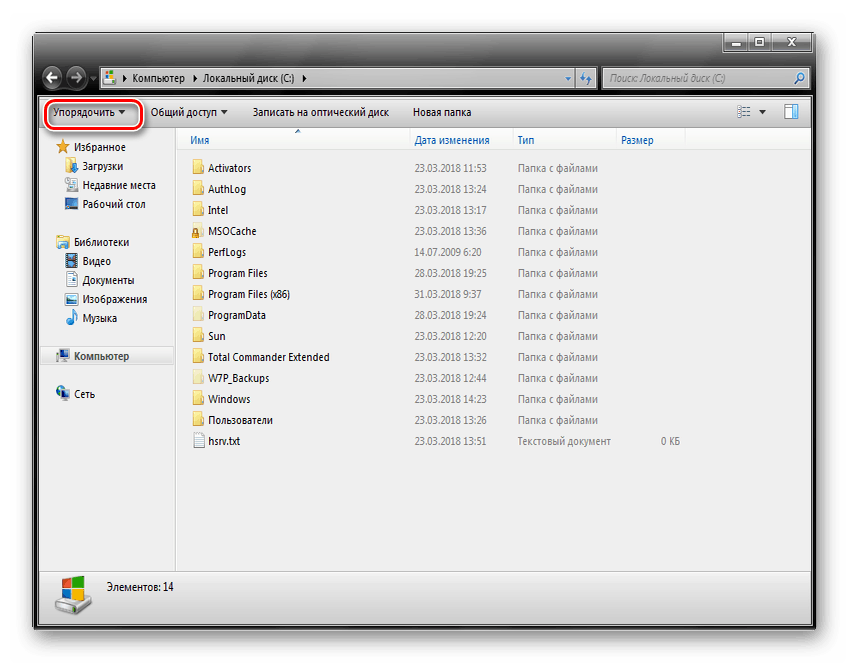
-
- В выпадающем меню выбираем «Параметры папок и поиска».
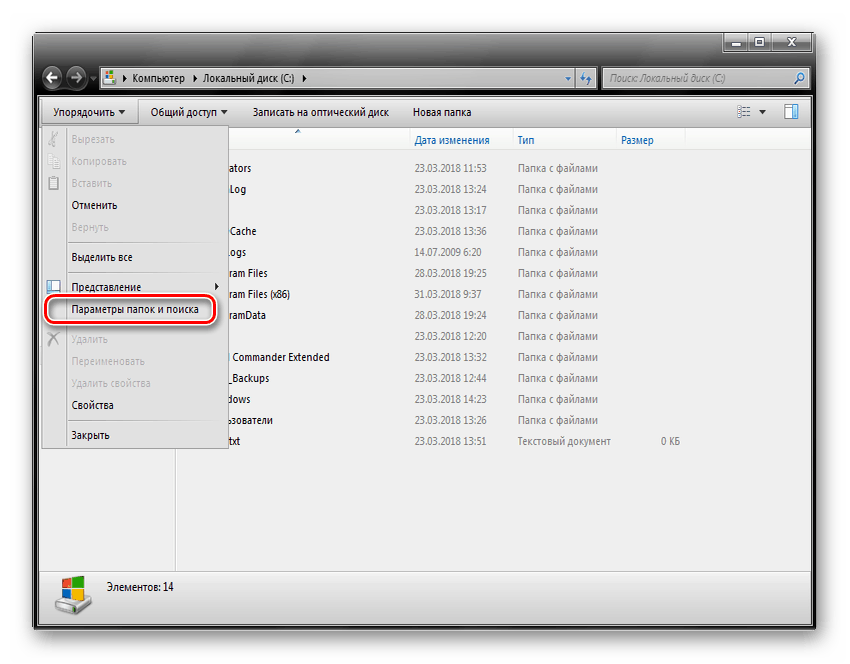
-
- В следующем окне выбираем вкладку «Вид» и ищем пункт «Показывать скрытые файлы, папки и диски». Необходимо его отметить.
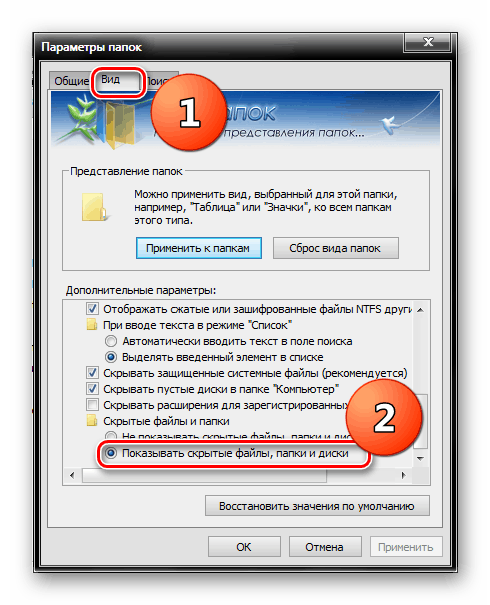
-
- Не лишним будет убрать галочку с пункта «Скрывать защищенные системные файлы».
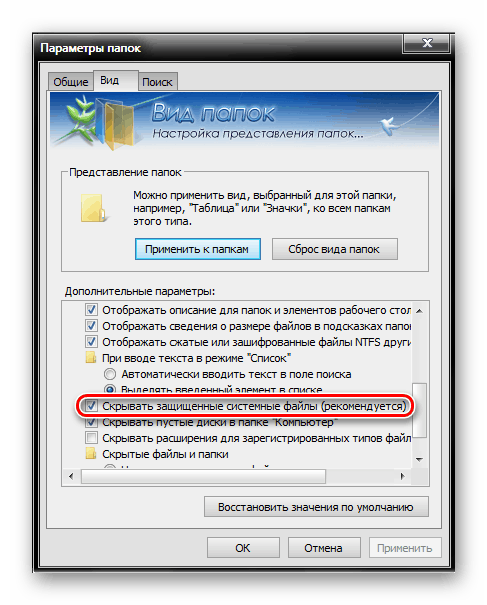
-
- Сохраняем настройки, нажав кнопки «Применить» и «ОК».
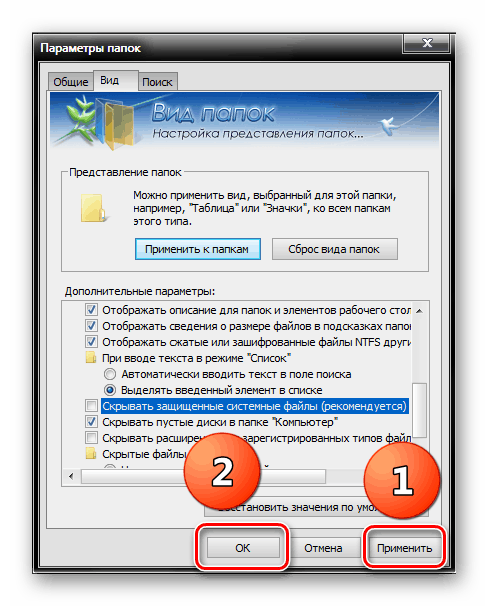
Теперь «Проводник» без проблем сможет отображать системные каталоги и их содержимое. Можно приступать к поиску исполняемого файла редактора реестра.
Найти и запустить редактор реестра в Windows можно сразу несколькими способами. Все они хороши по-своему и могут понравиться конкретному пользователю. Однако следует понимать, что реестр отвечает за работу всей операционной системы. Поэтому малейшая ошибка в настройке параметров может привести к краху ОС. Если юзер не понимает, что делает, то лучше вообще не запускать редактор реестра.
С применением стороннего приложения
Для этого потребуется скачать и инсталлировать многофункциональную и, главное, бесплатную программу «AVZ», которая отлично справляется не только с ликвидацией вредоносных утилит, но и успешно позволяет устранить некоторые последствия воздействия вирусов.
Необходимо отметить, что в отдельные версии «Тотал Командера» эта программа уже бывает встроена.
Алгоритм действий в этой утилите не отличается значительной сложностью и состоит лишь из следующих нескольких этапов:
- Запустить «AVZ»;
- Затем кликнуть «Файл»;
- Далее войти во вкладку «Восстановление системы»;
-
Поставить галочку в графу «Разблокировка редактора реестра»;
- После этого кликнуть «Выполнить отмеченные операции»;
- Щелкнуть на «Закрыть»;
- Готово. Ошибка исправлена.
Кроме «AVZ», с задачей хорошо справляется и файл, специально созданный разработчиком следующего антивируса.
Как отключить диспетчер задач через bat файл
Выключить Диспетчер задач на компьютере можно с помощью специально созданного пакетного файла, имеющего расширение «.bat». Запуск BAT-файла приводит к изменениям в реестре Windows, в результате которых отключается приложение taskmrg.exe.
Выполните следующее шаги:
- Откройте программу Блокнот на компьютере.
- Вставьте в окно приложения следующий код:
REG add HKCU\SOFTWARE\Microsoft\Windows\CurrentVersion\Policies\System /v DisableTaskMgr /t REG_DWORD /d 1 /f
- Войдите в меню «Файл», нажмите на «Сохранить как…».
- В окне «Сохранение», в поле «Тип файла:» выберите «Все файлы», а в поле «Имя файла:» присвойте любое имя с расширением «.bat». На этом примере у файла имя «DisableTaskMgr.bat».
- Нажмите на кнопку «Сохранить».
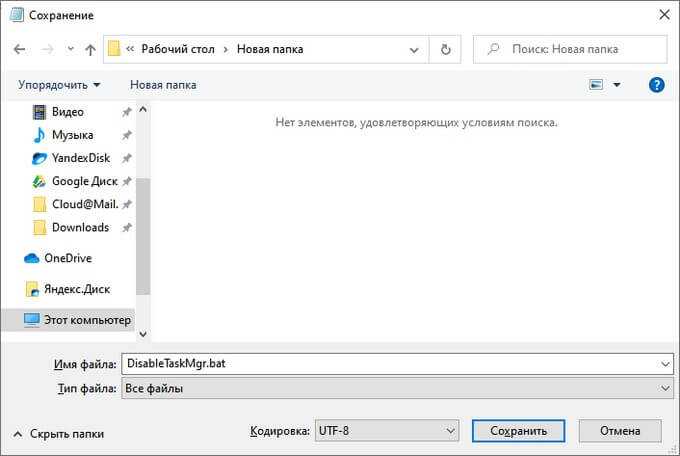
- Запустите созданный файл с расширением «.bat», чтобы отключить Диспетчер задач.
- Перезагрузите компьютер.
Запретить доступ к редактору реестра
На общем компьютере вы можете разрешить доступ к реестру некоторым пользователям. Всегда можно использовать редактор групповой политики, который доступен только в некоторых версиях Windows 8, Windows 7 или Windows Vista, или для этого можно настроить параметры реестра.
Запретить доступ к инструментам редактирования реестра с помощью GPEDIT
Для этого введите gpedit.msc в Windows Start Search Bar и нажмите Enter, чтобы открыть редактор групповой политики.
Программы для Windows, мобильные приложения, игры — ВСЁ БЕСПЛАТНО, в нашем закрытом телеграмм канале — Подписывайтесь:)
Щелкните Открыть конфигурацию пользователя> Административные шаблоны> Система. Теперь дважды щелкните параметр «Запретить доступ к средствам редактирования реестра». Установите для него значение Включено. Щелкните ОК.
Этот параметр отключает редактор реестра Windows или Regedit.exe. Если вы включите этот параметр политики, и пользователь попытается запустить Regedit.exe, появится сообщение о том, что параметр политики запрещает действие. Если отключить этот параметр политики или не настраивать его, пользователи могут запускать Regedit.exe в обычном режиме. Чтобы запретить пользователям использовать другие инструменты администрирования, используйте параметр политики «Запускать только указанные приложения Windows».
Однако этот процесс блокирует ВСЕХ пользователей, включая вас. Возможно, вы не сможете использовать редактор реестра, но вы все равно можете использовать его в автоматическом режиме с помощью переключателя / s. Чтобы восстановить доступ, вы должны снова при необходимости повторно посетить редактор объектов групповой политики и изменить политику на «Отключено» или «Не настроено».
Чтобы снова включить его, снова измените настройку на Не настроено.
Отключить доступ к редактору реестра с помощью REGEDIT
Для этого с помощью редактора реестра у вас должны быть права администратора. Затем убедитесь, что учетная запись «Пользователи» является учетной записью администратора, в противном случае измените ее на нее.
Теперь откройте Regedit и перейдите к следующему ключу:
HKEY_CURRENT_USER ПРОГРАММНОЕ ОБЕСПЕЧЕНИЕ Microsoft Windows CurrentVersion Policies System
На правой панели измените значение DisableRegistryTools и установите его на 1.
Выход.
Измените тип учетной записи, если вы меняли его ранее. Сделав это, этот пользователь не сможет запускать regedit или объединять файлы .reg. Если какой-либо пользователь попытается отредактировать реестр, он или она получит сообщение:
Редактирование реестра отключено вашим администратором
В таком случае пользователь без прав администратора не сможет вносить изменения в систему с помощью Regedit.
Чтобы снова включить его, войдите в систему как администратор и снова измените значение на .
Решение проблемы через консоль
В случае отсутствия положительного результата после использования всех вышеупомянутых методик рекомендуется воспользоваться «всемогущей» консолью (командной строки).
С этой целью надо сделать следующее:
- Войти в КС с расширенными правами, для этого кликнуть «Пуск» и навести курсор на строчку «Программы». Затем перевести стрелку на раздел «Стандартные». После этого в развернувшемся меню от «Командной строки» открыть контекстное окошко и выбрать «Запустить от имени Администратора»;
- Скопировать в окно с черным фоном: «reg add «HKCUSoftwareMicrosoftWindowsCurrentVersionPoliciesSystem» /t Reg_dword /v DisableRegistryTools /f /d 0»;
- Щелкнуть «Ввод»;
- Готово. Сейчас уже все должно работать в нормальном режиме.
Что делать, если появляется сообщение «Редактирование реестра запрещено администратором системы»?
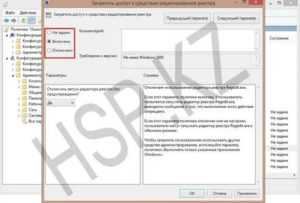
Попробуйте обойти это препятствие, используя следующую простую методику:
- Напечатать в блокноте код, указанный в пункте 2 предыдущего способа;
- Затем сохранить этот файл, но уже с расширением «.bat»;
- После чего вызвать контекстное меню от созданного файла и открыть его с расширенными полномочиями;
- Дождаться завершения процесса;
- Готово.
Групповая политика
Конечно, чаще всего этот способ вернуть разрешение на редактирование реестра не помогает. Но попробовать можно и даже нужно. И так для того, чтобы исправить проблему Редактирование реестра запрещено администратором системы в Windows 7 или XP сделаем следующее:
- Запускаем «Выполнить» (Win R)
- Вводим:
gpedit.msc
- Нажимаем ок.
- В левом окне есть вкладка «Конфигурация пользователя» и выбираем «Административные шаблоны» нажимаем на него, далее на «Система»
Потом в правой части окна находим «Сделать недоступными средства редактирования реестра». Нажимаем правой кнопкой мыши и выбираем «Изменить» в Windows 7 или «Свойства» в Windows XP. В открывшемся окне указываем на параметр «Не задано», далее применить и ок. Презагружаем компьютер.
Другие решения
Есть так же способ вернуть редактор реестра в Windows XP, если изменение реестра запрещено администратором, с помощью программы XPTweaker.
Включаем редактор реестра, используя командную строку или файл bat
Для начала, нам необходимо запустить командную строку от имени администратора. Для этого:
- Жмем “Пуск – Программы – Стандартные – Командная строка”, жмем по ней правой кнопкой мыши и выбираем “Запустить от имени администратора”
- В Windows 8 жмем Win X и выбираете “Командная строка (Администратор)”
В командной строке вводите команду:
reg add «HKCUSoftwareMicrosoftWindowsCurrentVersionPoliciesSystem» /t Reg_dword /v DisableRegistryTools /f /d 0
После выполнения команды реестр должен будет разблокирован. Если командная строка для вас недоступна, вы можете попробовать разблокировать редактор реестра, используя bat файл. Для этого:
- Вставляете код, указанный выше, в блокнот.
- Сохраняете файл с расширением .bat
- Кликаете по файлу правой кнопкой мыши и запускаете от имени “Администратора”. В Windows XP просто запускаете файл.
- На долю секунду появится и исчезнет окно командной строки. Это означает, что команда выполнена успешно.
:/> Как открыть редактор реестра Windows – Лунная База
Включение regedit с помощью uhe.inf
INF-файл удаляет ограничения на изменения ключей реестра одним щелчком мыши. Большинство вирусов, шпионских программ, троянов, червей обычно влияют на раздел ShellOpenCommand, который позволяет им запускаться каждый раз, когда выполняется файл определенного типа.
Инструкция по решению проблемы
В «Виндовс 7» можно быстро включить редактор, исполнив следующие простые шаги:
Если вышеуказанный метод не позволил справиться с проблемой, то перейти к выполнению следующих инструкций.
Использование vba скрипта
Если Вы не в силах воспользоваться способом выше из-за отсутствия gpedit.msc и попрежнему редактирование реестра запрещено администратором системы, тогда используйте скрипт. Если Regedit был отключен перед запуском скрипта VBS, то он будет включен и наоборот.
1. Нажмите здесь, чтобы загрузить скрипт. Извлеките его из архива, поместите на рабочий стол.
2. Запустите командную строку (cmd) от имени администратора. Скопируйте в нее такой код и кликните Enter:
Разблокируем редактор реестра с помощью unhookexec.inf от symantec
Один флагманов в производстве антивирусного программного обеспечения компания Symantec, предлагает нам простой способ получить доступ к редактору реестра Windows. Довольно часто вирусы, трояны и прочее вредоносное ПО изменяют настройки системы, что может повлиять в том числе и на запуск редактора реестра.
Представленный ниже файлик сбрасывает эти настройки, возвращая к первоначальным. Итак, скачиваем файл UnHookExec.inf на компьютер. Кликаете по нему правой кнопкой мыши и выбираете установить. Установка произойдет без появления каких-либо окон или сообщений.
Редактирование реестра запрещено администратором системы
Приветствую всех читателей блога. Сегодня рассмотрим решение проблемы которая от содействия вирусов все чаще появляется на ПК у пользователей.
Сегодняшний пост можно считать продолжением статьи диспетчер задач отключен администратором системы— как решить. Кто еще не читал советую ознакомится.Ну а кто успел прочитать, тут же стали писать письма с вопросами. А если редактирование реестра запрещено администратором системы, как быть. Вы спрашиваете, я отвечаю
Процедура очистки с использованием стороннего приложения
Специалисты из Microsoft, по понятным причинам, не приветствуют удаление содержимого из системных директорий Windows.
Однако, огромные размеры каталога «Инсталлер» вынудили других специалистов разработать приложение, которое позволяет безопасно для системы произвести очистку папки.
Программа носит название «PatchCleaner» и установить ее можно прямо с официального источника ее разработчика.
Приложение может выявить файлы, которые допустимо стереть из памяти без негативных последствий для нормальной работоспособности системы, а также показывает, какие файлы потребуются для ОС в дальнейшем и не позволит их удалить, так как это может привести к возникновению ошибок.
Процедура установки приложения полностью стандартная.
Завершив инсталляцию, потребуется перезапустить ПК и затем запустить утилиту. В автоматическом режиме она осуществит анализ файлов в каталоге «Инсталлер» и покажет пользователю количество нужных файлов и тех, которые допускается удалить.Если понадобится более детальная информация, то достаточно клацнуть «details» и ознакомиться с подробным отчетом.
Для опытных пользователей предусмотрена возможность более тонкой настройки работы фильтров. С этой целью достаточно кликнуть рисунок «Шестерни» в меню утилиты и далее, например, настроить приложение на сохранение файлов, относящихся к определенным компонентам и ПО.
Сам процесс очистки сводится всего к нескольким следующим действиям:
- Клацнуть «Browse»;
- Далее указать месторасположение каталога;
- Клацнуть «Выбор папки»;
- Кликнуть «Delete»;
- Щелкнуть «Yes»;
- Готово.
Если пользователь не имеет возможности либо желания устанавливать дополнительное приложение, то можно просто перенести папку в другой том жесткого диска и тем самым освободить место на системном разделе.
Что вызывает «windows не удалось найти regedit.exe»?
- Работа вредоносного ПО или вирусов. Возможно, в вашу систему смогли пробраться какие-то незваные гости. Вирусы и вредоносное ПО может по разному влиять на работу ОС Windows, например, красть личные данные, вызывать случайные ошибки или даже вывести систему из строя, внеся в ее реестр всякие непонятные записи.
- Поврежденные системные файлы. Реестр Windows постоянно получает доступ к различным системным файлам. Если реестр наткнется на нужный ему файл, но он был поврежден, то система выдаст пользователю соответствующую ошибку. Есть шанс, что «Windows не удалось найти regedit.exe» появилось как раз из-за повреждения системных файлов.
- Некорректные параметры для локальных групповых политик. Групповые политики Windows — это мощный инструмент, при помощи которого можно блокировать и получать доступ к разным компонентам системы. Если в редакторе локальных групповых политик доступ к реестре Windows был заблокирован, то появление ошибки не так уж и удивительно.
- Неправильно настроенные переменные среды Windows. Переменные среды — это значения, в которых хранится вся информация касательно среды системы. Каждый процесс в Windows имеет набор переменных сред c их особыми значениями. И если эти переменные среды настроены не совсем корректно, то у вас есть все шансы столкнуться с этой ошибкой.
- Неудачная установка Windows. Проблемы с реестром часто возникают после не самой удачной установки Windows.
Прежде, чем мы перейдем к методам решения…
- Убедитесь, что вы вошли в систему под учетной записью Администратора.
- Загрузитесь в систему в безопасном режиме. Если обычными шагами добиться этого не удается, то попробуйте сделать это через среду восстановления (Windows RE) на установочном носителе с Windows.
Дополнительные сведения о реестре Windows
1. Где находятся файлы реестра.
Общие системны ветки находятся в каталоге \Windows\System32\config. Ветка пользователя в файле NTUSER.DAT, который в свою очередь находится в профиле пользователя (команда %userprofile%).
В случае крайней необходимости, можно загрузить компьютер с реанимационного диска или Windows LiveCD и подключить эти файлы в альтернативный редактор.
2. Где находятся файлы резервных копий реестра.
В каталоге \Windows\System32\config\RegBack.
3. Как почистить реестр.
Это можно сделать специализированными утилитами, например, CCleaner.
4. Как отключить сетевой доступ.
Для этого достаточно отключить службу Windows «Удаленный реестр».
Как запретить редактирование реестра.
Для того, чтобы запретить доступ к редактору реестра, запустите программу regedit.
Для этого нажмите сочетание горячих клавиш Win+R
И введите команду: regedit
Запрещает редактирование реестра параметр DisableRegistryTools, который находится по пути:
Если он имеет значение 1, то вход в редактор реестра будет запрещен.
Если он имеет значение 0 или такого параметра вообще не будет, то вход в редактор будет открыт.
Если у вас уже есть такой параметр, то присвойте ему значение 1 и закройте реестр. Больше вы его не откроете, пока не разрешите к нему доступ.
Если у вас в разделе System нет параметра DisableRegistryTools, то создайте его.
Вообще, если вы никогда не запрещали доступ, ни к редактору реестра, ни к диспетчеру задач, то у вас и раздела System может не быть. Так что, если в разделе Policies нет раздела System, то смело создавайте его.
Затем создавайте параметр Dword с названием DisableRegistryTools.
Назначьте ему значение 1
Все, вы запретили редактирование реестра.
Так же, запретить редактирование реестра можно и с помощью утилиты «Редактор локальной групповой политики». С помощью этого редактора также можно и разрешить редактирование реестра. Минус этого способа, это отсутствие данного редактора в начальных версиях Windows.
Чтобы запустить редактор локальной групповой политики, нажмите Win+R и введите команду: gpedit.msc
Затем перейдите по пути:
Если вы хотите запретить доступ к редактору реестра, то отметьте пункт «Включить».
Если у вас редактор реестра уже заблокирован, то для того, чтобы его разблокировать отметьте пункт «Не задано» или «Отключить».
Причины возникновения таких ситуаций
Допустим, что на терминале установлена система Windows XP, позволяющая работать нескольким авторизированным юзерам на одном компьютере под своими учетными записями. Само собой разумеется, что кроме них имеется еще и администратор компьютера, чья «учетка» позволяет изменять абсолютно все параметры системы.
Понятное дело, что админ может наложить некоторые ограничения на доступ пользователей к тем или иным функциям, чтобы они, скажем, по своей неопытности, не дай бог, не внесли каких-либо критических изменений в собственные настройки. На работоспособности при входе под админом, в принципе, это может и не отразиться, а вот пользовательские настройки могут просто «слететь», причем совершенно элементарно. Именно поэтому админ и блокирует доступ к этим функциям, вследствие чего пользователь сталкивается с проблемой того, что редактирование реестра запрещено администратором системы Windows XP. Кстати, это в равной степени относится ко всем модификациям Windows.
Практически такой же запрет может проявляться и в случае, когда несколько компьютерных терминалов объединены в локальную сеть. Как известно, управление работоспособностью и конфигурацией такими сетями возложено на системных администраторов. И именно они задают настройки таким образом, чтобы пользователи локальных машин не смогли добраться не то что до изменения настроек, заданных сисадмином по умолчанию, но и до критических изменений в том же системном реестре. Вот поэтому вместо сообщения, скажем, в обычной «экспишке», юзер при попытке доступа к редактору реестра с введением команды regedit в меню «Выполнить» или в самой командной строке (команда вызова cmd) и получает ответ системы в виде того, что редактирование реестра запрещено администратором системы XP, а о том, что блокирование доступа осуществляется на уровне именно сисадмина, отвечающего за работоспособность «локалки».
Но бывают и другие ситуации. Представим себе простейший вариант: пользователь работает в установленной системе сам, других юзеров на «компе» не зарегистрировано, то есть он — сам себе администратор. И вдруг ни с того ни с сего он получает сообщение о том, что редактирование реестра запрещено администратором системы? Как так? Он же и является администратором! С чем это связано? Прежде всего, с проявлением активности вирусных программ, реже — с установкой каких-либо специфичных приложений.
Заключение
Собственно, на этом рассмотрение проблемы можно и закончить. Конечно, здесь приведены только самые распространенные причины ее появления и наиболее популярные способы ее устранения. К примеру, мы не рассматривали вопрос о том, как войти в систему под админом в той же «экспишке», хотя делается это на уровне любого пользователя совершенно элементарно. Но для большинства случаев рекомендуется использовать либо (если он не заблокирован), либо скачивание и запуск файла от Symantec. Второй вариант намного проще.
Реестр позволяет гибко настраивать операционную систему и хранит в себе информацию практически обо всех установленных программах. У некоторых пользователей, желающих открыть редактор реестра, может появиться сообщение с уведомлением об ошибке: . Давайте разберемся, как это исправить.
Причин, по которым редактор становится недоступным для запуска и изменения, не так много: либо учетная запись администратора системы действительно не позволяет вам это сделать в результате определенных настроек, либо виной всему работа вирусных файлов. Далее мы рассмотрим актуальные способы восстановления доступа к компоненту regedit с учетом разных ситуаций.
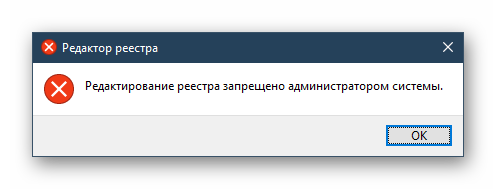
Способ 1: Удаление вирусов
Вирусная активность на ПК довольно часто блокирует реестр — это предотвращает удаление вредоносного программного обеспечения, поэтому многие пользователи сталкиваются с этой ошибкой после заражения ОС. Естественно, выход здесь только один — просканировать систему и устранить вирусы, если те были найдены. В большинстве случаев после успешного их удаления работоспособность реестра восстанавливается.
Если антивирусные сканеры ничего не нашли или даже после удаления вирусов доступ к реестру не восстановился, придется сделать это самостоятельно, поэтому переходите к следующей части статьи.
Способ 2: Настройка редактора локальной групповой политики
Обратите внимание, что данный компонент отсутствует в начальных версиях Windows (Home, Basic), в связи с чем владельцам этих ОС следует пропустить все, что будет сказано ниже, и сразу перейти к следующему способу. Всем остальным пользователям легче решить поставленную задачу именно через настройку групповой политики, и вот как это сделать:
Всем остальным пользователям легче решить поставленную задачу именно через настройку групповой политики, и вот как это сделать:
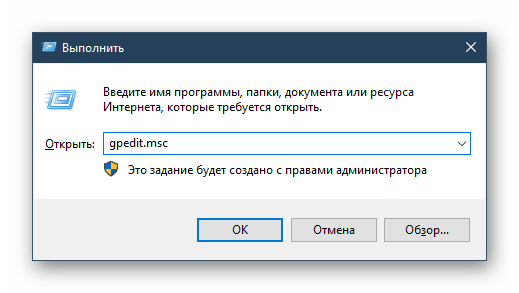
Теперь попробуйте запустить редактор реестра.
Способ 3: Командная строка
Через командную строку можно восстановить работоспособность реестра, введя специальную команду. Этот вариант будет полезен, если групповая политика как компонент ОС отсутствует или изменение ее параметра не помогло. Для этого:
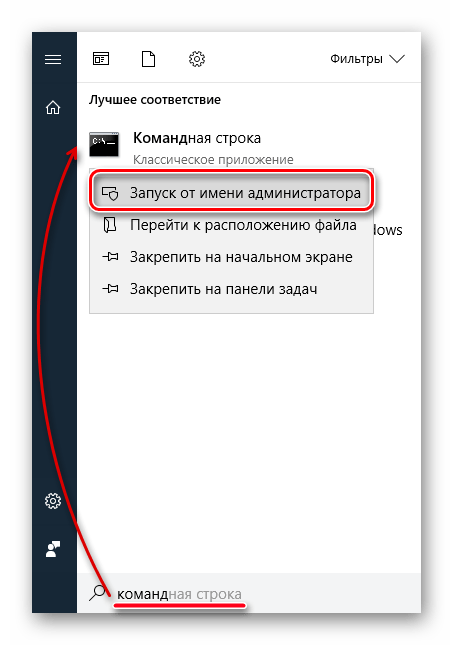
Способ 4: BAT-файл
Еще один вариант включения реестра — создание и использование BAT-файла. Он станет альтернативой запуску командной строки, если та по каким-то причинам недоступна, например, из-за вируса, заблокировавшего и ее, и реестр.
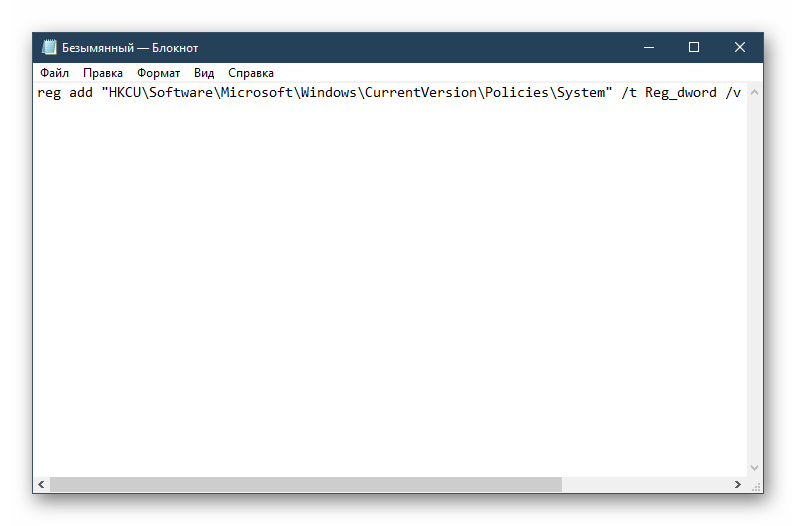
После этого проверьте работу редактора реестра.
Способ 5: INF-файл
Компания Symantec, занимающаяся разработкой ПО в области информационной безопасности, предоставляет свой способ разблокировки реестра использованием файла расширения INF. Он сбрасывает значения ключей shell\open\command по умолчанию, восстанавливая тем самым доступ к реестру. Инструкция к этому методу следующая:
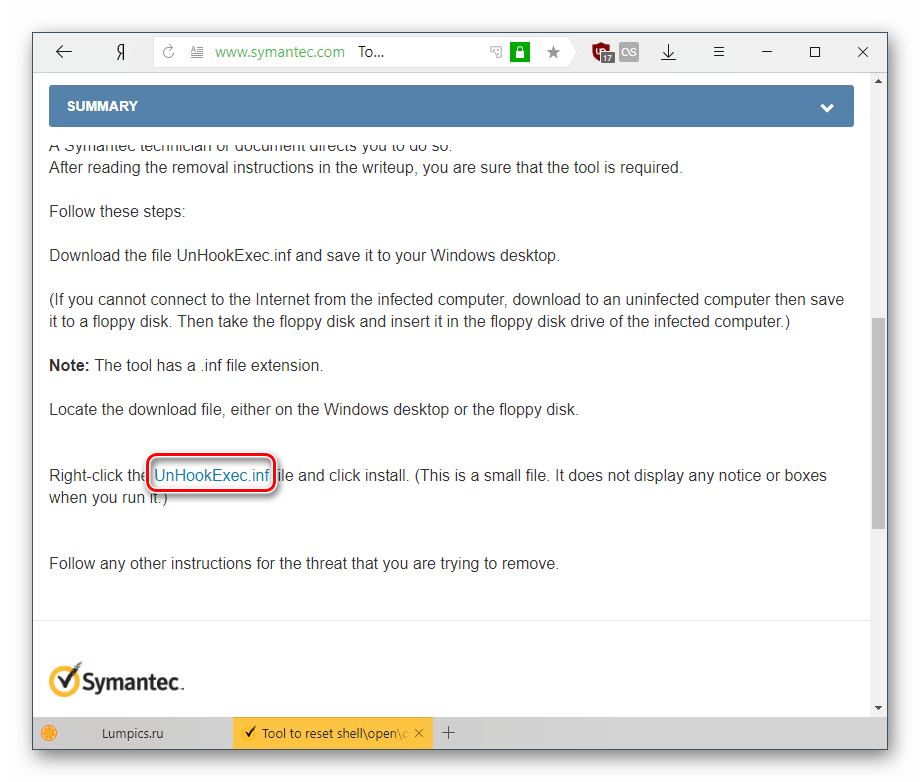
Мы рассмотрели 5 способов восстановления доступа к редактору реестра. Некоторые из них должны помочь даже при условии блокировки командной строки и отсутствия компонента gpedit.msc.
Реестр – хранилище, в котором находятся данные о всех параметрах и настройках компьютера. Чаще всего, администратор системы настраивает запрет на редактировании реестра кем – то кроме себя
Это связано с тем, что неграмотные действия с консолью способны нанести компьютеру серьезный вред. Вплоть до того, что потребуется переустановка Windows.


































