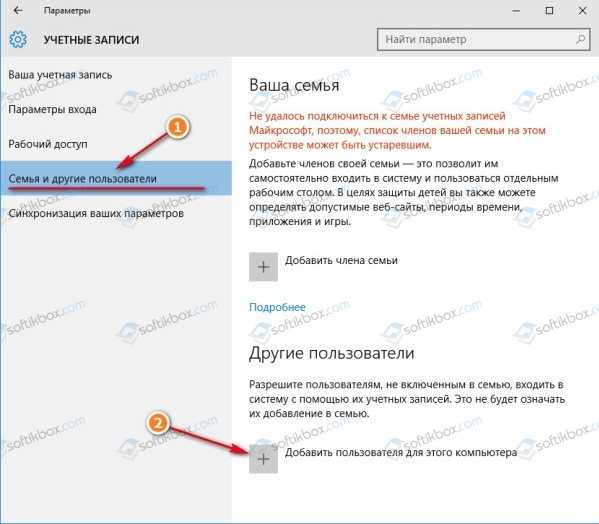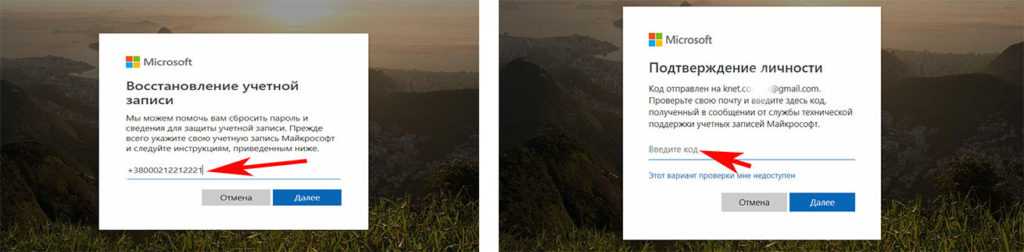Решение проблемы
Решить эту проблему достаточно легко! Вам всего лишь необходимо удалить папку «Ngc» в существующей директории, а затем создать ее заново. Как только вы снова создадите папку, операционная система «Windows» автоматически применит к ней соответствующие права и позволит пользователям добавлять новый ПИН-код, использовать ПИН-код на экране входа в систему для авторизации пользователя и подключения к приложениям и службам.
Чтобы удалить эту папку, вам необходимо выполнить следующие простые шаги:
Откройте диалоговое окно «Выполнить», используя сочетание клавиш вместе «Windows + R». Затем скопируйте и вставьте следующую текстовую строку в поле командной строки диалогового окна «Выполнить»:
Нажмите кнопку «ОК» или клавишу «Enter» («Ввод») на клавиатуре и откроется окно проводника «Windows», в котором вы увидите папку «Ngc».
ПРИМЕЧАНИЕ: Если на вашем компьютере отсутствует папка «Ngc», то сразу переходите к шагу 4.
ДОПОЛНЕНИЕ: Вы также можете открыть диалоговое окно «Выполнить» другими возможными способами, например:
Способ 1: Нажмите сочетание клавиш вместе «Windows + X» или нажмите правой копкой мыши по кнопке «Пуск», расположенной в нижнем левом углу экрана на «Панели задач», в открывшемся меню выберите раздел «Выполнить».
Получить доступ и взять на себя управление папкой вы можете с помощью следующего пошагового руководства:
Шаг 1: Нажмите правой кнопкой мыши по папке «Ngc» и в открывшемся меню выберите раздел «Свойства».
Затем нажмите кнопку «ОК», чтобы сохранить внесенные изменения.
Шаг 5: Теперь закройте все предыдущие окна и снова на папке «Ngc» нажмите правой кнопкой мыши и вызовите окно «Свойства». Опять перейдите во вкладку «Безопасность» и нажмите кнопку «Дополнительно». Нажмите в открывшемся окне «Дополнительные параметры безопасности для «Ngc»» кнопку «Продолжить» для входа в дополнительное меню управления параметрами безопасности.
Во вкладке «Разрешения» нажмите кнопку «Добавить», в строке «Субъект» нажмите ссылку «Выберите субъект» и повторите действия, описанные в Шаг 4 (введите имя пользователя, нажмите кнопку «Проверить имена» для корректного отображения имени, и нажмите кнопку «ОК» для сохранения изменений).
В окне дополнительного меню управления параметрами безопасности «Элемент разрешения для «Ngc»» поставьте флажок в ячейке «Полный доступ» и нажмите кнопку «ОК».
Далее нажмите кнопки «Применить» и «ОК», чтобы все внесенные изменения вступили в силу. В предупреждающем сообщении «Безопасность Windows» нажмите «Да» для разрешения изменения параметров системных папок.
Теперь вы получили полное разрешение на доступ к папке и управление ей.
- Теперь удалите папку «Ngc». Если служба безопасности операционной системы «Windows» запрашивает подтверждение на удаление, то подтвердите его. Обязательно перед удалением сохраните существующую папку со всеми вложенными файлами дополнительно в другой директории под другим названием как резервную копию.
- После удаления папки щелкните правой кнопкой мыши в пустой области «Проводника» и выберите раздел «Создать», откройте вложенное меню и выберите раздел «Папку». Кроме того, вы можете воспользоваться другим способом для создания новой папки: совместно нажмите сочетание клавиш «Ctrl + Shift + N».
Присвойте папке новое имя «Ngc» и закройте окно Проводника.
Вот и все. Откройте приложение «Параметры» любым из предложенных способов:
Способ 1: Щелкните правой кнопкой мыши по кнопке «Пуск», которая расположена на «Панели задач» или нажмите сочетание клавиш вместе «Windows + X», и в открывшемся меню выберите раздел «Параметры».
Способ 2: Нажмите кнопку «Пуск» на «Панели задач», в левой панели нажмите значок «Шестеренки». Или в основном меню, используя полосу прокрутки установленных приложений и программ, опустите бегунок к разделу «Параметры» и выберите его.
Способ 3: Можно получить доступ к разделу «Параметры» напрямую, используя сочетание клавиш вместе «Windows + I».
В окне «Параметры» перейдите в раздел «Учетные записи», выберите в левой панели раздел «Параметры входа» и в правой панели нажмите кнопку «Добавить», введите новый ПИН-код и сохраните его.
Операционная система «Windows» внесет необходимые изменения и добавит опцию ПИН-кода на страницу входа. Теперь ПИН-код будет работать нормально, и вы сможете пользоваться им без каких-либо проблем.
Полную версию статьи со всеми дополнительными видео уроками смотрите в источнике: https://hetmanrecovery.com/ru/recovery_news/you-can-not-add-or-use-a-pin-to-log-in-to-windows-10.htm
Как сбросить пароль на windows 7 с помощью — биоса, загрузочного диска и командной строки
Те из вас, у кого есть установочный диск, могут сбросить пароль компьютера с Windows 7 загрузившись в режим восстановления изменив настройки в биос. Узнайте, как использовать загрузочный диск Windows 7 для сброса пароля компьютера за 10 шагов.
Для данного способа вам потребуется установочный диск или загрузочная Usb флешка с Windows 7
Шаг 1: Вставьте загрузочный диск Windows 7 в ноутбук или стационарный компьютер.
Шаг 2: Не дожидаясь загрузки системы нажмите клавишу, для входа в Биос вашего компьютера (в зависимости от производителя вашего устройства) —
F2, F10, Del.
Шаг 3: В настройках биоса перейдите на вкладку «Boot» (Загрузка) и измените приоритет загрузочных устройств выбрав устройство с загрузочным диском.
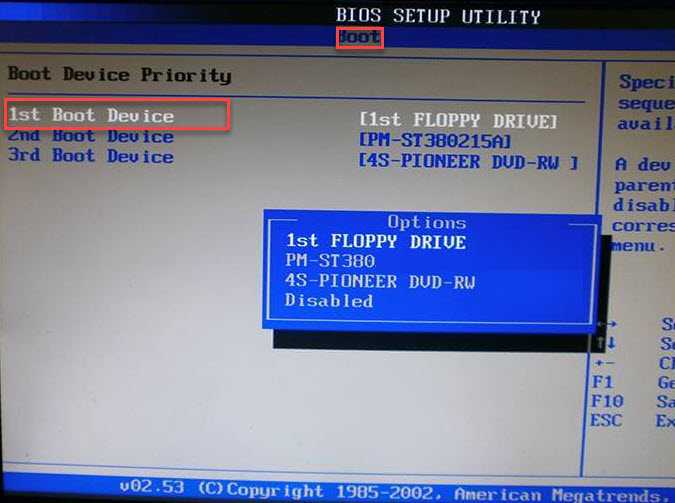
Шаг 4: Загрузите компьютер с установочного диска Windows 7.
Шаг 5: На экране настройки выберите язык, формат времени и метод ввода, после чего нажмите кнопку «Далее».
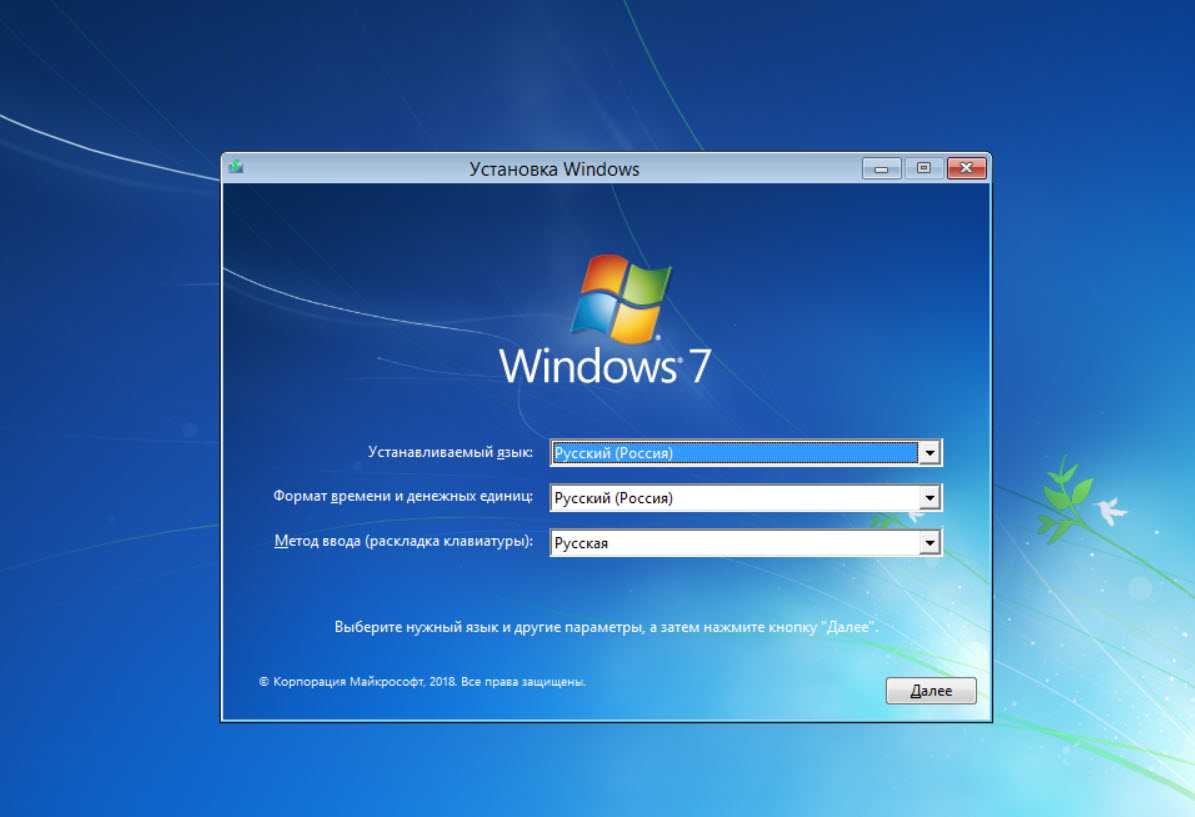
Шаг 6: В следующем окне нажмите ссылку «Восстановление системы».
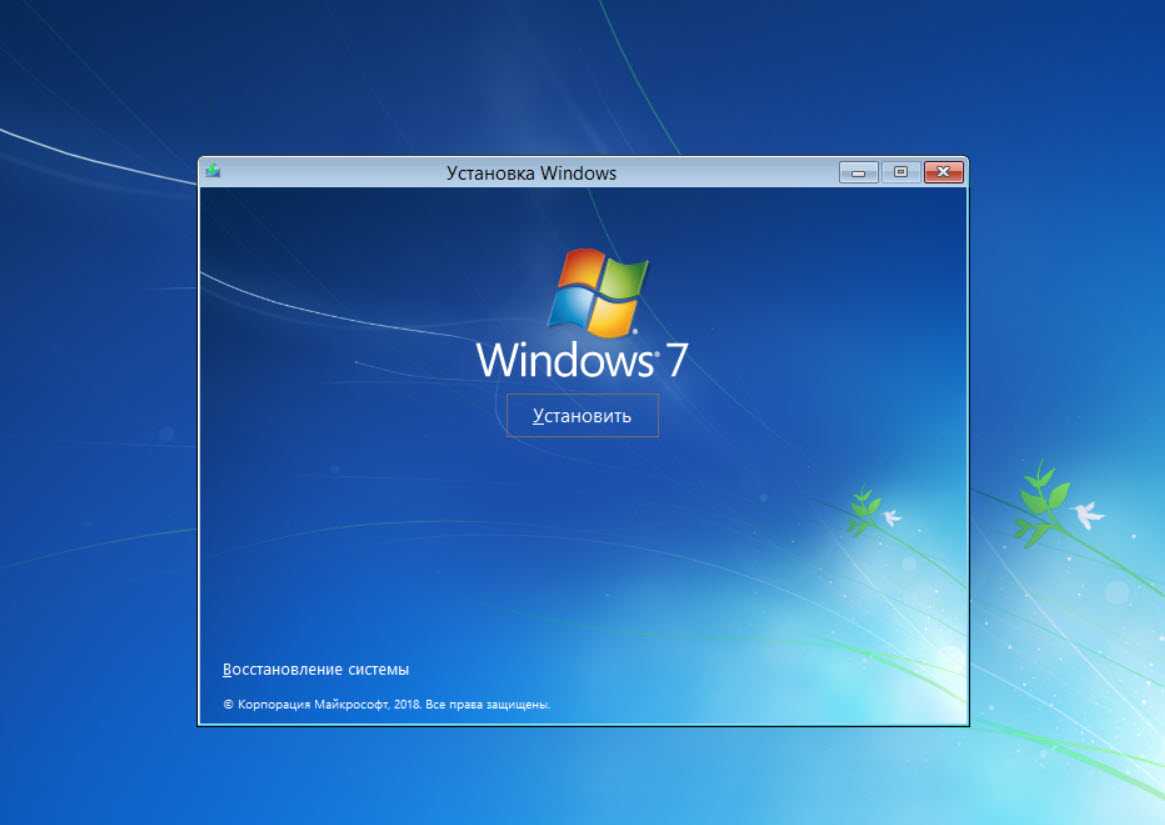
Шаг 7: Из доступных вариантов восстановления выберите пункт «Командная строка».

Шаг 8: В открывшейся «Командной строке» введите одну за другой приведенные ниже команды и нажимайте клавишу Enter.
Чтобы использовать команды необходимо определить букву диска, где установлена Windows 7, для этого выполните команду Dir C: если вы видите каталог Windows, используйте в командах ниже букву диска «С», если нет, выполните команду Dir D: (или Dir E:) и используйте букву того диска, где вы найдете каталог.

На скриншоте ниже при выполнении Dir C: нет нужного каталога, а Dir D: есть, значит необходимо в первой команде указать этот диск.
D: cd windows cd system32 ren sethc.exe sethc.exe.bak copy cmd.exe sethc.exe
Если все сделали правильно вы увидите сообщение «Скопировано файлов: 1»

Шаг 9: Теперь закройте окно, извлеките установочный диск Windows 7 и нажмите кнопку «Перезагрузка».
Шаг 10: На экране входа в систему, нажмите клавишу Shift 5 раз, благодаря командам, выполненным ранее это позволит открыть «Командную строку».
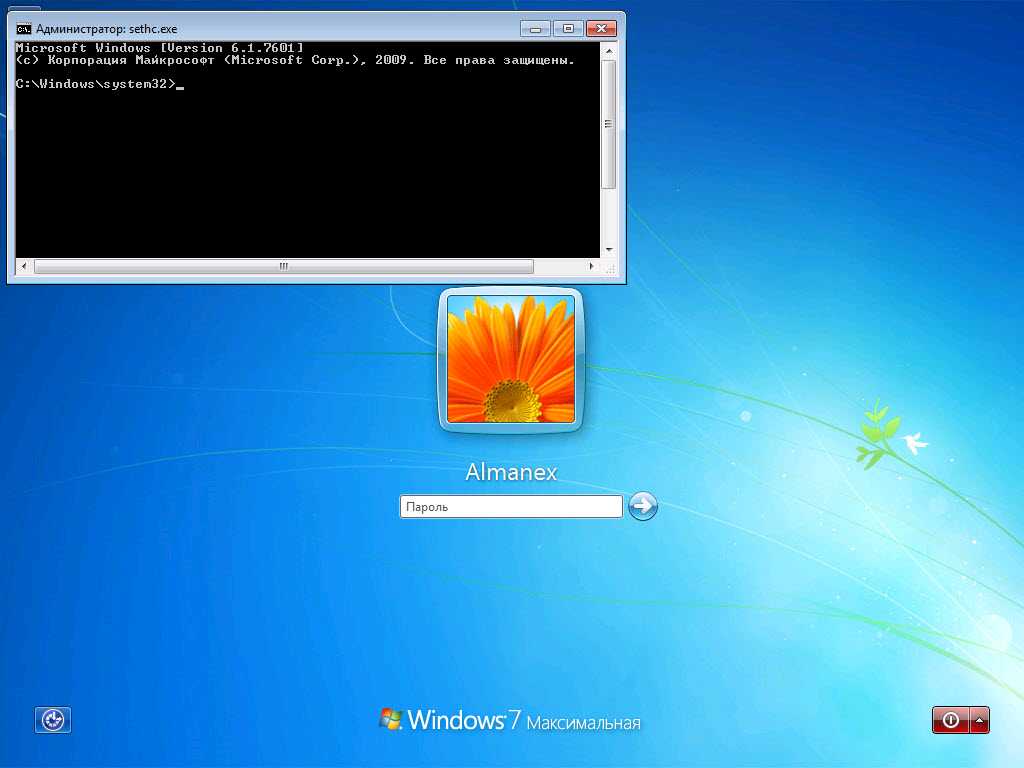
Шаг 11: Введите команду:
net user имя_пользователя новый_пароль
Заменив «имя_пользователя» и «новый_пароль» на ваше имя пользователя и соответственно новый пароль, который планируете использовать для входа.
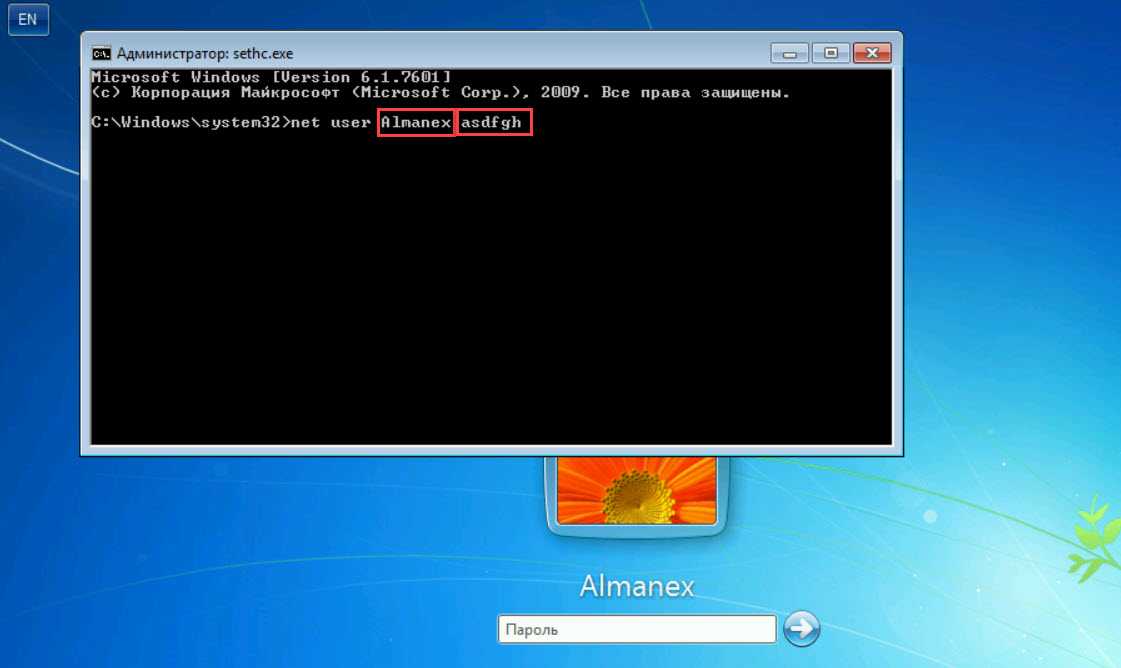
Шаг 12: Нажмите Enter для сброса пароля Windows 7, вы должны увидеть сообщение «Команда выполнена успешно», выйдите из «Командной строки» закрыв окно.
Все, используя новый пароль, войдите в свою систему Windows 7.
Как восстановить доступ к компьютеру с помощью дистрибутива Windows 10
Есть ещё один способ, как восстановить доступ к компьютеру или ноутбуку, на который забыт пароль. Способ не похож на предыдущий: необходима будет подмена утилиты «Специальные возможности» на экране блокировки Windows 10 на командную строку с правами администратора.
Для восстановления доступа вторым способом вам понадобится образ системы. Это должен быть образ именно той системы, которая установлена на ПК, обязательно той же разрядности. После того, как вы его подготовили, точно выполните действия, приведенные дальше в статье.
Можно использовать диск с образом или USB-накопитель. Если у вас коробочная версия, то просто вставьте свой диск в DVD-привод и следуйте инструкциям, описанным далее. Если нет, то его можно создать, скачав образ с официального сайта.
Кстати, сделать загрузочную флешку Windows 10 или загрузочный CD-диск Windows 10 сможет любой, даже неопытный пользователь, следуя простым и понятным подсказкам установщика Windows 10.
Ваша последовательность действий должна быть такой:
- Перезагрузите ваш ПК и в момент перезапуска энергично нажмите одну из клавиш: F1, F2, Delete. Обычно используются эти клавиши, но в некоторых случаях это может быть любая другая клавиша из функционального ряда F1–F12, возможно и некоторые другие. Ваша цель — попасть в меню вариантов загрузки Windows 10. При загрузке ПК, возможно, будет подсказка о том, какую клавишу следует нажимать для входа в БИОС.
- В БИОС установите первый приоритет загрузки системы с диска или флешки (в зависимости от того, с чего вы грузитесь). Если в вашем БИОС вы увидели несколько вариатов загрузки и все они начинаются со слова USB, то выбирайте пункт USB-HDD. Иногда, если БИОС не видит загрузочную флешку придется попробовать разные варианты записи на нее системы или выполнить более сложную настройку БИОС. Мы рекомендуем для записи системы на флешку использовать программу Rufus.
- Запустите перезагрузку, предварительно вставив в компьютер подготовленный диск или флешку с образом Windows 10. В процессе, нажмите любую клавишу для того, чтобы пошла загрузка диска или установочной флешки.
- В первом появившемся окне кликните Далее .
- Выберите пункт «Поиск и устранение неисправностей». Возможно, в некоторых случаях придется нажимать последовательность меню «Восстановление системы»→«Диагностика»→«Дополнительные параметры».
- Затем нажмите кнопку «Командная строка».
- Если вы точно знаете на какой диск инсталлирована операционная система, переходите к следующему пункту. Если нет, то в открывшейся консоли командной строки просмотрите содержимое дисков вашего ПК с целью найти папку «Windows». Последовательно вводите команды:затемили Это необходимо для того, чтобы определить на каком диске находится система. В примере ниже — это диск «d:»
- Введите команду:Таким образом вы создадите копию утилиты специальных возможностей. Эта копия вам понадобится, чтобы в дальнейшем восстановить эту утилиту.
- Следующая команда заменит utilman.exe на стандартную программу cmd.exe (это и есть файл консоли или командной строки) из пакета Windows. Введите команду: Подтвердите свой выбор, набрав букву y или слово yes и нажмите Enter.
- Перезагрузите компьютер в обычном режиме, диск можно извлечь.
- На экране входа в Windows 10 кликните по кнопке специальных возможностей в правом нижнем углу экрана: откроется окно командной строки с необходимыми правами.
- Теперь вы можете посмотреть список пользователей с помощью такой команды:Выберите пользователя, для которого вы решили сменить пароль и введите команду следующего вида:Например, команда может выглядеть так:Таким образом, вы сбросите пароль и замените его новым.
- После успешной смены пароля верните удаленную утилиту utilman.exe с помощью команды move (переместить). Для этого вам придется опять перезагрузить ПК с загрузочной флешки , повторив пункты 3–6, и выполнить следующую команду:
- Опять перегрузите ПК и пользуйтесь только что созданным паролем к вашей учётной записи администратора или любой другой.
Программы для хранения паролей
Со временем аккаунтов становится всё больше, в том числе и паролей, и логинов. Помнить все рано или поздно станет трудно, а иметь один пароль на все аккаунты небезопасно.
Позволять браузеру автоматически запоминать каждый новый введённый пароль тоже не самый лучший вариант, ведь в таком случае все аккаунты будут под угрозой, если кто-то получит доступ к данным браузера.
Тогда на помощь придут специальные программы, которые будут сохранять данные, но для входа в них придётся также ввести пароль или пин-код.
KeyPass для данных
Это программа для хранения паролей и логинов. Её отличие от других подобных приложений в очень сильной шифровке данных.
Она бесплатна. Работает на любой операционной системе. Особенности программы:
-
группирует пароли (на сайты, на форумы, для социальных сетей, мессенджеров и тд);
- имеет возможность передать всю базу данных паролей в виде архива на флешку или другой компьютер;
- в два клика позволяет копировать пароль;
- даёт право создавать новые плагины под программу, так как исходный код открыт для пользователей.
Подобные же алгоритмы, что и эта программа, используют, к примеру, банки.
Roboform для автозаполнения
Эта программа — лидер среди аналогов для автозаполнения паролей. Она очень удобна и в то же время надёжна. У нее существует много функций, но можно выделить главные из них:
- Все введённые с клавиатуры коды и логины сохраняются в программе. В отличие от браузера, программа проделывает такую операцию не только с интернетом, но и на программах компа.
- Больше не возникнет необходимости нажимать «Восстановить».
- Для одного сайта можно сохранять несколько связок логинов и паролей. При входе можно выбрать ту связку, которая необходима сейчас.
- Вводит личные данные в поля регистрации. Для этого в программу нужно единожды ввести данные пользователя: имя, фамилию, возраст и т. д.
- Можно сохранить также и другую защищённую информацию, которая будет храниться в графе «Заметки». Здесь можно сохранять пин-коды, банковские данные, шаблоны для ответов и т. д.
- Есть возможность создать безопасный код, который можно настроить. Он создаётся встроенным генератором случайных чисел.
Как восстановить забытый пароль Windows 11 (2022)
В это руководство мы включили проверенный метод сброса пароля Windows 11 как для локальных, так и для сетевых учетных записей. Вам не нужен загрузочный USB-накопитель для Windows 11 для сброса пароля, как это предлагают многие. Просто следуйте приведенным ниже инструкциям, и вы сможете сбросить забытый пароль Windows 11 и восстановить свой компьютер в течение нескольких минут.
Сбросить пароль Windows 11 для вашей локальной учетной записи
Если вы создали локальную учетную запись в Windows 11 и забыли пароль, вы можете восстановить ее с помощью параметров расширенного восстановления. Процесс немного длительный, но, безусловно, выполнимый. Я протестировал описанный ниже метод на стабильной версии Windows 11 Build 22000.527 (21H2), и он работал без проблем. Так что идите вперед и ознакомьтесь с пошаговой инструкцией.
Изменить системные файлы в Windows 11 для сброса пароля
1. Сначала нажмите и удерживайте клавишу « Shift » на клавиатуре и нажмите кнопку «Перезагрузить» в правом нижнем углу. Это приведет вас к экрану «Дополнительные параметры».
2. Оказавшись здесь, нажмите « Устранение неполадок ».
3. Затем нажмите «Дополнительные параметры» и откройте « Просмотреть дополнительные параметры восстановления ».
4. После этого нажмите « Восстановление образа системы ».
5. Откроется всплывающее окно. Сначала вам нужно будет нажать «Отмена». После этого нажмите на «Далее».
6. На следующем экране нажмите « Дополнительно ».
7. Затем выберите « Установить драйвер » во всплывающих окнах, которые появляются на вашем экране.
8. Теперь нажмите « ОК ». Откроется окно файлового браузера. Здесь щелкните раскрывающееся меню и выберите « Этот компьютер ».
10. Теперь выберите диск, на который вы установили Windows 11. Я бы посоветовал сопоставить размер вашего диска C, чтобы избежать двусмысленности
Обратите внимание, что диск C здесь отличается от того, на который вы установили Windows 11. Например, диск D — это тот, на который я установил Windows 11
11. Далее переходим в папку Windows -> System32. Затем найдите файл с именем «Utilman». Переименуйте его в и нажмите Enter. К вашему сведению, Утилман отвечает за открытие меню специальных возможностей на ПК с Windows 11.
12. Теперь найдите « cmd » и переименуйте его в . Вы можете щелкнуть правой кнопкой мыши и обновить окно, чтобы увидеть изменения.
13. Наконец, продолжайте нажимать « Отмена » и вернитесь к экрану «Дополнительные параметры». Здесь нажмите «Продолжить». Это загрузит вас на экран блокировки Windows 11.
Сброс пароля Windows 11 с помощью командной строки
1. Когда вы окажетесь на экране блокировки Windows 11, щелкните значок « Специальные возможности » в правом нижнем углу.
2. Теперь вместо меню специальных возможностей будет открываться командная строка, так как мы переименовали ее в . В окне CMD введите приведенную ниже команду, чтобы отобразить список всех учетных записей пользователей на вашем ПК. Запишите имя учетной записи во втором столбце.
3. Затем запустите команду, следуя приведенному ниже синтаксису. Замените на фактическое имя учетной записи и добавьте предпочитаемый пароль вместо . Он мгновенно сбросит пароль на вашем ПК с Windows 11.
4. Наконец, закройте окно CMD и войдите в систему с новым паролем. На этот раз вы сможете без проблем войти на компьютер с Windows 11. Вот как вы можете восстановить учетную запись, даже если вы забыли свой пароль Windows 11.
Сброс пароля Windows 11 (сетевая учетная запись Microsoft)
Если вы связали онлайн-учетную запись Microsoft со своим ПК с Windows 11 и забыли пароль, вы можете легко восстановить его через веб-сайт компании. Выполните следующие действия, чтобы сбросить пароль и снова войти в свой ПК с Windows 11.
1. Откройте страницу восстановления пароля Microsoft на другом ПК или мобильном телефоне и введите свой адрес электронной почты или имя пользователя, связанное с ПК с Windows 11. После этого нажмите на «Далее».
2. Теперь он покажет вам несколько вариантов подтверждения вашей личности. Вы можете выбрать свой номер телефона или резервный адрес электронной почты, на который вы получите одноразовый пароль.
3. Введите одноразовый пароль на следующем экране, после чего вы сможете сбросить пароль на ПК с Windows 11.
4. После этого войдите на свой ПК с Windows 11 с новым паролем, и вы должны войти без проблем.
Как сбросить пароль входа в Windows 10
Теперь посмотрим, как сбросить пароль учетной записи Windows. Этот способ работает только для локальной учетной записи, не связанной с учетной записью Майкрософт.
Для сброса пароля Windows потребуется загрузочная флешка, Диск восстановления Windows 10, или установочный DVD диск. При этом способе будет выполнен сброс пароля Windows 10 через командную строку, загрузившись с внешнего носителя.
Выполните следующие действия:
- Подключите загрузочный носитель к компьютеру.
- Перезагрузите или включите ПК.
- Во время запуска войдите в загрузочное меню (Boot Menu) компьютера.
- Выберите загрузку с USB флешки или CD/DVD диска.
- В окне «Установка Windows» нажмите на кнопку «Далее».
- В следующем окне нажмите на ссылку «Восстановление системы», расположенную в левом нижнем углу окна программы установки операционной системы.
- В окне «Выбор действия» нажмите на «Поиск и устранение неисправностей».
- В окне «Дополнительные параметры» выберите «Командная строка».
- В окне интерпретатора командной строки введите команду «regedit» (без кавычек). После ввода команды нажмите на клавишу «Enter».
- Откроется окно «Редактор реестра», в котором нужно выделить раздел «HKEY_LOCAL_MACHINE».
- В редакторе реестра войдите в меню «Файл», в контекстном меню выберите пункт «Загрузить куст…».
В окне «Загрузить куст» выберите системный диск, обычно, это Локальный диск «С:». Если на ПК несколько локальных дисков, определить системный диск можно открывая локальные диски по очереди. На диске с операционной системой будет находится папка «Windows».
- Пройдите по пути:
C:\Windows\System32\config
- В папке «config» выделите файл «SYSTEM», нажмите на кнопку «Открыть».
- В окне «Загрузка куста реестра» в поле «Имя раздела:» введите любое название, которое нужно запомнить. Я указал адрес сайта «vellisa.ru».
- Откройте ветку «HKEY_LOCAL_MACHINE». Щелкните два раза по созданному кусту, в данном случае, «vellisa.ru».
- Выделите «Setup», а затем параметр «CmdLine».
- Нажмите на «CmdLine» правой кнопкой мыши, в контекстном меню выберите «Изменить…».
- В окне «Изменение строкового параметра», в поле «Значение:» напишите «cmd.exe» (без кавычек), нажмите на кнопку «ОК».
- Щелкните два раза левой кнопкой мыши по параметру «SetupType».
- В окне «Изменение параметра DWORD (32-бита)», в поле «Значение:» установите «2», а затем примените изменения.
- Закройте сначала редактор реестра, а потом командную строку.
- В окне «Выбор действия» нажмите на кнопку «Продолжить».
- Компьютер перезагрузится, на экране откроется командная строка.
- В окне интерпретатора командной строки выполните команду «net user», которая отображает всех пользователей компьютера.
Мне нужно изменить пароль для пользователя «vellisa», у вас будет другое имя учетной записи.
- Теперь необходимо ввести команду для того, чтобы задать новый пароль:
net user имя_пользователя новый_пароль
Если в имени пользователя имеются пробелы, необходимо использовать кавычки, между которыми следует поместить имя пользователя. Если вход по паролю не нужен, вместо имени пользователя оставьте пустые кавычки. Для создания нового пароля используйте цифры, символы и латинские буквы.
В моем случае команда имеет такой вид:
net user vellisa xxxxx
- Нажмите на клавишу «Enter».
- Введите команду «exit» для выхода из командной строки.
- Нажмите на клавишу «Enter».
- На экране для ввода пароля введите новый пароль, предназначенный для входа в операционную систему Windows
Вам также может быть интересно:
- Как убрать пароль в Windows 10
- Как изменить пароль учетной записи Windows 10
- Среда восстановления Windows (Windows RE)
Как сбросить «пин-код» на экране входа в «windows 10»?
В случае возникновения соответствующей необходимости, пользователям рекомендуется осуществлять востребованные операции по смене установленного «ПИН-кода» непосредственно из встроенного функционала системного приложения «Параметры».
Но если по каким-либо причинам данный способ недоступен, или пользователи утратили или забыли, применяемый для входа в систему, секретный код доступа, то его также можно изменить путем установки нового варианта цифровой комбинации непосредственно с экрана входа в «Windows 10».
Чтобы сбросить существующий действующий «ПИН-код» с экрана входа в операционную систему «Windows 10» и установить другое секретное числовое значение, пользователям потребуется выполнить простой пошаговый алгоритм простых последовательных действий, представленных далее.
-
На экране входа в систему под исполняемым полем для ввода секретной кодовой комбинации нажмите на текстовую ссылку «Я не помню свой PIN-код».
-
Во всплывающем окне «Учетная запись Майкрософт» подтвердите текущий пароль своей учетной записи «Microsoft», указав его в соответствующем изменяемом поле.
-
Нажмите на кнопку «Вход».
-
Выберите соответствующий вариант идентификационной проверки, в зависимости от конфигурационных настроек параметров безопасности учетной записи. Например, отметьте способ получения кода на альтернативную электронную почту, дополнительно зарегистрированную и соединенную с данной пользовательской учетной записью «Microsoft».
-
На следующей странице подтвердите свой адрес электронной почты, указав его в исполняемом поле, для получения удостоверяющего письма.
-
После ввода адреса нажмите на кнопку исполнения запроса «Отправить код».
-
Проверьте, представленную для получения страховочного сообщения, электронную почту, отыщите письмо от службы технической поддержки учетных записей Майкрософт и скопируйте высланный код.
-
Вставьте кодовую комбинацию в следующее обновленное окно «Учетная запись Майкрософт» в предлагаемое для использования поле.
-
Нажмите на кнопку «Подтвердить» и отправьте секретный код в службу учетных записей для сравнения соответствия.
-
Ознакомьтесь с всплывающим предупреждением службы безопасности «Microsoft» и нажмите на кнопку «Далее».
-
На ответственной странице «Настройка ПИН-кода» укажите в строке «Новый ПИН-код» оригинальный обновленный вариант цифрового кода и повторите секретную комбинацию в следующей строке «Подтверждение ПИН-кода» для исключения развития случайных ошибок при наборе.
Примечание. (Необязательно). При желании, пользователи могут установить в связанной ячейке строки «Включить буквы и символы» индикатор выбора («галочку»), чтобы разнообразить вариативность секретного «ПИН-кода» и повысить его защищенность.
-
Нажмите на кнопку «ОК» и сохраните внесенные обновления защитного «ПИН-кода».
Выполнив указанный простой пошаговый алгоритм простых последовательных действий, пользователи могут сразу начать использовать новый «ПИН-код» для доступа к своему компьютеру. Однако также дополнительно может потребоваться от пользователей снова войти в определенные приложения, для продолжения беспрепятственной и полноценной работы.
Процедура смены пароля для разных операционных систем
Инструкция “Как на компьютере поменять пароль” может сильно отличаться в зависимости от того какую версию ОС вы используете. Далее мы отдельно поговорим о каждой из версий Windows, в которых предусмотрена подобная функция.
Как сменить пароль для Windows XP
В своё время Windows XP стала первой операционной системой ориентированной на рядового пользователя. Именно она стала прообразом всех ныне существующих ОС и ввела в наш обиход множество функций, которые до этого были доступны лишь для людей с определёнными познаниями в компьютерной технике (в том числе и возможность сменить пароль посредством нажатия нескольких кнопок). Именно поэтому мы начнём с неё.
Чтобы сменить пароль на компьютере с установленной Windows XP вам нужно:
- Открыть меню “Пуск”.
- Нажать на картинку в левом верхнем углу (рядом с ней должно быть написано имя вашей учётной записи).
- В появившемся окне выбрать пункт “Изменение учетной записи”.
- Затем ввести старый пароль, два раза ввести новый и написать подсказку для него.
- В конце нажмите на кнопку “Изменить пароль”.
Теперь при входе в учётную запись вам нужно будет вводить уже новый пароль.
Если до этого у вас не был установлен пароль, то поставить его вы можете точно так же, но в меню настройки учётных записей вам будет нужно выбрать пункт “Создание пароля”, вместо“Изменение учётной записи”.
Если по какой-то причине у вас не получается изменить пароль, то можно попробовать изменить пароль, через панель управления. Для этого вам нужно войти в панель управления и там выбрать раздел “Учетные записи пользователей”. После этого вы попадёте в настройки учётных записей и всё что вам нужно делать, это следовать инструкции приведённой выше, начиная с третьего шага.
Также если вы хотите надёжно защитить свой ПК, то не лишним будет проверить ещё одну маленькую деталь. Вновь войдите в меню настройки учётных записей (первые два шага инструкции) и выберите там пункт “Изменение входа пользователей систему”. В открывшемся окне найдите пункт “Использовать страницу приветствия” и убедитесь, что напротив неё не стоит галочки (если стоит, то уберите её). Если не сделать этого, то в вашу учётную запись сможет войти любой пользователь.
Как изменить пароль на компьютере: Windows 7
Процедура смены пароля на компьютере с операционной системой Windows 7 мало чем отличается от той же процедуры для WindowsXP. Как изменить пароль на компьютере с Windows 7:
- Зайдите в меню “Пуск”.
- Нажмите на рисунок в верхнем правом углу.
- Выберите пункт “Изменение пароля”.
- Введите старый пароль.
- Введите новый пароль и повторите его.
- Напишите подсказку.
- Нажмите на кнопку “Изменить пароль”.
Как видите, изменения минимальны. Кроме того, так же как и в WindowsXP, в Windows 7 вы можете включить меню настройки учётных записей через панель управления. Делается это так:
- Запустите меню “Пуск”.
- В панели справа выберите пункт “Панель управления”.
- Затем выберите раздел “Учетные записи пользователей”.
- В новом окне выберите пункт “Изменение пароля” (или “Создание пароля своей учётной записи”, если до этого у вас на ПК не было пароля).
- В конце жмём “Изменить пароль”.
Здесь уже чуть больше изменений, но только из-за смены устройства панели управления, сама процедура такая же.
Как изменить пароль на компьютере: Windows 8 и 10
Устройство операционных систем Windows 8 и 10 практически идентично, а потому о них поговорим в одном разделе. ОС Windows 8 привнесла определённые изменения в общее устройство системы, в том числе и в управление учётными записями. Чтобы сменить пароль здесь вам понадобится:
- Зайти в меню “Пуск”.
- В левом верхнем углу нажать на изображение трёх точек.
- После этого появится панель, где вам нужно выбрать строку с именем и фото вашего профиля.
- Затем в маленьком меню выберите “Изменить параметры учетной записи”.
- Далее на панели справа выбираем вкладку “Параметры входа”.
- На новой странице найдите раздел “Пароль” и нажмите на кнопку “Изменить” под ним.
- Дальше всё по стандартной схеме, вводим новый пароль и два раза старый, а затем жмём “Далее”.
Если вам понадобится альтернативный путь, то здесь также есть изменения. В Windows 8 и 10 нет панели управления, вместо неё тут “Параметры”, которое вы можете найти на той же панели из начала прошлой инструкции. Войдя в параметры, вам нужно будет найти раздел “Учетные записи”, а дальше следуйте инструкции, начиная с пятого шага.