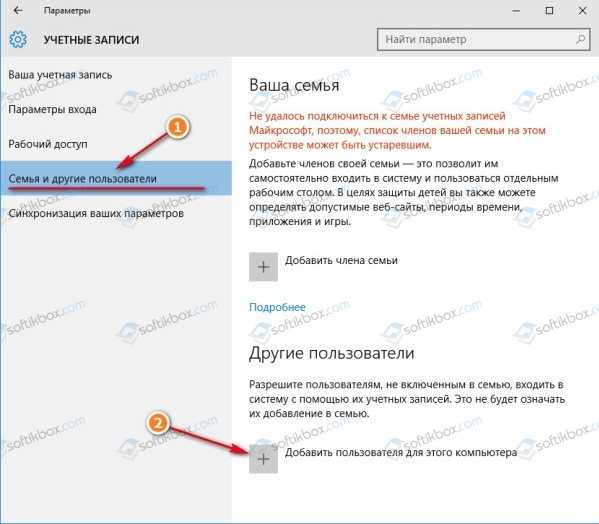Кому это нужно и почему появился пароль
Начнем с того, что определимся из-за чего появилась защита входа в операционную систему windows с помощью пароля. С действиями понятно — обновили windows 8, до windows 8.1, настраивали скайп и после перезагрузки Вас не пускают в Ваш же ноутбук. Причина в том, что во время установки обновления или настройки windows, была создана учетная запись Microsoft. Локальных учетных записей может быть несколько и им не требуется пароль. Учетная запись Microsoft обязательно требует пароль. Поэтому в конце статьи мы сделаем так, чтобы пароль был, но операционная система его не требовала.
Пробуем войти без пароля
Если у Вас несколько учетных записей и есть учетная запись без пароля, то можно зайти через нее. Для этого нужно нажать на стрелочку рядом с Вашим аватаром и перейти к другой учетной записи.

Если пароль есть, то придется перейти к следующему шагу.
Пробуем убрать пароль локальной учетной записи загрузившись из под биоса
Наша цель не повредив операционную систему и файлы пользователя сбросить пароль.
1. Начнем с биоса ноутбука, где выставим загрузку с дисковода или usb флешки. 1.1. Во время загрузки нажимаем F2. 1.2. Переходим на вкладку boot и нажимаем F5 и F6, чтобы изменить настройки. У нас выбран режим загрузки (boot mode) — , а мы выберем boot mode — Legacy support.
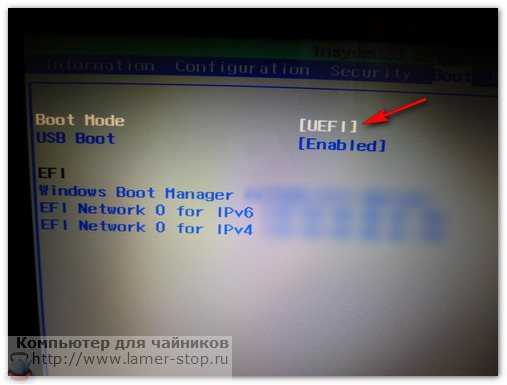
Нажимаем F5 и получаем.
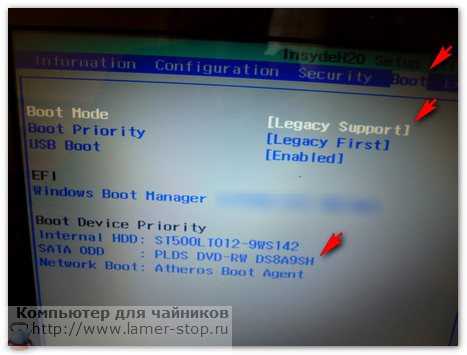
Там же в низу, во фрейме Boot Device Priority можно настроить очередность загрузки.
1.3. Нажимаем F10, выбираем Yes и сохраняем настройки.
2. Создаем загрузочную флешку или диск с программным обеспечением для сброса пароля. 2.1. В качестве такой программы может подойти: — Windows Password Recovery Tool 3.0 — Reset windows Password — Active Password Changer Profeccional. Плюс данных программ в том, что они небольшого размера и их можно достаточно быстро скачать.
Не теряйте время на Trial версии, в них вечно что-то недоступно.
На примере Windows Password Recovery Tool легко видеть, что требуется выбрать настройки и нажать на запись, чтобы создать загрузочный диск или флешку. 2.1.1. Запустив программу нажимаем на кнопку и открываем все настройки.
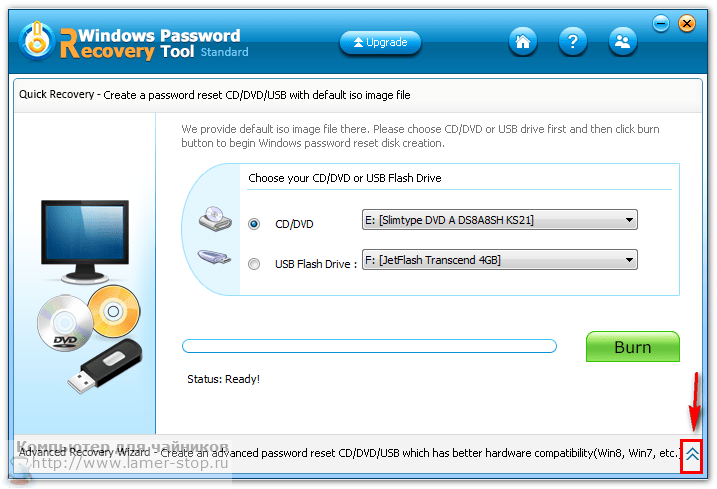
2.1.2. Выбираем операционную систему Windows 8.1., выбираем носитель который будем делать загрузочным и нажимаем кнопку.
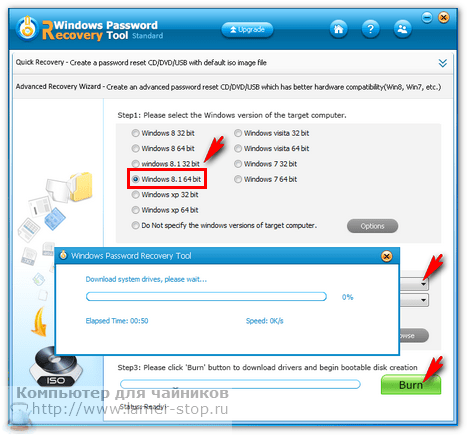
2.1.3. После окончания записи, загружаем ноутбук с диска, — время от времени нажимая пробел, пока не увидим, что идет загрузка программы.
Дальнейшие действия разберем на примере Windows 8 PE, начиная с шага 3.4. Чтобы скачать данный файл потребуется больше времени, так как он весит от 1ГБ. Данная операционная система загружается в оперативную память и требует для записи DVD-RW болванку или флешку более 4ГБ. Плюсы в том, что скачав образ в iso формате и создав загрузочную флешку или диск мы получаем готовую операционную систему с программами для сброса паролей.
Используем Windows PE
Для примера возьмем образ — Boot_USB_Sergei_Strelec_2014_v.7.2. Кроме образа в архиве есть необходимые для создания загрузочной флешки или диска инструкции и программы.
3.1. Загружаемся из под биос нажимая пробел, пока не пойдет загрузка с диска. Если загрузка не идет, то проверяем настройки биос, проверяем распакован ли образ на диске.
3.2. Нажимаем «Пуск / Сброс паролей / Active Password Changer Profeccional»
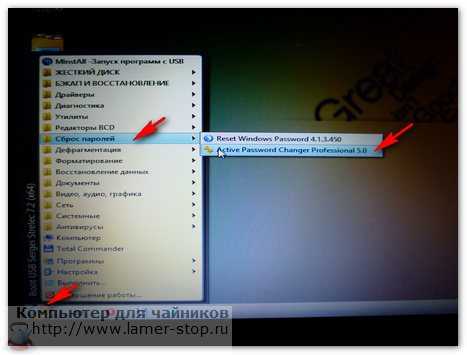
3.4. Сканируем систему, чтобы найти операционные системы — то есть нажимаем «далее».
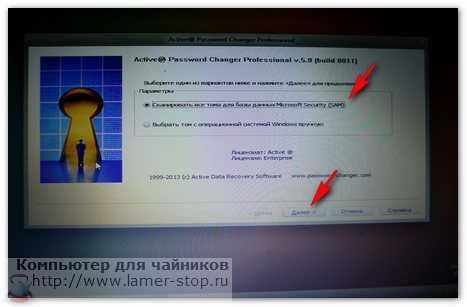
3.5. Найдена операционная система — выделяем ее и жмем «далее».

3.6. Выбираем учетную запись у которой сбрасываем пароль (в моем случае «Администратор») и нажимаем далее.
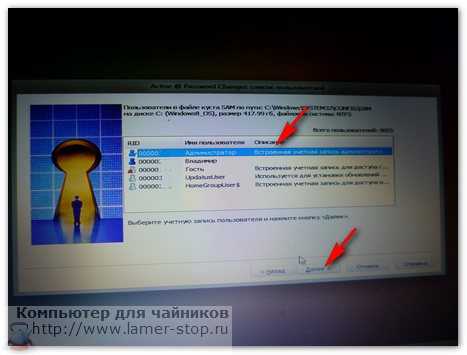
3.7. Ставим флажок (галочку) напротив «Очистить пароль пользователя» и нажимаем «Применить изменения» и «Готово».
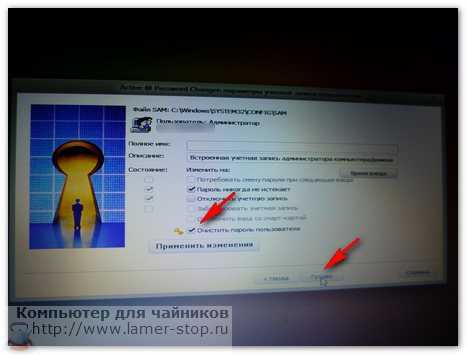
Выбираем — очистить пароль пользователя

Нажимаем — изменить параметры
Как сделать чтобы Windows не требовал пароль
Войдя в операционную систему ноутбука мы уже можем восстановить доступ к учетной записи Microsoft, восстановив пароль. Чтобы в дальнейшем не возникало проблем с вводом настроим автоматическую авторизацию.
В поиск введем netplwiz и запустим найденное приложение.

Запускаем окно учетных записей — netplwiz
Убираем флажок напротив «требовать ввод имени пользователя и пароля» и нажимаем ОК.
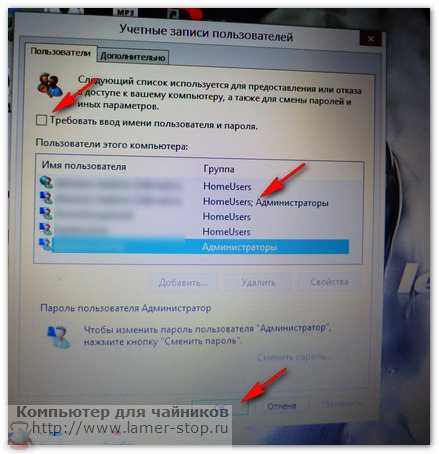
Убираем флажок — требовать пароль
Удачи. Если остались вопросы, то задавайте.
Вопрос о том, как удалить пароль в Windows 8 пользуется популярностью у пользователей новой операционной системы. Правда, задают его сразу в двух контекстах: как убрать запрос пароля для входа в систему и как вообще удалить пароль, если забыл его.
В этой инструкции рассмотрим сразу оба варианта в перечисленном выше порядке. Во втором случае будет описываться как сброс пароля учетной записи Microsoft, так и локального аккаунта пользователя Windows 8.
Сброс пароля Windows через командную строку
Сбросить пароль учетной записи на Windows-компьютере можно с помощью командной строки Windows. Чтобы воспользоваться этим методом, нужно войти в систему через гостевой профиль. Далее откройте окно выполнить сочетанием клавиш «Win+R» и введите команду «cmd».
В командной строке необходимо ввести команду net user и нажать клавишу «Enter» для продолжения работы.
После этого откроется список всех пользователей операционной системы Windows. Чтобы изменить пароль на учетной записи, нужно ввести команду net user. Далее укажите имя основной учетной записи и новый пароль. Финальная команда должна получиться в следующем виде: net user admin 0000. Чтобы применить параметры, нажмите клавишу «Enter».
Остались вопросы, предложения или замечания? Свяжитесь с нами и задайте вопрос.
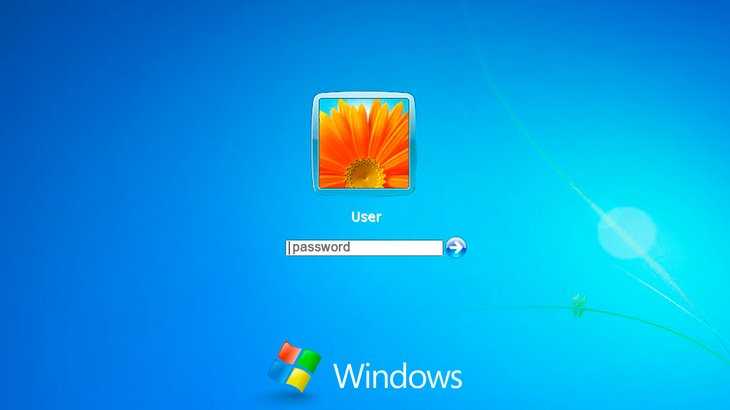
Если вы вдруг забыли пароль от своей учётной записи в Windows, то вам ничего не остаётся кроме как искать способ его сброса или же устанавливать новую операционную систему, что на мой взгляд полнейшее безумие в данном случае Сейчас в интернете можно найти много различных способов сброса паролей для операционных систем Windows при помощи встроенных загрузочных средств самой Windows, а также при помощи сторонних специальных программ. Некоторые способы подходят для каких-то одних версий Windows, некоторые для других, а какие-то способы слишком сложны для новичков. Ранее в одной из статей я показывал один из способов сбросить пароль при помощи загрузочной консольной программы, построенной на базе Linux, однако все действия там необходимо выполнять в виде команд на чёрном экране и для новичков это может оказаться сложным. В данной статье я покажу наипростейший вариант сброса пароля учётной записи в любой версии Windows (пробовал даже на Windows 10) при помощи загрузочной программы Reset Windows Password. Процесс сброса укладывается всего в 4 шага!
Сразу хочу предупредить, что еcли на компьютере вы использовали для входа учётную запись Microsoft, а не стандартную локальную, то ни одна из программ сбросить её пароль не сможет, поскольку пароль учётной записи Microsoft можно поменять только на сайте компании. Поэтому данный способ как и все аналогичные работает только если вы забыли пароль от стандартной локальной учётной записи Windows!
Программа является загрузочной, т. е. её нельзя просто установить на компьютер как это обычно делается. Запуск программы будет происходить с диска или флешки на этапе загрузки компьютера. Т.е. программу потребуется предварительно записать на диск или флешку!
Как работать с программой
Утилита проста в управлении и, несмотря на англоязычный интерфейс, трудностей в процессе её использования не возникнет даже у неопытного пользователя. Если вы столкнулись с необходимостью восстановления или сброса пароля учётной записи, то данный программный продукт станет одним из самых быстрых и эффективных решений по устранению проблемы. Инструкция по работе с программой включает несколько этапов, все действия при этом не отличаются сложностью выполнения. Рассмотрим подробнее, как пользоваться инструментом Lazesoft Recover My Password:
Скачиваем и устанавливаем приложение на другой компьютер. Инсталляция выполняется стандартно, файл-установщик скачивается с официального сайта программы, затем запускается, а сам процесс установки софта проходит в автоматическом режиме. От пользователя требуется только согласиться с условиями использования и определить путь установки, если не устраивает выбранный по умолчанию. Скачав комплекс Lazesoft Recover Suite, можно затем выбирать инструмент для решения конкретной проблемы.
Запускаем софт и жмём «Burn CD/USB Disk».
Выбираем версию Windows, используемую на целевом устройстве, жмём «Next».
В следующем окне можно выбрать тип загрузочного накопителя, который будем создавать. Кроме того, вы сможете создать и сохранить ISO-образ, чтобы записать диск или флешку позднее. Выбираем вариант и жмём кнопку «Start».
Если используется USB-накопитель, перед процедурой необходимо скопировать имеющиеся на нём данные, поскольку программа при записи отформатирует флешку.
Утилита после старта процесса загрузит необходимые компоненты с сайта Майкрософт, дожидаемся окончания. Соглашаемся нажатием кнопки «Yes» при запросе программы отформатировать носитель.
Далее предполагается создание загрузочного CD/DVD или USB накопителя, по окончании процесса жмём «Finish» и извлекаем диск/флешку.
Когда загрузочный накопитель с Lazesoft Recover My Password создан, с него необходимо загрузить компьютер, на котором предполагается выполнить сброс пароля
При этом важно убедиться, что в настройках БИОС активна загрузка со съёмных носителей (приоритет выставляется в разделе Boot, как бы ни выглядел ваш интерфейс).
При загрузке выбираем вариант Lazesoft Live CD, жмём Enter. Ждём, пока компьютер загрузится с накопителя, после чего попадаем в основное меню программы Recover My Password, здесь выбираем «Password Recovery» для продолжения.
Жмём «Next» в следующем окне
При наличии нескольких установленных ОС нужно будет выбрать необходимую из выпадающего списка, если же операционнная система одна, просто нажимаем «Next».
Теперь выбираем из списка учётную запись, пароль которой следует сбросить
Снова жмём «Next».
На последнем этапе процедуры остаётся только нажать кнопку «RESET/UNLOCK» для выполнения сброса пароля, а затем «Finish». После этого перезагружаем устройство. Пароль профиля пользователя будет сброшен.
При наличии нескольких установленных ОС нужно будет выбрать необходимую из выпадающего списка, если же операционнная система одна, просто нажимаем «Next».
Теперь выбираем из списка учётную запись, пароль которой следует сбросить. Снова жмём «Next».
На последнем этапе процедуры остаётся только нажать кнопку «RESET/UNLOCK» для выполнения сброса пароля, а затем «Finish». После этого перезагружаем устройство. Пароль профиля пользователя будет сброшен.
Программа содержит также руководства по использованию функционала (в левом блоке основного меню), хотя для решения данной проблемы достаточно и предоставленной инструкции.
Как упоминалось выше, утилита является частью программного комплекса, куда входит, в том числе инструмент Lazesoft Windows Recovery, являющий собой комплексное решение для устранения проблем с загрузкой системы, извлечения важных данных и восстановления разделов.
Чтобы использовать утилиту, необходим чистый диск для создания загрузочного накопителя (как и в инструкции по использованию Recover My Password, нужно нажать «Burn CD/USB Disk» и продолжить процедуру аналогичным образом). После этих действий можно пользоваться также возможностями Windows Recovery. Программный комплекс также включает инструмент Data Recovery (его тоже можно записать на носитель) для восстановления потерянных данных в результате форматирования или повреждения HDD, воздействия вирусов, сбоев и т. д., а также многофункциональный инструмент Disk Image & Clone. Последний предлагает множество возможностей для работы с данными и разделами, например, клонирование, резервное копирование и прочие.
Как использовать диск сброса пароля
Если у вас есть флешка с файлом для сброса пароля при входе в Windows 10, и вы не можете вспомнить комбинацию, чтобы войти в систему, пришло время ей воспользоваться.
Подключите съемный носитель к компьютеру. Дальше в поле пароля вводите любые символы и жмите «Enter». Когда появится сообщение «Неправильный пароль», кликните «ОК».

Потом жмите кнопку «Сбросить пароль».
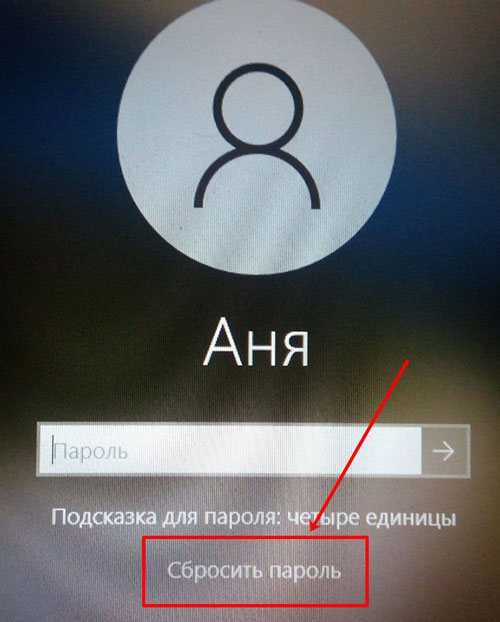
У меня появились вот такие контрольные вопросы. Если ответить на них правильно, тоже можно попасть в окно для смены комбинации и потом зайти в систему. Включить их можно через «Параметры», если у вас установлена версия 1803 или новее.
В вашем случае, вопросы вряд ли будут, поэтому жмите кнопку «Вместо этого используйте диск сброса пароля».
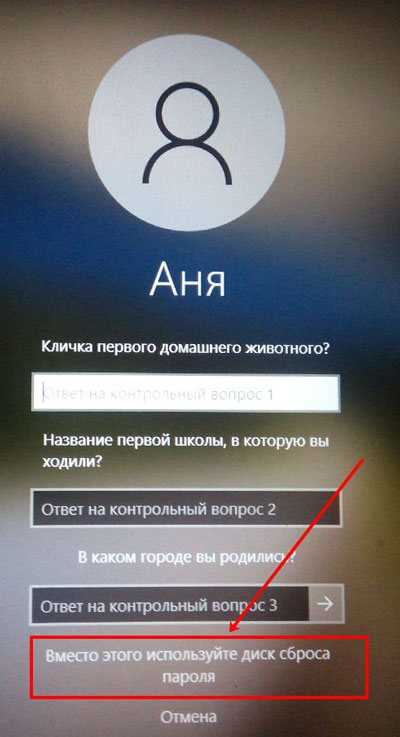
В первом окне мастера кликните «Далее».
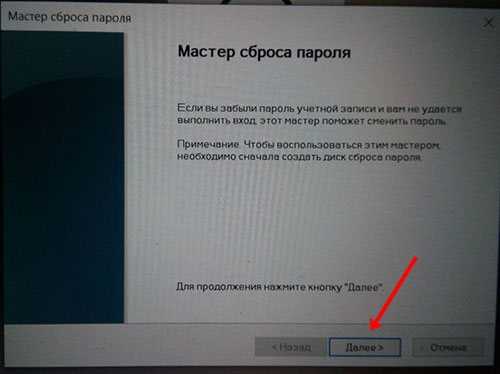
Потом из выпадающего списка выберите съемный флеш накопитель.
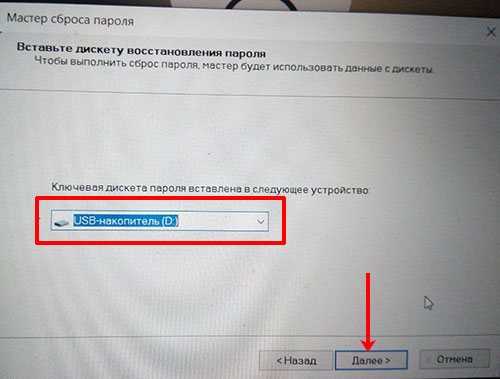
В следующем окне нужно ввести и подтвердите новую комбинацию и добавить подсказку.
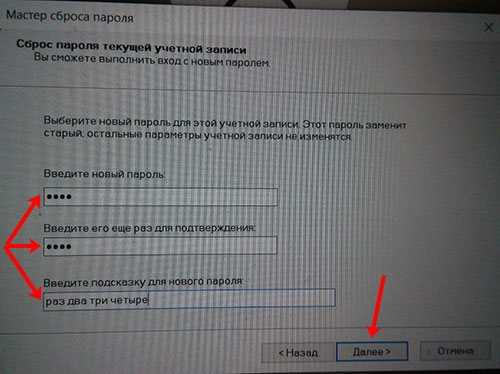
Чтобы закрыть окно мастера кликните «Готово».
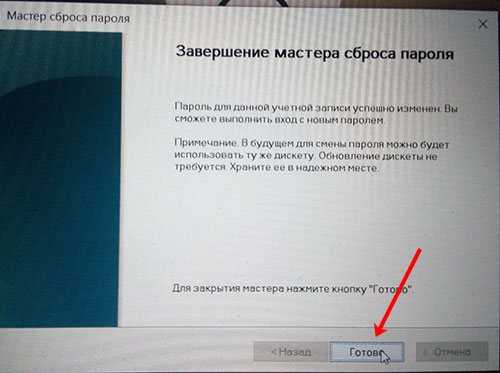
Теперь возвращаемся на страницу входа в систему. На данном шаге жмите «Отмена».

Вводите в предложенное поле новый пароль и, собственно, теперь именно с его помощью вы будете заходить в данную учетную запись.
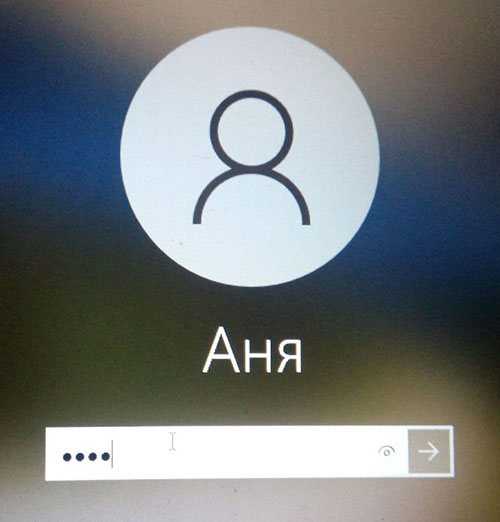
Теперь вы знаете, как создать диск (флешку) сброса пароля в Windows 10 и использовать его, чтобы получить доступ к нужной учетной записи. Главное хранить его подальше от чужих глаз и рук.
Оценить статью:
(1 оценок, среднее: 5,00 из 5)
Об авторе: Аня Каминская
Сброс пароля с помощью MSDaRT 10 и Lazesoft Recover My Password
Если доступ к учетной записи уже утерян, для сброса пароля можно создать на любом другом компьютере универсальную флешку с набором утилит MSDaRT 10. Это инструментарий для диагностики и восстановления системы от Microsoft, в состав которого входит утилита Locksmith. Она поможет быстро удалить пароль локального пользователя, но восстановить доступ к учетной записи Microsoft с ее помощью также так не получится.
Первый шаг — запись загрузочной флешки. Используйте для этого бесплатную программу Rufus.
- Подключите флешку к компьютеру. При создании загрузочного диска с неё будут удалены все данные.
- Запустите Rufus и убедитесь, что в строке «Устройство» выбрана правильная флешка, схема раздела — MBR, а файловая система — NTFS. Остальные настройки оставьте по умолчанию.
- Нажмите «Выбрать» и укажите путь к предварительно скачанному ISO-образу MSDaRT 10, который можно найти на файлообменных ресурсах и торрент-трекерах.
- Нажмите «Старт» для записи образа на флешку.
После создания флешки для сброса пароля перезагрузите компьютер. В BIOS должен быть выставлен запуск с USB-носителя. Если вы сделали всё по инструкции, то при следующей загрузке увидите заставку MSDaRT с выбором версии в зависимости от разрядности и установленного дистрибутива Windows. Но, возможно, ее не будет.
Затем:
- Выберите подходящую версию (DaRT x86 или x64) и нажмите на Enter.
- Следующий шаг — выбор операционной системы. В вашем случае это Windows 10 (DaRT 10).
- На экране «Выбор действия» перейдите в раздел «Диагностика» («Troubleshoot»).
- Запустите утилиту Microsoft Diagnostics and Recovery Toolset. Настройку сетевых параметров можно пропустить.
- Откройте «Мастер изменения паролей» («Locksmith»).
- В строке «Учётная запись» выберите профиль, у которого нужно удалить пароль.
- Введите и подтвердите новый пароль.
- Нажмите «ОК» для сохранения конфигурации и перезагрузите компьютер.
Теперь вам нужно загрузиться не с флешки, а с диска, на который установлена операционная система. Можно вытащить загрузочный накопитель из USB-порта или изменить приоритет загрузки в BIOS. При входе в учетную запись введите тот пароль, который вы только что задали через Microsoft Diagnostics and Recovery Toolset.
Ещё одна программа, которая помогает сбросить пароль локальной учётной записи, — Lazesoft Recover My Password. Её удобство в том, что для записи на флешку не нужны сторонние утилиты.
Как создать накопитель с Lazesoft Recover My Password:
- Запустите приложение Lazesoft Recover My Password на рабочей системе.
- В ее стартовом окне выберите «Disk Image & Clone».
- Нажмите «Build Bootable CD/DVD/USB Flash Disk».
- Выберите в списке Windows 10 нужной вам разрядности. Кстати, программа совместима и с другими версиями ОС.
- Отметьте «USB Flash» и укажите путь к флешке, которую хотите сделать загрузочной.
- Нажмите «Start» для начала записи.
Во время записи флешка будет отформатирована. После завершения операции по созданию загрузочного диска нажмите «Finish», чтобы закрыть окно программы.
Дальше всё по стандартной схеме: перезагрузите компьютер, запустите программу с флешки. После появления окна Lazesoft Recover My Password выберите пункт «Reset Windows Password» и нажмите «Next».
Затем:
- Примите соглашение об использовании и выберите операционную систему.
- Отметьте пользователя, пароль от которого хотите сбросить.
- Нажмите «RESET/UNLOCK».
- После сброса пароля нажмите «ОК» и «Finish».
- Перезагрузите компьютер: «Start» — «Reboot Computer».
После перезагрузки вы сможете зайти в учетную запись без пароля.
Главный недостаток всех подобных загрузочных утилит в том, что они не восстанавливают доступ к аккаунтам Microsoft, так как учетные данные от них хранятся не на компьютере. С локальными же профилями разобраться с их помощью не проблема.
Как сбросить пароль учетной записи для входа в Windows 8
В первую очередь следует отметить, что нам не потребуется никаких сторонних приложений. Все будем делать встроенными утилитами операционной системы Windows 8. Но, прежде чем переходить непосредственно к решению поставленной задачи, необходимо подготовить загрузочную флешку. Как ее сделать?
Для начала нам потребуется обычная флешка. Объем не менее 2 Гб. Подключаем накопитель к компьютеру и запускаем панель управления. В верхнем углу службы имеется строка поиска, в которой необходимо написать «Восстановление». Открываем инструмент. Не стоит путать с утилитой восстановления файлов Windows 7, так как в последнем случае вы сможете создать только CDDVD диск, а нам нужна именно флешка.
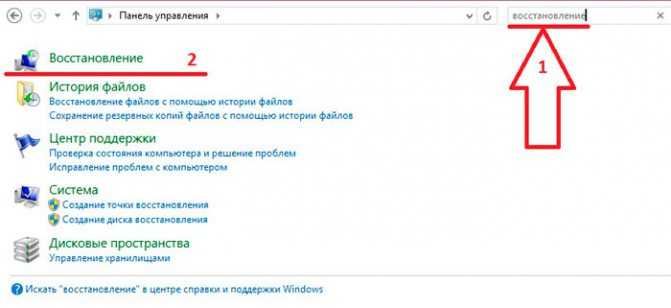
Итак, инструмент «Восстановление» позволяет нам создать загрузочные переносные накопители памяти (Flash). Для этого нажимаем «Создание диска восстановления». Подтверждаем действие. Дальше появится окно с информацией о создаваемой флешке и для чего ее можно использовать. Немного ниже необходимо убрать галочку «Скопировать раздел восстановления». Как правило, она не активна, но в некоторых случаях ее необходимо убрать (если она установлена). Нажимаем «Далее».
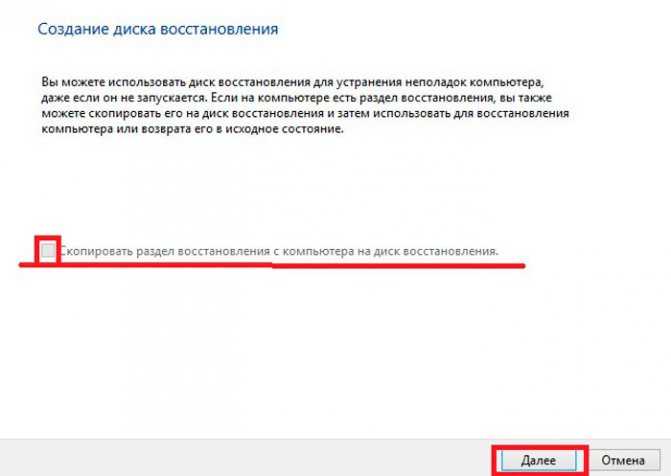
Следующий этап – это выбор накопителя памяти. Здесь следует выбрать нашу флешку. Нажимаем «Далее». Система предупреждает нас, что все данные, которые имеются на накопителе, будут удалены. Нажимаем «Создать».
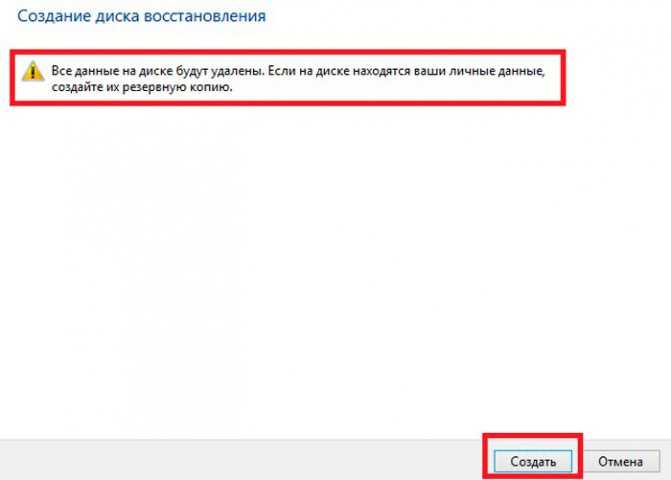
Рекомендуется иметь такую флешку всегда, так как в случае каких-либо неполадок она поможет решить проблему максимально быстро. На этом этап подготовки завершен. Стоит отметить, что сделать такую флешку можно на любом компьютере с Windows 8. Теперь переходим к тому, как сбросить пароль в Windows 8.
QuickIy Repair a Windows when it does not Start Normally
- One Button Click Repair the crashed Windows systemNew!
- Recover Windows from critical system errors such as blue screen or black screens
- Recover a lost or damaged MBR and partition information
- Recover missing or corrupted Windows system files such as ‘ntldr’ or ‘bootmgr’
- Recover or edit corrupted a registry or virus-infected registry key values
- Rebuild/Repair the Boot Menu
- Lazesoft BCD Doctor
- Edit and repair Windows boot file boot.ini or BCD
- Rescue Windows XP, Vista, Windows 7 (32 and 64 bit)
- Rescue Windows 8 and 8.1 (32 and 64 bit)
- Recover partitions after accidental deletion or partition table damage
Lazesoft Recovery Suite Home v.4.0.1, похожие программы. Скачать бесплатно программы безопасности
| FinalCrypt (Portable) v. 4.8.0 | 77 Mb | Добавлено 14.06.2019 |
FinalCrypt (Portable) — бесплатная кроссплатформенная программа (Windows, Linux и macOS), предназначенная для массового шифрования файлов с поддержкой ключей практически…
| скачать FinalCrypt (Portable) v. 4.8.0 |
| Рубрика: | Программы для Windows — Безопасность — Шифрование |
| Язык: | Русский |
| Использование: |
| Eset NOD v. 32 | 5 Mb | Добавлено 28.04.2019 |
Eset NOD32 Антивирус — быстро работающая и не сильно нагружающая систему антивирусная программа, защищающая от различного вида вирусов и «шпионских» программ…
| скачать Eset NOD v. 32 |
| Рубрика: | Программы для Windows — Безопасность — Антивирусы |
| Язык: | Русский |
| Использование: |
| NANO Антивирус Free/Pro v. 1.0.134.90324 | 10 Mb | Добавлено 18.04.2019 |
NANO Антивирус Free/Pro — программный продукт от российского разработчика, предназначенный для защиты компьютера от всех видов вредоносного программного обеспечения: вирусов,…
| скачать NANO Антивирус Free/Pro v. 1.0.134.90324 |
| Рубрика: | Программы для Windows — Безопасность — Антивирусы |
| Язык: | Русский |
| Использование: | Бесплатная |
| Eset NOD32 Антивирус v. 12.1.34.0 | 5 Mb | Добавлено 11.04.2019 |
Eset NOD32 Антивирус — быстро работающая и не сильно нагружающая систему антивирусная программа, защищающая от различного вида вирусов и «шпионских» программ…
| скачать Eset NOD32 Антивирус v. 12.1.34.0 |
| Рубрика: | Программы для Windows — Безопасность — Антивирусы |
| Язык: | Русский |
| Использование: | Условно-бесплатная, 1080 руб |
| Яндекс.Браузер v. 19.3.1.779 | 110 Mb | Добавлено 20.03.2019 |
Яндекс.Браузер — браузер разработки компании .Яндекс.Браузер работает на основе движка Blink, который в настоящее время также используется в браузерах Chromium,…
| скачать Яндекс.Браузер v. 19.3.1.779 |
| Рубрика: | Программы для Windows — Безопасность — Антивирусы |
| Язык: | Русский |
| Использование: | Бесплатная |
взлом пароля на компьютере .
| Взлом Windows без дисков и флешек | Обходим пароль и закрываем дыру |
| Нажми для просмотра |
|
||||||||||
| Легкий способ убрать пароль на вход в WINDOWS |
Нажми для просмотра
ВНИМАНИЕ
Данное
видео не
является
учебным
пособием,
ни к чему
не
принуждает
, автор не
несёт
ответствен
…
Тэги:
| Как сбросить пароль Windows 10 на компьютере 2020 |
| Нажми для просмотра |
|
||||||||||
| Что делать если забыл пароль или родители заблокировали твой компьютер или ноутбук |
| Нажми для просмотра |
|
||||||||||
| Как узнать пароль от Архива |
| Нажми для просмотра |
|
||||||||||
| Взлом системы Windows | Обход пароля |
| Нажми для просмотра |
|
||||||||||
| Как сбросить пароль без программ на Windows 7 |
| Нажми для просмотра |
|
||||||||||
| Как взломать запароленный архив |
| Нажми для просмотра |
|
||||||||||
| Как узнать пароль от компьютера? НОВЫЙ СПОСОБ 2018 |
| Нажми для просмотра |
|
||||||||||
| Как взломать wi-fi с ПК??? ОТВЕТ ТУТ!!! |
| Нажми для просмотра |
|
||||||||||
| USB Флешка! Пароли с Помощью USB! За 5 -Секунд! |
| Нажми для просмотра |
|
||||||||||
| Как взломать пароль на компьютере ( легко и просто ) |
| Нажми для просмотра |
|
||||||||||
| Сброс пароля Windows 7 |
| Нажми для просмотра |
|
||||||||||
| Восстановление пароля windows 10 |
| Нажми для просмотра |
|
||||||||||
| КАК УБРАТЬ ПАРОЛЬ С НОУТБУКА ВИНДОВС 8 -10 И ВЫШЕ |
| Нажми для просмотра |
|
||||||||||
| Как сбросить пароль на win7 без всего |
| Нажми для просмотра |
|
||||||||||
| Как удалить или изменить пароль Windows если его забыли |
| Нажми для просмотра |
|
||||||||||
| Создаём флешку для сброса пароля |
| Нажми для просмотра |
|
||||||||||
| 32 Секретные Комбинации Для Вашей Клавиатуры |
| Нажми для просмотра |
|
||||||||||
| Как сбросить пароль в Windows 7, Windows 8, Windows 10 |
| Нажми для просмотра |
|
||||||||||
| Запустить среду восстановления в неисправной Windows 10 |
| Нажми для просмотра |
|
||||||||||
| Как обойти пароль пользователя в Windows 7 при помощи командной строки |
| Нажми для просмотра |
|
||||||||||
| Взлом пароля без программ |
| Нажми для просмотра |
|
||||||||||
| Взлом пароля виндовс 7 8 10 |
| Нажми для просмотра |
|
||||||||||
| Как Взломать\Сбросить Пароль ПК | Windows 7 |
| Нажми для просмотра |
|
||||||||||
| Как узнать (взломать) пароль пользователя от компьютера Windows? Программа взлома паролей Mimikatz |
| Нажми для просмотра |
|
||||||||||
| Взлом пароля учетной записи администратора в Windows 7 |
| Нажми для просмотра |
|
||||||||||
| Взлом пароля windows 7 ! Понадобится только…» rel=»spf-prefetch |
| Нажми для просмотра |
|
||||||||||
| Как взломать пароль на Windows 10/10pro? Без загрузочной флешки или диска!» rel=»spf-prefetch |
| Нажми для просмотра |
|
||||||||||
| Как взломать пароль на компьютере Windows XP» rel=»spf-prefetch |
Как «обойти» пароль BIOS?
Пароль BIOS — один из самых старых способов защиты компьютера от несанкционированного доступа и один из самых распространенных. Почему? Это одно из самых эффективных средств, если пользователь не имеет доступа к системному блоку. В противном случае, это все равно, что запереть дом на множество замков и оставить открытым окно.
Установки BIOS по умолчанию во всех системных платах не хранят информацию о паролях. Так что все, что нужно сделать, чтобы убрать пароль BIOS, — просто сбросить текущие установки, восстановив конфигурацию по умолчанию. Но помните, что сброс текущих настроек BIOS уничтожит не только пароль, но и все те настройки, которые вы устанавливали самостоятельно.
Есть два способа сбросить настройки BIOS. У большинства системных плат есть специальный джампер для очистки CMOS (память, в которой хранятся настройки BIOS). Обычно этот джампер находится около батарейки на системной плате, но для полной уверенности желательно обратиться к инструкции от материнской платы. На некоторых материнских платах вместо джампера есть просто два контакта, которые для сброса CMOS нужно замкнуть металлическим предметом, например, отверткой.
Если на вашей плате есть джампер, то для очистки CMOS выключите компьютер, установите перемычку так, чтобы она замыкала контакты джампера, и нажмите кнопку включения компьютера. Ваш компьютер не начнет загружаться, но установки в CMOS будут сброшены. Уберите перемычку и снова включите компьютер. Скорее всего, вы увидите на экране просьбу нажать F1, чтобы произвести установку параметров BIOS. Если вас устраивают установки по умолчанию, нажмите F1, а в меню BIOS выберите пункт ‘Save and exit’ (сохранить и выйти). После этого компьютер загрузится как обычно, за исключением пароля BIOS.
Если вы не знаете, где на вашей плате находится необходимый джампер или его вообще нет, что вполне возможно, придется пойти другим путем. На каждой системной плате есть батарейка, которая является источником питания для памяти CMOS, позволяя сохранять информацию. Как правило, это стандартная батарейка CR2032.
Как сменить учетную запись пользователя в Windows 7
Чтобы очистить CMOS, выключите компьютер и извлеките батарейку (возможно, вам понадобится тонкая отвертка). Через 5-10 минут установите батарейку на место и включите компьютер. В BIOS будут установлены параметры по умолчанию, а пароля не будет. Для продолжения загрузки нужно будет нажать клавишу F1, и если вас устраивают установки по умолчанию, выбрать в появившемся меню BIOS пункт ‘Save and exit’.
Как вы убедились, все это очень просто на настольном компьютере, а вот с ноутбуком пароль BIOS может стать серьезной проблемой. Из-за частых краж портативных компьютеров, производители позаботились о том, чтобы получить доступ, минуя пароль, было практически невозможно. Так что, если вы забыли пароль BIOS у своего ноутбука, скорее всего, вам придется обратиться в сервисный центр производителя.