Как включать и отключать компоненты
Включаются и отключаются компоненты путем установки или снятия галки напротив их названий, при этом может понадобиться перезагрузка компьютера. Некоторые компоненты являются составными, будучи представлены отдельными модулями. В этом случае название компонента будет отмечено знаком плюса, а сам пункт будет содержать один, два или более подпунктов. Компоненты, включенные частично (активны не все составные модули), отмечаются не флажком, а жирной квадратной точкой. У некоторых пользователей окно включения и отключения компонентов может оказаться пустым. Если вы столкнулись с этой проблемой, сделайте следующее:
- Откройте командой оснастку управления службами;
- Найдите в списке службу «Установщик Windows» и посмотрите ее статус. Скорее всего, она отключена и не выполняется. Открыв ее свойства, выберите тип запуска «Автоматически» или «Вручную», нажмите «Применить», запустите службу и сохраните настройки.
После включения указанной службы список компонентом должен стать доступным.
Причина 2: нарушены разрешения на раздел реестра с параметрами телеметрии
В этом случае уровень телеметрии тоже не полный, но изменить его в Параметрах не удается.
Проблема
Даже если задать в Параметрах полный уровень телеметрии, настройка не применится. Заметить это можно, если перейти на другую страницу параметров, а потом вернуться обратно – уровень телеметрии останется прежним.
Настройка эквивалентна параметрам и в разделе реестра.
HKLM\SOFTWARE\Microsoft\Windows\CurrentVersion\Policies\DataCollection
При основном уровне оба параметра имеют значение 1, а при полном – 3.
Причина
Логично предположить, что внести изменения в реестр из Параметров мешает отсутствие разрешений. Проверить разрешения на раздел реестра можно из Regedit или в PowerShell от имени администратора:
Get-Acl -Path HKLM:\SOFTWARE\Microsoft\Windows\CurrentVersion\Policies\DataCollection | Format-List
В чате @winsiders мы сравнили проблемные разрешения с рабочими. Сразу бросилось в глаза, что в проблемном случае владельцем этого раздела была группа администраторов, хотя должна быть система. Кроме того, заметно отсутствие в списке субъекта «Создатель-владелец», а также присутствие группы «Прошедшие проверку».
Я решил поковырять вопрос через пару дней, но к сожалению (или к счастью:), эту ОС уже обновили до 20H1. Поэтому дальше мне пришлось экспериментировать на ВМ. И тут я немного пожалел, что не попросил скриншот дополнительных параметров безопасности. Потому что курить синтаксис SDDL грустно даже с мануалом:)
С учетом того, что на проблемном ПК система все-таки имела полный доступ, воспроизвести проблему мне удалось в неочевидной последовательности:
- Отключение наследования разрешений .
- Удаление системы из списка субъектов с разрешениями!
- Включение наследования.
В скобках замечу, что после действия 3 в список субъектов автоматически добавляется из раздела Policies не только система, но и «Прошедшие проверку», что и наблюдалось на проблемном ПК.
Обходной путь
Чтобы задать необходимые параметры телеметрии и разблокировать страницу инсайдерской программы, достаточно задать в реестре верные значения. Например, в PowerShell от имени администратора выполнить:
$path = "HKLM:\SOFTWARE\Microsoft\Windows\CurrentVersion\Policies\DataCollection" # Telemetry level: 1 - basic, 3 - full $value = "3" New-ItemProperty -Path $path -Name AllowTelemetry -Value $value -Type Dword -Force New-ItemProperty -Path $path -Name MaxTelemetryAllowed -Value $value -Type Dword -Force
Решение
Чтобы вернуть возможность настройки из Параметров, придется исправить наследование разрешений.
Строго говоря, первые два пункта необязательны, но раз уж вы туда полезете…
- Установите владельцем раздела реестра СИСТЕМА (SYSTEM).
- Добавьте СОЗДАТЕЛЬ-ВЛАДЕЛЕЦ (CREATOR-OWNER) и дайте ему полные права на раздел.
- Включите наследование разрешений (inheritance). Возможно, понадобится сначала его выключить, преобразовав в явные разрешения, а затем снова включить.
В скобках названия субъектов и терминов для английской ОС. См. также Как получить доступ к разделу реестра и вернуть все на свои места.
Как проверить состояние функции
В зависимости от версии операционной системы вы можете использовать несколько способов для проверки состояния Virtualization based security.
Как проверить состояние функции на Windows 10
- При помощи сочетания клавиш «Win+R» запустите приложение «Выполнить» и вставьте в поле ввода команду «gpedit.msc» без кавычек;
- Перейдите по пути: «Конфигурация компьютера» — «Административные шаблоны» — «Система» — «Device Guard»;
- Отследите состояние функции в разделе «Включить средство обеспечения безопасности на основе виртуализации».
Примечание: Если в столбце «Состояние» указан параметр «На задано», то функция отключена, но может быть активирована автоматически с грядущими обновлениями системы.
Как проверить состояние функции на Windows 11
На Windows 11 проверить состояние Virtualization based security несколько проще. Для этого нужно лишь открыть «Поиск» и вписать название параметра «Изоляция ядра» без кавычек. Затем выбрать одноименную настройку.
Откроется окно параметров безопасности Windows, где вы сможете отследить состояние функции VBS. В разделе «Целостность памяти» ползунок должен быть выключен. Если он активен, здесь же вы можете отключить данный параметр.
Другой способ:
- Сочетанием клавиш «Win+R» запустите приложение «Выполнить» и введите команду «msinfo32» без кавычек;
- В открывшемся окне найдите пункт «Безопасность на основе виртуализации».
Что такое папка System32?
System32 — одна из основных папок, используемых Windows. Во время установки Windows все необходимые файлы и папки, которые имеют решающее значение для правильной работы Windows, копируются в эту папку. К ним относятся важные системные файлы, связанные исполняемые файлы, используемые утилитами Windows, библиотека динамической компоновки (DLL) и даже некоторые программные файлы, которые копируются в эту папку.
Однако не обманывайтесь именем System32. Все это справедливо как для 32-битных, так и для 64-битных компьютеров. На 64-разрядном компьютере папка System32 содержит 64-разрядные файлы, а 32-разрядные файлы находятся в другой папке с именем SysWOW64.
Программы для Windows, мобильные приложения, игры — ВСЁ БЕСПЛАТНО, в нашем закрытом телеграмм канале — Подписывайтесь:)
По теме: Как очистить кеш в Windows 11
Как создать ярлык для служб в Windows 11
- Перейдите на Рабочий стол и щелкните правой кнопкой мыши пустое место. Выберите «Создать»> «Ярлык».
- В новом окне введите services.msc в поле расположения файла. Нажмите кнопку «Далее».
- Дайте ярлыку имя, затем сохраните его.
- Затем щелкните правой кнопкой мыши только что созданный ярлык и выберите «Свойства», чтобы изменить значок.
Сочетание клавиш для запуска оснастки Службы в Windows 11
В Windows нет сочетания клавиш по умолчанию для запуска служб, но вы можете его создать. Начните с создания ярлыка для служб в Windows 11, используя предыдущий раздел этой статьи. Затем сделайте следующее.
- Щелкните правой кнопкой мыши только что созданный ярлык и выберите «Свойства».
- На вкладке «Сочетание клавиш» нажмите «Сочетание клавиш» и введите любую комбинацию клавиш, например Ctrl + Alt + .
- Щелкните ОК, чтобы сохранить изменения.
- Откройте Проводник (Win + E) и вставьте следующий путь в адресную строку: .
- Переместите ярлык в папку «Programs». После этого назначенное сочетание клавиш будет доступно в ЛЮБОМ запущенном приложении.
Теперь вы можете открывать Службы в Windows 11 с помощью клавиш. Просто не забывайте держать ярлык под рукой; в противном случае комбинация клавиш перестанет работать.
Вот и все. Теперь вы знаете, как запускать Службы в Windows 11.
Узнавайте о новых статьях быстрее. Подпишитесь на наши каналы в Telegram и .
Судя по тому, что вы читаете этот текст, вы дочитали эту статью до конца. Если она вам понравилась, поделитесь, пожалуйста, с помощью кнопок ниже. Спасибо за вашу поддержку!
Вы здесь:
Главная страница » Windows » Windows 11 » Как в Windows 11 открыть Службы
Доступ к службам Windows
Есть много способов получить доступ к средству управления службами Windows. Вы можете получить к нему доступ из панели управления в разделе «Инструменты администратора» или введите «Службы Windows» в системном поиске Windows, чтобы получить к нему доступ. Другой простой способ – нажать клавиши Win + R и ввести services.msc в диалоговом окне «Выполнить», чтобы открыть консоль управления службами Windows.
Вы увидите все службы Windows, перечисленные в правом столбце, и их описание в левом столбце. Нажмите на любую из служб, и вы увидите подробную информацию в левом столбце.
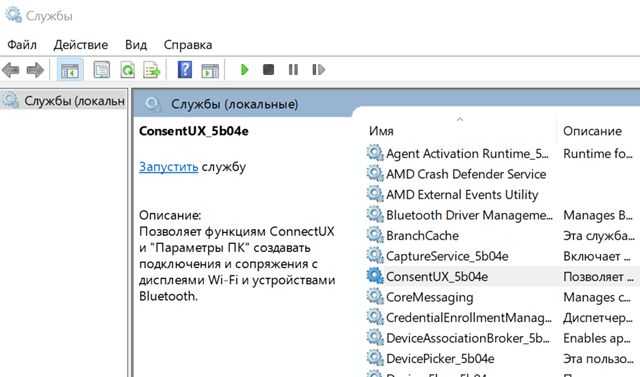
Описание достаточно хорошее, чтобы понять, что делает служба, поэтому у вас не должно возникнуть проблем с определением функций каждой из службы и их влияния.
Рабочая группа
Рабочая группа должна быть одинаковой на всех устройствах. Как правило, так и есть. Но желательно проверить. Для этого откройте свойства компьютера «Система» и перейдите в «Дополнительные параметры системы».
Там будет указана «Рабочая группа». Чтобы изменить ее, нужно нажать на кнопку «Изменить».
Еще раз: имя рабочей группы должно быть одинаковым на всех компьютерах.
Если у вас проблема с доступом к сетевому накопителю (к флешке через маршрутизатор), то в настройках общего доступа на том же роутере ASUS так же указана рабочая группа. Можете посмотреть на скриншоте выше в статье. Она должна быть такой же, как на компьютере.
Как включать службы в виндовс семь через командную строку
Командная строка на операционках семейства Windows представляет собой специальную консоль, в которой посредством введения определённых команд можно повлиять на работу системы, включить или выключить определённые функции.
При помощи данного встроенного средства пользователь стационарного компьютера или ноутбука сможет попасть в меню служб в кратчайшие сроки. Для этого ему необходимо действовать по следующей схеме:
- Открыть «Пуск» аналогичным образом.
- Вбить в поиске «командная строка» и щёлкнуть по отобразившемуся названию классического приложения.
- Должно открыть окно в черном фоне. Здесь в строке с мигающим курсором нужно прописать «services.msc» и нажать на «Enter». Высветится такое же меню, где можно будет найти нужный компонент.
Интерфейс командной строки на операционной системе виндовс 7
Получите доступ к MSConfig, создав сочетание клавиш
Всегда есть другие способы начать работу на вашем ПК, но ничто не сравнится с удобством старого доброго сочетания клавиш.
Вот простой способ создать собственное сочетание клавиш для доступа к инструменту настройки системы (MSConfig) на ПК с Windows 11.
Шаг 1: Щелкните правой кнопкой мыши в любом месте рабочего стола, чтобы открыть контекстное меню. Затем нажмите «Создать», а затем «Ярлык».
Шаг 2: Скопируйте и вставьте следующий путь в текстовое поле. Затем нажмите Далее.
C:\Windows\System32\msconfig.exe
Шаг 3: Нажмите на текстовое поле и назовите ярлык. Затем нажмите «Готово».
Шаг 4: Щелкните правой кнопкой мыши только что созданный ярлык Windows Terminal, чтобы открыть контекстное меню. Затем нажмите «Свойства».
Шаг 5: В появившемся диалоговом окне «Свойства терминала Windows» щелкните белое поле рядом с «Сочетание клавиш:» и нажмите Ctrl + Alt + (любая буква или цифра). Затем нажмите «Применить», а затем «ОК», чтобы сохранить изменения.
В этом руководстве мы использовали сочетание клавиш Ctrl + Alt + M для запуска средства настройки системы (MSConfig).
После успешного выполнения описанных выше шагов по созданию пользовательского сочетания клавиш для запуска MSConfig вы можете запустить его мгновенно, независимо от того, какие приложения могут работать на переднем плане.
Как открыть Службы в Windows 10
В данной статье рассмотрены несколько способов, с помощью которых можно открыть приложение «Службы» в операционной системе Windows 10.
Служба (service) — это процесс, который запускается на устройстве в фоновом режиме для выполнения определенных действий в ответ на запросы пользователей, приложений или системы.
Основным инструментом для управления службами в графическом режиме на локальном компьютере является приложение (консоль) «Службы», которое находится в программной группе «Средства администрирования Windows»
Далее в статье показаны различные способы доступа к приложению «Службы».
Как открыть Службы используя окно «Выполнить»
Данный способ применим ко всем версиям операционной системы Windows.
Чтобы открыть Службы, нажмите сочетание клавиш + R, в открывшемся окне Выполнить введите services.msc и нажмите клавишу Enter ↵.
Как открыть Службы используя «Поиск в Windows»
Чтобы открыть Службы, используйте «Поиск в Windows», для этого нажмите на значок поиска в панели задач или нажмите сочетание клавиш + S, в строке поиска начните вводить службы и в результатах поиска выберите Службы Классическое приложение.
Также в строке поиска начните вводить services и в результатах поиска выберите Службы Классическое приложение.
Как открыть Службы в меню «Пуск»
Откройте меню «Пуск», в списке приложений в группе под буквой «С», найдите и разверните папку Средства администрирования Windows и выберите приложение Службы.
Также Вы можете закрепить приложение «Службы» на начальном экране или на панели задач, для этого выберите соответствующий пункт контекстного меню вызываемого нажатием правой кнопкой мыши.
Как открыть Службы используя утилиту «Управление компьютером»
Службы также присутствует в системе и как элемент утилиты «Управление компьютером».
Запустите утилиту «Управление компьютером», для этого нажмите правой кнопкой мыши по кнопке «Пуск» в панели задач или нажмите сочетание клавиш + X и в открывшемся меню выберите пункт Управление компьютером.
Затем в открывшемся окне Управление компьютером, в левой панели, в разделе Службы и приложения выберите Службы.
Службы откроются в этом же окне.
Как открыть Службы используя «Диспетчер задач»
Откройте диспетчер задач, для этого нажмите сочетание клавиш Ctrl + Shift + Esc, затем выберите вкладку Службы и нажмите на ссылку Открыть службы .
Как открыть Службы используя «Панель управления»
Откройте классическую панель управления, в выпадающем списке Просмотр: выберите Мелкие значки и затем выберите пункт Администрирование .
Затем в открывшейся папке Администрирование выберите Службы.
Откройте Проводник Windows и перейдите по следующему пути:
Чтобы открыть Службы, дважды кликните по файлу services.msc
Как открыть Службы в командной строке и в Powershell
Также открыть Службы можно в командной строке или в консоли Windows PowerShell, для этого запустите командную строку или консоль PowerShell и выполните команду services.msc
Теперь, используя любой из представленных выше способов, можно открыть приложение (консоль) Службы в операционной системе Windows 10.
Службы, которые можно перевести в режим ручного запуска
Порядок установки ручного запуска такой же, как и у вышеуказанных служб. Если возникает необходимость, то приложения по запросу запускают нужную службу. К таким службам относятся:
- WMI Performance Adapter — служба для редко встречающихся сетевых драйверов. Запускаем в ручном режиме.
- Автономные файлы — независимо работает с недоступными файлами, загруженными ранее. Запускаем в ручном режиме.
- Агент защиты сетевого доступа — контроль доступа к сети предприятия. Запускаем в ручном режиме.
- Браузер компьютера — в домашней сети служба не нужна. Запускаем в ручном режиме.
- Группировка сетевых участников — используется в домашней группе. Запускаем в ручном режиме.
- Диспетчер удостоверения сетевых участников — определение участников сети. Запускаем в ручном режиме.
- Кэш шрифтов Windows Presentation Foundation — кэширование новых шрифтов. Запускаем в ручном режиме.
- Модуль поддержки NetBIOS через TCP/IP — используется в домашней сети. Запускаем в ручном режиме.
- Изоляция ключей CNG — служба криптографии. Запускаем в ручном режиме.
- Telephony (телефония). Запускаем в ручном режиме.
- Fax Service (служба факсов). Запускаем в ручном режиме.
Настройка защиты системы вручную
Перейти к параметрам защиты системы можно различными способами. Вы можете:
- открыть Панель управления — Система — Защита системы
- щелкнуть правой кнопкой мыши по значку Компьютер в меню Пуск, на рабочем столе или в проводнике и выбрать Свойства, а затем щелкнуть Защита системы
- в командной строке или в окне Выполнить (WIN+R) ввести rundll32.exe shell32.dll,Control_RunDLL sysdm.cpl,,4
Из этого окна вы можете:
- запустить восстановление системы
- настроить защиту системы и удалить контрольные точки
- создать точку восстановления
По сравнению с Windows Vista новой является кнопка Настроить, открывающая параметры восстановления системы для диска.
В этом окне две новые возможности и одна хорошо забытая старая. Вы можете:
- настроить защиту предыдущих версий файлов вместе с системными параметрами или отдельно (только в Windows 7, потому что в более новых ОС две радио-кнопки лишь переключают состояние защиты)
- настроить дисковое пространство, отводимое для хранения точек восстановления (графически настраивается так же, как в Windows XP, но используются функции теневого копирования, как в Windows Vista)
- удалить точки восстановления
Давайте рассмотрим эти возможности подробнее.
Параметры восстановления
Возможность защищать предыдущие версии файлов отдельно, при этом не защищая системные параметры есть только Windows 7. Если вы установите этот параметр, эффективность восстановления системы будет несколько снижена. Поэтому я рекомендую оставить значение по умолчанию.
Возможность восстановления предыдущих версий файлов впервые появилась в Windows Vista. Причем ее можно рассматривать не обособленно, а в сочетании с резервным копированием средствами Windows 7. Дело в том, что различные версии файлов сохраняются не только с помощью службы теневого копирования тома, но и при использовании архивации Windows. В свойствах файла на вкладке Предыдущие версии указывается расположение: Точка восстановления или Архивация.
Помимо предыдущих версий отдельных файлов, служба теневого копирования тома позволяет вам восстанавливать предыдущие версии папок и их содержимого. Подробнее о предыдущих версиях рассказывается в статье .
Использование дискового пространства
На первый взгляд, в Windows 7 просто вернули возможность управления дисковым пространством, отведенным восстановлению системы, которая существовала еще в Windows XP, но исчезла в Windows Vista.
Однако в Windows 7 пользовательский интерфейс, знакомый по Windows XP, управляет технологией, пришедшей из серверных ОС Microsoft и впервые представленной в клиентской системе Windows Vista. На самом деле, вы управляете дисковым пространством, выделяемым для хранилища теневых копий. Эта возможность имелась и в Windows Vista, но реализована была только в командной строке с помощью команды VSSAdmin. В Windows 7 и новее эта команда также доступна. Например, для просмотра дискового пространства, занятого под теневые копии, можно выполнить от имени администратора команду:
VSSAdmin list ShadowStorage
Результат будет примерно таким:
Вы можете задавать максимальный объем дискового пространства для теневых копий из командной строки:
VSSAdmin Resize ShadowStorage /For=C: /On=C: /MaxSize=5GB
Удаление точек восстановления
Удаление всех точек восстановления является новой возможностью Windows 7. В Windows XP и Vista удаление абсолютно всех точек было возможно лишь путем отключения защиты системы. (Возможность удалить все точки кроме последней есть во всех ОС Windows при запуске очистки диски с правами администратора.) Теперь удалить все точки можно, не отключая защиту системы. При этом удаляются не только точки восстановления, но и все содержимое хранилища теневых копий, поэтому предыдущие версии файлов будут недоступны.
Однако даже после удаления всех точек, вы сможете использовать восстановление системы для возврата к точке, в качестве которой используется резервный образ системы. Это является новой возможностью Windows 7, и о ней вы узнаете ниже из рассказа о процессе восстановление системы, в котором также произошли изменения к лучшему.
Использование Windows PowerShell
Процесс изменения владельца папки WIndowsApps на основе проводника Windows несколько сложен. Вам нужно правильно следовать инструкциям, иначе вы потеряете драгоценное время.
Существует простой автоматизированный процесс, который вы также можете попробовать с помощью Windows Powershell. Это надежная программа настройки и автоматизации задач для Windows. Все версии операционной системы Windows, начиная с Windows 7, поставляются с этой программой.
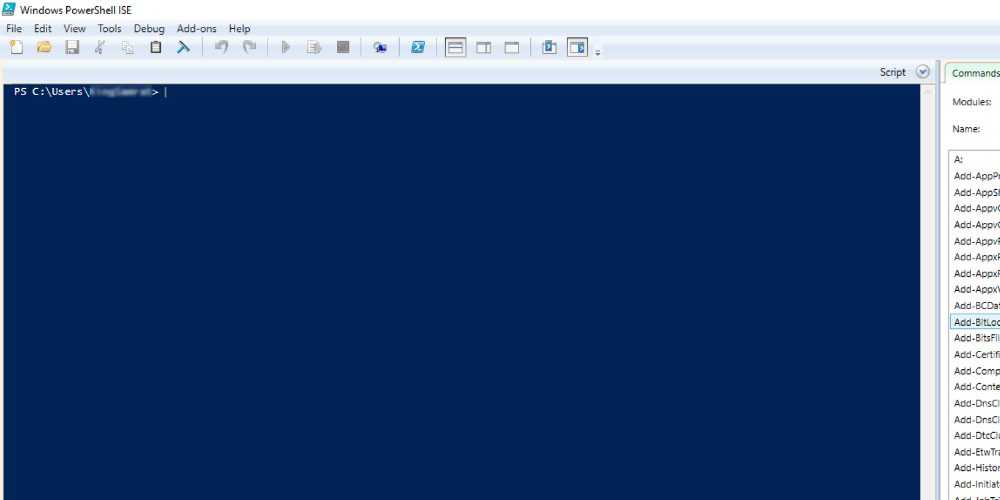
Таким образом, вы можете применить этот процесс, чтобы стать владельцем целевой папки как на компьютерах с Windows 10, так и на компьютерах с Windows 11. Вам также не нужно отображать скрытые файлы, папки и диски.
В ситуациях, когда вы не можете рисковать отображением системных файлов Windows, метод на основе Powershell является идеальным выбором. Вот шаги для выполнения команды Powershell, которая назначает вам необходимые разрешения для доступа и изменения папки WindowsApps:
Шаг № 1: Нажмите на увеличительное стекло поиска Windows 11.
Шаг № 2: Введите Powershell и подождите, пока приложение не появится.
Шаг № 3: Вы увидите приложение Windows Powershell в правой части консоли поиска.
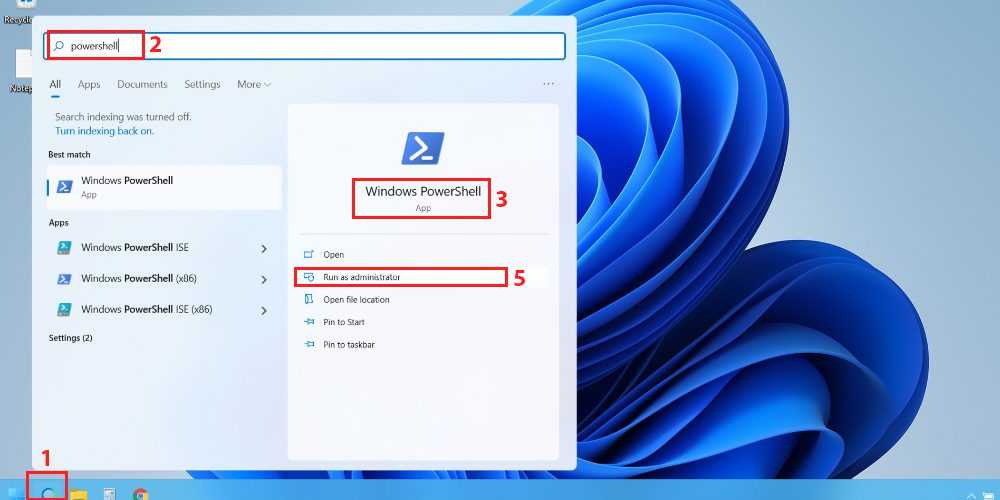
Шаг № 4. Приложение покажет такие параметры, как «Открыть», «Запуск от имени администратора», «Открыть местоположение файла» и т. д.
Шаг № 4: Нажмите «Запуск от имени администратора», чтобы открыть программу.
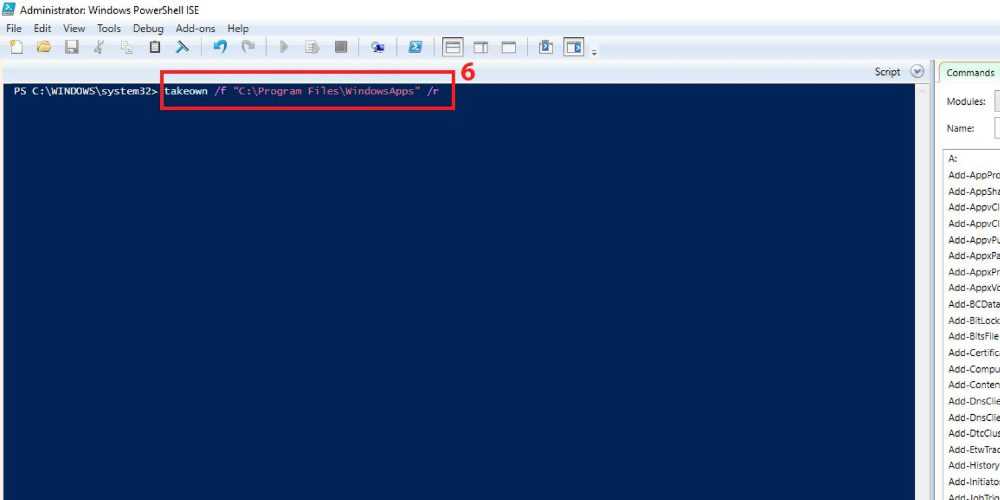
Шаг № 6: После запуска программы выполните следующую команду. Вы можете скопировать приведенную ниже команду и вставить ее как есть в Powershell и нажать Enter.
takeown /f “C:Program FilesWindowsApps” /r
Шаг № 7: Команда Powershell takeown возвращает право собственности на файл или папку системному администратору. Опытные пользователи используют эту команду для облегчения передачи права собственности на пакетные файлы.
Шаг № 8: После синтаксиса takeown вам нужно использовать параметр /f, чтобы указать имя файла, папки или каталога.
Шаг № 9: Закрывающий параметр /r указывает Powershell передать право собственности на все файлы и подкаталоги администратору.
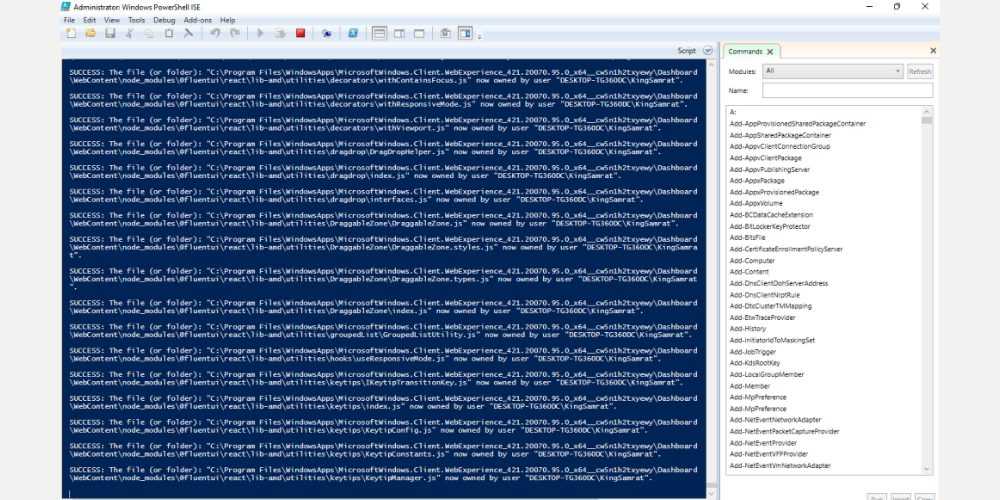
Шаг № 10: Powershell потребуется некоторое время, чтобы передать право собственности на папку WindowsApps и ее содержимое вашей учетной записи администратора.
Шаг № 11: Когда процесс будет завершен, появится мигающий курсор.
Доступ, который вы получаете, выполняя описанный выше процесс, аналогичен доступу к методу на основе проводника Windows. Вы только что автоматизировали процесс и исключили отображение системных файлов. Теперь вы можете создавать резервные копии, освобождать место или вносить изменения во внутренние файлы приложений Windows.
Заключительные слова
Теперь, когда вы хорошо разбираетесь в папке WindowsApps, вы можете ответственно вносить изменения в свою ОС Windows 10 или 11. Прежде чем удалять какие-либо файлы из этой папки, необходимо знать папку наизнанку, чтобы не совершить фатальной ошибки, которая может повредить всю операционную систему.
Как получить Windows 11
Устройства с Windows 11
Начиная с сегодняшнего дня, целый ряд новых интересных устройств доступен с предустановленной Windows 11, а новые устройства, которые еще поставляются с Windows 10, первыми получат обновление.
Устройства с Windows 10
Если сегодня вы используете Windows 10, вы можете проверить, соответствует ли ваше устройство требованиям (минимальным требованиям для установки Windows 11) для обновления, с помощью . Затем посмотрите, готово ли обновление Windows 11 для вашего устройства. Для этого откройте Центр обновления Windows (Параметры > Обновление и безопасность > Центр обновления Windows) и нажмите Проверить наличие обновлений3. Если ваше устройство соответствует требованиям и обновление готово, появится предложение загрузить и установить его: если вы готовы установить Windows 11, просто выберите Загрузить и установить сейчас.4 Для получения дополнительной информации об обновлении до Windows 11 посмотрите это видео.
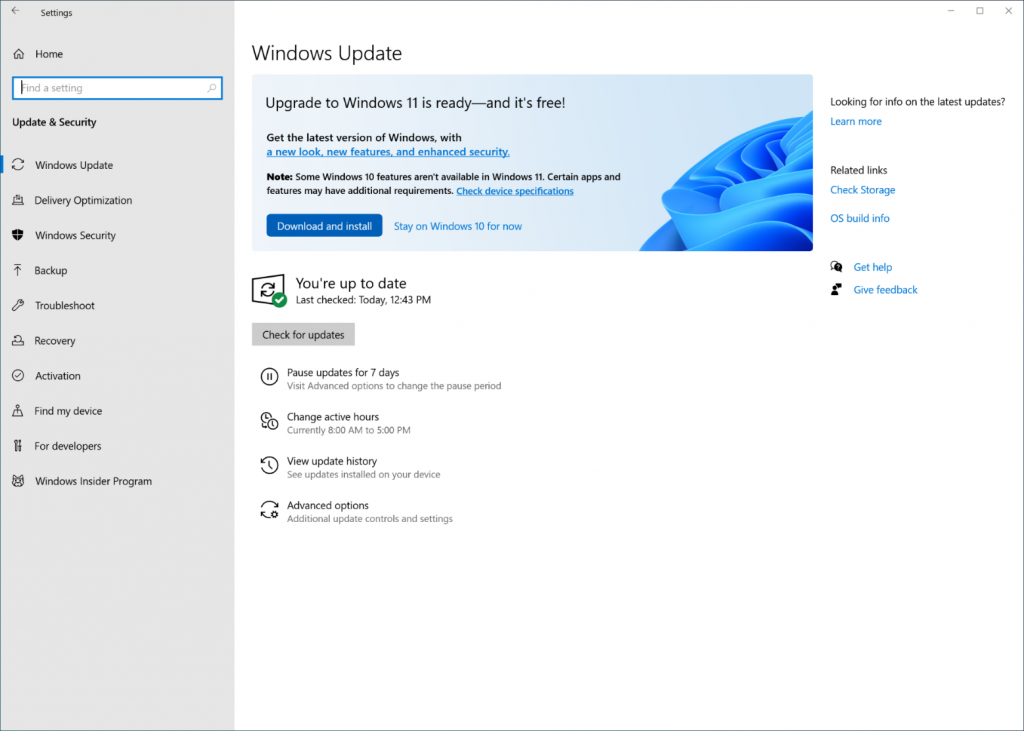
Взвешенный поэтапный подход к переходу на Windows 11 означает, что мы будем предлагать обновление в Центре обновления Windows, когда, согласно данным, ваше устройство будет готово, поскольку наша цель – обеспечить вам качественный опыт. Если мы обнаружим, что на вашем устройстве есть проблемы, например несовместимость приложений, мы можем отложить обновление до момента, когда проблема решится. Узнать подробнее о статусе обновления до Windows 11, отложенном обновлении и о том, по каким причинам обновление вашего устройства может быть отложено, можно на странице Состояние выпуска Windows. Чтобы узнать больше о способах установки Windows 11, посетите эту страницу.
Итог
Наборы компонентов в разных версиях, редакциях и разрядностях Windows могут отличаться, но отличия эти, как правило, несущественны. Что касается отключения компонентов с целью повышения скорости работы Windows, данное решение не является целесообразным, поскольку полученный прирост производительности будет невелик. Если вы заметили, значительная часть компонентов и так отключена по умолчанию. И напротив, включать компоненты лишь для того чтобы они были включены, нет никакого резона. Если используемые вами функция или программа будет нуждаться в таком компоненте, Windows сама попросит вас его включить.

























![Ошибка ввода сетевых учетных данных в windows 11/10 [fixed] - okzu](http://clipof.ru/wp-content/uploads/1/e/4/1e48f4fa88ffc41e739037dd3340dcb6.jpeg)








