Возможности нового антивируса Kaspersky:
- Бесплатный
- Обнаруживает вымогатели на уровне премиум бизнес-решений.
- Используемые технологии антивирусной защиты: файловый антивирус и «Мониторинг активности»
- Совместим со сторонними антивирусами
- Поддерживает распространённые ОС: Windows от 7 до 10 (в том числе Anniversary Update)
- Отчёты о выявлении отправляет по мейлу для администратора
Ограничения
- Несовместимость с другими антивирусами, созданными именно «Лабораторией Касперского»
- Отсутствие централизованного управления
- Отсутствие технической поддержки (форум поддержки будет работать для бета-версии)
- Язык локализации — только английский
скачать Kaspersky Anti-Ransomware Tool бесплатно
Anti-Ransomware Tool от Kaspersky для защиты компьютеров применяет разные методы обнаружения угрозы. Антивирус идентифицирует вредоносные приложения, анализируя информацию, которая содержится в антивирусных базах. В целях обнаружения характерного поведения вымогательских программ этот инструмент применяет две инновационные технологии: «Мониторинг активности» и Kaspersky Security Network.
Kaspersky Security Network позволяет быстрее реагировать на неизвестные угрозы, тогда как «Мониторинг активности» способен блокировать опасные изменения системы и выполнять их откат.
Пользователи, участвующие в работе Kaspersky Security Network, дают возможность «Лаборатории Касперского» быстро собирать данные о новых источниках угроз и создавать решения для обезвреживания их. Kaspersky Security Network — облачная сеть, участие в которой включает отправку статистики, которую данный антивирус собирает на каждом ПК, на котором он работает.
В момент обнаружения угрозы Anti-Ransomware Tool выполняет её автоматическое блокирование и заносит в список заблокированных приложений (в интерфейсе именуемый Blocked Applications). Однако перед блокировкой программа-вымогатель способна успеть осуществить некоторые действия в операционке (к примеру, изменить файлы либо создать новые, либо произвести изменения в реестре). Для выполнения отката всех действий вредоносной программы Anti-Ransomware сохраняет историю активности всех приложений.
Антивирус Kaspersky Anti-Ransomware помещает файлы, которые были созданы вредоносной программой, в своё хранилище. Они могут быть оттуда восстановлены сотрудниками «Лаборатории Касперского». При необходимости восстановления файлов из хранилища можно получить консультацию на форуме разработчика.
Признаки вторжения
Код SHA1 проанализированных примеров:
- 51e4307093f8ca8854359c0ac882ddca427a813c
- e889544aff85ffaf8b0d0da705105dee7c97fe26
Файлы, создаваемые программой-шантажистом:
- %SystemRoot%mssecsvc.exe
- %SystemRoot%tasksche.exe
- %SystemRoot%qeriuwjhrf
- b.wnry
- c.wnry
- f.wnry
- r.wnry
- s.wnry
- t.wnry
- u.wnry
- taskdl.exe
- taskse.exe
- 00000000.eky
- 00000000.res
- 00000000.pky
- @
- @
- m.vbs
- @
- @
- 274901494632976.bat
- taskdl.exe
- Taskse.exe
- Files with “.wnry” extension
- Files with “.WNCRY” extension
Разделы системного реестра, создаваемые программой-шантажистом:
HKLMSOFTWAREWanaCrypt0rwd
Картик Селварадж (Karthik Selvaraj), Элиа Флорио (Elia Florio), Андреа Лелли (Andrea Lelli) и Танмей Ганачарья (Tanmay Ganacharya), центр защиты от вредоносного ПО Microsoft Malware Protection Center
Инъекция DLL в «Проводник»
Японский исследователь безопасности из Fujitsu Соя Аояма (Soya Aoyama) обнаружил уязвимость в Windows 10, которая позволяет обойти встроенную в систему защиту от троянов-вымогателей Controlled folder access (CFA, «контролируемый доступ к папкам») путем осуществления инъекции вредоносной динамической библиотеки (DLL) в доверенное приложение «Проводник».
Функция Controlled folder access, впервые появившаяся в Windows 10, позволяет предотвращать изменение файлов неизвестными программами в защищенных папках благодаря созданию «белого списка» приложений, которым разрешено модифицировать определенные папки и файлы в них. Таким образом, остальные приложения, оказавшиеся вне списка доверенных, лишаются прав на изменение защищенных файлов.
По умолчанию в «белом списке» находятся некоторые программы Microsoft, в том числе и «Проводник», представленный в файловой системе в виде исполняемого файла explorer.exe. Зная это и то, что при запуске explorer.exe всегда загружает библиотеки, перечисленные в разделе HKEY_CLASSES_ROOT\*\shellex\ContextMenuHandlers системного реестра Windows, Аояма без труда смог внедрить вредоносную библиотеку в систему.
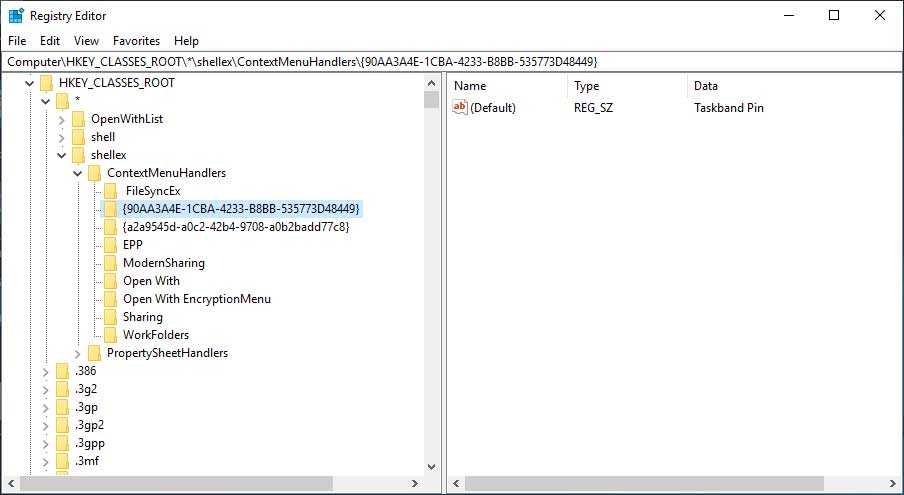
Для внедрения вредоносной библиотеки необходимо отредактировать системный реестр Windows
Структура HKEY_CLASSES_ROOT представляет собой результат слияния данных, обнаруженных системой в разделах HKEY_LOCAL_MACHINE (настройки, распространяющиеся на всех пользователей данной системы) и HKEY_CURRENT_USER (распространяющиеся только на ее текущего пользователя). При выполнении слияния данные из HKEY_CURRENT_USER имеют приоритет. Таким образом, достаточно добавить ссылку на вредоносную библиотеку в раздел реестра для текущего пользователя, чтобы она подгружалась всякий раз при запуске «Проводника».
Специалист также отметил, что Windows Defender («Защитник Windows»), встроенный в операционную систему, и антивирусы никак не отреагировали на произведенные им манипуляции. Потенциальную угрозу полностью проигнорировали антивирусы со встроенной защитой от вирусов-вымогателей, такие как Avast, Eset, Malwarebytes Premium и McAfee.
Locky
В 2021 году
стала второй по распространенности программой-шантажистом, заразив свыше 500 тыс. компьютеров. Она была обнаружена в феврале и так же была названа по имени расширения файла. С тех пор она использует и другие расширения, в том числе .zepto, .odin, .thor, .aeris и .osiris.
Как и с Cerber, операторы по рассылке нежелательной почты подписываются на Locky как на «программу-шантажист как служба». Она содержит код для подпрограммы-шифровальщика, а также может получать ключи шифрования и сообщения о выкупе с удаленного сервера до шифрования файлов.
Изначально Locky распространялась через эксплойт Neutrino, позже стали использоваться рассылки нежелательной почты с вирусом Nemucod, который загружал и запускал Locky.
Рис. 5. Частота обнаружений Nemucod во второй половине 2021 года оставалась постоянной, несмотря на то что распространенность Locky за этот период существенно снизилась
Как включить защиту от программ-вымогателей Windows 10
Чтобы получить доступ к безопасности, перейдите в меню «Пуск» и введите «Безопасность Windows» в строке поиска. Или вы можете перейти в «Настройки », нажать «Обновление и безопасность» и выбрать «Безопасность Windows ». (Если вы не можете найти эту опцию, всегда есть панель поиска в верхней части окна.)
Оттуда перейдите в «Защита от вирусов и угроз» и нажмите «Управление защитой от программ-вымогателей» под заголовком «Защита от программ- вымогателей ».
Открыв страницу «Защита от программ-вымогателей », вы увидите опцию «Контролируемый доступ к папкам ».
Когда вы включите его, никакие неутвержденные приложения не смогут получить доступ к вашим файлам и данным или внести в них изменения. Это предотвратит шифрование или удаление ваших данных любым вредоносным ПО.
Если у вас установлено стороннее антивирусное программное обеспечение и отключена защита Windows в режиме реального времени, вы не сможете получить доступ к функциям защиты от программ-вымогателей и контролируемому доступу к папкам.
Индивидуальная защита от программ-вымогателей
Вы можете настроить свои параметры и выбрать приложения, которые вы хотите разрешить, в то время как другие останутся заблокированными.
Вы также можете добавить папки по вашему выбору в защищенный список. При включении контролируемого доступа к папкам появляются три параметра.
История блоков
История блокировки дает вам список приложений, которые пытались получить доступ к вашим защищенным папкам и были заблокированы.
Если у вас возникли проблемы с запуском определенных приложений после включения «Контролируемого доступа к папкам », вы можете проверить историю блокировок, чтобы узнать, были ли они заблокированы.
Защищенные папки
Когда вы переходите к «Защищенным папкам», вы получаете список папок, к которым заблокированные приложения не могут получить доступ без разрешения. Вы можете добавить больше папок в этот список, нажав кнопку «Добавить защищенную папку» и выбрав папки в окне проводника, которое появляется сразу после этого.
Вы можете перейти дальше и выбрать папки, содержащие конфиденциальные файлы или данные, которые вы не можете позволить себе потерять. Примером может быть папка «Рабочий стол», потому что она не находится в защищенном списке по умолчанию.
Разрешить приложение через контролируемый доступ к папке
Если вы доверяете определенным приложениям и не хотите их блокировать, вы можете нажать «Разрешить приложение через контролируемый доступ к папкам ».
Оттуда вы можете выбрать «Недавно заблокированные приложения », если ваше приложение находится в истории блокировки. Если его там нет, вы можете найти его, нажав «Просмотреть все приложения ».
Просмотрите список приложений и нажмите кнопку «+» рядом с вашими предпочтительными приложениями. Это добавит эти приложения в белый список или список приложений, которым разрешен доступ к вашим данным.
Резервное копирование OneDrive
Если вы являетесь зарегистрированным пользователем Microsoft, вы можете получить облачную резервную копию своих файлов в OneDrive.
Перейдите к строке поиска в меню «Пуск», введите «OneDrive» и откройте его. Войдите в систему, используя свои учетные данные, и он проведет вас через процесс сохранения и сортировки ваших папок в Интернете и в автономном режиме.
Когда вы синхронизируете OneDrive со своим компьютером, вы можете получить доступ к своим файлам из любого места.
Защитите свой компьютер с помощью шифрования данных в Windows 11
BitLocker — это функция безопасности, которая позволяет вам использовать шифрование на диске для защиты ваших данных от несанкционированного доступа к вашим документам, изображениям и любым данным, которые могут быть у вас на компьютере.
В Windows 11 эта функция доступна только в версиях Pro, Enterprise и Education. Однако в Windows 11 Домашняя вы можете использовать шифрование устройства на некоторых устройствах, например Surface Pro 8, ноутбуке 4 и других.
Включить шифрование устройства в Windows 11 Pro
Чтобы настроить BitLocker на диске Windows 11, выполните следующие действия:
- Откройте Настройки.
- Нажмите «Хранилище
- В разделе «Управление хранилищем» нажмите «Дополнительные параметры хранилища
-
Щелкните Диски и тома.
- Выберите диск с томом для шифрования.
-
Выберите том, чтобы включить шифрование BitLocker, и нажмите кнопку «Свойства
-
Нажмите «Включить BitLocker».
-
В разделе «Диск операционной системы» нажмите «Включить BitLocker».
-
Выберите вариант для резервного копирования ключа восстановления — например, Сохранить в своей учетной записи Microsoft.
- Нажмите кнопку «Далее
-
Выберите опцию «Шифровать только используемое дисковое пространство».
- Нажмите кнопку «Далее
-
Выберите параметр Новый режим шифрования.
Краткое примечание. Если вы собираетесь зашифровать диск, который в конечном итоге будете использовать в более старой версии Windows, вам следует выбрать параметр «Совместимый режим».
- Нажмите кнопку «Далее
-
Установите флажок «Запустить проверку системы BitLocker».
- Нажмите кнопку «Перезагрузить сейчас
После выполнения этих шагов компьютер перезагрузится, чтобы применить настройки и включить BitLocker.
Вы также можете включить шифрование для дополнительных и внешних дисков. А с помощью BitLocker To Go вы можете защитить свои данные на USB-накопителях.
Включить шифрование устройства в Windows 11 Домашняя
Чтобы настроить шифрование BitLocker в Windows 11 Home, выполните следующие действия:
- Откройте Настройки.
- Щелкните Конфиденциальность и безопасность.
-
В разделе «Безопасность» щелкните страницу Шифрование устройства.
-
Включите шифрование устройства, чтобы включить BitLocker в Windows 11 Home.
После выполнения этих шагов функция зашифрует весь системный диск.
Как выключить защиту от программ-шантажистов
В случае необходимости, вы можете отключить функцию защиты от программ-вымогателей на своем компьютере в Windows 11 или Windows 10.
Пройдите несколько шагов, чтобы отключить контролируемый доступ к папкам:
- В приложении «Параметры» войдите во вкладку «Конфиденциальность и безопасность».
- Нажмите на «Безопасность Windows».
- В окне «Безопасность Windows» в разделе «Опции защиты» щелкните по «Защита от вирусов и угроз».
- В новом окне «Защита от программ-шантажистов» выберите параметр «Управление защитой от программ-шантажистов».
- В опции «Контролируемый доступ к папкам» передвиньте переключатель в положение «Отключено».
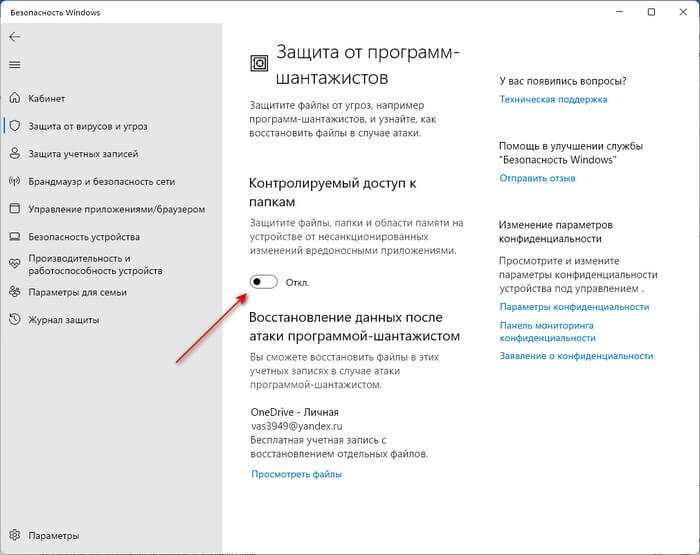
Как включить контролируемый доступ к папкам Windows 11 или Windows 10
По умолчанию в список защищенных папок автоматически включены системные папки Windows: Документы, Изображения, Видео, Музыка, Избранное. Вы можете добавить в этот список другие дополнительные папки на своем компьютере.
Проделайте следующее, чтобы включить контролируемый доступ к папке:
- Во вкладке «Защита от вирусов и угроз», в разделе «Защита от программ-шантажистов» в опции «Контролируемый доступ к папкам» щелкните по «Защищенные папки».
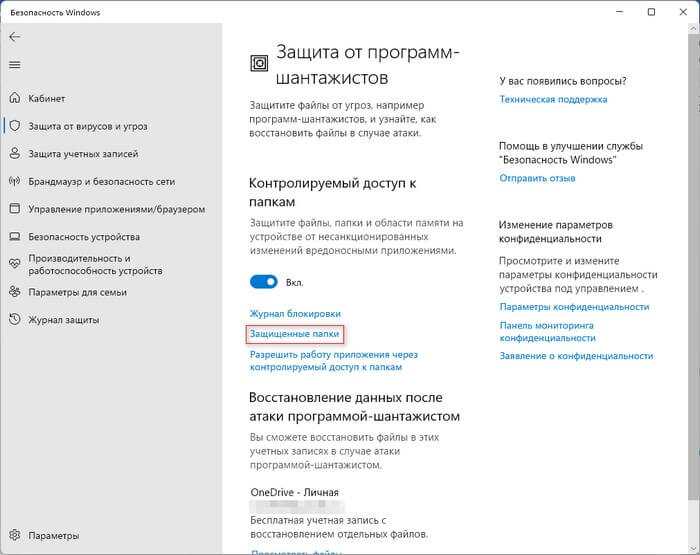
- В окне «Защищенные папки» нажмите на кнопку «Добавить защищенную папку».
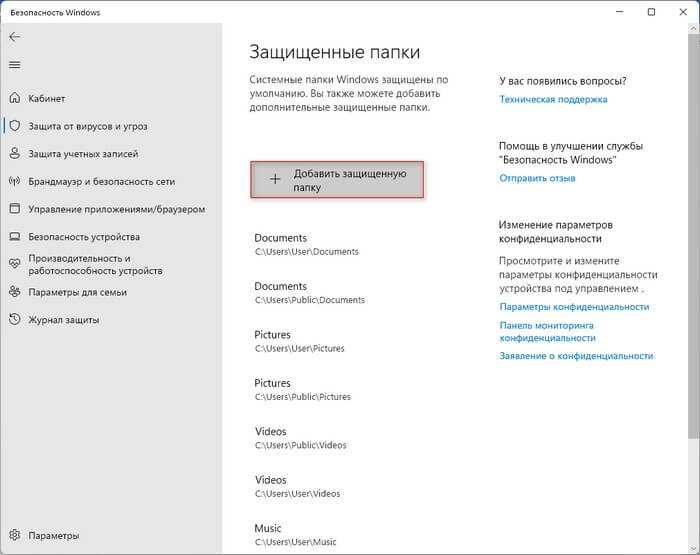
- В окне «Выбор папки» добавьте нужную папку со своего компьютера, которая станет контролируемой.
В дальнейшем можно удалить эту папку из списка защищенных, щелкнув по ней, а затем выбрав «Удалить». Это замечание не относится к общесистемным папкам, которые нельзя удалять из этого списка.
Microsoft Defender Offline (Автономный защитник Windows) для проверки на вирусы
Как отключить?
В 7 версии ОС
Отключение Защитника значительно более сложная задача, нежели его включение. Вызвано это соображениями безопасности, дабы вредоносное ПО не смогло отключить утилиту за пользователя.
Для отключения необходимо провести следующие действия:
- Взываем меню «Пуск» и в строке поиска найти и запустить «Панель управления».
- В «Панели управления» находим и запускаем пункт «Защитник Windows».
- В открывшемся окне выбираем пункт «Программы», а затем «Параметры».
- В меню слева стороны кликаем на строку «Защита в реальном времени». Снимаем соответствующую галочку.
- Далее в меню выбираем пункт «Администратор» и снимаем галочку с пункта «Использовать эту программу».
- Нажимаем кнопку «Сохранить». Система оповестит вас, что защита была снята. Игнорируем сообщение.
Важно! Вышеперечисленные действия необходимы для одноразового отключения утилиты. Для того, чтобы убрать её из автоматического запуска необходимо провести дополнительные действия:
Для того, чтобы убрать её из автоматического запуска необходимо провести дополнительные действия:
- Открываем окно «Выполнить». Сделать это можно через «Пуск» или сочетанием клавиш Win+R.
- В текстовое поле открывшегося окна вводим команду «services.msc» и нажимаем «Ок». Данное действие открывает меню «Службы».
- В списке находим пункт «Защитник Windows» и открываем.
- В открывшемся окне находим пункт «Тип запуска» и меняем его значение на «Отключена».
- Для того, чтобы не получать уведомления о том, что программа не работает открываем «Центр поддержки». В окне находим и кликаем на пункт «Не получать больше сообщения на тему: «о защите от шпионских программ и прочего вредоносного кода».
В 10 версии ОС
В 10 версии операционной системы отключение Защитника было ещё более усложнено. Одноразовое отключение производится следующими действиями:
- В правой части панели управления находим значок в форме щита. Он может быть расположен как прямо на панели, так и в меню выпадающем при нажатии на стрелку. Кликаем на него.
- В открывшемся окне выбираем пункт «Защита от вирусов и угроз» и далее кликаем на гиперссылку «Параметры защиты от вирусов и других угроз».
- Все имеющиеся в меню переключатели переводим в выключенное положение.
- Для того, чтобы не получать уведомления об отключенном Защитнике жмём на кнопку «Закрыть» рядом с восклицательным знаком и надписью «Облачная защита отключена. Устройство может быть уязвимым».
Важно! Описанные выше действия отключают Защитник до следующей перезагрузки компьютера. Чтобы произвести отключение навсегда необходимо совершить дополнительные действия:
Чтобы произвести отключение навсегда необходимо совершить дополнительные действия:
- Запускаем меню «Выполнить» через «Пуск» или комбинацией клавиш Win+R.
- В текстовое поле открывшегося окна вводим команду «gpedit.msc» и нажимаем «Ок». Это действие откроет службу «Редактор локальной групповой политики».
- В меню навигации слева открываем раскрываем древо в заданной последовательности: «Конфигурация компьютера», «Административные шаблоны», «Компоненты Windows», «Антивирусная программа «Защитник Windows».
- При нажатии на последний пункт в меню справа появится список в котором нужно найти пункт «Выключить антивирусную программу «Защитник Windows».
- Двойным кликом открываем заданный пункт, после чего в открывшемся окне меняем значение переключателя на параметр «Включено».
- Применяем все изменения.
Внимание! Если вы используете Home версию операционной системы вторую часть инструкции выполнить не удастся. Связано это с тем, что в данной версии нет «Редактора локальной групповой политики»
В этом случае можно использовать другой способ:
- Запускаем меню «Выполнить» через «Пуск» или комбинацией клавиш Win+R.
- Вводим в текстовое поле команду «regedit». Выполнив это действие, вы откроете «Редактор реестра».
- В меню навигации раскрываем древо в такой последовательности: «Компьютер», «HKEY_LOCAL_MACHINE», «SOFTWARE», «Policies», «Microsoft», «Windows Defender».
- После нажатия на последний пункт из списка в меню справа производим клик правой кнопкой мыши. Выбираем пункт «Создать», «Параметр DWORD (32 бита)». Открываем созданный параметр левой кнопкой мыши.
- Название параметра указываем как «DisableAntiSpyware», а в пункте значения ставим цифру 1.
- Применяем все изменения и перезагружаем компьютер.
Последние мысли – защита от Ransomware
За последние несколько лет я сталкивался с гораздо большим количеством печальных ситуаций, связанных с программами-вымогателями, чем хотел бы помнить.
Во всех случаях вовлеченные стороны не знали, насколько плохи программы-вымогатели, чтобы заранее позаботиться о предотвращении и защите.
Поэтому позвольте мне повторить:
Программы-вымогатели – это разновидность зла, которая возникает подобно сердечному приступу: неожиданно и часто без предупреждения.
Проверьте свои драгоценные данные прямо сейчас и, по крайней мере, сделайте резервную копию, пока не стало слишком поздно. Оставайтесь в безопасности!
Блокировка программ-шантажистов в точке проникновения
Чтобы понять, действительно ли распространенность программ-шантажистов идет на спад, необходимо изучить другие области цепочки заражения, начиная с векторов атаки. Данные Windows Defender Antivirus говорят об обратном.
Трояны-загрузчики, распространяемые через рассылки электронной почты
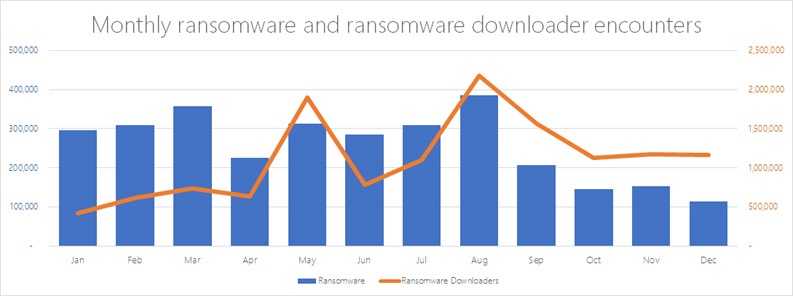
Рис. 2. Хотя количество случаев обнаружения программ-шантажистов к концу 2016 года значительно сократилось, во втором полугодии по сравнению с первым частота заражения загрузчиками программ-шантажистов была в среднем выше.
Очевидно, что уменьшение случаев обнаружения программ-шантажистов обусловлено не тем, что киберпреступники стали менее усердны. По-прежнему отмечается огромное количество писем электронной почты, содержащих трояны-загрузчики программ-шантажистов. Однако заражение программами-шантажистами блокируется в точке их проникновения. Это интересный ход, поскольку в 2016 году распространители программ-шантажистов перешли от использования эксплойтов к сообщениям электронной почты как более эффективному вектору заражения.
Способы отключения
Самые доступные способы:
- Временное отключение антивируса в системном трее;
- Блокировка функций антивируса с помощью собственных настроек программы;
- Отключение защитных функций программы с помощью средств операционной системы Windows7.
Каждый из вышеупомянутых способов имеет свои плюсы и минусы. Ознакомьтесь с ними, прежде чем выбрать.
Временно
Довольно часто пользователь антивируса Аваст сталкивается с запретом на скачивание или установку какого-то файла. Эта ситуация может возникнуть, когда необходимо скачать взломанный софт. При этом антивирусная программа может препятствовать данному действию. В отдельных случаях Аваст может даже запретить переход на конкретный сайт.
Скачивая какой либо файл или программу, нужно быть полностью уверенным в её безопасности. Если «чистота» файла не вызывает сомнений, можно приступить к временному отключению антивирусной защиты.
Временное отключение антивируса Avast
Это можно осуществить, выполнив следующую последовательность действий:
- В первую очередь нужно найти значок Avast в трее (в углу экрана).
- Затем нужно нажать правой кнопкой мыши на него и выбрать раздел с настройками антивируса.
- В появившемся меню выбрать наиболее подходящий вариант по времени отключения. Можно установить время от 10 мин до 1 часа. Также можно выбрать вариант, при котором антивирус включится после перезагрузки компьютера. И, конечно, тут будет присутствовать пункт отключения навсегда.
- После того, как пользователь выберет необходимый параметр, его вниманию предстанет окно предупреждения. Необходимо подтвердить своё намерение выключить программу.
После того, как она отключится, можно спокойно переходить к скачиванию/установке желанного софта.
С помощью настроек
Отключение антивируса Avast через настройки
Альтернативный способ. Для отключения антивирусной программы, пользователю будет необходимо перейти в меню настроек Avast. Для этого нужно сделать следующее:
Найти ярлык Аваст на рабочем столе и нажать на него.
После открытия окна антивируса выбрать раздел – «Настройки».
После перехода в этот раздел обратить внимание на вкладку «Компоненты».
Отключить компоненты Аваст, главный из которых – «Экран файловой системы».
Установить переключатель в положение «ВЫКЛ» и обратить внимание на временной промежуток настройки.
После всех проделанных манипуляций пользователь должен подтвердить свои действия.
Данный способ отключения антивируса предпочтительнее всего. Это связано с тем, что вы можете установить индивидуальные параметры для программы.
С помощью средств ОС
В случаях, когда вышеуказанные способы не принесли нужного эффекта, можно вмешаться в настройки ОС. Этот способ является действенным, но кардинальным решением проблемы, поэтому прибегать к нему стоит только в крайних случаях.
Последовательность действий такая:
- Нужно перейти к диспетчеру задач. Самым простым способом является использование сочетания клавиш Ctrl+Shift+Esc.
- После этого нужно обратиться к разделу «Службы». В предоставленном списке следует найти «Avast! Antivirus».
- Нажать правой клавиши мыши и выбрать пункт – Остановить службу.
После этого система выведет окно, в котором нужно подтвердить своё намерение отключить антивирус Аваст на время.
Настройки Windows 10, которые повысят вашу конфиденциальность
Если вас беспокоит вопрос вашей конфиденциальности и то, как ваши данные используются корпорацией Microsoft, вам следует внести следующие изменения, чтобы повысить свою приватность в Windows 10.
Отключите рекламу и отслеживание ваших действий
Все ориентированные на потребителя версии Windows 10 по умолчанию показывают рекламу своим пользователям. Microsoft создает специальный рекламный идентификатор вашей учетной записи. Он связан с вашей активностью в системе и используется для показа рекомендаций или объявлений.
К счастью, в Windows 10 вы можете отключить показ рекламы, которую вы видите в меню «Пуск» и других приложения от Microsoft.
Чтобы сделать это, выполните следующие действия:
- Откройте «Настройки».
- Перейдите в меню «Параметры конфиденциальности».
- В разделе «Изменить параметры конфиденциальности» отключите следующие опции:
- «Разрешить приложениям использовать идентификатор рекламы, чтобы делать рекламу более интересной для вас на основе ваших действий в приложениях»
- «Разрешить Windows отслеживать запуски приложений для улучшения меню «Пуск» и результатов поиска»
- «Показывать рекомендуемое содержимое в приложении «Параметры»»
Когда вы закончите, ваши настройки должны выглядеть следующим образом:

Отключить показ рекомендаций в меню «Пуск» и рекламные акции
Как уже упоминалось выше, Microsoft использует меню «Пуск» для показа предложений и рекомендаций по скачиванию приложений и служб из Microsoft Store.
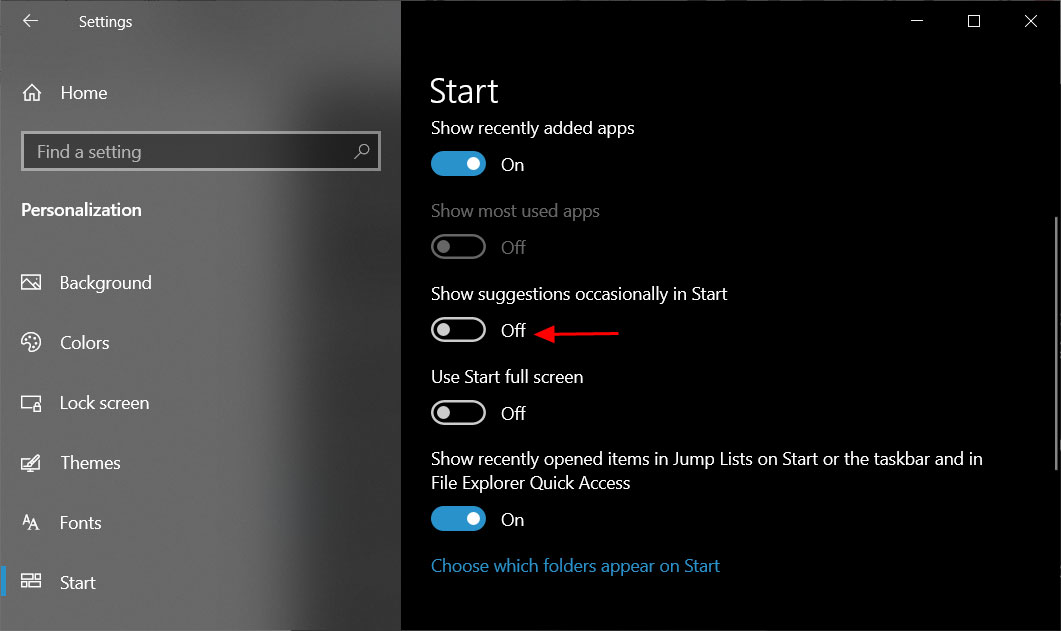
Чтобы отключить показ подобных предложений, откройте параметры меню Пуск и выключите опцию «Иногда показывать предложения в меню «Пуск»».
Ограничьте диагностику данных
Windows 10 регулярно собирает диагностические данные о работе аппаратного и программного обеспечения, чтобы улучшить функционирование ОС на вашем устройстве. Сбор данных не может быть полностью отключен, но вы можете взять под контроль, какую информацию корпорация Microsoft собирает о вас, ваших приложениях и ПК.
Чтобы управлять диагностикой данных, перейдите в раздел «Диагностика и отзывы».
Вы увидите два типа диагностических данных: обязательные и необязательные.

Чтобы уменьшить сбор информации о вашем устройстве, выберите первый вариант («обязательные диагностические данные»). Таким образом, компания Microsoft будет записывать и собирать только основную информацию о вашем устройстве, включая установленные параметры, набор функций и общую производительность ОС.
Управление разрешениями отслеживания местоположения, включения микрофона и камеры
В настройках системы вы также можете управлять разрешениями касательно аппаратных функций ПК, таких как отслеживание местоположения, включение или выключение микрофона и камеры. Чтобы в Windows отключить доступ к вашему местоположению, вам нужно открыть «Настройки» и перейти в раздел «Местоположение». Там отключите опцию «Получать доступ к местоположению».
Таким же образом, вы можете открыть страницы с разрешениями на доступ к вашему микрофону и камере и отключить их.
Отключите опцию временной шкалы в Windows («Журнал действий»)
Windows 10 имеет встроенную функцию записи истории действий под названием «Временная шкала». Этот параметр дает вам возможность вернуться назад во времени, чтобы возобновить свою старую деятельность. С помощью него также действия, которые вы осуществляете на своем ПК, в Microsoft Edge и телефоне Android, синхронизируются между собой.
Эта опция собирает данные о вашей активности, что для многих пользователей является слишком большим риском их конфиденциальности. К счастью, есть способ полностью отключить запись истории активности.
Чтобы сделать это, выполните следующие действия:
- Откройте «Настройки».
- Перейдите в раздел «Параметры конфиденциальности».
- Откройте меню «Журнал действий».
- Снимите галочку у параметра «Сохранить мой журнал активности на этом устройстве».
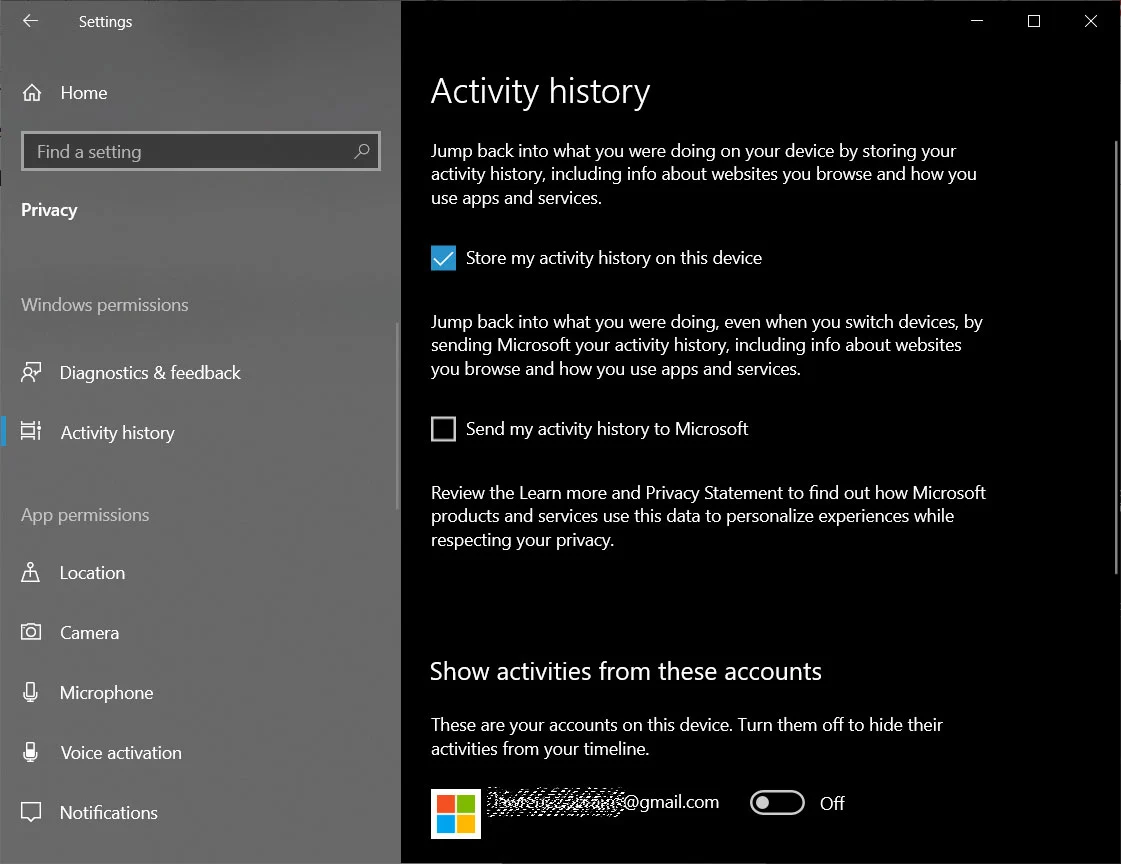
- Отключите свою учетную запись Microsoft в разделе «Показать действия из этих учетных записей».
В конце нажмите на кнопку «Очистить», чтобы удалить историю ваших действий.
Разрешения приложений
Как в Android и в iOS, в Windows 10 есть специальная страница настроек для управления разрешениями приложений.

Чтобы управлять ими, нужно открыть меню «Установленные приложения» и выбрать те приложения, возможности которых вы хотите ограничить.
По материалам Bleeping Computer.
Подписывайся на Эксплойт в Telegram, чтобы не пропустить новые компьютерные трюки, хитрости смартфонов и секреты безопасности в интернете.
Вектор атаки
Программы-шантажисты обычно распространяются небыстро. В таких вредоносных программах, как WannaCrypt (другие названия — WannaCry, WanaCrypt0r, WCrypt и WCRY), в качестве основного вектора атаки обычно используются приемы социальной инженерии и электронная почта в расчете на то, что пользователь загрузит и выполнит вредоносное ПО. Но в данном нерядовом случае создатели программы-шантажиста использовали общедоступный код-эксплойт для устраненной уязвимости EternalBlue сервера SMB (CVE-2017-0145), которая проявляется при отправке специально созданного пакета на целевой сервер SMBv1. Эта уязвимость была устранена в бюллетене безопасности MS17-010, выпущенном 14 марта 2017.
Механизм распространения WannaCrypt заимствован у хорошо известных открытых эксплойтов SMB, которые обеспечили этой программе-шантажисту возможности червя, создавая точку входа на машины, которые не были обновлены даже после появления обновления безопасности.
Код эксплойта WannaCrypt рассчитан только на необновленные системы Windows 7 и Windows Server 2008 (или более ранние версии ОС), поэтому эта атака безвредна для машин под управлением Windows 10.
Мы не нашли свидетельств того, какой конкретно вектор входа был задействован в атаке, но есть два высоковероятных сценария, которые по нашему мнению объясняют распространение этой программы-шантажиста:
- Рассылка разработанных в соответствии с приемами социальной инженерии сообщений электронной почты, которые подталкивали пользователей открыть их и запустить вредоносный код и активировать функциональность распространения червя с эксплойтом SMB;
- Заражение через эксплойт SMB при обращении к необновленным компьютерам с других зараженных машин.




![Как ограничить доступ к папкам и файлам на компьютере [windows]](http://clipof.ru/wp-content/uploads/d/9/3/d938008e1c5ebb4952cb43029048a732.png)
















![[исправить] защитник windows желтый восклицательный значок и настройка onedrive warning](http://clipof.ru/wp-content/uploads/3/0/4/30494204316e17428fb90c05ae456357.png)


![Как ограничить доступ к "секретной" информации на компьютере [без программ]](http://clipof.ru/wp-content/uploads/5/3/3/53384e8a749344673c57cee0a105f2be.png)







