Бесплатные онлайн-редакторы PDF
Если вам не хочется покупать профессиональные программы и использовать расширения, то вполне можно редактировать PDF онлайн. Для начала работы нужно просто загрузить свой файл. Многие онлайн-редакторы дают возможность для преобразования, конвертации и защиты документов. Дизайн таких онлайн-ресурсов интуитивный, поэтому вам будет понятно, как редактировать PDF онлайн.
Перечислим несколько популярных редакторов для работы с PDF-файлами.
iLovePDF
iLovePDF позволяет объединять и разделять файлы, сжимать их и конвертировать в другие форматы, редактировать и добавлять текст, изображения и формы. Есть функция защиты паролем. Документы доступны для загрузки в течение 2 часов.
Sejda
С помощью Sejda можно добавить и изменить текст документа, вставить изображение или фигуру, подписывать, аннотировать, защищать паролем или водяными знаками. Файлы автоматически удаляются спустя 2 часа.
PDF24 Tools
В PDF24 Tools помимо редактирования, конвертирования и защиты паролем файлов, доступны сравнение PDF-файлов и их веб-оптимизация, создание файлов с помощью камеры или смартфона. Ограничений на использование файлов нет.
PDFCandy
PDFCandy дает широкие возможности для редактирования. Можно подчеркивать, выделять, перекрывать белым текст, добавлять стрелки и графику. Также в доступе функции редактирования страниц, преобразования в другой формат и защиты документов паролем. После изменения файл хранится 30 минут.
HiPDF
HiPDF — редактор от Wondershare, который дает возможность конвертировать документы и редактировать текст и изображения. Есть возможность подписи и защиты файла от изменений. Можно конвертировать и сжимать видео. В бесплатной версии размер файла не должен превышать 10 МВ и процесс преобразования в другой формат будет не таким быстрым.
Редактирование PDF онлайн — простой и удобный способ работы с форматом, если вам не очень важна скорость или размер файлов небольшой. Для полноценного и быстрого выполнения задач больше подойдут десктопные версии программ с широким функционалом
Также важно учесть, какие элементы нужно будет изменять: для сложных изображений нужна программа для работы с PDF вроде Adobe или Inkscape, а для редактирования текста достаточно обычных Google Документов. И еще безопасность и защита файлов выше в платных программах, поэтому фактор надежности тоже стоит учесть при выборе
Возможности программы PDF24 Creator
Сейчас мы посмотрим, что за программа PDF24 Creator, какие функции она выполняет. Это многофункциональное приложение, предназначенное для выполнения различных операций с ПДФ файлами.
В состав приложения входит большое количество инструментов, позволяющих решать множество задач по работе с форматом PDF. Основные функции программы PDF24 Creator:
- просмотр содержимого файла;
- объединение или удаление страниц из файла;
- преобразование документов и изображений в формат PDF;
- редактирование содержимого;
- сжатие для уменьшения размера файла;
- добавление, удаление или извлечение изображений;
- функция OCR — оптическое распознавание символов;
- добавление водяного знака;
- сравнение файлов;
- установка или снятие пароля с файла.
Как извлечь картинки из PDF — 5 способов
ScanLite
Данный программный продукт является полностью бесплатным. Интерфейс достаточно простой.
Имя конечного документа и путь его сохранения указываются в первом окне интерфейса. Перед началом сканирования стоит указать его настройки.
Имеется возможность выбора цветного, черно-белого режима сканирования, а также возможность регулирования качества выходного файла. При выборе опции «Вызвать диалог» перед началом сканирования появится окно драйвера сканера, для более точной настройки качества
Обратите внимание, что в зависимости от модели и производителя устройства, окно драйвера может выглядеть иначе
По завершении сканирования документ автоматически сохраняется по указанному пути.
Как объединить файлы в PDF24 Creator
Нам потребовалось объединить два файла в формате PDF в один документ. На основе нескольких файлов будут создан один PDF-файл.
Выполните несколько шагов:
- В главном окне PDF24 Creator нажмите на кнопку «Объединить PDF».
- В следующем окне перетащите файл с компьютера с помощью мыши в специальную форму, или воспользуйтесь кнопкой «Выбрать файлы».
- По очереди добавьте нужное количество файлов. Для этого щелкните мышкой по специальной области, или нажмите на кнопку «Добавить файлы», расположенную в правом нижнем углу формы.
- В поле «Метод» выберите метод объединения файлов:
- Склеить.
- Сопоставить.
- Страничный режим.
Например, после выбора страничного режима, вы можете отобрать нужные страницы для их добавления в новый файл PDF.
- Нажмите на кнопку «Создать PDF».
- После завершения обработки, откроется окно в котором можно изменить имя созданного файла, или открыть его в программе по умолчанию на компьютере для формата PDF.
- Для сохранения результата нажмите на кнопку «Сохранить».
Возможности программы
Так как PDFCreator – это виртуальный принтер, софт обладает всеми функциями подобных программ с дополнением своих:
- Работа с любой программой, поддерживающей печать файлов.
- Автосохранение по папкам согласно тегам.
- Вывод окошка для управления параметрами принтера и печати (Рисунок 2).
- Пересылка файлов по электронной почте или печать на принтере настраивается либо автоматическая, либо вручную.
- Установка размера изображений и сжатия.
- Выбор шрифтов.
- Установка авторства (водяные знаки и т. д.). Также в программе, без распечатки и сканирования документа можно заверить его цифровой подписью.
- Добавление и удаление страниц из файла.
- Установка автоповорота страниц.
Для более расширенного функционала для редактирования файлов к PDFCreator рекомендуется скачивать PDF Architect от той же Microsoft.

Рисунок 2. Меню настроек приложения
Сканируем с помощью Bullzip
Bullzip PDF printer позволяет отсканировать многостраничный документ и объединить отдельные копии в единый файл пдф.
- Каждую страничку-скан пронумеруйте, чтобы не нарушить последовательность.
- Выберите последний файл, откройте его и нажмите «Печать». В появившемся окошке выбирайте принтер Bullzip PDF. Откроется окно, в котором нужно установить формат PDF, имя файла и место, куда он будет сохранен.
- Дальше выбираем вкладку «Объединить» и выделяем следующий файл, прикрепляем его и жмем Сохранить. Так последовательно добавляем все страницы.
Статья о том, как сканировать несколько страниц в один pdf, написана при поддержке специалистов копировального центра
Компьютер не видит сканер: причины
Если компьютер не видит сканер, это не всегда значит, что одной из устройств сломано. Возможно, необходимо установить драйвера или дополнительные программы (устройство просто не может создать копию изображения стандартным способом). Среди самых распространенных причин, почему компьютер не видит сканер можно выделить:
- Повредился кабель.
- Нет драйверов или они устарели.
- Сканер неправильно настроен.
- Порт поврежден.
- Проблема в системе.
Повреждение кабеля
Если устройство не работает, в первую очередь проверяем кабель. Попробуйте переключить штекер в другой USB-разъем. Проверьте плотность подключения. Осмотрите кабель и штекер на предмет внешних повреждений. Чаще всего у кабеля залипают контакты (в той области, где штекер). Еще одна проблема – поврежденная изоляция. Если вы умеете работать с паяльником, попробуйте отремонтировать собственными руками. Если нет, отвезите его в сервисный центр или купите новый.
Отсутствие драйверов
Самая распространенная проблема, поскольку для всех устройств нужны драйвера. Возможно, они просто неправильно установлены. Вставьте в дисковод диск и установите их. Если диска нет, скачайте в интернете
Но обратите внимание, драйверов много, а нужны те, которые совместимы с устройствами. Если драйвера уже установлены, перед переустановкой удалите старую версию
Не забудьте перезагрузить компьютер.
Неправильные настройки
Возможно, стоят неправильные настройки, тогда компьютер не может увидеть устройство. Высока вероятность, что по умолчанию стоит другое оборудование. Зайдите в настройки и откройте перечень оборудований. Найдите ваш сканер и нажмите на него правой клавишей мыши. Откроется меню, где необходимо выбрать Использовать по умолчанию.
Если это не помогло, нажмите на название оборудования левой клавишей мыши два раза. Выберите вкладку «Сканер» и уберите галочки рядом с «Остановка сканирования» и «Автономная работа». Очистите очередь.
Повреждение порта
Еще одна распространенная проблема. Для начала осмотрите порт на предмет внешних повреждений. Проверить разъем можно также, подключив другое оборудование, например, флешку или клавиатуру. Если они заработали, причина другая. Если нет, компьютер придется нести в сервисный центр.
Система плохо функционирует
Проблема с функциональностью системы. Например, на компьютере произошел сбой. В таких случаях необходимо сделать все настройки по умолчанию. Можно также перезагрузить компьютер. Если это не помогло, следует переустановить Windows.
Источник
Информация
Как сканировать PDF-файлы?
Откройте камеру в приложении и сделайте хороший снимок страницы. Оптимизируйте качество фото и добавьте в PDF. Повторите вышеперечисленные действия. Сохраните ваш PDF-файл.
Использование камеры в качестве сканера
Вы можете использовать веб-камеру или камеру телефона, чтобы сделать снимок документа и создать PDF. С этим инструментом сканер вам не понадобится.
Легкость в использовании
Мы делаем процесс сканирования PDF-документов как можно проще и быстрее. Не нужно ничего устанавливать и настраивать, просто сделайте снимки страниц.
Поддерживает вашу систему
Наше приложение не имеет особых требований к вашей системе. Оно работает на всех распространенных платформах, где есть камера.
Не требует установки
Вам не нужно устанавливать никаких программ. Это приложение работает на наших облачных серверах, не изменяет вашу систему и не предъявляет требований.
Безопасность важна для нас
Данный PDF-сканер не хранит ваши файлы на нашем сервере в течение длительного времени. Ваши файлы и результаты полностью удалятся из нашей системы спустя некоторое время.
Дополнительные функции для работы с PDF24 Creator
На этом этапе мы должны помнить, что это программа, которая дает нам возможность сжимать эти файлы или читать их с комфортом. Мы также можем преобразовать их в другие форматы, отправить их на принтер или даже на факс, который больше не используется. Другой вариант, который наверняка будет нам очень полезен в том же смысле, — это возможность распознавать символы, составляющие документ. Как вы понимаете, это достигается благодаря Технология OCR что он реализует.
Кроме того, в случае, если мы найдем файл этого очень объемного типа, который мы хотим отправить через Интернет, отсюда мы также можем сжать его за секунды. Еще один аспект, который вы наверняка найдете очень интересным в PDF24 Creator программа, в том, что у нее есть своя Скриншот функциональность. Конечно, он также фокусируется на создании из него документа с этими характеристиками.
clawPDF
Модернизированная версия PDFCreator со множеством продвинутых опций
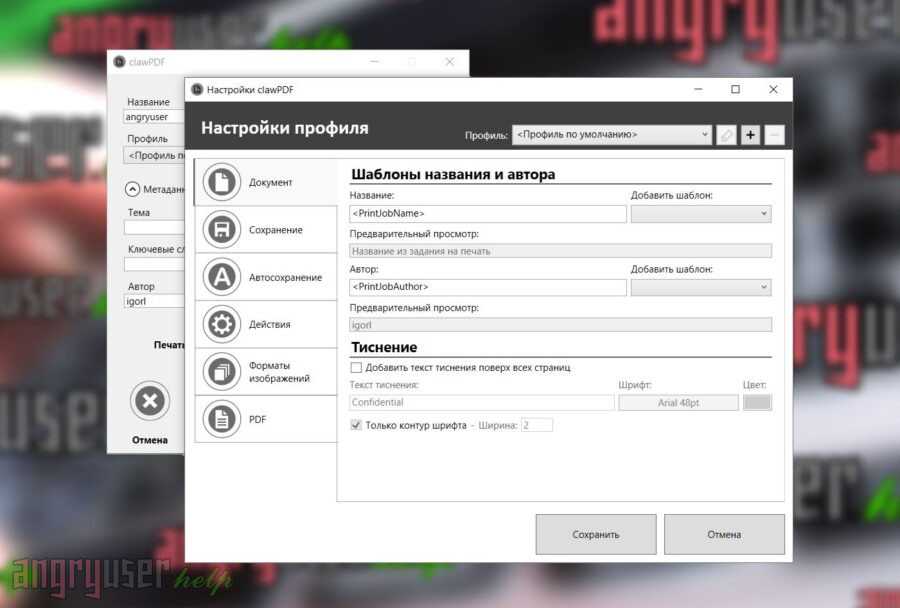
clawPDF — это бесплатный PDF-принтер с открытым исходным кодом, основанный на коде PDFCreator. Он предлагает поддержку различных выходных форматов, включая PDF, PDF/A, PDF/X, JPEG, TIF и текстовые форматы. Данный продукт позволяет настраивать параметры для каждого профиля — имена файлов, параметры сжатия для цветных изображений и изображений в градациях серого, параметры шифрования, добавление подписи с цифровым сертификатом и т. д.
Профили позволяют выполнять повторяющиеся действия. Каждый профиль позволяет управлять определенными настройками и получать доступ к предварительным настройкам профиля. Благодаря этому, а также очень богатым возможностям настройки создания PDF данный продукт можно рекомендовать очень широкому кругу пользователей.
Плюсы и минусы
Абсолютно бесплатная программа
Богатые возможности настройки
Профили печати PDF
Удобный интерфейс
Некоторые функции все еще в разработке
Microsoft Print To PDF
Нативное программное обеспечение с базовыми возможностями по созданию документов PDF
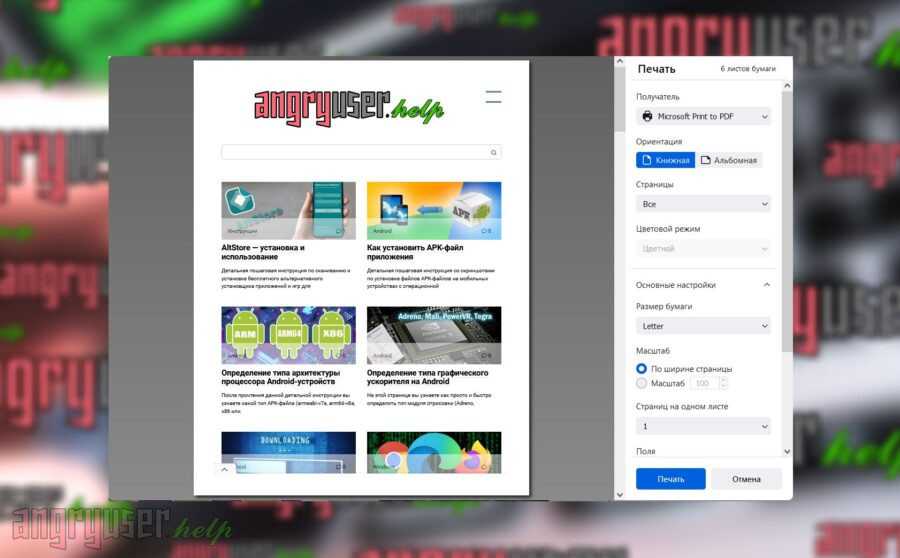
В последних версиях Windows есть встроенная функция печати в PDF. Если вы хотите распечатать файл из приложения, поддерживающего печать, выберите Microsoft Print to PDF из списка установленных принтеров и нажмите «Печать». Затем укажите место сохранения файла, введите его файла и нажмите «Сохранить».
Основное преимущество данного способа создания PDF — вам не нужно ничего устанавливать. Microsoft Print To PDF присутствует в системе по умолчанию
К сожалению настройки создаваемого PDF весьма ограниченные и если вам нужно больше возможностей то обратите внимание на следующие продукты
Плюсы и минусы
Не нужно устанавливать дополнительное ПО
Интеграция в систему
Ограниченные настройки PDF
Универсальный Конвертер Документов
Универсальный Конвертер Документов — программа для преобразования любых документов в PDF (или графические файлы). Например, кроме стандартных документов, таблиц и презентаций, эта программа может очень корректно перевести чертежи Autodesk AutoCAD в PDF.
Бесплатная версия программы не имеет никаких функциональных ограничений, но добавляет водяные знаки на создаваемые файлы.
Ключевые особенности:
- Различные выходные форматы — PDF, TIFF, JPEG, PNG, PCX, DCX, GIF или BMP.
- Создание Searchable PDF — файлы формата PDF с включенным распознанным текстовым слоем с возможностью поиска по тексту.
- Использование пароля и криптоалогритма RC4 при конвертировании в PDF.
- Создание многостраничных документов и соединение нескольких файлов в один PDF.
- Разные варианты компрессии и ресайза для изображений.
- Быстрое и удобное наложение водяных знаков.
- Огромное количество форматов бумаги (worldwide paper sizes).
Скачать: Универсальный Конвертер Документов (Бесплатная с вотермарком, Про — от 1550 руб.)
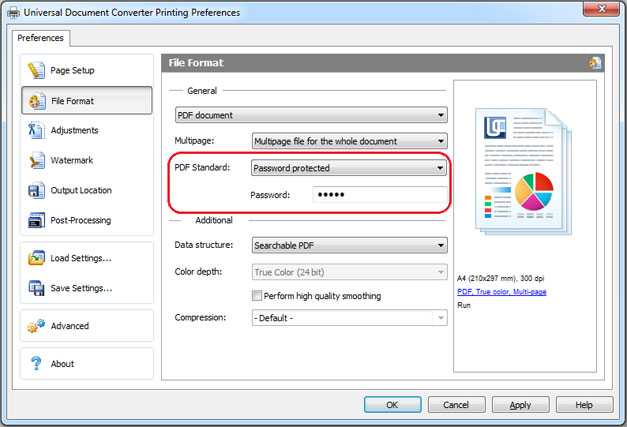
Создание PDF из окна программы PDF Creator
После открытия окна программы «PDFCreator — Монитор печати PDF», в открытое окно программы нужно перетащить мышью файл, из которого нужно сделать PDF документ.
По-другому это можно сделать так — в меню «Документ», в контекстном меню выбрать пункт «Добавить (Ctrl + Ins)», а затем в окне Проводника выбрать нужный файл.
В открывшемся окне следует согласиться с временной установкой PDFCreator в качестве принтера по умолчанию, а потом нажать для этого на кнопку «Принять».
После этого откроется окно «PDFCreator», в котором можно изменить или добавить данные будущего документа: заголовок, дату создания, автора, тему, добавить ключевое слово.
Если нажать на кнопку «Настройки», то тогда можно будет перейти к детальным настройкам программы. В «Профиле» можно оставить все по умолчанию, или выбрать другой формат файла и его качество, которое зависит от степени сжатия.
Дальше происходит преобразование файла. Потом открывается окно Проводника для сохранения файла. Здесь вы можете также изменить имя файла и выбрать тип файла для его сохранения, или оставить уже выбранные настройки. После этого необходимо нажать на кнопку «Сохранить».
Далее происходит сохранение файла в программе PDF Creator. После завершения сохранения файл открывается в той программе, которая ассоциирована с файлами PDF на вашем компьютере. На моем компьютере для этого установлена программа Adobe Reader.
Файл в формате PDF файл был сохранен на компьютере.
PDF Viewer for Windows 7
Еще одна программа — PDF Viewer, очень маленькая и простая, не требует много ресурсов. Разработчиком является Vivid Document Imaging Technologies. Возможно функционал кому-то покажется слишком скромным в отличие от предыдущего софта, но с основными задачами этот просмотрщик справляет «на ура» и имеет удобный интуитивно понятный интерфейс. Тем более что программа бесплатная. Она умеет:
- Просмотр ПДФ-файлов
- Выделение фрагментов текста, добавление сносок и стрелок
- Сохранение картинок из файла в отдельные графические файлы
- Смена ориентации страниц — поворот в любую сторону
- Изменение масштаба — отдалять и приближать
- Функция полноэкранного отображения
- Печать файлов
- Поддержка файлов на 85 языков
Минусы программы:
- Непривычный скроллинг по документу. Для этого нужно «захватывать» страницу левой кнопкой мыши и двигать мышь вверх или вниз
- Интерфейс только на английском языке
В общем PDF Viewer подойдет тем, кому нужна простая программа, не требовательная к оборудованию компьютера.
Минимальные системные требования
| Версия Windows | XP, Vista, 7, 8, 10 |
| Место на диске | 1 Mb |
| Память ОЗУ | 512 Mb |
| Частота процессора | 1 GHz |
BullZip PDF Printer
Bullzip PDF-принтер — это хорошо сбалансированный, простой в использовании PDF-принтер, поддерживающий Windows с XP до 10 и Windows Server 2003-2016.
Во время установки, он предлагает дополнительную загрузку для Ghostscript Lite (требуется), PDF Power Tool и Xpdf. Опции отображаются на отдельных вкладках.
На вкладке Общие можно выбрать формат вывода (PDF, BMP, EPS, PNG, PS) по вашему выбору, местоположение файла и настроить профиль по умолчанию. В разделе Документ можно задать метаданные документа, параметры качества PDF, совместимости и сжатия.
Стандартная и профессиональная версии предлагают различные штампы и фон для PDF, MSI пакет для развертывания, несколько наборов опций, автоматизировать рабочий процесс через API и многое другое.
Ключевые особенности:
- Сделайте штамп в документе с помощью водяного знака и настройте его свойства. Можно также использовать макросы для создания динамических текстовых водяных знаков.
- Предоставляет разработчикам доступ к Microsoft.NET, COM Automation API и COM OCX API для программной печати PDF.
Скачать: Bullzip PDF Printer (Бесплатно, Про-версия: 69$)
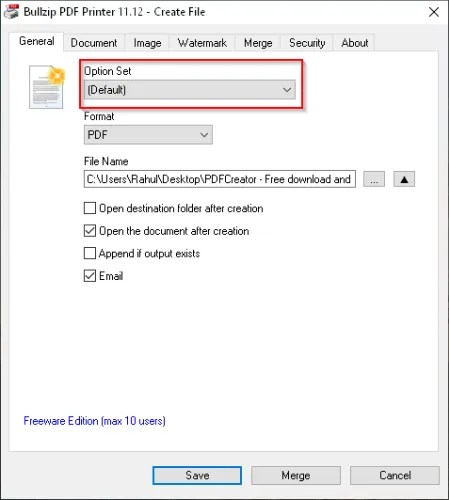
Спасибо, что читаете! На данный момент большинство моих заметок, статей и подборок выходит в telegram канале «Левашов». Обязательно подписывайтесь, чтобы не пропустить новости мира ИТ, полезные инструкции и нужные сервисы.
CutePDF Writer
CutePDF Writer — простой и удобный PDF-принтер для Windows. Из коробки он поддерживает от Windows Vista до 10 и Windows Server от 2008 до 2019.
Для создания PDF-файлов требуется дополнительный бесплатный Postcript to PDF драйвер (PS2PDF конвертер).
Чтобы распечатать файл, выберите CutePDF Writer в списке принтеров и нажмите Печать. Приложение сразу же покажет вам диалоговое окно Сохранить как с параметрами, интегрированными в сам проводник файлов. Введите имя файла, добавьте свойства документа и нажмите кнопку Сохранить.
Ключевые особенности:
- Шифрование PDF-файлов с помощью 128-разрядной системы защиты AES.
- Редактируйте PDF-файл с помощью бесплатной онлайн-версии CutePDF Editor прямо из браузера.
Скачать: CutePDF Writer (Бесплатно, Про-версия: $50)
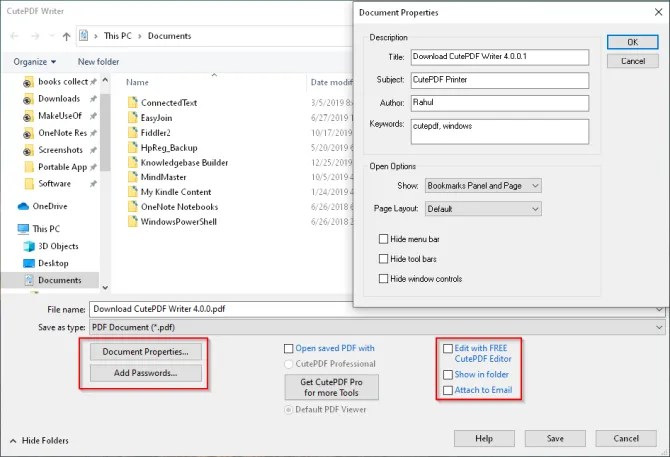
Специальные возможности сканера
Данный метод подходит только для устройств со встроенной опцией PDF-скана. Владельцам сканеров, в которых такая возможность не предусмотрена, следует перейти к одному из способов, представленных ниже.
Инструкция на примере Epson:
- Необходимо поместить бумажный документ в устройство и нажать на кнопку «PDF», расположенную на его корпусе.
- На экране компьютера появится окно вспомогательного приложения, в котором можно выставить настройки сканирования (размер страницы, поля, место сохранения файлов и т.д.), кликнув «Settings» («Параметры»).
- Чтобы сделать скан одного или нескольких файлов в ПДФ, стоит нажать клавишу «Start» на корпусе устройства или кликнуть «Scan» в программе.
- Перед завершением работы требуется нажать на кнопку «PDF Finish» для сохранения документов на ПК.
Обзор бесплатных программ для создания PDF документов
Не всегда легко рекомендовать лучший продукт для всех пользователей, потому что потребности разных пользователей могут разительно отличаться.
Например, большинство рекомендованных программ поддерживают массу настроек. С одной стороны, этот факт представляет большой плюс для опытных пользователей, которым нужно использовать ряд возможностей PDF. С другой стороны, для обычных пользователей, которым нужна простая программа для создания PDF файлов, — это большой минус.
Конечно, наиболее выделяющимися являются и , но все равно, все эти программы имеют свои индивидуальные сильные и слабые стороны. Так что при выборе программы, руководствуйтесь свои предпочтениями.
BullZip представляет собой достаточно солидную программу, которую используют многие пользователи уже в течение большого времени
Так что BullZip определенно доказала, что на нее стоит обратить внимание
Ключевыми особенностями Bullzip PDF Printer являются:
- Установка пароля защиты ваших PDF файлов (PDFCreator так же поддерживает эту функцию)
- Использование 40 или 128-битного шифрования (PDFCreator так же поддерживает эту функцию)
- Возможность добавить водяной знак (PDFCreator так же поддерживает эту функцию, но в ограниченном виде)
- Добавить файлы к документу (PDFCreator так же поддерживает эту функцию)
- Выбор различных уровней качества выходного документа (PDFCreator так же поддерживает эту функцию)
- Добавить или изменять метаданные (PDFCreator так же поддерживает эту функцию)
является еще одной сильной программой, которая включает большинство характерных особенностей BullZip, за исключением наличия 64-разрядной версии и ограниченных возможностей для добавления водяных знаков. Программа поддерживает множество разных языков.
Тем не менее, у программы есть одна уникальная особенность, которая сильно отличает PDFCreator от остальных продуктов. Речь идет о возможности установки серверной версии. Это означает, что если у вас есть несколько компьютеров, то вам нет необходимости устанавливать приложение на каждый. Достаточно установить его на «сервер» как общедоступный принтер. И вы сможете создавать документы с любого из компьютеров, которые подключены к вашей сети.
Такая особенность определенно может стать одним из ключевых моментов при выборе программы для создания PDF файлов. Ведь после установки, вам не нужно будет задумываться над вопросами «а все ли установлено?»/»нужно ли будет на этом компьютере создавать PDF?» и т.д.
Предупреждение: Установщик включает OpenCandy. Так же в процессе установки вы получаете комплект PDF Architect 2, который сперва может показаться мощным и нужным дополнением. Но, уже после нескольких попыток что-либо сделать, вы быстро придете к выводу, что использовать его в бесплатном виде — не удобно.
сравнима с TinyPDF в плане возможностей. Программа обеспечивает минимальный набор функций, но поддерживает настройку уровня качества выходных PDF документов.
Как было замечено ранее, в одном из примечаний, размер выходного файла, все же, имеет значение. Вот небольшая сравнительная таблица
| Программа для создания PDF |
Небольшой тестовый файл (без графики) |
Большой тестовый файл (включая графику) (600 dpi) |
|---|---|---|
| Bullzip | 48 KB | 34 MB |
| PDF24 | 83 KB | 39 MB |
| PDFCreator | 25 KB | 43 MB |
| doPDF | 35 KB | 53 MB |
Примечание: Конечно, не стоит использовать данную таблицу как последнюю истину, так как существует огромное количество нюансов. Но, тем не менее, с помощью данной таблицы вы можете приблизительно оценить возможности программ.
Выводы статьи
Мы часто сталкиваемся с широко распространенным форматом PDF. В некоторых случаях, пользователю необходимо выполнить различные операции с файлами этого формата: добавить новые страницы, преобразовать в другой формат, разделить или объединить файлы и тому подобное. Решить подобные задачи можно с помощью бесплатной программы PDF24 Creator, в которой имеется много различных инструментов для работы с PDF-файлами.
PDF24 Creator — инструменты PDF на ПК (видео)
Похожие публикации:
- Как сохранить веб-страницу в PDF
- Как вставить PDF в документ Word — 6 способов
- Как сохранить файл в PDF — 3 способа
- Как объединить PDF онлайн — 7 сервисов
- Как сжать PDF онлайн — 6 сервисов
Выводы статьи
Виртуальный принтер: программа PDFCreator для создания PDF файлов поможет вам легко справиться с задачей создания таких файлов. При необходимости, поставьте пароль на файл, или объедините несколько файлов в формате PDF в программе.
Последняя версия PDF 24 Creator v 8.6.1 (2018 г, сентябрь) История версий
Назначение программы — просмотр, редактирование и создание файлов PDF.
PDF 24 фактически является пакетом программ, каждая из которых выполняет свою задачу.
Например, используя бесплатный PDF24 Creator, Вы можете создавать документы в Word или любом другом текстовом процессоре и при этом публиковать их как PDF файлы. Подробнее о PDF24 Creator https://ru.pdf24.org/creator.html Подробнее о виртуальном принтере https://ru.pdf24.org/pdf-printer.jsp
PDF 24 не создает файлы PDF «с нуля».
Редактирование файлов PDF Возможности редактирования файлов PDF у PDF 24, как и у других бесплатных программ, не велики. Можно поменять расположение страниц, объединить файлы в один файл, разделить файл, вставить пустую страницу, применить вращение страниц, удаление страниц, установить параметры безопасности, защитить паролем Ваши существующие PDF файлы. Вы можете сортировать документы.
Список возможных операций и настроек, которые можно применить к документу PDF — на рисунке слева.
Просмотр PDF 24 имеет необходимые возможности для просмотра pdf-файлов.
Плагины и виджеты от PDF24 PDF24.org предоставляет бесплатные виджеты и плагины для вашего блога, вашей доски объявлений и вашего сайта.
Вы можете отправить созданный PDF документ по факсу.
PDF24 Fax может заменить Вам электронное устройство под названием Факс (факс способен передавать документы по телефонным проводам). PDF24 fax позволяет вам отправлять и получать факсы. Вам не нужен факс-аппарат! Доступные номера. Номера факсов из разных стран. Легко получать входящие факсы по электронной почте Факс непосредственно с Вашего компьютера Отправлять факсы напрямую с компьютера с бесплатные помощью PDF24 Creator! Отправка факсов через веб-интерфейс Передачи отчета по электронной почте Сочетание с онлайновым факс файловым хранилищем для управления факсов через веб-интерфейс Онлайн диспетчер. Отправлять факсы из почти любого приложения Отправлять ограниченное количество сообщений в месяц бесплатно Имеются платные версии, цена 5 и 11,31 евро. Сравнение версий
«>
Заключение
Если вам нужен простой инструмент для быстрого создания документа PDF с минимумом настроек рекомендуем вам нативный Microsoft Print To PDF. Для его использования не нужно ничего скачивать и устанавливать — он присутствует в последних версиях Windows по умолчанию.
Если же вам нужно более продвинутые средства — обратите внимание на PDFCreator, PDF-Xchange Printer Lite или Bullzip PDF Printer. Эти продукты обладает внушительным набором инструментов и опций для тонкой настройки генерации документов
Особо следует отметить опенсорсный clawPDF. Это мощный инструмент который имеет практически все для создания PDF с нужными вам параметрами и свойствами. При этом он полностью бесплатный, не имеет встроенной рекламы и свободен от ограничений проприетарного софта.
Если кроме печати PDF вам нужны и другие инструменты для работы с этим форматом, скачивайте PDF24 Creator. Он располагает самым богатым функционалом, закрывающим практически все потребности которые могут появится у широкого круга пользователей.
































