BullZip PDF Printer
Виртуальный принтер BullZip PDF Printer позволит сконвертировать любой документ или рисунок в PDF формат. Утилита совместима с любыми программами, поддерживающими печать на системные принтеры. Нужно просто при печати выбрать PDF-принтер, и документ будет сразу сохранен в файл PDF. BullZip PDF Printer может редактировать очень много параметров PDF-документов:
- ставить пароль;
- зашифровывать 128- или 40-битным шифрованием;
- наносить водяные знаки; добавлять задний фон;
- разворачивать страницы;
- менять размер, прозрачность;
- соединять воедино несколько файлов PDF, или разбивать один документ на части (может быть полезно при отправке файлов по электронной почте).

Программа абсолютно бесплатна для личного и коммерческого (только до 10 человек) ее использования. В ней нет рекламы или шпионских модулей
Характеристики BullZip PDF Printer:
- Поддержка 64-битных ОС.
- “Распечатка” в PDF возможна практически с любой Windows-программы, поддерживающей печать.
- Установка пароля на открытие.
- Есть шифрование с длиной ключа в 128 бит или 40 бит.
- Настройка качества документа (ebook, printer, screen, prepress).
- Разные свойства документа.
- Наложение водяных знаков, их вращение, прозрачность, размер.
- Есть интерфейс для работы с командной строки.
- Поддержка COM/ActiveX для контроля с программного уровня.
- Совместимость с Windows Terminal Server (RDP).
- Совместимость с Citrix MetaFrame
- Возможны разные типы выходных файлов: JPEG, PDF, BMP, PCX, TIFF, PNG.
- Есть и украинский и русский интерфейсы.
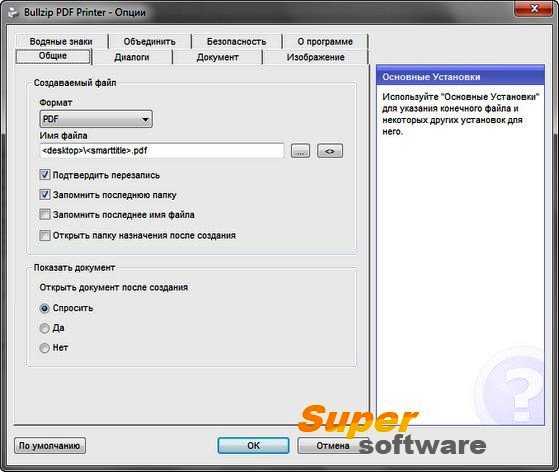
Если его не установлено, инсталлятор BullZip PDF Printer сам предложит скачать его и установить – если есть подключение к сети Интернет.
Microsoft Print to PDF
Windows 10 имеет встроенную в операционную систему функцию Печать в PDF. Если вы хотите распечатать файл из приложения, поддерживающего печать, выберите соответствующую функцию из списка установленных принтеров и нажмите Печать. Просмотрите местоположение, введите имя файла и нажмите кнопку Сохранить.
Ключевые особенности:
- Нет необходимости устанавливать программное обеспечение/драйверы сторонних производителей для печати файлов.
- Возможность выделения и сохранения одной или нескольких страниц документа в PDF-файл.
- Шифрование документа с помощью пароля и ограничение возможности печати, редактирования или копирования этого файла кем-либо еще.
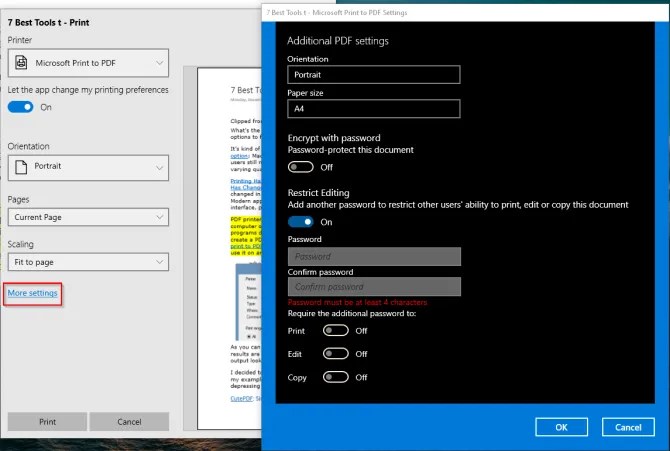
PDF24 Creator
Универсальная программа для работы с документами в формате PDF
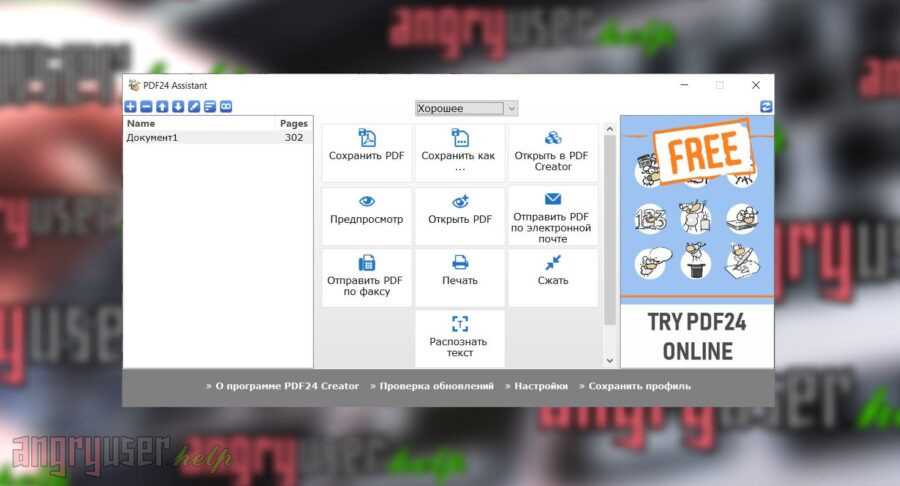
PDF24 Creator — это бесплатный инструмент «все в одном», предлагающий простые в использовании решения для работы с PDF. С помощью этого приложения вы можете создавать PDF-файлы из любого текстового документа, извлекать страницы, объединять и разделять файлы, создавать самоподписанные документы и многое другое.
В любом приложении, поддерживающем печать, выберите PDF24 из списка принтеров и нажмите «Печать». Затем выберите качество PDF и нажмите «Сохранить как PDF». Программа интегрируется со многими инструментами. Например, вы можете отправить файл по электронной почте, сохранить файл в различных форматах изображения или текста и открыть в редакторе для редактирования PDF-файла.
Плюсы и минусы
Всевозможные инструменты для работы с PDF в одном пакете
Создание и управление сертификатами
Создание PDF из нескольких документов
Профили печати
Не слишком понятный интерфейс
Microsoft Edge
Ещё один браузер, который постепенно становится всё более популярным. Это наследник Explorer, являющийся теперь стандартным веб-браузером в операционной системе Windows 10.
Здесь доступно 2 механизма сохранения веб-страницы в файл формата PDF:
- по аналогии с Google Chrome;
- через виртуальный принтер (Microsoft Print to PDF).
Этот виртуальный принтер является штатным для операционной системы, и его функции заключаются в сохранении PDF-файлов в различных веб-обозревателях и программах, которые могут печатать.
Принято считать, что печать с использованием виртуального принтера обеспечивает улучшенную информативность сохраняемой страницы, и отображает её метаданные. А обычная функция сохранения удаляет лишние веб-элементы, оставляя только сам материал на странице.
Тут уже каждый пользователь решает, как будет лучше в той или иной ситуации.
Чтобы задействовать виртуальный принтер для превращения страниц в Интернете в PDF-файлы, используя для этого браузер Edge, нужно сделать следующее:
- нажать на кнопку открытия настроек и параметров браузера, представленную в виде трёх горизонтальных точек;
- выбрать пункт «Печать» в открывшемся контекстном меню;
- если на компьютере нет подключённого печатающего устройства, тогда виртуальный принтер PDF будет выбран по умолчанию;
- если нет, тогда следует кликнуть по названию своего реального принтера;
- из выпадающего списка необходимо выбрать «Print to PDF»;
- если требуется внести какие-то изменения в настройках сохранения, тогда их нужно прописать в следующем открывшемся окне;
- но в браузере Edge механизм печати PDF настроен чуть ли не лучше всех конкурентов;
- указав требуемые параметры, нажимается кнопка «Печать».
Далее уже сохраняется сам файл в формате PDF. Ничего сложного тут нет.
BullZip PDF Printer
Программа подходит как для старых, так и для новых версий Windows. Во время установки вам потребуется загрузить некоторые дополнительные инструменты. Их настройки будут отображаться на отдельных вкладках. Перейдя на вкладку «Общие», пользователь может указать местоположение файла и настроить его формат. Он также позволяет пользователю настроить сжатие, метаданные и качество документа.
Программа отличается от других программ-утилит следующими особенностями:
Быстрое размещение водяных знаков и изменение их свойств;
Позволяет использовать функции печати программного обеспечения.
Установка PDFCreator
После загрузки установочного файла программы, программу следует установить на компьютер. Установщик программы выбирает для процесса установки русский язык.
В окне «Выбор компонентов я вам рекомендую снять флажок напротив пункта «PDFArchitect», чтобы не устанавливать эту программу на свой компьютер. Программа PDFArchitect платная, а бесплатный вариант программы обладает минимальным функционалом, и поэтому эту программу будет лучше не устанавливать на свой компьютер.
Программа PDF Creator установлена на компьютер. Теперь перейдем к ответу на такие вопросы — как пользоваться PDF Creator, как сделать PDF, как установить пароль на PDF.
Программа уже настроена по умолчанию. Попасть в настройки PDFCreator можно из меню «Принтер» => «Настройки (Ctrl + O)».
Откроется окно «Настройки» с основными настройками программы. Во вкладках «Основные настройки 1» и «Основные настройки 2» вы можете сделать необходимые изменения в настройках программы.
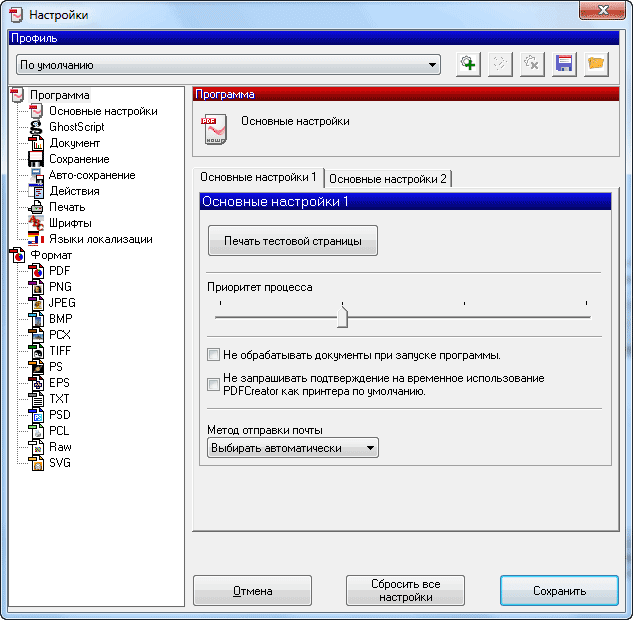
После изменения настроек программы потребуется нажать на кнопку «Сохранить».
Сделать PDF файл можно двумя способами: из окна запущенной программы PDFCreator, а также из окна программы, поддерживающей печать документов.
На мобильном устройстве (планшете, смартфоне)
Мобильные приложения для создания файлов PDF есть как коммерческие, так и бесплатные. Все рассмотренные ниже продукты доступны и для Android, и для iOS.
Microsoft Word
И снова наш старый знакомый. Это приложение работает на мобильных устройствах в связке с OneDrive или Office365.
Как создать PDF в мобильной версии Ворда:
- Откройте документ.
- Выберите раздел «Сохранить».
- В выпавшем меню тапните пункт «Печать» и выберите опцию «Открыть в другом приложении».
- В открывшемся списке выберите «Создать PDF».
- Нажмите «Готово» в левом верхнем углу.
- Выберите, куда сохранить результат.
Процедура на iPhone и iPad будет аналогичной.
Сканер для меня
Это кроссплатформенное приложение позволяет легко отсканировать документы камерой мобильного устройства и тут же сформировать из них файл PDF, который, в свою очередь, переслать по почте, в мессенджере или загрузить в облако.
Рассмотрим, как пользоваться сканером на iPad:
- Откройте нужный документ или книгу. Расположите над ними телефон, чтобы страницы попадали в кадр.
- Отсканируйте всё, что вам требуется, и нажмите «Готово».
- Во встроенном файловом менеджере выберите объекты, которые хотите сохранить в PDF.
- Нажмите «Ещё» в правом нижнем углу для перехода к расширенным опциям экспорта, затем выберите «Создать PDF».
На iPhone и Android-устройствах процесс выглядит примерно так же.
К сожалению, бесплатная версия приложения позволяет сохранять только пять страниц в день. Премиум-подписка стоит $6.99 в месяц или $14.99 при оплате за три месяца сразу. В платной версии разблокировано оптическое распознавание текста, нет рекламы и водяных знаков.
Как объединить PDF в PDFCreator
Если необходимо объединить несколько файлов в один PDF файл, то программа PDFCreator может легко справиться с этой задачей.
Перед объединением, в файлах, если в них имеются изображения, необходимо заранее оптимизировать размер изображений под размер страницы будущего документа (по умолчанию A4).
Вам также может быть интересно:
- Sumatra PDF — бесплатный просмотрщик PDF
- PDFelement — редактирование, конвертирование PDF
Сначала необходимо добавить файл в окно программы PDFCreator, и подтвердить временную установку программы PDFCreator принтером по умолчанию.
В окне «PDFCreator» необходимо нажать на кнопку «Подождать — Собрать».
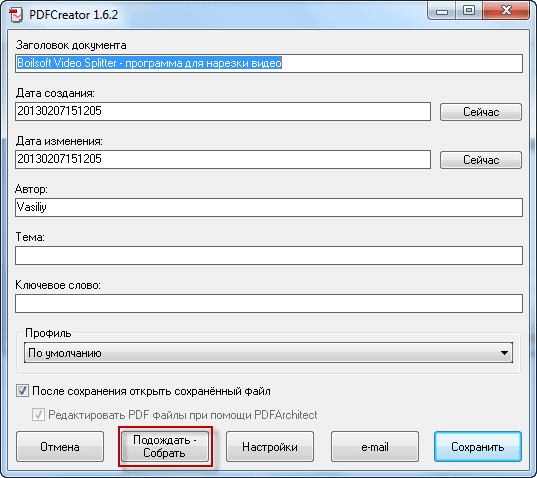
Затем следует добавить новый файл. Документ можно просто перетащить в окно программы, или добавить его через кнопку «Добавить», которая расположена на верхней панели окна программы.
После добавление файлов необходимо нажать на кнопку «Объединить все», расположенную на панели окна программы.
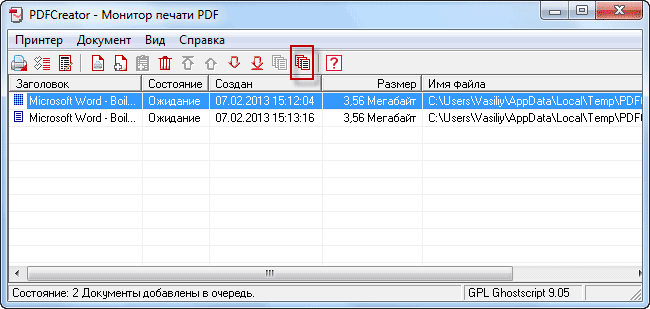
После этого следует нажать на меню «Документ» => «Печать». Снова открывается окно «PDFCreator», в котором можно сделать окончательные настройки документа. Если необходимо, то можно также поставить пароль на PDF.
Далее нужно нажать на кнопку «Сохранить», а в окне Проводника выбрать место сохранения документа в формате PDF. После сохранения, файл в формате PDF будет открыт в программе для просмотра файлов этого формата.
Обращаю ваше внимание, что ссылки закрытые анкором, программа PDFCreator не распознает, как и другие бесплатные виртуальные принтеры
You May Also Like
The Best 5 Fillable PDF Creator — 2022 Updated
Finding the right fillable PDF creator can be problematic. However, you will find it extremely easier after reading through this article.
The Best 5 JPG To PDF Converters Online
The easiest way to convert JPG to PDF is using online JPG to PNG converter, since you don’t have to download any application. Here, we recommend 5 JPG to PDF online converters, you can try and choose your favorite one.
The Best 5 Photo to PDF Converter Online — 2022 Updated
Finding the right Photo to PDF converter can be a challenging task. However, it will be easier than ever after reading this article.
The Best 5 TIFF to PDF Converters Online — 2022 Updated
Many people indeed struggle to find the right TIFF to PDF converter online. However, this is about to change because this article gives you the right guide.
Top 5 Doc to PDF Converter Offline in 20201
There is plenty of offline doc to PDF converters, yet only a handful gives you an up-to-scratch experience. If you are looking for the best doc to PDF converter offline, then read through this article.
Top 10 Online Docx to PDF Converter — 2021 Updated
Finding the best online or offline DOCX to PDF converter can prove tricky. However, this article offers you the best solution.
Преимущества PDF Creator
В настоящее время существует огромный выбор оффлайн-программ и онлайн-серверов для конвертации файлов в .pdf. Чем хороша именно PDF Creator?
- Совместима со всеми без исключений программами, которые поддерживают печать.
- Позволяет шифровать документы и защищать их просмотра и печати с помощью пароля.
- Дает возможность сразу отправить документ с помощью электронной почты, что экономит время на сохранении его в компьютере и последующей загрузке на ящик.
- Может объединять несколько документов в один в любом указанном порядке.
- Самостоятельно сортирует сохраненные документы по папкам по желанию пользователя, если проставлены соответствующие теги.
- Имеет многоязычный интерфейс, в том числе и русский.
Также программа не занимает много оперативной памяти, поэтому не зависает, ее можно использовать в фоновом режиме — пока даже самый большой и «тяжелый» документ конвертируется или собирается в единый.
В многочисленных отзывах о PDF Creator не упоминается ни о проблемах в функционировании, ни о сбоях. Нет претензий и к качеству готовых документов.
Несомненным плюсом является возможность самостоятельно указать разрешение и размер готового документа при его создании, не используя для этого другие приложения.
Программа PDF Creator не занимает много места в памяти устройства, но при этом удобна в использовании и может заменить несколько утилит одновременно. Ее используют и на домашних, и на рабочих компьютерах, потому что она быстро и качественно выполняет свои задачи и предоставляет дополнительные полезные функции, использование которых экономит время. Статистика установок PDF Creator подтверждает ее популярность, а отзывы в интернете преимущественно положительные или нейтральные. Неудобства установки сводятся лишь к тому, что программа предлагает дополнительную панель для браузера, что антивирусы расценивают как вредоносное ПО, но это всего лишь ошибка, а не вирус.
Таким образом, для тех, кто часто работает с файлами PDF, программы PDF Creator будет незаменимым помощником, комфортным в применении. Она не требует установления дополнений, все функции имеются в ней сразу. Бонусом является и полностью свободное распространение PDF Creator: она абсолютно бесплатна в течение всего времени использования без ограничения по срокам и не подразумевает даже аккаунта PRO, подразумевающего какие-либо преимущества перед демо-версией.
Бесплатная версия CutePDF Writer
CutePDF Writer (в прошлом CutePDF Printer) — бесплатная версия коммерческой программы по печати и конвертации документов в формате PDF (Portable Document Format от Adobe). Программа устанавливает виртуальный принтер, который является доступным любому приложению, поддерживающему печать. В CutePDF Writer совсем нет графического интерфейса для пользователя, соответственно ее и не надо никак настраивать. Также вам не нужно будет и устанавливать каких-либо дополнительных компонентов Office для создания PDF – все сделает виртуальный драйвер. CutePDF Writer бесплатен для личного/коммерческого использования. Рекламных модулей нет, но программа для работы требует установить бесплатный конвертер, который сразу доступен для скачивания.
![]()
Утилита doPDF
Программа doPDF является бесплатным для любых целей драйвером установки PDF-принтера. При его помощи можно быстро и легко создавать файлы PDF формата. В doPDF есть достаточно опций, что позволяют менять размер, ориентацию и разрешение страниц выходного документа. Для создания PDF-документа нужно открыть какой-то документ при помощи любого, поддерживающего печать, приложения), и выбрать в момент печати принтер doPDF. Драйвер принтера спросит вас о месте сохранения PDF файла, а после окончания конвертации, выходной файл PDF сразу откроется в вашей программе по умолчанию для просмотра файлов формата PDF.Характеристики программы doPDF:
- Для создания PDF-файлов не нужно никаких других сторонних программ.
- doPDF также может быть установлен в 64-битную ОС.
- Настройка разрешения. Можно выбрать любое в пределах 72 – 2400 dpi.
- Можно выбирать установленный или задавать собственный размер для страницы.
- Поддержка поиска. Возможно искать текст в созданном файле PDF.
- Многоязычный интерфейс – на данный момент около 20 языков (есть украинский и русский).
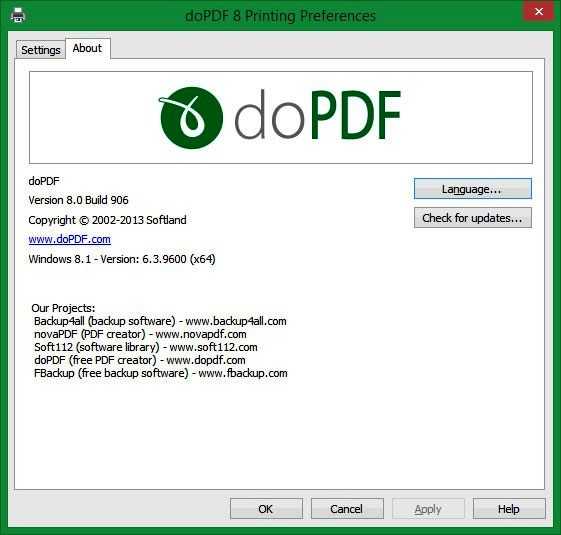
Виртуальный принтер PDFCreator
Возможности программы PDFCreator:
- Возможно создание документов формата PDF из любой программы, поддерживающей печать.
- Поддержка шифрования PDF, защиты от печати или просмотра и т.д.
- Отсылка файлов по e-mail.
- Создание не только PDF, а и TIFF, PNG, PS, JPG, PCX, BMP, EPS и т.д..
- Автосохранение документов по папках с именами, что основаны на тегах файлов.
- Возможно объединение файлов PDF.
- Уникальная возможность серверной установки, что дает возможность использовать одну программу большому количеству пользователей в локальной сети.
- Программа бесплатна и для коммерческих целей.
- Многоязыковый интерфейс (в том числе украинский и русский).
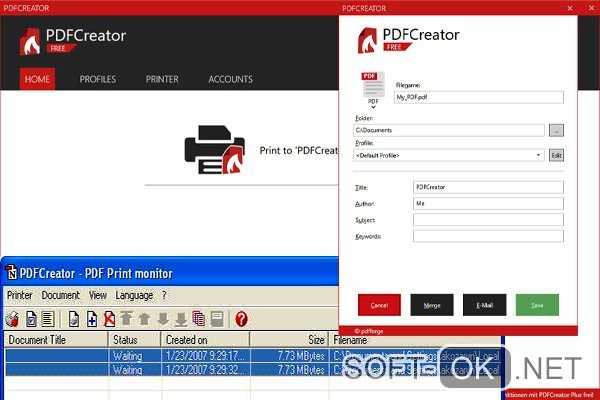
Утилита PrimoPDF
PrimoPDF – бесплатный софт по несложному и быстрому преобразованию (конвертированию) нужных файлов в PDF-формат (Portable Document Format). Подобно большинству программ-аналогов, PrimoPDF производит установку так называемого “PDF-принтера”, через который и происходит создание PDF-документов. Возможно использовать PrimoPDF для преобразования документов из окна какой угодно программы прямо в формат PDF. Очень быстро вы сможете создать качественный PDF документ из файлов xls, ppt, doc – любого фактически печатаемого файла.

Возможности программы PrimoPDF:
- Бесплатный для некоммерческих целей, нет рекламы, spyware , adware и т.д., не требует и не напоминает о регистрации.
- Возможна “печать” файлов в PDF с любого приложения Windows.
- Возможно создание PDF-документов, оптимизированных для печати, экранного просмотра, чтения как электронной книги.
- Утилитой создаются защищенные документы (40/128 битное кодирование).
- Параметры настройки дают возможность устанавливать пароли на открытие/редактирование документов, блокировку печати, копирования текста или графики и т.д.
- У программы несложный и понятный интерфейс.
- Есть возможность добавления в PDF дополнительной информации – название документа, автор документа, ключевые слова и т.д.
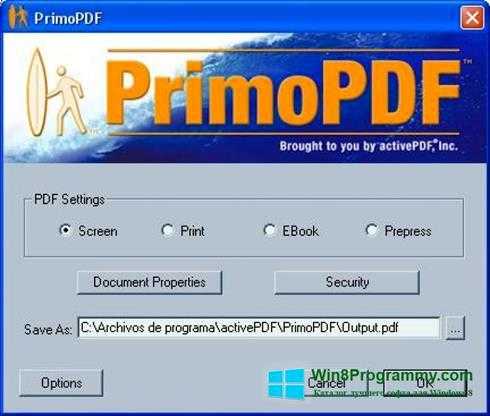
Как создать ПДФ файл из интернет-страницы браузера
Также в PDF можно сохранять любые странички из , например, какой-то новости ли телепрограмму. Я буду показывать на примере браузера Google Chrome. Откроем любую страницу в интернете, нажмем правой кнопкой мыши на любое место на странице (кроме ссылки), затем нажмем на слово «Печать».
Откроется окно, в котором нужно выбрать «Сохранить как PDF» (в других браузерах это может быть словосочетание «microsoft print pdf») на против слова «Принтер». Выбрать сколько страниц вы хотите сохранить, одну или все. Раскладку – книжную или альбомную, я выберу книжную. Также можно поэкспериментировать с дополнительными настройками. Когда вы выбрали все необходимые параметры, нажимаем кнопку «Сохранить».
Далее выбираем место для сохранения файла и задаем имя. Данный файл я сохраню в ту же папку, что и предыдущий и назову его «Как создать PDF файл интернет-страницы».
Меню «Печать» можно также вызвать, нажав на комбинацию клавиш «Ctrl+P», либо нажать на три точки или три палочки в правом верхнем углу браузера и найти слово «Печать».
Как объединить PDF в PDFCreator
Если необходимо объединить несколько файлов в один PDF файл, то программа PDFCreator может легко справиться с этой задачей.
Перед объединением, в файлах, если в них имеются изображения, необходимо заранее оптимизировать размер изображений под размер страницы будущего документа (по умолчанию A4).
Сначала необходимо добавить файл в окно программы PDFCreator, и подтвердить временную установку программы PDFCreator принтером по умолчанию.
В окне «PDFCreator» необходимо нажать на кнопку «Подождать — Собрать».
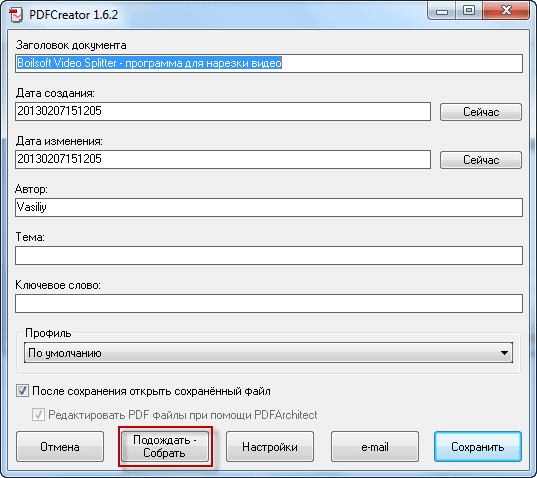
Затем следует добавить новый файл. Документ можно просто перетащить в окно программы, или добавить его через кнопку «Добавить», которая расположена на верхней панели окна программы.
После добавление файлов необходимо нажать на кнопку «Объединить все», расположенную на панели окна программы.
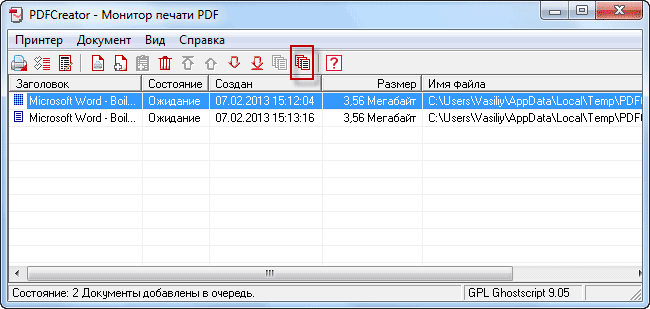
После этого следует нажать на меню «Документ» => «Печать». Снова открывается окно «PDFCreator», в котором можно сделать окончательные настройки документа. Если необходимо, то можно также поставить пароль на PDF.
Далее нужно нажать на кнопку «Сохранить», а в окне Проводника выбрать место сохранения документа в формате PDF. После сохранения, файл в формате PDF будет открыт в программе для просмотра файлов этого формата.
Обращаю ваше внимание, что ссылки закрытые анкором, программа PDFCreator не распознает, как и другие бесплатные виртуальные принтеры
Как использовать виртуальный принтер BullzipPDFPrinter
Для удобства рекомендую запомнить комбинацию горячих клавиш, вызывающую меню печати: Ctrl + P, которая дублирует кнопку печати:
Допустим, из текстового документа нам нужно создать pdf файл. Находясь в текстовом редакторе LibreOffice, Microsoft Office, Блокнот и т.п., в открытом документе, который хотим преобразовать в формат pdf, нажимаем Ctrl + P. Появится окно, в котором мы, в качестве принтера, выбираем Bullzip PDF Printer и жмем Печать.
Например, если мы находимся в текстовом редакторе LibreOffice, то после нажатия Ctrl + P это будет выглядеть так:
В Microsoft Office 2010 так:
А в Блокноте так:
В других программах окно Печати может выглядеть по-другому, но суть одна: нужно выбрать виртуальный принтер Bullzip PDF Printer и нажать Печать.
Появится окно с настройками. В первой вкладке Общие:
- Выбираем формат, в который собираемся преобразовать документ. Как видим в выпадающем списке, есть несколько разных форматов. Так как в данном случае мы создаем файл PDF, поэтому выбираем его.
- Указываем название файла и место на компьютере, где нужно сохранить этот создаваемый файл.
- И также, если после создания документа его нужно сразу же просмотреть, можем поставить галочку на опции: Открыть документ после создания:
На кнопку Сохранить пока не жмем, переходим на следующую вкладку Документ. Здесь мы можем выбрать качество созданного документа, которое будет влиять также и на размер выходного файла:
И в каждом конкретном нам случае мы можем выбирать свое качество, в зависимости от того для чего создается данный файл.
Например, электронную книгу: «5 самых важных бесплатных программ для начинающего пользователя ПК», я создавал, выбирая наилучшее качество Предпечатный, чтобы картинки и текст имели минимальные потери в качестве. В результате 30 страниц заняли 3,7 Мб.
Но, если эту же книгу создавать с качеством Электронная книга, то выходит всего 1,4 Мб., а качество будет немного хуже, что особенно видно по картинкам. В общем, рекомендую создать что-либо с разным качеством, чтобы увидеть отличия в качестве и размерах выходного файла. Это поможем в дальнейшем представлять себе, какое качество выбирать в тех или иных ситуациях.
Следующие вкладки уже применяются редко. На вкладке Изображение настраивается качество, подобно рассмотренной выше, только здесь уже настройки для форматов, когда мы хотим создать изображение, а не PDF.
С помощью других вкладок при необходимости можно наложить водяные знаки, объединить создаваемый PDF документ с каким-нибудь другим PDF документом, а также зашифровать файл и защитить его паролем.
После указания необходимых параметров жмем Сохранить и получаем файл, который можем найти там, где указывали во вкладке Общие.
Как видим все достаточно просто и удобно:
Ctrl + P -> Bullzip PDF Printer -> Печать -> Сохранить.
Теперь, если мы, например, создавали файл PDF, то открыть его можно с помощью любой программы, предназначенной для просмотра PDF. Если при открытии файла он автоматически не открывается, значит на компьютере не установлена ни одна такая программа. Тогда можно установить, например, бесплатную шуструю и легкую программу Foxit Reader.
Установка виртуального принтера BullzipPDFPrinter
В самом начале установке выбираем необходимый нам язык:
В следующем окне ничего выбирать не приходится, поэтому просто нажимаем Далее.
Принимаем условия соглашения:
Далее показывается, где на компьютере (в какой папке) будет установлена данная программа. По умолчанию это будет в папке Program Files на системном диске (где установлена операционная система). Данное место установки можно не менять. Идем далее:
В следующем окне показывается, как будет называться папка в меню Пуск, в которой будут находиться ярлыки данного виртуального принтера. Мне данные ярлыки в меню Пуск вообще ни разу не пригождались, так как виртуальный принтер запускается из того приложения, из которого нужно создать какой-то документ (как это делается, будет показано далее).
Поэтому при установке я ставлю галочку на опции: Не создавать папку в меню «Пуск». А если оставить галочку на этой опции, то просто добавится в меню Пуск папка Bullzip вместе с ярлыками. Ее даже можно потом удалить, что никак не повлияет на работу BullzipPDFPrinter:
Ярлыки на Рабочем столе и в Панели быстрого запуска от этой программы тоже не пригодятся, так что можно галочки не ставить:
Единственный минус, это следующий шаг, — нужно докачать дополнения (еще 9 мб.), без которых виртуальный принтер не сможет работать. Ставим галочку и идем Далее:
Жмем Установить:
Дожидаемся загрузки дополнения:
И остается кнопка Завершить:
Bullzip PDF Printer
Гибкая программа которая имеет практически все для широкого круга пользователей
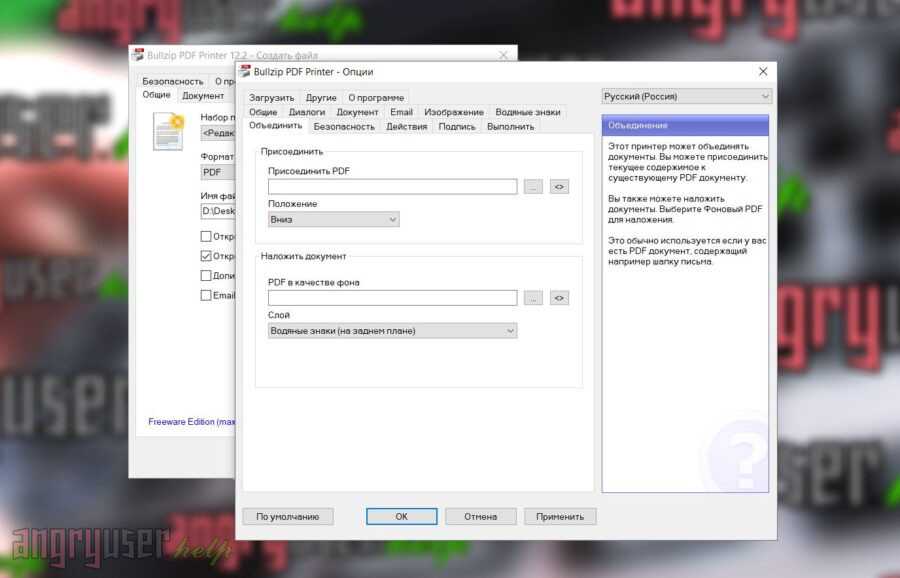
Bullzip Free PDF Printer — это мощная программа позволяющая печатать документы в формате PDF. Приложение бесплатное (даже для ограниченного коммерческого использования) и не содержит рекламы, работает с практически всеми версиями Windows. Кроме создания PDF-файлов поддерживает различные выходные форматы файлов, такие как JPEG, PDF, PCX, BMP, TIFF PNG и т. д.
В создаваемом документе вы можете установить пароль с шифрованием, метаданные документа, качество PDF, параметры совместимости и сжатия. Вы можете настроить водяной знак и его свойства. Также вы можете присоединить создаваемый документ к уже существующему. Множество настроек позволяют использовать практически все необходимые широкому кругу пользователей возможности.
Плюсы и минусы
Полностью бесплатное приложение
Водяные знаки и поворот страниц
Возможность создания запароленных и зашифрованных PDF
Возможность присоединения документов
Работа с метаданными и настройки качества
Иногда возможны ошибки конвертации
Возможна установка дополнительного ПО
Как создать PDF файл онлайн
Cоздать ПДФ файл можно онлайн. Этот способ и хорош, и плох одновременно. Преимущество данного способа в том, что можно создать PDF файл без скачивания каких-либо программ. Минус состоит в то, что практически все онлайн сервисы для создания ПДФ условно-бесплатные. Какие-то сервисы позволяют сделать 1-2 два файла в день, а какие-то всего 1-2 файла с одного аккаунта. Иные сервисы ставят водяные знаки на конвертируемые документы.
Создать PDF файл онлайн можно многими сервисами, но мы рассмотрим только один – I Love PDF.
Зайдите на сервис https://www.ilovepdf.com/ru, нажмите кнопку вкладку «JPG в PDF».
В открывшемся окне выберите «Выбрать изображения JPG».
Установите нужные настройки, у меня документ будет в вертикальном формате, без полей. Когда вы закончили с настройками, нажмите кнопку «Конвертация в PDF».
Нажмите кнопку «Скачать PDF».
Готовый файл PDF автоматически сохранится в папку «Загрузки».
Существуют и другие сервисы для создания PDF файлов онлайн. Например: Free PFD Converter, Sejda, PDF2GO, PDF.IO и другие.
Как видим, существуют разные способы создания PDF файлов, главное – выбрать тот способ, который подойдет именно вам.
PDFCreator
Инструмент для профессиональной работы с широкими возможностями настройки
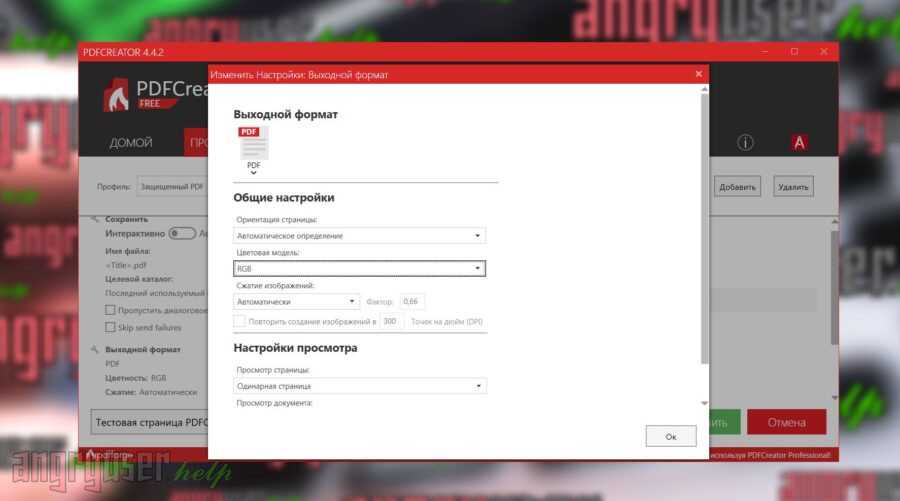
PDFCreator — приложение для создания PDF-документов поддерживающее множество форматов файлов для преобразования в PDF. По умолчанию он позволяет создавать документы в различных форматах, таких как PDF/A (1b, 2b, 3b), PDF/X, изображения (JPEG, PNG, многостраничный TIFF) и текстовые файлы. Среди полезных функций — поддержка профилей, защита паролем и шифрование, выбор качества и цветовой модели PDF и т. д.
Чтобы получить файл, откройте его в выбранном вами приложении и выберите PDFCreator. Или просто щелкните правой кнопкой мыши любой документ и выберите «Преобразовать с помощью PDFCreator». Для автоматизации процесса создания PDF присутствует функция HotFolder. Она позволяет автоматически конвертировать все помещенные в специальную папку файлы поддерживаемых форматов в PDF.
Плюсы и минусы
Защита паролем и шифрование
Возможность создания графических файлов
Присоединение файлов
Редактирование метаданных
Сложный и запутанный интерфейс
Присутствует навязчивая реклама
Скачать PDFCreator
ТОП-2. Виртуальный принтер doPDF
doPDF является утилитой, которую нужно установить на компьютер. Она способна создавать файлы в пару кликов, при помощи кнопки печати в других программах. doPDF бесплатна и доступна на сайте http://www.dopdf.com/download.php. Разработчики предлагает нам расширенную версию этой программы за 30 долларов. Для того, чтобы создать или переформатировать документы в PDF вполне достаточно базовой версии.
Для загрузки на сайте нужно 2 раза нажать на зелёную кнопку «Download». Скачать её можно на устройства с Windows, Linux, Android, Mac, iOS.
Инструкция по работе с программой:
- Скачайте пакет программы doPDF и запустите установку;
- Когда она установится, вы сможете найти устройство по следующему пути: «Панель управления», «Устройства и принтеры». Иконка будет подписана названием программы;
- Запускать программу можно, нажав по значку принтера, или со значка на рабочем столе. А также вы можете отправлять на печать документы из других редакторов и программ;
- К примеру, открыв любое изображение в Windows, нажмите на кнопку «Печать» в панели инструментов и выберите doPDF из списка принтеров.
- После этого выберите кнопку печати. После нажатия появится окно с указанием места для сохранения файла, с полем, где вы можете указать имя файла и прочие настройки.
- Когда документ будет готов, найти его можно будет в указанной папке.
Ответы на часто задаваемые вопросы:
Как использовать в PDFCreator?
Для начала работы необходимо скачать приложение с веб-страницы разработчика. Затем
пройдите стандартные этапы инсталляции и запустите софт. Для импорта материала просто перетащите файл
в окно приложения. Чтобы преобразовать данные, нажмите «Сохранить» и введите новое имя. Расширение
будет установлено по умолчанию — на формат, который указан в настройках.
Как объединить файлы в ПДФ Креатор?
После завершения установки запустите программу и перетащите в окно файл. Выберите
опцию «Слияние». Загрузите другой документ. Нажмите на кнопку «Слияние всех», а затем «Продолжить».
Кликните «Сохранить» и выберите папку для экспорта.
PDF-Xchange Printer Lite
Гибридный механизм создания PDF, который печатает как в GDI, так и в XPS
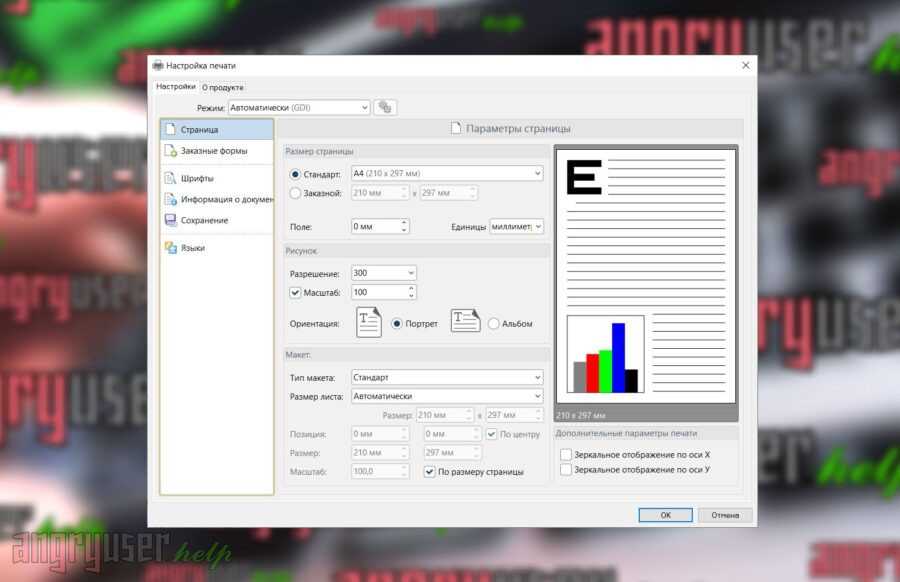
PDF-Xchange Printer Lite — надежная программа, предоставляющая множество возможностей по настройке преобразования документов в формат PDF. Так, например, ее движок позволяет «распечатывать» документы как в GDI, так и в XPS.
Также, с помощью PDF-Xchange Printer Lite вы можете добавить к документу метаданные, создавать собственные формы, настроить размер, масштаб и разрешение страниц, установить пароль и т. д.
Плюсы и минусы
Много настроек создания PDF
Небольшая нагрузка на систему
Простота использования
Пользовательский интерфейс понравится не всем


































