Режим «Не беспокоить» и важные контакты
В Android 5.0 появился новый режим «Не беспокоить» (в пятой версии доступен при регулировке громкости, в шестой — через иконку в быстрых настройках), который делает смартфон абсолютно бесшумным на определенное время (или до срабатывания будильника). Все бы хорошо, но по умолчанию смартфон все равно будет будить тебя звонками. К счастью, такое поведение можно изменить.
Открываем быстрые настройки, нажимаем на пункт «Не беспокоить», в открывшемся меню нажимаем «Настройки», выбираем раздел «Только важные». На экране среди прочих настроек ты увидишь два пункта: «Сообщения» и «Вызовы». По умолчанию в них указано «Только от контактов», это означает, что звонки и сообщения будут приняты от всех, кто есть в контактах. Лучшим выбором будет «Только от помеченных контактов», то есть тех, кого ты отметил звездочкой в диалере. Можно выбрать и «Ни от кого».
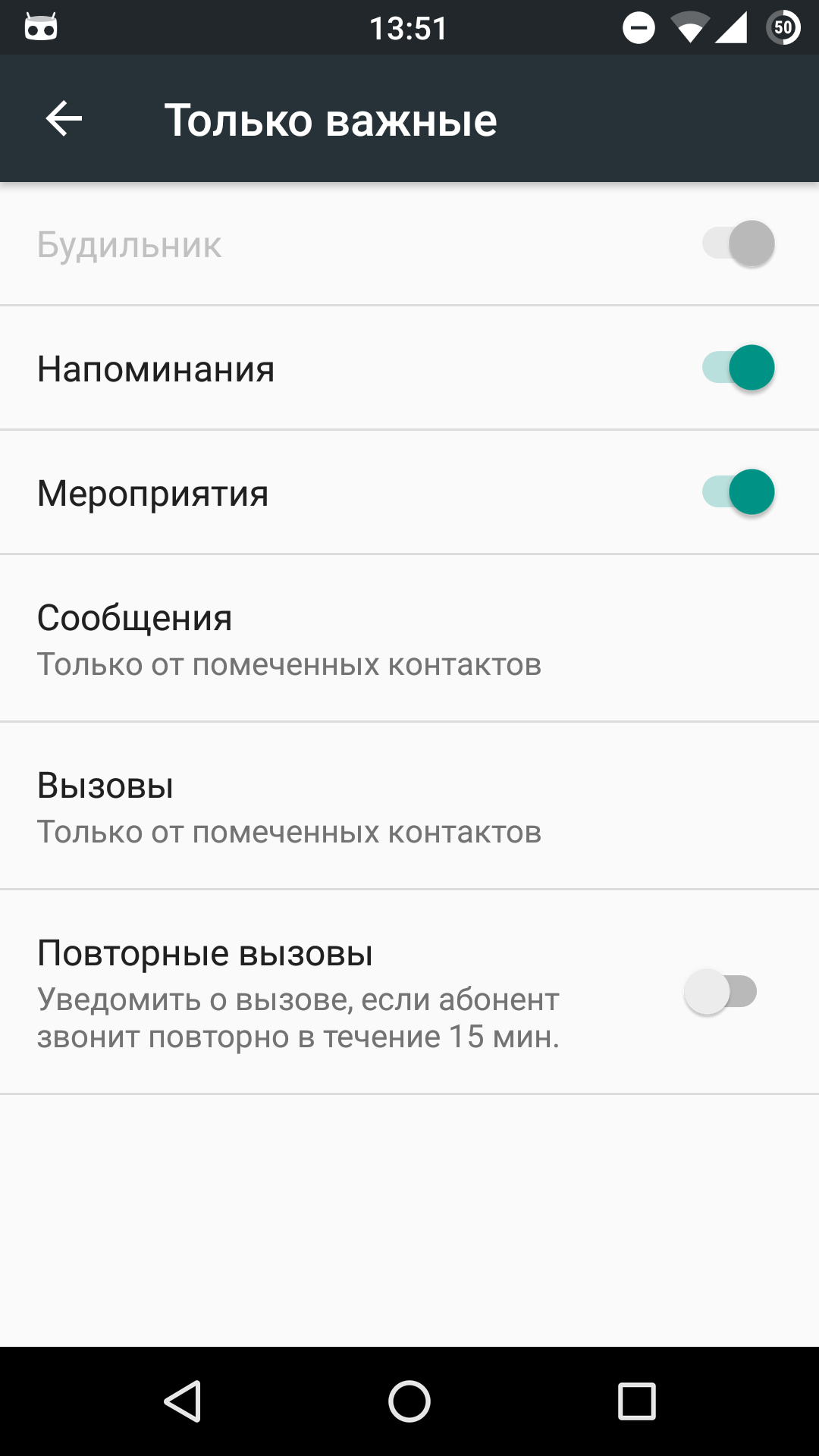 Настройки режима «Не беспокоить»
Настройки режима «Не беспокоить»
Что значит «импорт»?
Трансграничный поток товаров и услуг с точки зрения страны-получателя называется импортом. Объектами ввоза могут быть:
-
Сельскохозяйственная продукция
(например, практически лишенная сельского хозяйства Япония вынуждена закупать за рубежом до 90% сырья для продуктов питания); -
Полезные ископаемые
(потребителями российского газа являются практически все развитые страны Европы); -
Продукция обрабатывающей промышленности
(страны Персидского залива закупают у Запада практически все, что сложнее авторучки); -
Услуги
(потребителями финансовых услуг компаний VISA и Mastercard являются практически все страны мира); -
Объекты интеллектуальной собственности
(американские фильмы, музыка и программное обеспечение приносят своим создателям больше денег, чем есть в бюджете России).
Чем более развитой является страна, тем более примитивные товары она старается покупать и более качественные продавать. Структура импорта и экспорта многое говорит о народном хозяйстве того или иного государства.

Через SIM-карту
Если нельзя скопировать файлы через Bluetooth, можно попробовать осуществить перенос контактов с телефона на телефон Андроид через сим-карту.
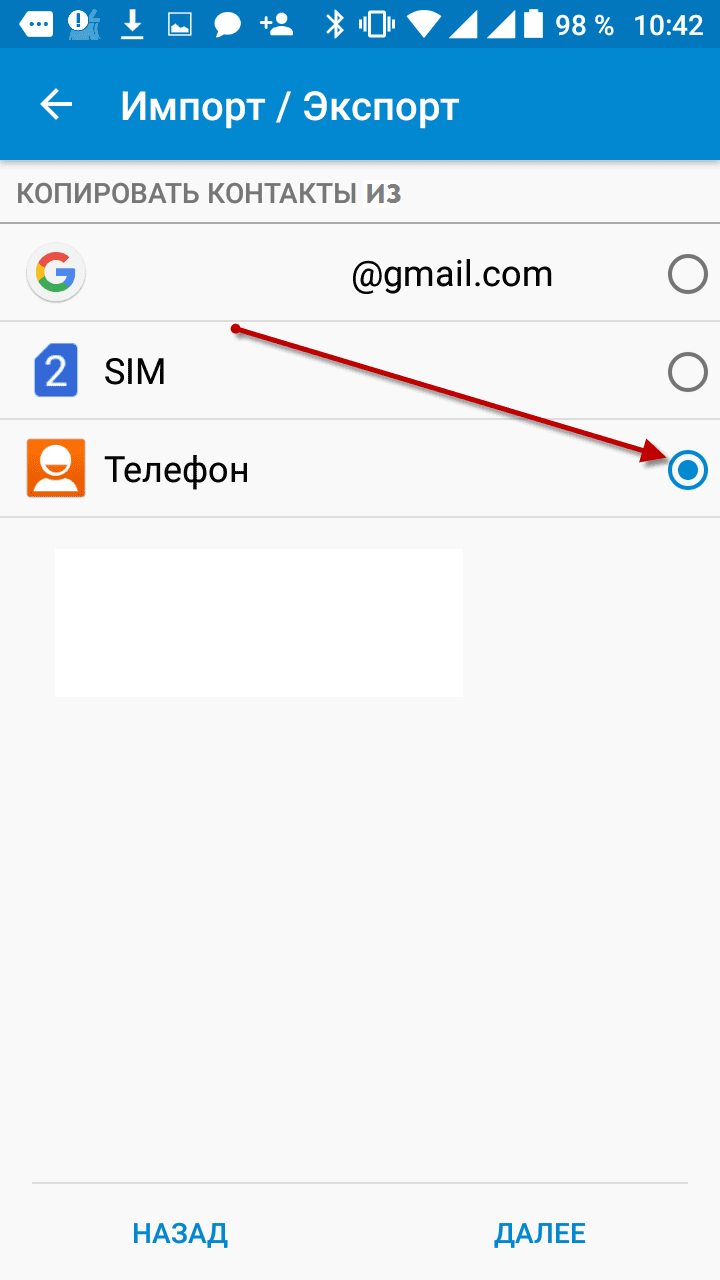
Передача контактов из мобильника
Для этого необходимо:
- Открыть список контактов на своем телефоне-источнике.
- Зайти в меню, нажав на вертикальное троеточие.
- В выпавшем окне выбрать подпункт «Экспорт/Импорт».
- Выбрать в качестве места перемещения контактов SIM-карту.
- Тапнуть на источник контактов мобильный.
- Если появится список, выбрать в нем имена, данные которых необходимо перекачать.
- Дождаться перемещения данных на сим-карту.
- Вытащить ее из первого телефона и вставить во второй.
- Если сим-карту пользователь не собирается оставлять, передать ее данные на новый телефон.
- Для этого открыть меню его контактов.
- Выбрать «Импорт/Экспорт» с сим-карты.
- Дождаться загрузки (пару минут).
- Извлечь симку.
- Проверить наличие контактов.
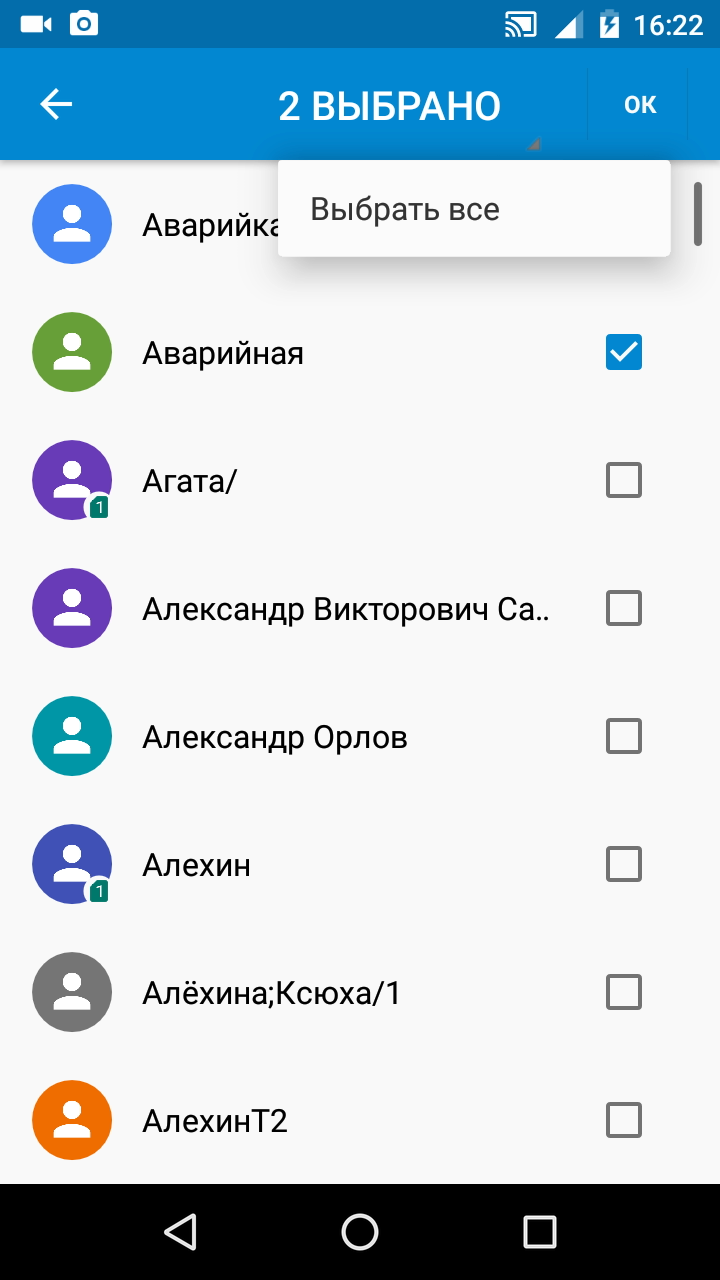
Выбор перемещаемых номеров
Как освободить память в телефоне
Если же вы задались вопросом не только о том, как очистить кэш на андроиде, Редми, Самсунг и других телефонах, а рассчитываете максимально освободить его память, то на этом останавливаться точно не стоит.
Удалите временные файлы
Помимо кэша в памяти телефона хранится множество других временных файлов. Например, установочные APK-файлы программ. После установки приложения такой файл больше не нужен, и если вы задались целью очистить память телефона, то их можно смело удалять. Тем более, что места они порой занимают совсем немало.
- Войдите в настройки телефона.
- Перейдите в раздел «Память».
- Найдите там пункт «Файлы APK»
- Выделите ненужные файлы и нажмите «Удалить».
Почистите мессенджеры
Все мы активно общаемся во всевозможных мессенджерах. Мы обмениваемся в них рабочими файлами, смешными картинками и личными фотографиями. И все эти данные хранятся в памяти смартфона, занимая гигабайты дискового пространства.
Поэтому не забывайте время от времени очищать мессенджеры от лишних файлов. Тем более, что ничего сложного в этом нет. К примеру, в Телеграме вы можете установить время хранения полученных файлов, по истечении которого программа удалит их самостоятельно. Если же вы хотите удалить данные вручную, приложение даст выбрать типы файлов, подлежащих удалению — фото, видео, файлы, аудио/видеосообщения и т.д.
Удалите ненужные приложения
В смартфонах многих из нас наверняка есть уже давно неиспользуемые приложения, которые бесцельно занимают его память. Поэтому время от времени проводите ревизию гаджета на предмет лишних программ и не бойтесь их удалять или, как минимум, старайтесь их отключить. Помимо обычной экономии свободного места это положительно скажется и на безопасности телефона — ведь чем меньше программ имеют к нему доступ, тем он менее уязвим.
Избавьтесь от лишних фотографий
Что мы делаем, когда видим что-то интересное? Берем телефон и фотографируем это со всех возможных ракурсов, после чего выбираем один или два самых удачных снимка и делимся ими с друзьями. Остальные же фотографии пылятся без дела и вряд ли когда-то вам пригодятся. Совет здесь такой же, как и с неиспользуемыми приложениями — не бойтесь удалять неудачные фотографии. Они вам точно не понадобятся. Если же удалить их не поднимается рука, перенесите снимки на жесткий диск компьютера или загрузите их в облако.
Пользуйтесь встроенными средствами очистки
Вопросом о том, как очистить кэш на телефоне Андроид, задавались не только простые пользователи, но и производители этих самых телефонов. Поэтому во многих из них предусмотрены встроенные средства очистки. Например, у Samsung это функция «Обслуживание устройства». Она сама сканирует память гаджета, находит дубликаты и говорит о том, какие большие файлы в памяти можно удалить. Вам остается лишь прислушаться к ее рекомендациям.
- Как освободить память на телефоне: лучшее для Android
- Как очистить кэш Яндекс Браузера на ПК и смартфоне
Какими способами достигается защита информации?
Все данные шифруются новым оригинальным шифром. Каждые 100 сообщений шифровальный ключ меняется на новый. Поэтому пытаться его вычислить не имеет смысла, так как станешь обладателем ценной информации на пару минут, а может и меньше.

Информация храниться на одном сервере. Нет резервного хранилища, нет копий. Один экземпляр на одном сервере, все предельно просто.
Если собеседник делает скриншот экрана, то второму участнику беседы приходит извещение об этом. То есть делать скрин – это воровство информации из системы.
С третьим пунктом возникают проблемы
Бывает дашь волю нервам и удалишь что-то важное. Остыв, понимаешь, что поступил неправильно
Или ситуация еще проще, хотел удалить оду переписку, но нажал не туда и исчезла другая. Что же делать в таком случае? Можно ли спасти ситуацию?
Возможно, ли восстановить удаленный чат в Телеграм?
Первое, что приходит в голову, найти соответствующую функцию в самом мессенджере. Но изучив все пункты меню, становится понятно, что программа не предусматривает такого действия.
Дальше пользователь пытается найти какую-нибудь специальную программку или утилиту по восстановлению переписок в Телеграм. Поисковик, конечно, выдаст пару страниц заманчивых предложений, но вы должны знать: это все развод. Не существует примочек способных восстановить удаленный чат в Телеграм. Все предложения преследуют какую-то свою цель. Заработать денег, запустить вирус в устройство. Применение этих продуктов может привести к поломке телефона, планшета или компьютера.
При удалении чата удаляется не только переписка у собеседников, но и данные на сервере. То есть восстанавливать не откуда и нечего. Если сервер переполнен он удаляет сообщения самостоятельно, начиная с наибольшей давности.
Что же делать, как восстановить удаленный чат и возможно ли это в принципе?
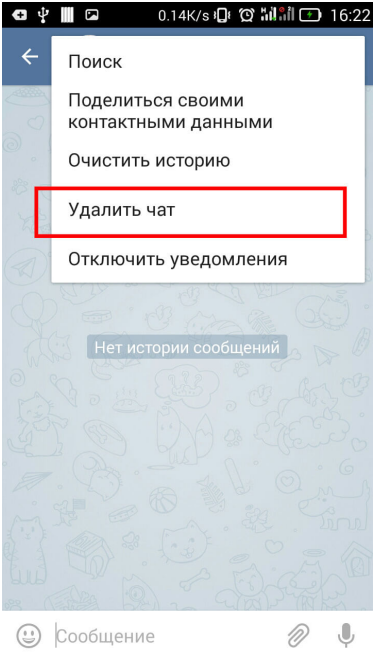
В мессенджере есть функция секретного чата. Здесь параметры защиты и безопасности еще выше. Информация хранится только на самих устройствах, на которых ведется переписка. Если вышел из профиля, то секретный чат удаляется безвозвратно. В секретном чате можно удалить переписку по времени. Удобный сервис для неверных супругов. Поставил время удаления, то есть время возвращения домой и не нервничаешь.
Еще один нюанс, если не пользовался своей учетной записью более полугода, то ее удаляют. Все равно никому не нужна, видимо так рассуждает программа. А, следовательно, зайдя через полгода в надежде взять какую-то информацию из чатов можно обнаружить, что ни чатов, ни тебя в Телеграм уже нет. Никакие просьбы к службе поддержки не сработают, так как восстанавливать просто не откуда. Все в единственном экземпляре.
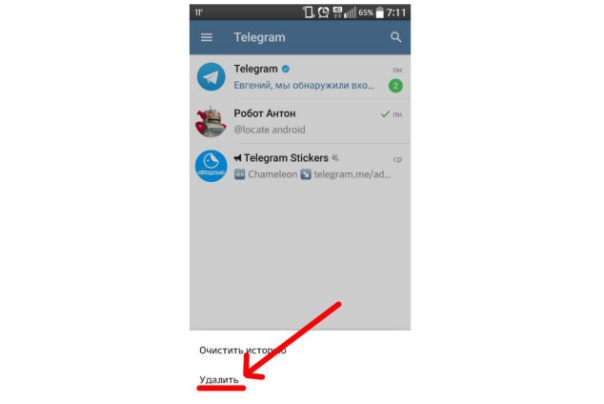
Сторонние приложения
Как перекинуть контакты с Андроида на Андроид, используя сторонние приложения? К ним относят, например, мессенджеры.
Пошаговый порядок действий:
- В меню контактов выбрать отправку.
- Выделить имена, если это необходимо, или нажать «Выбрать все».
- Нажать «Отправить» и выбрать мессенджер, учетные записи которого присутствуют на обоих смартфонах.
- Выбрать контакт, которому отправить.
- Сохранить полученный файл.
- Через импорт установить его информацию в справочник.
Важно! Подключение Интернета просто необходимо, иначе ничего не получится. Через «Яндекс.Переезд»:
Через «Яндекс.Переезд»:
- Установить приложение на оба телефона.
- На исходнике сгенерировать код.
- На втором в настройках найти «Переезд с телефона на телефон» и ввести код в поле.
Применяя Phone Transfer:
- На компьютер скачивается программа.
- К нему через USB-кабели подключают оба телефона.
- На телефонах должны появиться значения «Источник» и «Цель», если нет, нажать «Переключить».
- Отметить галочкой «Контакты». Снять ее напротив уже имеющихся данных перед копированием, когда их дублирование не требуется.
- Нажать «Начать копирование».
Еще приложения для передачи номеров:
- Contact Backup;
- «Контакт бекап и ресторе».
Обратите внимание! Некоторые приложения скидывают не только контакты, но и информацию записной книжки (фото абонентов и проч.). При выборе смотрят на:
При выборе смотрят на:
- размер памяти гаджетов;
- цену. Существуют бесплатные и платные программы;
- дополнительное присутствие резервного копирования и облачного хранения;
- интерфейс, например, поддержку русского языка.
Копирование контактов
- В приложении «Контакты» ->«Управление контактами» выберите «Копировать контакты».
- Выберите место (телефон или учетная запись), откуда нужно скопировать контакты.
- Затем (в появившемся меню) выберите место, куда их нужно скопировать.
- В появившемся окне подтвердите процедуру копирования, нажав «ОК».
Если вы используете смартфон на базе Andro >
Импортом контактов называют добавление контактов с другого устройства или внутренней памяти смартфона, а экспортом — перенос имеющихся контактов в память устройства или куда-либо еще. Не совсем понятно? Тогда чуть проще: с помощью импорта вы заносите в память своего устройства или привязываете к аккаунту Google имеющиеся, скажем, в памяти смартфона телефонные номера (они могут быть «упакованы» в один файл для удобства), а с помощью экспорта можете переносить номера или создавать файл для переноса на другое устройство. Эскортирование контактов можно сравнить с бекапом: переносите файл на другой носитесь и в случае проблем восстанавливаете копию из него.
Раздел с импортом/экспортом контактов можно найти на любом смартфоне Android. Для примера возьмем Xiaomi. Чтобы найти необходимый пункт в меню, сначала нужно открыть раздел с контактами, это можно сделать в том числе с помощью приложения «Телефон».
Далее нажимаете на три точки в верхней части экрана.
В меню выбираете «Импорт и экспорт».
Выбираете импорт или экспорт контактов в зависимости от необходимости.
Обратите внимание на пункт «Отправить контакты» — он позволяет делиться ими с помощью различных сервисов
А вот есть ли в этом необходимость, вопрос спорный.
В настройках смартфона можно обнаружить немало интересного, причем некоторые пункты меню совершенно сбивают пользователей с толку. Например, знаете ли вы, что такое импорт и экспорт контактов?
Экспорт контактов — перенос контактов на носитель или сохранение их в смартфоне отдельным документом.
Импорт контактов — добавление контактов с внутренней памяти смартфона или другого устройства.
Это два очень важных пункта, которые не позволят вам потерять данные или же помогут их перенести.
Сделать импорт или экспорт контактов просто, для этого в приложении «Контакты» нажмите меню, в нем выберите пункт «Импорт/экспорт».
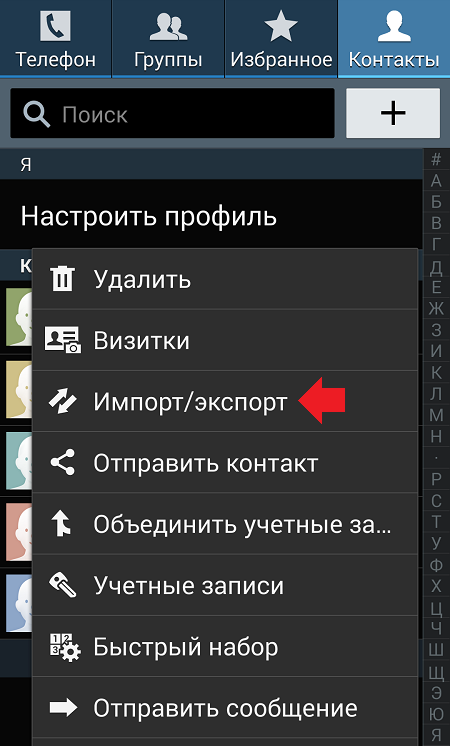
Затем выберите действие, которое вам необходимо сделать в данный момент.

В целом, ничего сложного. Главное, не запутаться в терминах, поскольку некоторые пользователи путают между собой импорт и экспорт.
Часть 2: Импорт контактов из VCF для Android вручную
Вы можете импортировать контакты vcf для ваших Android телефонов вручную также что означает, что вы можете импортировать ваши контакты vcf без использования или загрузки любого стороннего приложения или инструмента. Особенности все присутствующие на устройстве Android и не требуют каких-либо приложений.
Однако это не так просто, как это звучит. Вручную импорт контактов из vcf на Android телефон имеет два основных недостатка. Во-первых это не доступна на всех устройствах Android и другим основным недостатком этого метода является очень сложным и включает в себя много много шагов. Это также может оказаться немного слишком сложным для людей, которые не являются очень тек — подкованных; также учитывая время участие.
Во всяком случае, различные этапы являются следующие (вы можете использовать это руководство для импорта ваших контактов vcf) —
Вот как вы можете импортировать ваши данные vCard, которые уже экспортированы в vCard (. Файл VCF).
Мы будем изучать лучший вариант для импорта и экспорта контактов, которые стороннего приложения, но позволит вам импортировать и экспортировать контакты; и конвертировать.contact в.vcf или преобразовать.contact визитной карточки с помощью одного клика.
Использование Wondershare TunesGo поможет вам импортировать и экспортировать контакты очень легко. Это программа надежного и эффективного управления, которая окажется как метод быстрее и проще по сравнению с другими традиционными методами. Традиционные методы (которые включают ручной обработки) являются намного больше времени и больше, чем время, главный недостаток что шаги и процесс очень сложный который делает его менее используется вариант. Мы надеемся, что эта статья поможет вам сделать осознанный выбор.
Адресную книгу и контактную информацию
можно импортировать из форматов нескольких программ, превращать их для использования в Windows и хранить в папке «Контакты». Можно также преобразовывать контакты на файлы различных форматов, экспортируя их. Это позволяет обмениваться контактами с пользователями, которые пользуются предыдущими версиями Windows или другой операционной системой.
Перенос через Bluetooth
Некоторых интересует, как перекинуть контакты с телефона на телефон без использования аккаунтов и SIM-карты. Сделать это можно при помощи Bluetooth, который присутствует во всех современных моделях мобильных телефонов.
Этот способ очень удобный, так как при его использовании не придется вручную переставлять симку или настраивать синхронизацию данных между устройствами.
 Чтобы быстро перенести контакты, можно использовать Bluetooth
Чтобы быстро перенести контакты, можно использовать Bluetooth
Чтобы импортировать номера при помощи Bluetooth, необходимо перенести их во внутреннюю память устройства. Если они будут храниться в симке, передать их по Bluetooth не получится. Для этого нужно открыть раздел «Контакты», зайти в настройки и отправить все мобильные номера во внутреннюю память.
Чтобы передать контакты на другой смартфон, необходимо сделать следующее:
- Включить оба смартфона и соединить их между собой при помощи Bluetooth. Чтобы это сделать, надо открыть настройки и включить параметр «Видимость для других устройств».
- На старом телефоне открыть «Контакты».
- Перейти в настройки, нажав на кнопку в верхнем правом углу.
- Выбрать пункт «Поделиться».
- Выделить телефонные номера, которые нужно перекинуть.
- Выбрать устройство, на которое надо отправить контакты по Bluetooth.
Телефон начнет переносить данные на новый смартфон. После того, как удастся перенести номера телефонов с одного телефона на другой, нужно проверить, что все отправилось. Для этого надо открыть телефонную книгу на новом смартфоне и убедиться в том, что они появились.
 SD-карта — часто используется для экспортирования мобильных номеров
SD-карта — часто используется для экспортирования мобильных номеров
Как в Samsung перенести контакты с SIM на телефон для Android 5.0 и выше?
Чтобы совершить обратное действие и перенести все сохраненные карточки на новое устройство, требуется совершить определенную последовательность шагов:
- Открыть приложение «Контакты».
- Выбрать меню «Опции».
- Найти пункт «Управление номерами». Если он отсутствует, выбирается меню «Настройки».
- Далее потребуется нажать на пункт «Контакты». При отсутствии такового можно смело переходить к следующему шагу.
- Им будет выбор строчки «Импорт/экспорт».
- Появится два варианта, выбирается «Импорт».
- Дальше смартфон попросит определить, откуда следует перенести карточки абонентов.
- Дополнительно указывается место, куда будут сохранены данные абонентов. Это может быть внутренняя память устройства, аккаунт Гугл или учетная запись Samsung.
- Последним шагом станет простановки галочки напротив тех номеров, которые требуется импортировать, и нажатие клавиши «Готово».
Опции для разработчиков
В настройках нажимаем на пункт «О телефоне» и там находим «Номер сборки». Тапаем по нему семь раз. Теперь возвращаемся обратно в настройки и видим новый раздел «Для разработчиков».
- Отладка USB. Это то, что позволяет твоему телефону связываться с компьютером, используя Android Debug Bridge (ADB). Используется в среде разработки Android или для выполнения команд ADB.
- Местоположение указателя. Поможет проверить количество одновременных касаний экрана, протестировать тачскрин. Показывает координаты касания и траекторию движения.
- Анимация окна: масштаб, анимация перехода — позволяет настроить скорость анимации. Чем меньше значение, тем быстрее. Кстати, настройки работают только в отношении системы, не затрагивая приложения.
- GPU-ускорение. В современных версиях фактически ничего не меняет.
- Не отключать передачу данных — даже после подключения к сети Wi-Fi передача данных по мобильным сетям не будет прекращена (но сами данные передаваться не будут). Это сделано для быстрого переключения на мобильную сеть при пропадании сигнала Wi-Fi. Энергопотребление незначительно возрастает.
- Лимит фоновых процессов. Максимальное количество процессов, выполняемых в фоновом режиме. Кстати, системных приложений эти настройки не касаются.
- Показывать загрузку ЦП. В правом верхнем углу поверх всех окон будут отображаться названия процессов, использующих процессор в реальном времени, и шкала нагрузки на процессор.
Опции для разработчиков
INFO
Режим разработчика можно скрыть. Для этого переходим в «Настройки -> Приложения» и там находим приложение «Настройки». Выбираем и нажимаем «Очистить данные». Волноваться не стоит. Сами настройки не сбросятся.
Тонкая настройка интерфейса
В Android 6.0 появился набор опций для тюнинга интерфейса, но, как и опции для разработчиков, по умолчанию он скрыт. Чтобы их увидеть, вытяни шторку и удерживай палец на шестеренке вверху экрана (она должна начать крутиться) до тех пор, пока не увидишь на экране сообщение. Теперь в настройках должен появиться пункт System UI Tuner, с помощью которого можно изменить расположение и набор кнопок в быстрых настройках, включить показ процентов заряда батареи и настроить отображение иконок в строке состояния.
Многооконный режим
Еще одна скрытая, но очень полезная функция Android 6.0 — многооконный режим. По идее, он должен активироваться с помощью переключателя в тех самых опциях для разработчика, но доступен только в кастомных сборках Android из исходников или кастомных прошивках. Чтобы включить данный режим в стоковых прошивках, необходимо получить права root, добавить строку ro.build.type=userdebug в файл /system/build.prop и перезагрузиться. Проще всего сделать это с помощью любого доступного в маркете терминала:
Теперь, после активации многооконного режима, любые два приложения можно запустить на одном экране (с разделением по вертикали) с помощью нажатия кнопки «Обзор» и тапа по иконке незамкнутого квадрата на нужном приложении.
Play Маркет и «Настройки» на одном экране
Заключение
Как видишь, стоковый Android очень даже функционален и не требует установки многих программ, которые просто дублируют стандартные возможности ОС. Иногда они более удобны, но зачастую такие программы висят в фоне и съедают заряд аккумулятора.
Управление архивом в Telegram
Чтобы убрать человека навсегда, отключите уведомления. В противном случае он вернется на главную страницу, как только в переписке появится новое сообщение. Помните, что данные можно разархивировать в любой момент.
Когда нет желания продолжать общение с человеком, кликните по 3 точкам в правом верхнем углу и выберите вариант «Выйти». Если нужно очистить канал, откройте меню в диалоге, найдите кнопку «Удалить чат» и отметьте галочкой пункт «Также удалить для…».
Чтобы не искать важные контакты, закрепите их вверху крытого раздела. В отличие от основного списка, ограничений на количество диалогов в топе нет.
Добавление и извлечение чата, группы или контакта
Чтобы архивировать чат или группу в мобильном приложении, в главном окне найдите его и проведите пальцем влево, пока он не исчезнет с экрана.
Для программы Telegram Desktop и веб-версии мессенджера кликните по каналу правой клавишей мыши и выберите пункт «В архив». Чтобы вытащить диалог, вызовите контекстное меню и нажмите кнопку «Вернуть».
Скрытие архива
Если нужно убрать раздел в мобильном приложении, проведите пальцем по экрану влево. Чтобы посмотреть спрятанные сообщения, протяните окно вниз, и они вновь появятся вверху списка.
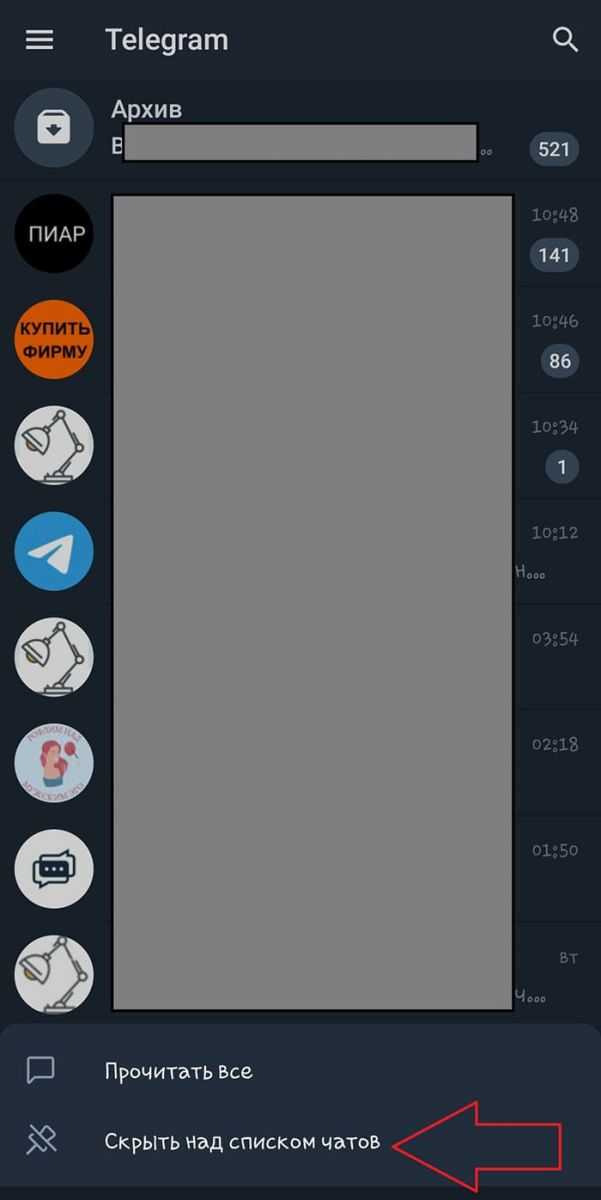
Скрыть раздел архива.
Удаление архива
Удалить раздел можно 2 способами:
- Зайти в папку со скрытыми диалогами и очистить каждый из них. Когда не останется ни одного канала, раздел автоматически перестанет существовать.
- Переместить все беседы в общий список.
Чтобы создать его снова, достаточно отправить туда 1 беседу.
![]()
Пошаговое удаление архива.
Как скрыть номер в Telegram и настроить параметры безопасности
Для регистрации в Telegram надо указать свой номер мобильного телефона, но далее его стоит скрыть – так вас не смогут найти спамеры или другие нежелательные контакты.
Скрыть номер в Телеграм можно в разделе настроек «Конфиденциальность» – «Номер телефона». Укажите, кто будет видеть телефон: все, никто или только ваши контакты. В этом же разделе предлагают отключить возможность найти вас по номеру и настроить исключения для определенных людей из списка контактов.
В разделе «Конфиденциальность» есть и другие полезные функции. Телеграм позволяет:
- запретить ссылку на вас при пересылке ваших сообщений, чтобы к вам не могли постучаться посторонние;
- запретить аудиовызовы — будет полезно, если среди ваших контактов есть любители внезапных звонков;
- запретить добавлять вас в группы;
- скрыть ваш сетевой статус, чтобы никто не знал, когда именно вы заходили в приложение (но тогда вы также не сможете следить за активностью других пользователей).
А для дополнительной защиты приложения можно поставить пароль для входа в Телеграм: пригодится, если смартфон часто остается без присмотра и может попасть в чужие руки. Настройка осуществляется в разделе «Конфиденциальность» – «Код-пароль». В нем же можно выбрать вход по отпечатку пальца или FaceID.
Импорт с сим-карты: что это?
Хранение номеров телефонов на сим-карте имеет ряд очень важных недостатков:
- В случае потери устройства грабители могут получить доступ к ценным персональным данным;
- Объем памяти даже самых современных SIM на много порядков уступает внутренней памяти телефона;
- Отсутствует возможность шифрования данных.
Но иногда сохранение информации на сим-карте может быть целесообразным, — например, чтобы перенести телефонную книгу со старого гаджета на новый.
Последовательность действий в этом случае следующая:
- Вставить старую SIM-карту в новое устройство. Адресная книга должна быть предварительно сохранена на карточке;
- Открыть пункт «Контакты» на главном экране смартфона;
- В «Настройках» выбрать пункт «Импорт/Экспорт»;
- В открывшемся меню найти строку «Передача с сим-карты» (может называться по-другому в разных версиях ОС).
Указанная последовательность действий приведена для устройств под управлением системы «Андроид». На гаджетах от «Эппл» алгоритм еще проще: синхронизация происходит путем нажатия на единственную кнопку в настройках.
Меняются века, а положение нашей страны остается неизменным. «Лондон щепетильный», как и прежде, «за лес и сало возит нам» дары технологического прогресса. К Англии за двести лет прибавились США, Япония и Китай. Пожалуй, этого достаточно для понимания, что же такое импорт и экспорт в России.

Вариант 1: Включение синхронизации
Для того чтобы загрузить контакты из Google-аккаунта на Андроид, лучше и проще всего использовать стандартное средство системы, автоматически синхронизирующее данные. Безусловно, это актуально только в том случае, если вами используется приложение «Google Контакты», а не какое-то другое ПО с аналогичными возможностями.
Обратите внимание, что во втором случае синхронизация может занять больше времени, нежели при включении в настройках одних лишь контактов. Поэтому в качестве оптимальной альтернативы можете попросту отключить и снова включить синхронизацию для рассматриваемого ПО, тем самым обновив информацию, но оставив нетронутыми другие данные
Импорт как технический термин
Использование компьютерной техники определило новое значение слова «импортировать». По мере развития цифровых технологий сформировалась потребность обмениваться данными из разных источников. Добавление (вставку) внешней информации в текущий документ, файл, базу данных принято называть импортом. Нынешнее вдруг лишенное возможности черпать данные извне, представить уже невозможно. Компания Microsoft одной из первых обеспечила обмен информацией между своими приложениями, и не только. Так, работая в текстовом редакторе Microsoft Word, легко дополнить текст «чужими» картинками и таблицами. Импорт данных в базу возможен с использованием информации приложения Microsoft Excel и т. п.
Как скопировать контакты с iPhone на другой iPhone
Способ 1: с помощью мобильного приложения «Контакты»
Приложение «Контакты» позволяет делиться выбранными контактами через мессенджеры, СМС и другие службы. Этот способ больше всего подходит для копирования единичных контактов на аппараты, которые вы не хотите связывать общим Apple ID с устройством-источником. Компьютер для этого вам не нужен.
- Зайдите в приложение «Контакты» на устройстве-источнике.
- Нажмите на нужный контакт, затем — «Поделиться контактом».
- Выберите удобную службу и отправьте с её помощью контакт на другой iPhone.
- Повторите процедуру для остальных контактов, которыми хотите поделиться.
Способ 2: с помощью общего аккаунта Apple ID
Подключив к Apple ID новый iPhone, вы сможете скопировать на гаджет все контакты, привязанные к этому Apple ID на старом iPhone. В отличие от предыдущего способа, вам нельзя выбирать, какие именно данные будут перенесены. Зато этот метод копирует всю телефонную книгу сразу.
- Убедитесь, что один и тот же Apple ID подключён к обоим устройствам.
- Войдите в настройки на устройстве-источнике и нажмите на имя профиля в самом верху.
- Выберите пункт iCloud и проверьте, чтобы переключатель возле надписи «Контакты» был зелёного цвета.
- Опуститесь вниз и нажмите «Резервная копия в iCloud» → «Создать резервную копию».
- Убедитесь, что в настройках iCloud на целевом iPhone переключатель возле надписи «Контакты» тоже окрашен в зелёный цвет.
- Запустите приложение «Контакты» на целевом iPhone и обновите данные свайпом сверху вниз.
- Подождите несколько минут, чтобы синхронизация завершилась.
Раздвоение приложений
Недавно китайцы заменили данную формулировку на «клонирование» приложений. Находится она там же, где и была в MIUI 9 —в настройках телефона. Смысл создавать копии программ есть, он заключается в том, что иногда требуется зайти в одну и ту же утилиту под разными учетными записями. Особенно это касается второго пространства на смартфоне, оно организуется пользователем именно с целью как можно глубже спрятать личные секреты. Установив вход во второй телефон (на одном устройстве), тем самым создается ниша, в которую есть доступ только у вас и больше ни у кого.
Примерно эти же цели несет в себе описываемая опция. Заходим в нее и видим список приложений, доступных для дублирования. Даем разрешение на производство дубликата и получаем копию программы на рабочем столе. Во избежание путаницы она так и будет называться — дубликат.
Возможностей прибавилось, не правда ли? Особенно это касается тех, кто имеет два аккаунта в Whatsapp или Viber, привязанные к разным сим-картам.
Напоследок советую ознакомиться с политикой конфиденциальности компании, в которой прописаны принципы невмешательства в личное пространства пользователя, нас уверяют, что все наши секреты будут в целости и сохранности.
Как скопировать контакты с одного телефона Xiaomi на другой
Если вам нужно перенести контакты с одного телефона Xiaomi на другой, сделать это можно очень просто, т.к. подобная операция поддерживается оболочкой MIUI и специально создана для лёгкого переезда со старого аппарата на новый.
Шаг 1 – откройте общие настройки Xiaomi
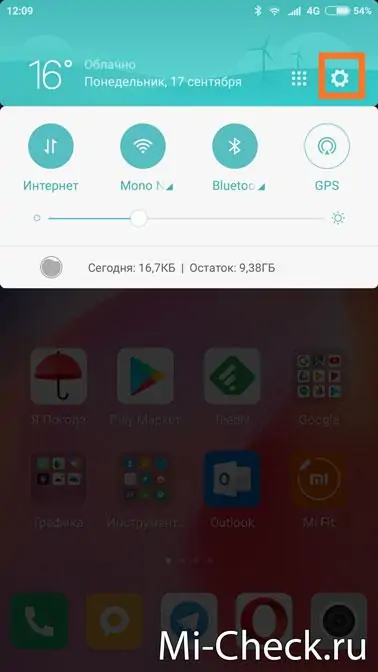
Разблокируйте телефон и вызовите шторку быстрого меню, в правом верхнем углу будет значок шестерёнки, нажмите на него.
Шаг 2 – выберите пункт «Системные приложения»
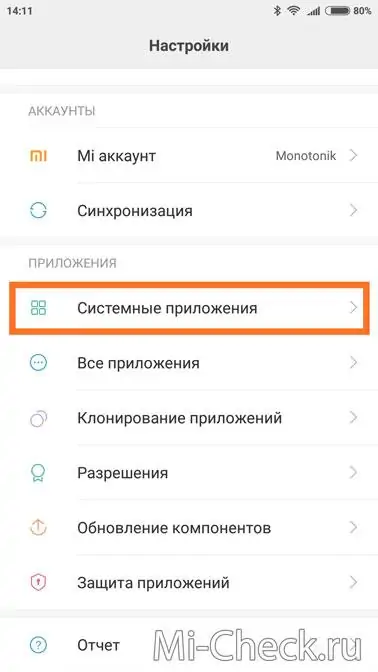
Теперь листайте список меню до тех пор, пока не увидите пункт «Системные приложения». Нажмите на него.
Шаг 3 – выберите приложение «Контакты»
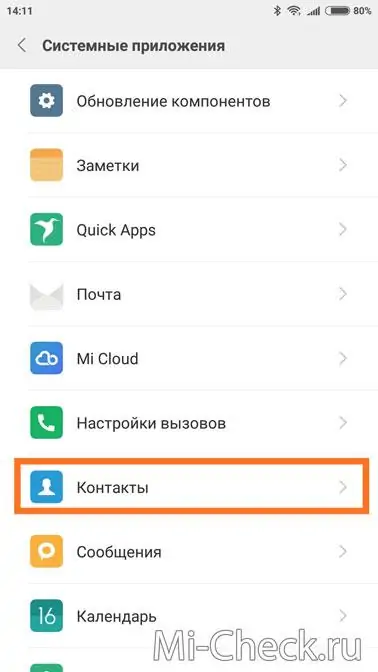
Теперь листайте список приложений до тех пор, пока не увидите «Контакты». Нажмите на него.
Шаг 4 – пункт «Импорт и экспорт»
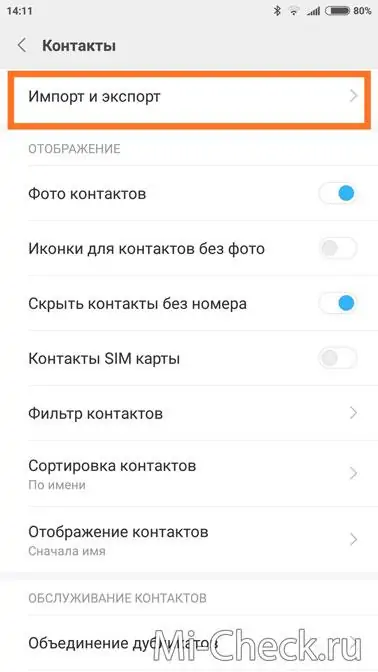
Найдите пункт «Импорт и экспорт», войдите в него.
Шаг 5 – пункт «Отправить контакты»
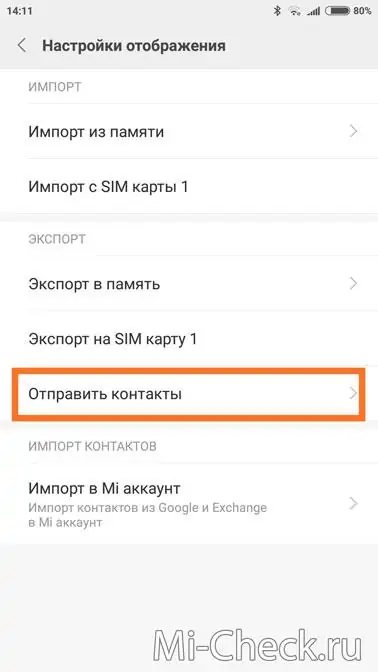
Найдите пункт «Отправить контакты» и нажмите на него. Появится список приложений, которые поддерживают отправку контактов, вам нужно выбрать приложение Mi-Drop, которое в последних прошивках называется «Отправить бесплатно». Выбирайте его.
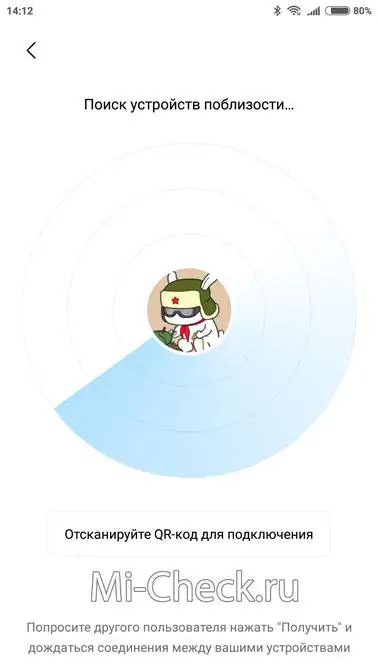
После этого запуститься приложение Mi Drop и будет искать другие телефоны Xiaomi, чтобы передать им контакты.
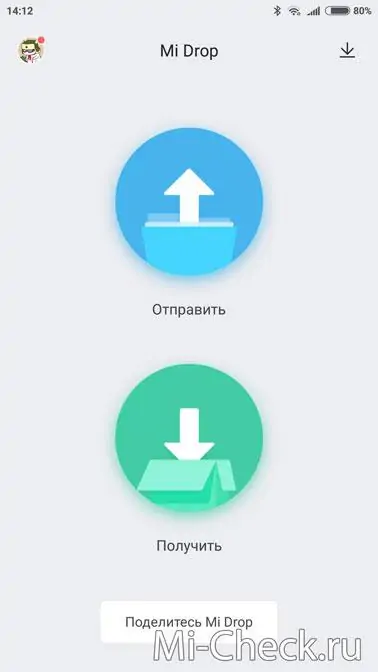
Чтобы ваш телефон нашёл второй, вам нужно на втором аппарате запустить приложение Mi Drop, и выбрать режим «Получить».
После этого нужно немного подождать, телефон, который отправляет контакты должен увидеть принимающий аппарат, его нужно выбрать и всё. После того, как принимающий аппарат подтвердит приём файла, передача завершиться и все контакты окажутся на втором Xiaomi.
Удобно и просто.
































