Как зарегистрироваться в гугл плей Маркете на телефоне
Прежде чем создать аккаунт в гугл Плей Маркете, стоит убедиться, что устройство подключено к беспроводной сети или мобильным данным. Далее пользователю необходимо проделать такую последовательность действий:
Запустить магазин приложений Google Play.
Если на смартфоне нет привязанных профилей, то система предложит создать новую учетку. Появится форма заполнения, в которую нужно вписать фамилию и имя. Лучше подобрать запоминающийся никнейм, поскольку он послужит основой для создания адреса Gmail. После этого щелкнуть на «Далее».
На новой странице понадобится указать дату рождения и выбрать пол.
Придумать название электронной почты, выбрав из предложенных вариантов или создать свой
Важно, чтобы адрес не был занят другими юзерами. Теперь осталось вписать надежный пароль, используя не менее 8 символов.
Чтобы не потерять доступ к аккаунту, рекомендуется привязать номер мобильного
Либо пропустить этот шаг. На завершающем этапе нужно согласиться с условиями пользования гугл-сервисами нажатием кнопки «Принимаю».
Xiaomi как создать аккаунт google как зайти в play market создание аккаунта play market гугл аккаунт
 Смотрите это видео на YouTube
Смотрите это видео на YouTube
Плей маркет без регистрации – есть ли в этом смысл?
Возможно, прозвучит слишком категорично, но как по мне то play маркет абсолютно бесполезен если вы в нем не зарегистрируетесь. И причин здесь несколько:
на планшете/телефон под управлением ОС Андроид вы просто не сможете в него войти. При входе вам сразу предложат либо создать новый аккаунт, либо использовать уже существующий;

с ПК зайти в магазин можно будет, но толку от этого будет маловато. Все равно большая часть контента платная, а чтобы купить его нужно привязать банковскую карточку к учетной записи. То есть возвращаемся к тому с чего начали – нужна регистрация.
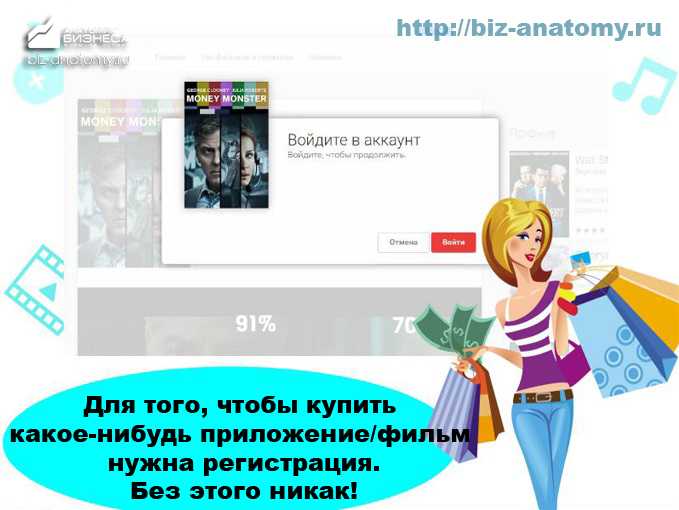
Некоторые ушлые пользователи из лени или по другой непонятной причине используют play маркет исключительно для поиска нужных игр, а сами файлы apk и кеш качают с других ресурсов. Но это не наш выбор, ведь мы законопослушные граждане.
С некоторой натяжкой можно придумать вариант использования магазина без регистрации. В таком случае пользователь может зайти в раздел бесплатные новинки, выбрать понравившуюся игру/приложение, а затем через сторонний сервис получить ссылку на скачивание файла apk. Такой сработает только с бесплатными приложениями, да и смысла в таких манипуляциях маловато, ведь потом придется файл еще и копировать на мобильный телефон/планшет. А если бы человек уже прошел регистрацию, то решить эту задачку можно было бы буквально парой прикосновений к экрану.
Как зарегистрироваться в play маркете – все возможные способы!
В принципе, процесс регистрации элементарен, понадобится только почта и все. Тем не менее создать себе учетку в play маркете можно несколькими способами, вот их и разберем.
Как создать аккаунт в плей маркете через компьютер?
Хотя play маркет и создан главным образом для мобильных устройств под управлением разных версий Андроид, но и с ПК в него можно зайти без проблем. Там же можно и пройти регистрацию, при входе с планшета/телефона нужно будет только указать те данные, которые вводили при регистрации с ПК. Все приложения/фильмы/книги будут недоступны для покупки, при попытке нажать на кнопку «купить» сервис ненавязчиво предложит вам сперва зарегистрироваться или войти в свою учетную запись.
Если с ПК кто-то уже входил в play маркет, то при нажатии на кнопку «Войти» вы увидите окошко с почтой на gmail.com и нужно будет ввести только пароль для входа. Но мы разберем задачку, как зарегистрироваться в play маркете с нуля, в таком случае инструкция будет выглядеть так:
- в play маркете заходим во «все приложения», кнопка располагается в правом верхнем углу левее кнопки «Войти»;
- там выбираем пункт «Мой аккаунт»;

в новом окне нас будет интересовать ссылка «Зарегистрируйтесь в Google», переходим по ней;
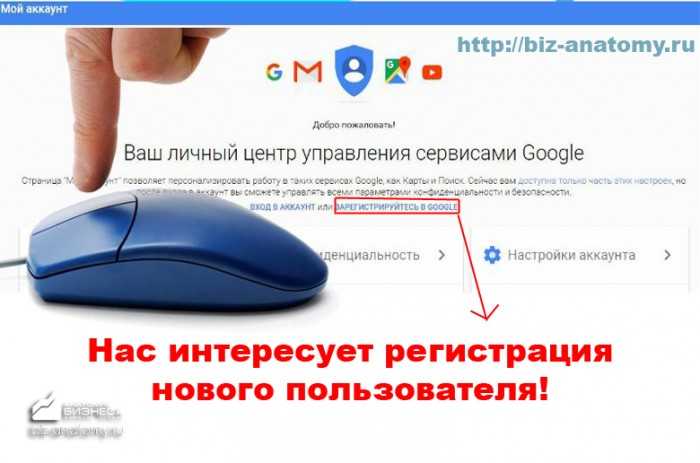
в форме регистрации вносим свои данные – ФИО, номер телефона, резервный электронный ящик и т.д. Пароль лучше придумайте посложнее, не ограничивайтесь стандартным «qwerty» или «12345678». Телефон указывайте обязательно свой, а не друга/знакомого/родственника, если вдруг потеряете или забудете пароль – всегда сможете восстановить его, но для этого понадобится телефон.
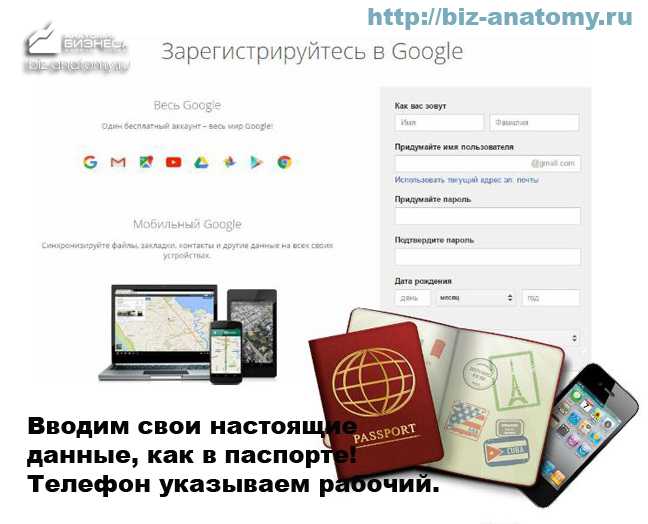
Большая часть дела сделана, можно прямо в процессе регистрации привязать к своей учетке кредитку для оплаты покупок и выполнить синхронизацию со своим телефоном/планшетом, а можно и отложить это на потом.
Если же вы уже заводили себе почту gmail.com, то задача облегчается просто до неприличия – думать, как создать аккаунт в плей маркете через компьютер уже не придется. Все что нужно – нажать кнопку «Войти» и ввести свою почту и пароль, у Google используется один и тот же аккаунт для всех сервисов, так что регистрация выполняется один раз, вы можете пользоваться не только play маркетом.
Регистрация в плей маркете на андроид – регистрируемся через телефон/планшет!
Если при входе в маркет с ПК вы можете просматривать приложения/книги/фильмы и т. д., но не можете ничего купить, то на андроиде плей маркет без регистрации сразу же предложит зарегистрироваться. То есть в магазин без регистрации вы не попадете.
Когда мы работали с ПК, то если до вас кто-то входил в play market, то можно было просто нажать кнопку выйти и ввести потом свои данные (или зарегистрироваться). В случае с Андроидом так сделать не получится, просто нет кнопки выхода, можете не искать ее, так что придется действовать немного хитрее.
Для того, чтобы выйти из чужого аккаунта нужно:
- перейти в настройки;
- в настройках в разделе аккаунты выбрать Google;
- затем нажать на 3 точки в правом верхнем углу и выбрать пункт «удалить аккаунт». Только после этого можно думать, как зарегистрироваться в play маркете с телефона/планшета.

Порядок создания учетной записи напоминает то, что мы делали на ПК, просто информация о пользователе вводится в несколько этапов:
- выбрав вариант «создать новый аккаунт» вы попадаете в меню, где вводите свое полное имя и фамилию;
- далее нужно будет придумать название ящика на gmail.com, советую не вводить бессмысленную абракадабру, ящик еще пригодится;
- далее идет пароль и секретный вопрос, ответ на секретный вопрос будет использоваться в случаях, когда нужно будет восстановить пароль. Если вы его забудете, то после ответа на вопрос на ваш резервный ящик придет письмо, которое позволит сбросить старый пароль и установить новый на ваш аккаунт;
- при желании можно будет подключиться к Google+ (или отложить это дело на потом), а также согласиться либо отказаться от новостной рассылки Гугл и определиться с тем, стоит ли хранить историю ваших поисковых запросов;
- следующий шаг – ввод капчи (типичная защита от роботов);
- после этого осталось только привязать кредитку к созданной учетке (это можно сделать и потом, но зачем откладывать, все равно годный контент почти весь платный, это если не считать игр с обилием доната).
На этом все – регистрация в плей маркете на андроид завершена, можно качать что угодно и весело проводить время. Если раньше почта уже создавалась, то все эти этапы пропускаем, просто нужно будет ввести сам почтовый ящик и пароль, который вы задавали при регистрации почты.
Как поменять страну в Гугл Плей Маркет на Андроид 2022
Даже до 2022 года пользователям часто приходилось скрывать или менять свое реальное местоположение для получения доступа к определенным играм и приложениям. Сейчас этот вопрос особенно актуален, но, к счастью, существуют действенные способы поменять страну в Гугл Плей Маркет.
Приложения для смены IP
Первый, и самый действенный способ, предполагает скачивание специальной программы для изменения реального IP пользователя.
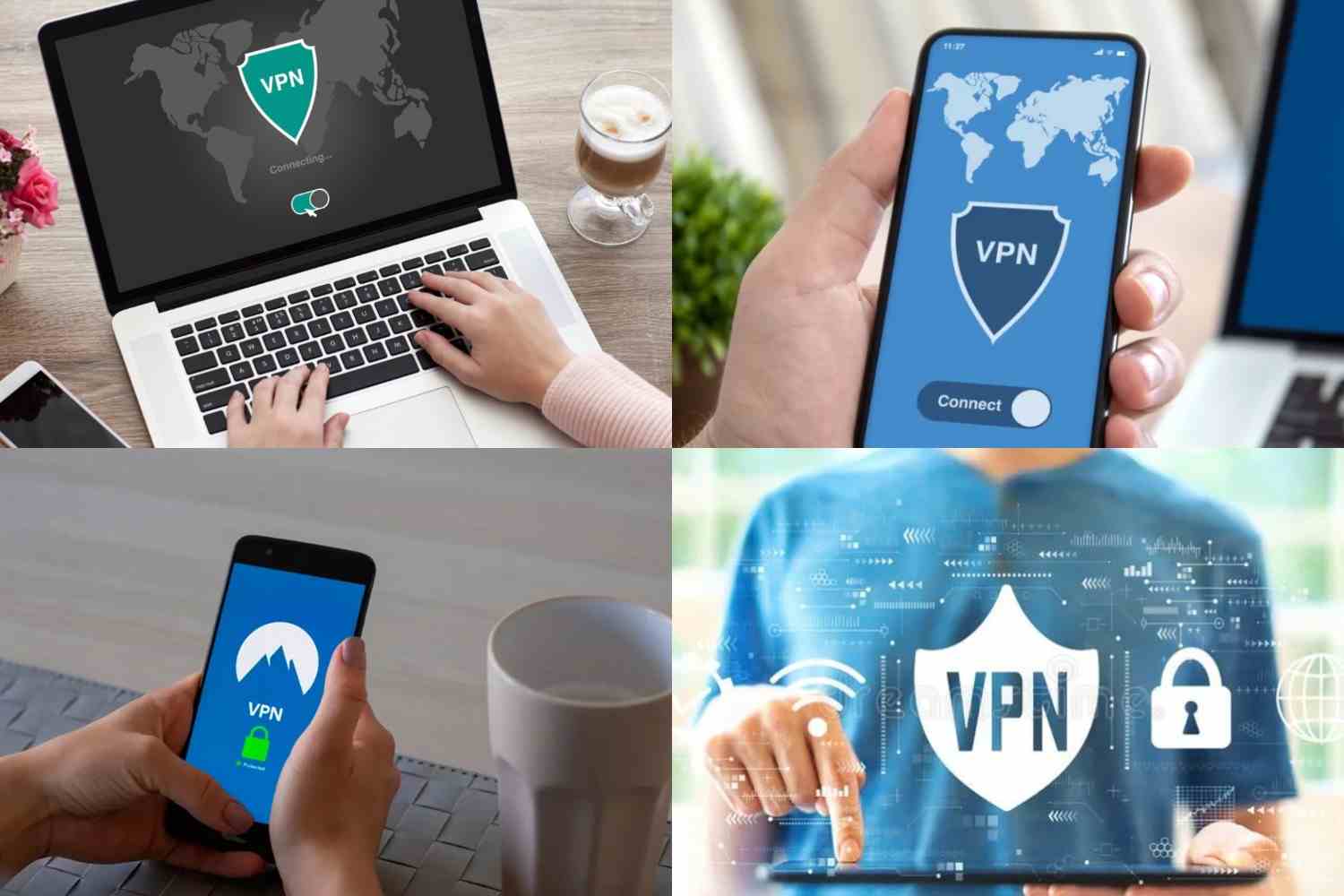
Рисунок 1. Страну в Google Play Market проще всего поменять с помощью ВПН
Проще всего скачать приложение ВПН, например, Planet FreeVPN:
- Скачайте программу с надежного сайта, зайдите в загрузки и установите приложение.
- Когда значок приложения появится на экране смартфона, откройте программу. Перед вами появится окно с выбором страны расположения сервера.
- В данном приложении есть и бесплатные, и платные доступы. Если менять местоположение нужно нечасто, хватит бесплатной версии. Если нужен постоянный доступ к серверам по всему миру, лучше отдать предпочтение платной программе.
После подключения к удаленному серверу пользователь может смело заходить в Google Play. Магазин автоматически определит местоположение и предоставит пользователю возможность скачать нужные приложения или игры.
Смена настроек аккаунта
Если по каким-либо причинам пользователь не хочет или не имеет возможности скачать VPN, но к аккаунту Google Play привязан банковская карта, можно попытаться изменить страну прямо в настройках профиля.
Чтобы поменять страну в настройках аккаунта, необходимо:
- зайти в аккаунт Google Play и перейти в раздел «Способы оплаты»;
- в появившемся окне будет отображаться список привязанных банковских карт, здесь же можно добавлять новые;
- чтобы перейти к изменениям уже привязанной банковской карты, нужно перейти в раздел «Другие настройки платежей»;
- в браузере откроется новая вкладка, в которой нужно кликнуть по кнопке «Изменить»;
- далее пользователю необходимо перейти во вкладку «Местоположение», выбрать подходящую страну и ввести реально существующий адрес (например, его можно взять из Гугл Карт»;
- остается только ввести CVC-код и нажать на кнопку «Обновить».
После этих действий при заходе в Google Play Market пользователь будет видеть список игр и приложений, рекомендованных именно для этой страны.
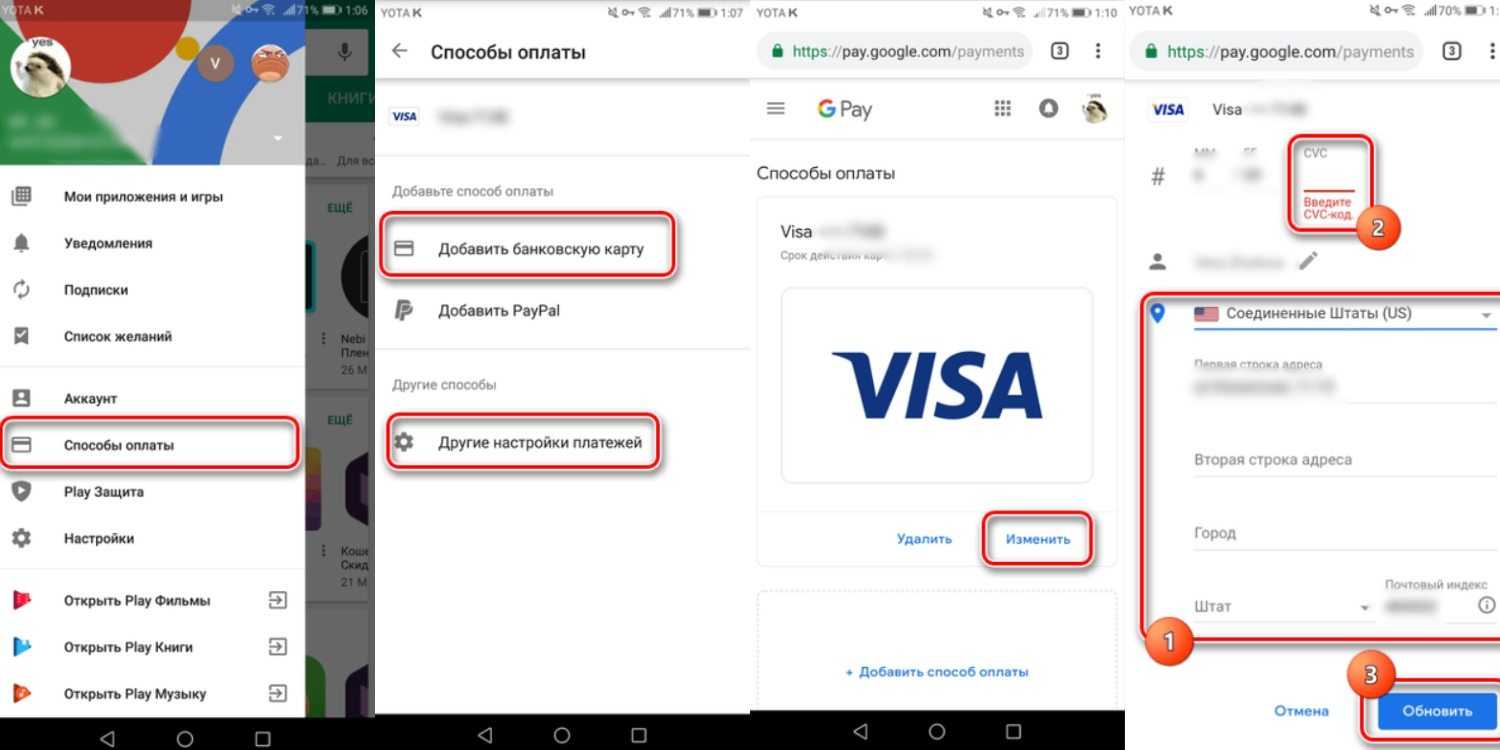
Рисунок 2. Изменить страну также можно в настройках платежных карт в аккаунте Google Play
При этом следует учитывать, что смена страны в настройках аккаунта занимает около суток, хотя чаще всего длится не более нескольких часов.
Способы, которые не работают или могут быть опасны
Есть и сомнительные способы установки или восстановления приложений: они либо не работают, либо ставят под угрозу безопасность ваших данных.
1. Изменить страну проживания в аккаунте в App Store и Google Play
Рискованный способ, которыми многие пользовались еще полгода назад, когда стало невозможно оплачивать зарубежные сервисы с помощью отечественных банковских карт. Вы действительно можете попробовать «переехать» и скачать все нужные утилиты. Но риск очень высок: во-первых, вы не сможете сразу «вернуться домой» – смена места проживания в аккаунте возможна только раз в год. Во-вторых, при изменении данных вы почти наверняка потеряете свою платежную информацию и покупки. Наконец, вас могут банально вычислить и заблокировать аккаунт.
2. Восстановить приложения из списка покупок
Предполагается, что вы можете зайти на устройстве в свой список покупок и восстановить оттуда приложение, даже если оно уже исчезло из App Store или Google Play. Но если утилита удалена из магазина, то и в списке покупок вы ее не найдете, увы.
3. Установить неофициальные приложения
В последнее время в магазинах появились приложения от сторонних разработчиков, которые якобы позволяют вам пользоваться удаленными сервисами.
Но прежде чем устанавливать такое ПО, подумайте, стоит ли рисковать своими персональными данными.
4. Обратиться к третьим лицам за помощью в установке приложений
Сейчас в интернете можно найти объявления, в которых предлагают установить на смартфоны удаленные приложения – естественно, платно. Но помните, что при этом вы рискуете не только деньгами, но и своими данными.
Завершение регистрации
В качестве дополнительной информации указывается также еще одни почтовый ящик, который можно использовать при восстановлении основного.
Затем у вас появится полноценная возможность стать участником социальных сетей Гугл и активации сервиса автозагрузки (фотоснимки с вашего телефона с Андроид в автоматическом порядке), а также встроенного «мессенджера» (групповой чат с теми пользователями, кто вам уже знаком). В случае если это для вас не актуально, нажмите на соответствующую графу.
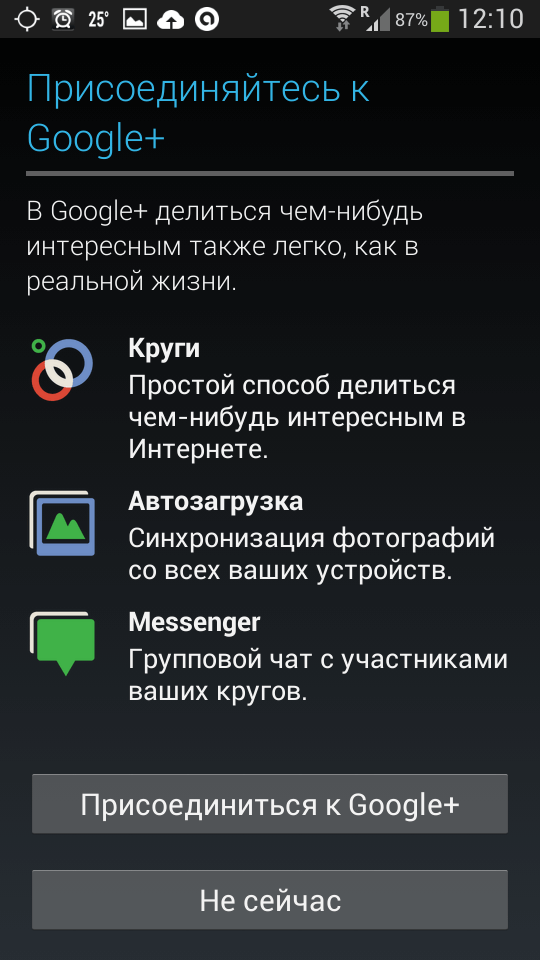
Кроме того, необходимо осуществить подписку или отказ от рассылок новостей, а также выполнить ввод капчи.
Чтобы покупать приложения в Гугл Плей, следует заполнить сведения о вашей банковской карточке. В последней графе регистрационного поля высветится окно, в котором можно активировать резервное копирование вашего аккаунта.
Когда все это будет сделано, пользователь в автоматическом режиме попадает на сервис, где он сможет загрузить или приобрести любое приложение.
Сегодня, друзья, мы покажем, как зарегистрироваться в онлайн-магазине Google Play (прежде он назывался Play Market). Без этого вы не сможете скачивать приложения из магазина и синхронизировать свое устройство с аккаунтом. Мы покажем два способа регистрации. Каким из них пользоваться? Все зависит исключительно от обстоятельств, в которых вы находитесь. Если под рукой есть телефон или планшет, лучше регистрироваться с него, а если нет, воспользуйтесь компьютером.
Обращаем ваше внимание, что речь идет о регистрации аккаунта Google, который используется во всех сервисах компании, в том числе и Play Market
Добавление и удаление способов оплаты и подарочных карт
Если вы когда-нибудь захотите что-нибудь приобрести в Play Store, вам придется добавить способ оплаты.
Добавление способа оплаты:
Нажмите кнопку меню в левом верхнем углу на главной странице Play Store. Выберите «Способы оплаты». Количество способов оплаты может варьироваться от региона, операторов сотовой связи и других факторов. Однако вы можете добавить: банковскую карту, PayPal , QIWI кошелек или использовать промокод. Выберите необходимый вариант и следуйте дальнейшим инструкциям.
Удаление способов оплаты:
Снова нажмите кнопку меню и выберите «Способы оплаты». Далее нажмите «Другие настройки платежей». В веб-браузере откроются ваши способы оплаты в Google Pay. Нажмите на способ оплаты, который желаете удалить и щелкните «Удалить».
Использование подарочной карты:
Следуйте инструкции выше, чтобы добавить способ оплаты. В разделе «Добавьте способ оплаты» выберите «Использовать промокод». Вы можете ввести код с обратной стороны подарочной карты или отсканировать саму карту
Обратите внимание, что подарочные карты можно использовать для любых целей в Google Play, кроме подписок
Проверка баланса в Google Play :
Самый легкий способ – нажать кнопку меню и увидеть опцию «Активировать промокод». Тут вы сможете сразу ввести код. Еще один способ – выбрать меню и нажать «Способы оплаты». Ваш баланс будет показан вверху.
Аутентификация для покупок:
Как обычно зайдите в меню, нажмите «Настройки», а затем прокрутите вниз и выберите «Аутентификация при покупке». Параметр «Никогда» избавит вас от необходимости вводить пароль каждый раз при покупке мультимедиа из Play Store . Это самый небезопасный вариант. Опция «Каждые 30 минут» позволит вам загружать и покупать контент без пароля в течение 30 минут, с момента совершения первой покупки. Это достаточно не плохой вариант безопасности. И параметр «Для всех покупок в Google Play на этом устройстве» будет запрашивать пароль каждый раз, как вы будете скачивать то или иное приложение. Это очень хороший вариант безопасности и мы рекомендуем вам использовать его.
С помощью данной инструкции вы можете легко добавлять, удалять способы оплаты, а также использовать подарочные карты.
Как установить на Android-смартфон приложения, удаленные из Google Play
У владельцев Android-смартфонов больше возможностей для маневров благодаря альтернативным магазинам приложений и простой установке через APK-файлы. Рассмотрим все варианты.
1. Установить из российских магазинов приложений
Хотя отечественные магазины пока только развиваются, важно, что они ориентированы на пользователей из России и распространение отечественных приложений.
RuStore
Это самый большой магазин, который поддерживается Минцифры России. Для загрузки нужно сначала установить приложение самого маркета – на официальном сайте RuStore имеется подробная инструкция.
Существует и браузерная версия со строкой поиска, где вы можете заранее посмотреть, есть ли в магазине нужное вам ПО. Мы нашли в RuStore все приложения, удаленные из Google Play: сервисы Сбера, ВТБ, Альфа-Банка, программы Халва, Аэрофлот и другие.
RuMarket
В RuMarket набор утилит более скромный. Они распределены по категориям, а вот общего поиска в браузерной версии нет. Это не очень удобно, но нам все равно удалось найти многие приложения: мобильные клиенты ВТБ, Альфа-Банка, Халвы, Аэрофлота, 2ГИС, Rutube, НТВ и другие.
Установка самого магазина также немного сложнее, чем простое скачивание, но на странице приложения есть понятная инструкция.
NashStore
А вот в NashStore обязательна регистрация, без которой не получится скачать даже само приложение магазина. Помимо этого, в браузерной версии нет поиска и вообще не показываются утилиты – узнать, что предлагает NashStore, можно только непосредственно на смартфоне после установки магазина.
В магазине нашлись приложения ВТБ, Альфа-Банка, Халвы, Банка «Открытие», Промсвязьбанка, Аэрофлота, 2ГИС, Rutube, НТВ. Не обнаружился Домклик и другие сервисы Сбера (за исключением СберМаркета).
Регистрация с Android-устройства
В случае, если вы все же решились регистрироваться с самого устройства, то можете зайти через браузер на сайт почты gmail.com и пройти регистрацию, как я указывал чуть выше. Либо создаете аккаунт через Play Market. Как это сделать, я покажу вам на примере.
Шаг первый. Добавляем новый аккаунт. Сначала необходимо написать свое имя. Вы, конечно, можете придумать вымышленные данные, но я рекомендую использовать настоящие — в случае утери или кражи почты ее будет проще восстановить.
Второй шаг. Теперь нам предстоит выбрать себе никнейм для почты. Вписать можно абсолютно любое слово, но не забывайте о том, что многие слова давно заняты. После того, как определитесь с именем аккаунта, вводите его и нажимайте «Далее» (или просто нажмите на стрелку, указывающую направо). Если имя занято, система скажет вам об этом и предложит выбрать другой никнейм. Не забываем о том, что можно использовать исключительно латинские буквы или цифры!
Третий шаг. Здесь нам необходимо ввести пароль — это минимум 8 символов. Причем тут стоит простая защита — пароль вида 12345678 система не примет, сочтя его слишком легким. Рекомендую использовать как буквы разных регистров, так и цифры. А еще можете добавить несколько специальных символов, что бы быть спокойным за свой аккаунт. Пароль вводим два раза.
Четвертый шаг. Выбираем секретный вопрос и придумываем ответ на него. Думаю, с этим разберетесь самостоятельно. Здесь же можно добавить дополнительный адрес электронной почты, на который в случае чего будет отправлена ссылка для сброса пароля. Делать это не обязательно, а вот без контрольного вопроса продолжение регистрации невозможно.
Пятый шаг. На этой страничке вам предлагают присоединиться к социальной сети Google+. Либо принимаете предложение, либо отказываетесь от него. Все просто и логично.
Шестой шаг. Здесь Google предлагает получать новостную рассылку из Play Market, а также включить историю поиска. Как и в предыдущем случае, это вы все решаете на свое усмотрение.
Седьмой шаг. Ввод капчи. Она простая, так что с ней справится даже ребенок.
Восьмой шаг. Происходит сохранение информации. Здесь же можно добавить номер кредитной карты для покупки приложений.
Девятый шаг. Вы попали в Google Play. Теперь можете покупать приложения или загружать бесплатные.
Если вы смените страну
Вам следует изменить страну в Play Маркете, если вы переехали в новую страну на год или более. Таким образом, вы можете получить доступ к локальному контенту, который в противном случае останется недоступным.
Если вы измените свою страну в Play Store, это не повлияет на данные, хранящиеся в Google Фото, Диске или других приложениях Google. Однако вы потеряете доступ к Баланс Google Play. Вы по-прежнему сможете использовать его, если вернетесь в старую страну. В некоторых случаях вы можете потерять доступ к определенным приложениям, книгам, играм, телешоу, фильмам и т. Д.
Post Views: 6 775
Программы для Windows, мобильные приложения, игры — ВСЁ БЕСПЛАТНО, в нашем закрытом телеграмм канале — Подписывайтесь:)
Регистрация с телефона
Чтобы зарегистрироваться в Google Play с телефона, необходимо придерживаться простой инструкции:
- Подключите свой смартфон к интернету – через мобильную сеть или Wi-Fi.
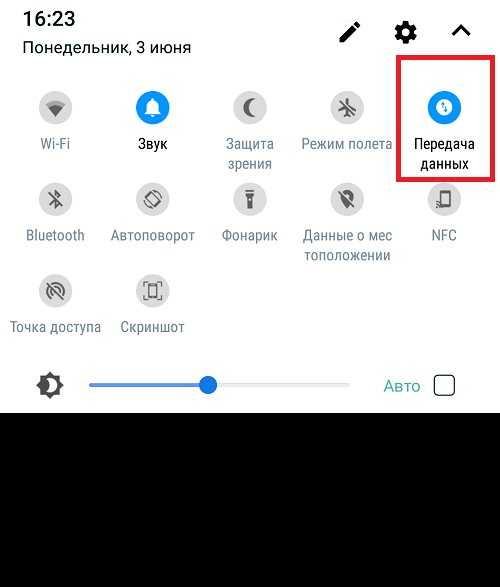
Запустите Play Market, кликнув на специальный значок на экране телефона.
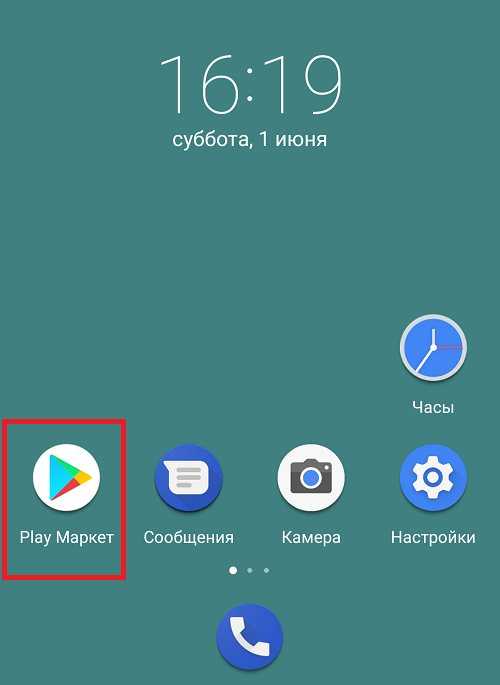
Кликните на кнопку «Войти» на главном экране приложения.
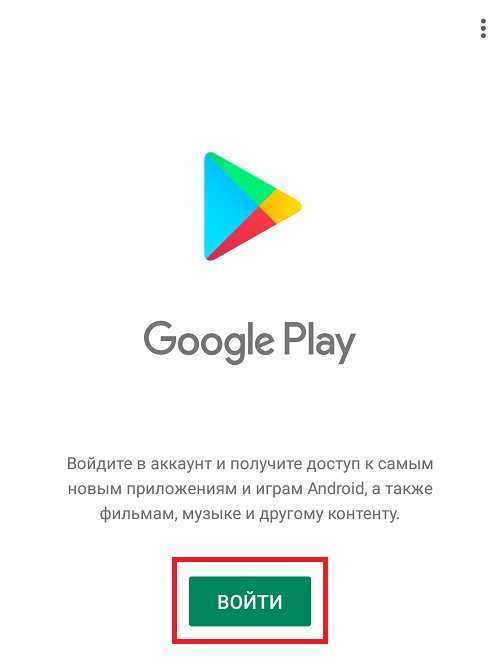
Чтобы создать аккаунт в Плей Маркете, нажмите соответствующую кнопку. Если учетная запись уже существует, введите регистрационные данные.
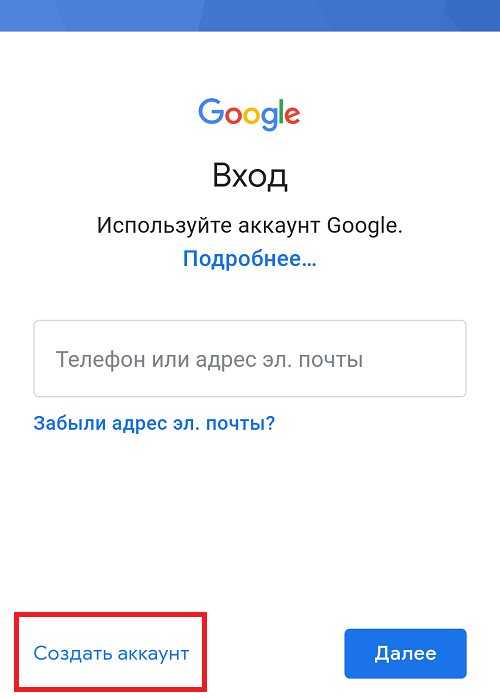
Выберите, для кого планируете создать учетную запись – для себя или ребенка. Во втором случае будут присутствовать возрастные ограничения. Также аккаунтом Плеймаркета можно будет управлять через Family Link.
Укажите свое имя и фамилию, после чего нажмите «Далее».
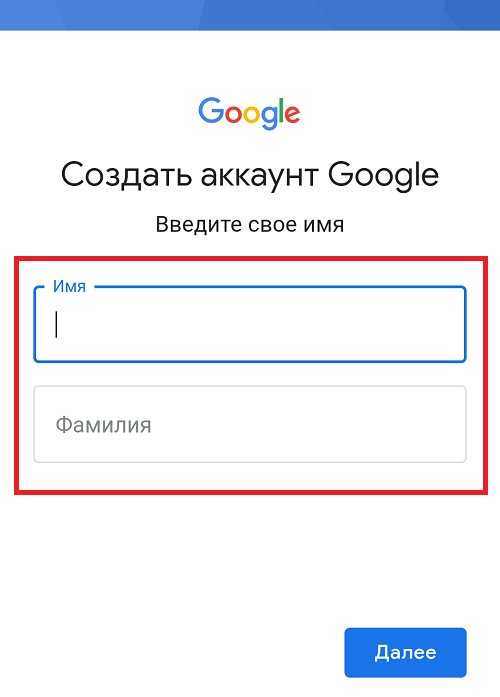
Укажите дату своего рождения и пол. Кликните «Далее».
Придумайте логин. Он должен быть уникальным. Если логин совпадает с существующими в системе, система предложит свои варианты. В результате имя пользователя будет иметь вид «***@gmail.com».
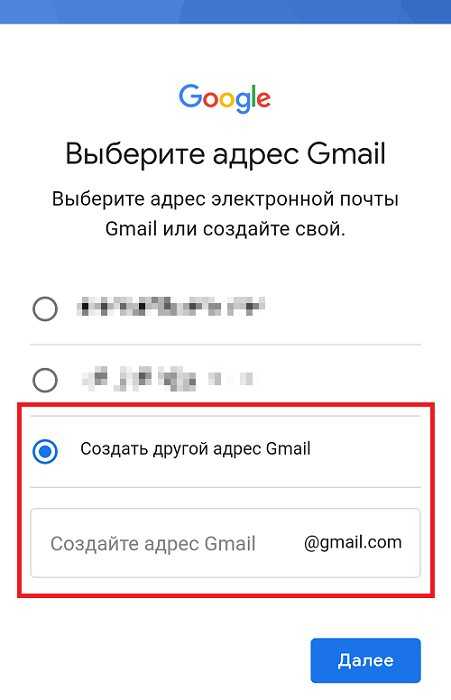
Придумайте надежный пароль. Введите его дважды, чтобы избежать опечаток.
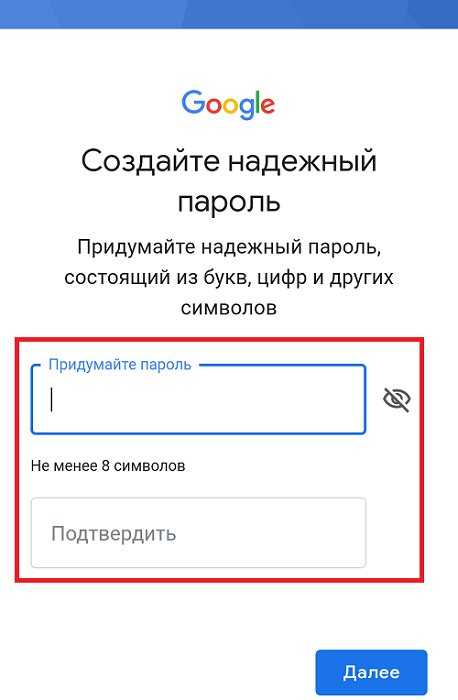
Ознакомьтесь с условиями конфиденциальности. Примите их, что приведет к завершению регистрации.
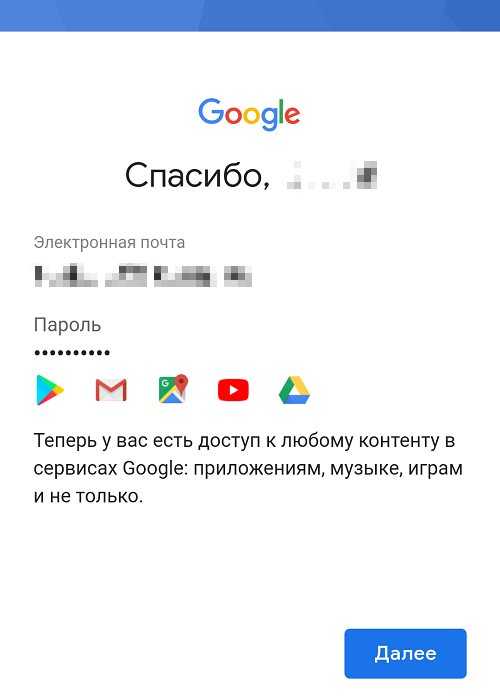
На заметку: Если зарегистрировать аккаунт Гугл, пользователю появится окно с предложением сохранять резервную копию своих данных на диске Google. Такая функция поможет не потерять важную информацию при поломке телефона.
Как зарегистрироваться в Фейсбуке бесплатно
Зарегистрироваться в Гугл Плей можно и через настройки смартфона. Перейдите в соответствующий раздел (по внешнему виду напоминает шестеренку), где выберите пункт «Аккаунты» или «Учетные записи» (зависит от модели телефона).
В настройках укажите «Добавить аккаунт» и кликните «Google». В последующем создать новый профиль можно по такой же схеме, как описано в инструкции.
Способ №1: на телефоне и планшете
1. На рабочем столе Андроида тапните ярлык «Play Маркет».
2. В запросе «Добавить аккаунт… » выберите «Новый».
3. «Как Вас зовут?»: укажите имя и фамилия (эти данные используются для персонализации на телефоне и планшете).
5. «Создание пароля»: составьте устойчивую комбинацию в 15-20 знаков. Включайте в символьную последовательность фигурные скобки и цифры
Обратите внимание на то, как оценивает пароль сервис (надпись в правом углу)
Для ввода контактной информации тапните «Настроить параметры».
В панели «Восстановление пароля… » заполните поля: укажите номер или адрес электронного ящика.
7. «Сервисы Google»: уберите флажки в надстройках, если не желаете пользоваться функцией резервного копирования и получать рассылку.
8. «Создание аккаунта»: нажмите «Принимаю».
9. Подождите немного, пока сервис сохраняет данные.
10. «Укажите платёжные данные». При желании в ходе регистрации вы сразу можете указать реквизиты платёжной карты. Для этого тапните кнопку напротив надписи «Добавить кредитную… ». А чтобы перейти к следующему шагу, нажмите «Пропустить».
11. В дополнительном окне тапните «Принять» (таким образом вы подтверждаете своё согласие с условиями сервиса).
12. «Выберите аккаунт». Если у вас нет других аккаунтов, в панели отобразится только адрес, указанный при регистрации. Нажмите «OK».
Устранение неполадок существующих платежных профилей.
Проблема в основном возникает, когда пользователи не видят новую страну и варианты оплаты в способе 3. В таких случаях вам потребуется помощь Платежные профили Google. По сути, вам нужно будет переключаться между существующими платежными профилями или закрыть существующие платежные профили и создать новый профиль для новой страны. Не забудьте также добавить способ оплаты из новой страны.
Вот как устранить неполадки с платежными профилями.
Проверить текущий платежный профиль
Шаг 1: Открыть pay.google.com из браузера на мобильном телефоне или ПК и войдите в систему с учетной записью Google, если вы не вошли в систему автоматически.
Кончик: Вы можете достичь pay.google.com на боковой панели Play Маркета> Способы оплаты> Дополнительные настройки оплаты.
Шаг 2: Вы попадете на экран платежного центра Google. Если вы с ПК, нажмите «Настройки» вверху.
На мобильном устройстве нажмите значок с тремя полосами вверху веб-страницы и выберите «Настройки» на боковой панели.
Шаг 3: Прокрутите вниз в настройках до раздела «Платежный профиль». Вы увидите название страны, которую сейчас использует Play Маркет. Это должно подтвердить, что платежный профиль Google отвечает за неправильную страну в Play Маркете. Теперь вам нужно будет переключиться на другой профиль или создать новый профиль.
Перейти на другой платежный профиль
Если в вашу учетную запись уже добавлено несколько профилей, вверху вы увидите раздел «Платежный профиль для Google Play». Нажмите на свое имя под ним, и откроются все активные платежные профили.
Если профиль для вашей текущей страны уже добавлен, выберите его, чтобы переключиться на него. Однако убедитесь, что указано «Индивидуальный профиль для игры». Если там написано «Индивидуальный профиль для домена» или что-то еще, он не будет использоваться для Google Play. Вам нужно будет создать новый профиль, как показано ниже.
После переключения профиля откройте Play Store и посмотрите, не изменилась ли страна. Если страна не изменилась, создайте новый профиль после удаления всех существующих профилей.
Создать новый платежный профиль
К создать платежный профиль для вашей страны, открыто pay.google.com. Перейти к настройкам. Теперь щелкните / коснитесь значка «Изменить» рядом с полем «Страна / регион» в разделе «Платежный профиль». Щелкните Создать новый профиль.
Следуйте инструкциям на экране, чтобы создать профиль. Вам будет предложено выбрать страну и добавить свой адрес. Наконец, вы получите уведомление о добавлении нового платежного профиля.
Теперь откройте pay.google.com снова и перейдите в Настройки. Здесь вы увидите новый профиль. Обязательно переключитесь на новый профиль. Мы еще не закончили. Вам нужно будет добавить способ оплаты для этого нового профиля, чтобы использовать его в Google Play.
Добавить (или удалить) способ оплаты
Во-первых, переключитесь на новый профиль страны из pay.google.com Настройки. Затем перейдите в раздел «Способы оплаты». Вы найдете его вверху на ПК. На мобильном устройстве вы можете получить к нему доступ с левой боковой панели.
Удалите все существующие способы оплаты, нажав / нажав Удалить. Затем прокрутите вниз и коснитесь / щелкните Добавить способ оплаты. Введите платежные реквизиты доступными для новой страны способами.
Выбрав новый платежный профиль и активный способ оплаты, откройте Play Store. Перейдите к учетной записи на левой боковой панели. Надеюсь, вы увидите новую страну в разделах «Страны и профили».
Если вы его еще не видите, принудительно закройте приложение Play Store или очистите кеш и данные Play Store, как показано ниже. Если новая страна по-прежнему не отображается, вам необходимо удалить все существующие платежные профили, как показано ниже.
Удалить платежный профиль
Чтобы удалить существующий платежный профиль, переключитесь на него, как показано выше. Выбрав профиль, прокрутите страницу настроек вниз, и вы увидите опцию Закрыть платежный профиль. Нажмите здесь. Появится подтверждающее сообщение. Подтвердите удаление профиля.
Повторите то же самое для всех существующих (и старых) платежных профилей. Обязательно удалите связанные способы оплаты, как показано выше.
После удаления всех профилей начните заново, создав новый профиль с новыми платежными реквизитами. Это отразится и на Play Store.
Совет профессионала: Узнайте, как бесплатно получить платные приложения из Play Store.
Как войти в Плей Маркет на Андроиде?
После приобретения нового телефона пользователю нужно зарегистрироваться в Плей Маркете. Выполнение этой процедуры откроет доступ к миллионам приложений. Конечно, многие продавцы тут же предложат свою помощь в осуществлении регистрации и входа в Google Play, однако создать собственный аккаунт и войти в приложение можно и самостоятельно.
Если есть аккаунт в Гугле
Наличие почтового ящика Gmail открывает доступ к другим сервисам от Google (облачное хранилище, работа с онлайн-документами и т.д.). Позволяет оно и войти в Плей Маркет. Алгоритм действий:
Открыть Google Play Market и нажать на кнопку «Войти».

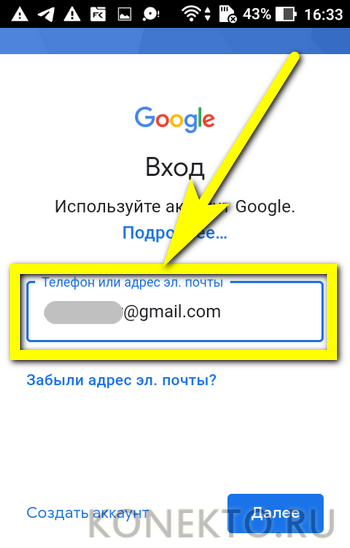
В следующем окне — ввести пароль и подтвердить действие, воспользовавшись кнопкой с тем же названием.
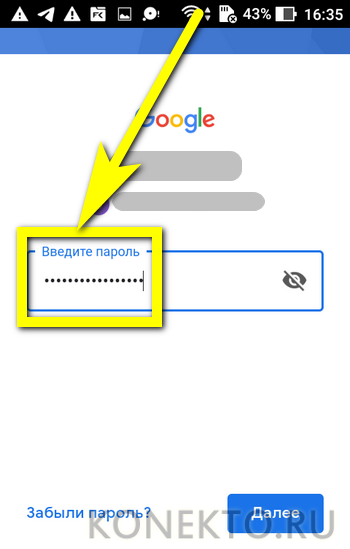
При желании — обеспечить дополнительную защиту аккаунта, добавив сотовый номер.
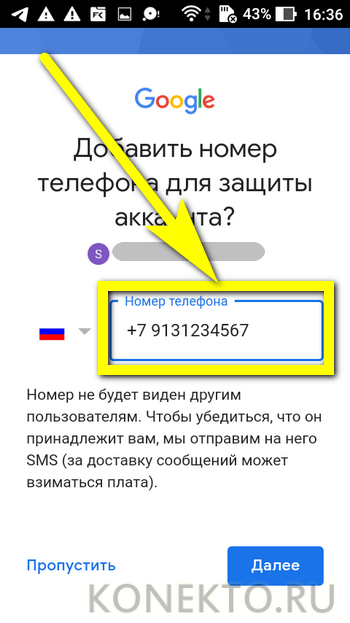
Принять правила пользования сервисами Гугла.

И настроить параметры резервного копирования данных.
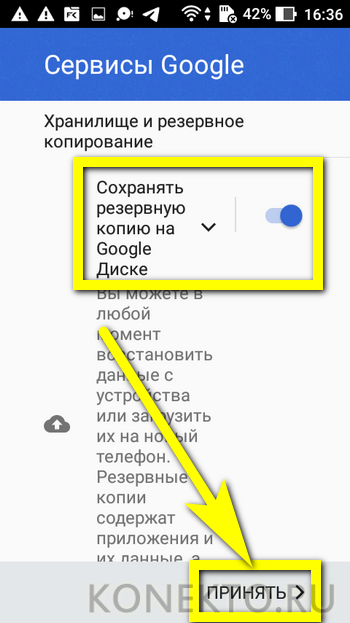
Теперь можно скачивать и устанавливать на телефон разные необходимые приложения.
Если нет аккаунта в Гугле
Многих пользователей интересует вопрос, что делать, если не включается телефон, или как отключить оптимизацию приложений при включении Андроида. Однако большинство сталкивается с другой проблемой. Люди просто не знают, как войти в Плей Маркет, если нет аккаунта в Гугле. Выполнить это без учетной записи невозможно. Сначала её требуется создать:
Перейти в раздел «Аккаунты» системных настроек.
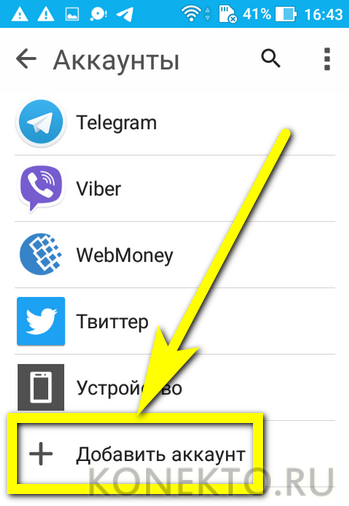
Тапнув по кнопке «Добавить аккаунт», выбрать в списке Google.
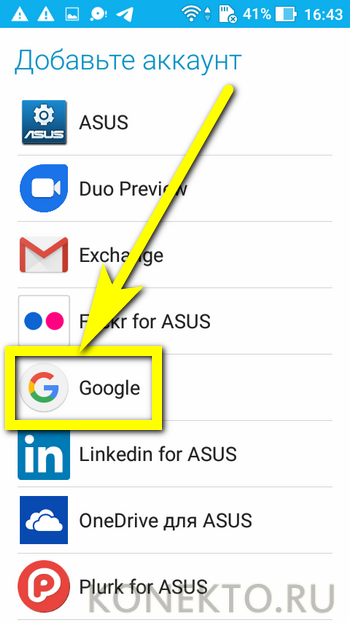
На странице авторизации выбрать опцию «Создать аккаунт».
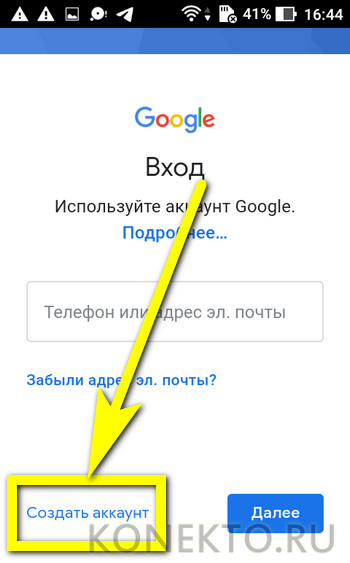
Ввести свои имя и фамилию, после чего нажать на кнопку «Далее».
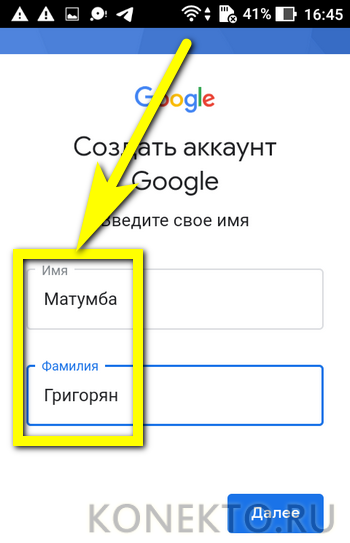
Далее — указать пол и дату рождения.
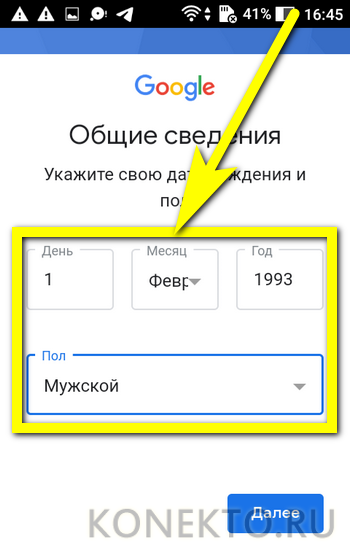
Выбрать, какой адрес электронной почты будет присвоен новому аккаунту.
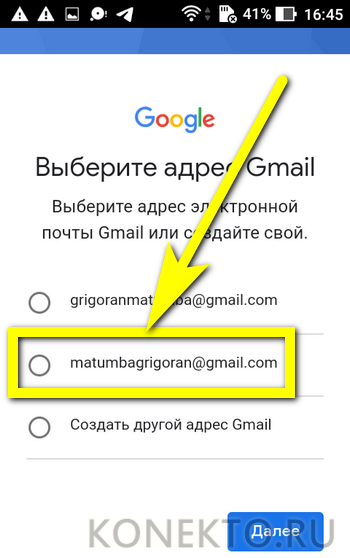
Придумать и подтвердить пароль, включающий хотя бы восемь символов.
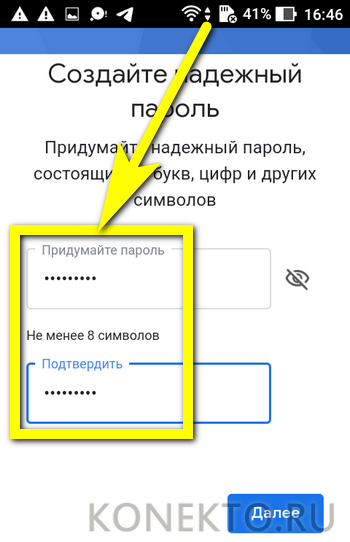
Принять условия пользования сервисами Гугла.
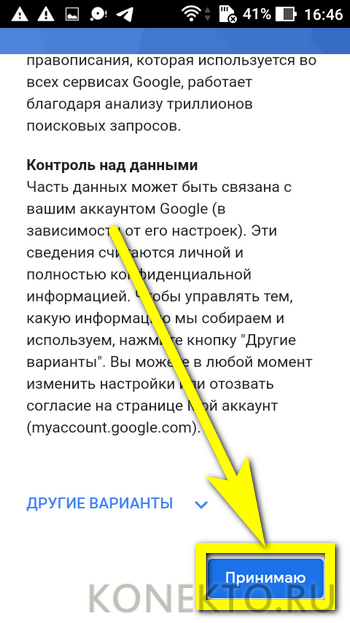
Подождать, пока система завершит регистрацию и покажет приветственную надпись.
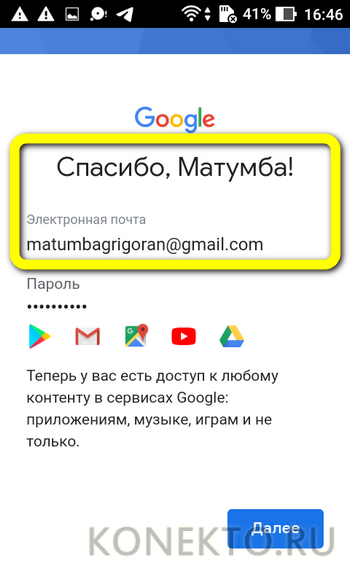
Авторизация в Плей Маркете и других приложениях от Google происходит автоматически после входа в аккаунт или создания нового профиля; никаких дополнительных действий предпринимать не придётся.
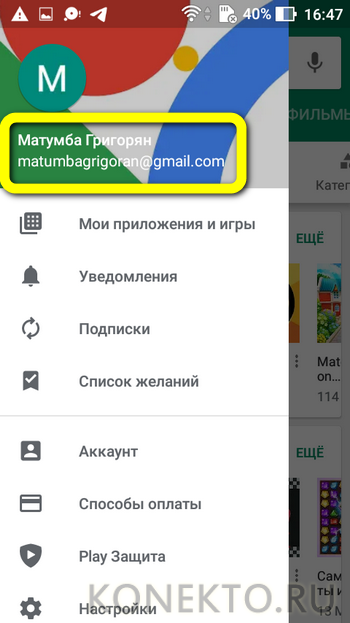
Учётная запись создана; теперь можно пользоваться всеми возможностями ОС Андроид — как видно, создать новый аккаунт Play Market не сложнее, чем понять, почему не работает Плей Маркет.
Подводим итоги
Ежегодно в Google Play добавляются тысячи новых программ, и некоторые из них становятся настоящими хитами. Без учётной записи скачать и установить приложения через Плей Маркет не получится. Пользователь должен или авторизоваться в приложении, введя свои логин и пароль, или создать новую учётную запись — это не отнимет много времени.
Основные настройки
Существуют основные настройки с простыми элементами управления. Приложение позволяет управлять уведомлениями, загрузками, а также другими настройками. Ниже представлены небольшие инструкции о положении каждого из них и о том, как получить к ним доступ.
Изменение настроек уведомления:
В верхнем левом углу нажмите клавишу меню. Найдите «Настройки», а затем выберите «Уведомления» в самом начале списка. Вы можете получать или отклонять уведомления об обновлениях, предложениях, рекламе, а также доступных играх. Также, можно настроить уведомления для вашей учетной записи, на случай возникновения проблем с ней. Мы рекомендуем оставить их включенными.
Изменение настроек загрузки:
Существует две настройки загрузки. Обе можно найти в одном месте. Снова в левом верхнем углу нажмите клавишу меню. Найдите «Настройки». Одна из настроек – предпочтение загрузки приложения. Этот параметр используется при загрузке новых игр и приложений из магазина. Вы можете настроить использование любой сети Wi — Fi или приложение будет спрашивать вас каждый раз, при новых загрузках. Еще одна настройка – автообновление приложений. Данный параметр используется, при получении новых обновлений из Play Store . Рекомендуем вам использовать автоматическое обновление только через Wi — Fi так, как оно происходит в фоновом режиме. Также, вы можете отключить автообновление и обновлять приложения самостоятельно.
Доступ, просмотр и изменение списка желаний:
Вы можете добавлять любое мультимедиа из Google Play Store в список желаний. Для этого вам необходимо перейти на страницу данного мультимедиа. В правом верхнем углу нажать клавишу меню и нажать «Добавить в список желаний». Также, при желании, вы можете удалить любой медиафайл. Для этого нужно снова перейти на страницу данного мультимедиа и повторить те же самые действия, только на этот раз выбрать «Удалить из списка желаний».
Вы можете посмотреть свой список желаний. Для этого необходимо перейти на главную страницу магазина. Нажать кнопку меню и выбрать «Список желаний». Просматривая свой список желаний, вы сможете перейти на страницу вашего «желания» и купить, скачать или удалить его. Также, можно сразу удалить все элементы из списка желаний за один раз. Необходимо снова зайти в меню, выбрать «Настройки Google Play » и нажать «Очистить список желаний».
Изменение настроек защиты:
Нажмите на кнопку меню и выберите « Play Защита». В правом верхнем углу нажмите на шестеренку, чтобы посмотреть настройки защиты. Не рекомендуем отключать, какую либо из данных настроек, потому то все данные анонимны, а защита Google Play работает лучше практически всех антивирусных приложений. Но если вы все же захотите их отключить, вы сможете это сделать здесь.
Другие настройки:
Нажмите кнопку меню и выберите опцию «Аккаунт». Верху есть четыре вкладки: Настройки, Бонусы, История покупок, Семейная подписка. Между нами можно перемещаться. Первая вкладка позволяет отписаться от рассылки новостей и предложений от Google Play . Во второй вкладке можно активировать промокоды. Третья вкладка позволяет увидеть историю ваших покупок и предоставляет возможность установить бюджет на каждый месяц. В последней вкладке вы можете установить настройки для семьи.
Включение/отключение мгновенных приложений:
Мгновенные приложения – это функция, которая загружает приложения из ссылок, без фактической загрузки приложения, чтобы вы могли попробовать его перед загрузкой.
Нажмите кнопку меню и выберите «Настройки». Прокрутите вниз и нажмите « Google Play Instant ». Далее вы можете скачать приложения, которые поддерживают Google Instant . Все веб-ссылки будут открываться в этих приложениях.
Мы рассмотрели все, что касается самых основных моментов. Единственное, что еще необходимо отметить – это удаление истории поиска. Зайдите в «Настройки» и нажмите «Очистить историю поиска».

















![Google play «не поддерживается на вашем устройстве» [решено]](http://clipof.ru/wp-content/uploads/a/d/0/ad0f5dd507bc5db220787fd541058d05.png)















