Chrome для Android научился загружать страницы для просмотра в офлайне
Больше года Google тестировала на мобильном Chrome доступ к сайтам без подключения к интернету. Сегодня эта функция добралась до стабильной версии браузера и доступна через обновление в Google Play.
Новая функция понравится пользователям, которые открывали десятки страничек при бесплатном Wi-Fi и терпели зависания смартфона только ради того, чтобы сэкономить мобильный трафик. Стабильный билд Google Chrome для Android (55.0.2883.84) в одно касание сохраняет закладки для ознакомления в офлайне.
Итак, после обновления в меню браузера добавится кнопка для загрузки текущей страницы в память, а также новый пункт «Скачанные файлы». Нажмите на иконку, после чего на панели уведомлений появится индикатор загрузки. Галочка даст знать об успешном сохранении. Она же встанет рядом со ссылкой, если открыть сайт без интернета.
Загруженные закладки группируются по дате создания. Напротив каждой из них указан суммарный объём файлов. Со временем он может стать чрезмерно большим, поэтому разработчики предоставили возможность пакетного удаления сохранённых страниц.
Также в свежем Chrome для Android оптимизировали потребление памяти и усовершенствовали подсветку орфографических ошибок в текстовых полях.
55-я версия Chrome для Android уже распространяется по всему миру через каталог Google Play. Если к вам обновление ещё не пришло, вы можете скачать установочный файл здесь.
Цена: Бесплатно
Автоматическое сохранение файлов в Телеграмме
По умолчанию Телеграмм автоматически сохраняет все просмотренные медиафайлы в чатах. Они скачиваются в специальную библиотеку, доступ к ней не ограничен.
Разберемся, где хранятся файлы Telegram на Android и как их можно поискать.
Где Телеграмм хранит файлы на Андроиде
Чтобы увидеть, где Телеграмм хранит файлы на Андроиде, нужно воспользоваться проводником или любым файловым менеджером. Получать права Root не придется, папка с медиа доступна в любое время.
Инструкция, как посмотреть, где хранятся файлы с Телеграмма на Андроиде:
- Нажмите на проводник или любой сторонний файловый менеджер.
- Переключитесь в режим просмотра папок. Откройте внутреннюю память устройства.
- В списке найдите Telegram и нажмите на него.
- Перейдите в нужную папку, в каждом разделе хранятся медиафайлы.
Как расшифровать название папок:
- Audio. Здесь можно увидеть голосовые сообщения и музыкальные треки.
- Documents. Здесь хранятся документы, анимации, стикеры, архивы.
- Images. В этом разделе можно увидеть фотографии.
- Video. Все видеоролики, скачанные из чатов Telegram можно найти здесь.
Загрузка фото и видео в Телеграмме в память устройства выполняется автоматически. Если не получилось найти нужный файл в проводнике, попробуйте перейти в чат и сохраните его в галерею смартфона. В этом случае для поиска откройте галерею, найдите альбом Telegram.
Куда Телеграмм сохраняет данные на Айфоне
Где найти загрузки в Телеграмме на Андроиде, теперь понятно. Разберемся, где мессенджер хранит медиафайлы на Айфоне. Поискать их можно с помощью встроенного файлового менеджера или галереи. Шаги не отличаются от Android.
Инструкция, как найти, куда сохраняются файлы с Телеграмма на Айфоне:
- Откройте файловый менеджер.
- Перейдите в папку с названием Telegram.
- На экране появятся разделы с видео, документами, картинками и аудио.
- Выбирайте любой раздел и ищите нужные медиафайлы.

Как выбрать папку для скачивания файлов?
В некоторых случаях пользователь хочет самостоятельно указать путь, куда должен попадать загруженный из интернета файл. Сделать это можно, но с большой долей вероятности придется использовать новый браузер. Google Chrome, предустановленный на всех Android-устройствах, такой возможности не дает.
Для этих манипуляций подойдет UC Browser. Стоит отметить, что первоначально он будет загружать файлы в папку UCDownloads, но можно вручную выбрать директорию для скачивания в настройках браузера: Настройки — Загрузки — Путь загрузки. Здесь нужно выбрать папку и сохранить настройки.
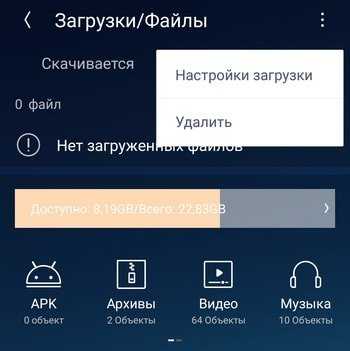
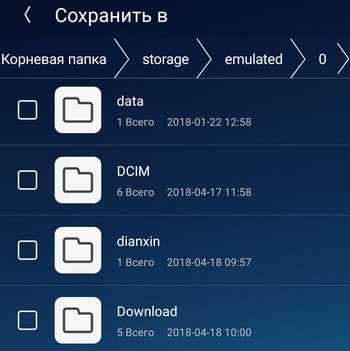
Новички могут задаться вопросом, сильно ли схоже хранение и поиск загрузок в Андроиде и ПК.
Они довольно похожи, поэтому разобраться в них будет легко.
- файл откроется сразу на новой страничке браузера;
- скачается на мобильное устройство, после чего его можно будет посмотреть.
Открытие файлов а самом Яндекс.Браузере происходит крайне редко, только если файл обладает поддерживаемым приложением форматом.Если же обнаружится несоответствие в формате (при этом на компьютере файл может загружаться, а на телефонной версии – нет), то вместо открытия в браузере происходит скачивание файла. Начиная с момента загрузки, появляется значок, под которым имеется индикатор, показывающий оставшееся время до окончательной загрузки.
Изменение, перемещение и восстановление директории в Windows
Если вы используете разные программы для сёрфинга по интернету, то проще просто изменить месторасположение системной папки, куда происходит скачивание по умолчанию. Такая необходимость возникает, когда системный диск переполнен, а вы качаете из сети большие объёмы информации, что приводит к зависаниям и торможению в работе. Для начала нужно знать, как можно найти эту папку в любом компьютере Windows:
- В окне проводника слева в меню рядом с пунктами «Рабочий стол» и «Избранное» будет директория «Загрузки» с синей стрелкой.
- Можно зайти на системный диск (обычно это диск С), перейти в Users (Пользователи), далее щёлкнуть по значку со своим именем пользователя и открыть «Downloads» (Загрузки).
Эта директория является системной, поэтому поменять настройки не так просто. Нет способа того, как просто поменять в системе папку, предназначенную для загрузок. Но можно её переместить:
Восстановление прежнего состояния возможно аналогичным образом. Просто укажите прежний путь.
Мы часто скачиваем какие-либо файлы через браузер. Это могут быть фотографии, аудиозаписи, видеоролики, текстовые документы и другие виды файлов. Все они по умолчанию сохраняются в папку «Загрузки», но вы всегда можете изменить путь для скачивания файлов.
Как изменить папку загрузки в Яндекс.Браузере?
Для того, чтобы скачиваемые файлы попадали не в стандартную папку, и вам не приходилось каждый раз вручную указывать нужное место, можно установить нужный путь в настройках браузера. Для того, чтобы изменить папку загрузок в яндекс браузере, сделайте следующее. Зайдите в «Меню» и выберите «Настройки»:
В нижней части страницы нажмите на кнопку «Показать дополнительные настройки»:
В блоке «Скачанные файлы» нажмите на кнопку «Изменить»:
Откроется проводник, при помощи которого вы сможете выбрать то место сохранения, которое вам нужно:
Выбрать можно как основной локальный диск С, так и любой другой подключенный диск.
Вы также можете поставить или снять галочку рядом с пунктом «Всегда спрашивать, куда сохранять файлы». Если галочка будет стоять, то перед каждым сохранением браузер будет спрашивать, в какое место системы сохранять файлы. А если галочки не будет, то скачиваемые файлы всегда будут попадать туда, какую папку вы выбрали.
Сегодня мы и рассмотрим, как поменять папку для загрузок в различных браузерах. Начнем, как всегда, Google Chrome
Как изменить папку загрузок в хроме
Спускаемся ниже до раздела настроек «Скачанные файлы». Здесь мы видим текущий путь до папки загрузок. Для его изменения, нажимаем на кнопку «Изменить». Если вам удобно самим выбирать место для загрузки, то установите галочку «Всегда указывать место для скачивания». Теперь перед загрузкой файла, архива и т.д. будет открываться окно для выбора места загрузки.
Давайте просто изменим путь загрузок. Для этого нажмите кнопку «Изменить».
Откроется вот такое окно, где нам достаточно указать нужный раздел жесткого диска и папку. Ее можно заранее создать или прямо в этом окне, нажав на кнопку «Создать папку». После того, как указали нужную папку для загрузок, нажимаем «ОК». Теперь все скачиваемые файлы автоматически будут загружаться в эту папку.
Изменение папки загрузок в Mozilla Firefox
Данный браузер также предлагает нам поменять папку для загрузки файлов. Для этого переходим в Настройки браузера
Перед нами знакомые настройки. Для изменения папки для загрузок нажимаем на «Обзор…»
Как изменить папку загрузок в Яндекс Браузере
Теперь давайте изменим папку для загрузок в Яндекс Браузере. Стандартная процедура, очень похожа на ту, что мы делали в Google Chrome: заходим в Настройки браузера
И в группе «Загрузки», как и раньше в других браузерах, нажимаем кнопку «Изменить». Затем устанавливаем новую папку для загрузок файлов.
Как изменить папку загрузок в Opera
И напоследок проведем замену папки в браузере Opera. Для этого идем в Настройки через Главное меню
Или нажатием сочетание клавиш Alt + P
Тут перед нами знакомая панель во вкладке настроек «Основные». Думаю, дальше вам не составить труда изменить папку, используя вышеуказанные способы.
Вот так просто и легко можно поменять папку для загрузок файлов через различные браузеры. А сегодня на этом все. До новых встреч.
Почему Android?
Google Android завоевал мир невероятно быстро. Казалось бы, всего шесть лет прошло — а уже мировое господство без шуток. Но вместе с этим господством никуда не делись те же проблемы, которые были у этой ОС и год, и пять лет назад, и вообще всегда. Главная проблема Android — неумение грамотно распорядиться оперативной памятью.
Именно поэтому в Play Store развелось такое огромное количество «менеджеров памяти», которые эту самую память чистят. Самые неудачные из них чистят топорно — просто выметают всё возможное оттуда, а через некоторое время «паразиты» возвращаются обратно. Продвинутые позволяют выбирать, что трогать, а что нет, какие из приложений выгружать можно совсем, а какие — на время. Но даже автоматизация этого процесса не решает проблем.
Планшетам тяжелее, чем смартфонам. И ресурсов требуется больше. От планшетов обычно требуют полноэкранного воспроизведения фильмов и «тяжелых» полноэкранных трёхмерных игр, на которые нужна вся возможная память, и подольше.
Конечно, девайсам с 2 гигабайтами «оперативки» и больше проще. Ненадолго. Потому что проблема шагает от версии к версии, и последняя версия Android 5.0 Lollipop настолько неповоротлива сегодня, что её совершенно не рекомендуется устанавливать на устройства младше 2013 года. Мало того, что всё начинает чудовищно тормозить, так ещё и неудобно стало к тому же. Впрочем, последнее к делу не относится: смысл тут в том, что эта ОС не умеет корректно работать с оперативной памятью и никогда не умела. И, наверное, уже не научится. Apple iOS популярен не только потому, что прост, но ещё и потому, что единая экосистема позволяет Купертино обходиться «малой кровью» в системных требованиях и делать так, что одни и те же приложения и ОС работают одинаково хорошо на большинстве iPad/iPhone предыдущих поколений и текущего.
Но почему ж Android так популярен, если он так плох, как вы могли, наверное, подумать? Здесь на первый план выходят: а) совместимость, b) цена и c) огромное число приложений, исчисляемое сотнями тысяч, на любой вкус.
Совместимость — результат открытого кода — привела к тому, что любой честный и не очень китаец может начать выпускать свой планшет за тридцать долларов, и на нём будет работать тот же Android, что и на честном лицензионном планшете за 200. К смартфонам это тоже относится, кстати. При этом вопросы скорости работы и стабильности отходят на второй план. Ставится задача выпустить чего подешевле — и люди, которые не разбираются в устройствах, что подешевле и предпочтут.
Приложений, особенно бесплатных, в Play Store действительно много. Очень много. Но иной раз вопрос нахождения чего-то нужного превращается в большую проблему именно из-за большого выбора. С другой стороны, можно найти небольшие бесплатные и полезные утилиты, которых нет в экосистеме Windows.
Но вот что касается офисной работы, то тут побеждают Windows-планшеты, безоговорочно. Как бы ни были распространены облачные офисные системы вроде Google Docs, всё равно большинство пользуются старым добрым Microsoft Office, который в Android нельзя сказать, чтобы был работоспособен в какой-то степени, больше номинального «открыть и буковку поправить». Скорее, в этой экосистеме больше различных подражателей и откровенно слабых систем: совместимость и универсальность, набор инструментов для форматирования и вообще работа со сложными документами оставляют желать лучшего.
Кроме того, к Android-планшету нельзя подключить обычный принтер по USB даже при наличии переходника на полноформатный USB, о поддержке которого радостно рапортовали все после выхода Android 4. Поддерживает, а толку-то?
Про просмотр фильмов теоретически можно поставить обоим системам по равному числу баллов. Да, полноформатные Full-HD-фильмы смотреть можно и там. Ровно до того момента, когда вы захотите что-то нестандартное — например, с субтитрами или другой звуковой дорожкой, особенно подключаемой в виде отдельного файла, либо же вообще в экзотическом формате. В Windows такие проблемы решаются гораздо проще, чего нельзя сказать про Android.
Приложение для восстановления данных android на пк
Если не один из вышеперечисленных шагов не помог, вам необходимо попробовать сторонние инструменты. Это поможет понять, где же именно хранятся все удаленными вами ранее файлы. Такими инструментами могут стать программы для восстановления удалённых данных Android, работающие на ПК.
Как мы уже упоминали выше, очень важно, чтобы вы прекратили пользоваться телефоном, и не повредили данные, которые пытаетесь восстановить. Не попадите в ловушку, пытаясь установить на смартфон приложение для восстановления данных
Инсталляция такого приложения вынудит систему установить его прямиком на место стертых вами ранее данных. Таким образом, вместо восстановления файлов вы уничтожите их.
Для предотвращения проблемы рекомендуем использовать программу, работающую на стационарном компьютере. Из многообразия таких программ выделим «Recuva». Установите это приложение на ПК, а потом подключите к компьютеру смартфон через USB, и просканируйте с помощью программы память вашего телефона. Найденные файлы восстановите.
Данный метод восстановления данных Android работает чуть лучше для данных, которые хранились на карте памяти, по сравнению с файлами, которые хранились в памяти телефона.
Файловый менеджер от Google
Если по какой-то причине вам не удалось найти приложение «Файлы» или в нем отсутствовала папка с загрузками (иногда такое тоже случается), воспользуйтесь приложением Files от Google.
- из Google Play;
- Запустите на своем устройстве и раздайте необходимые привилегии;
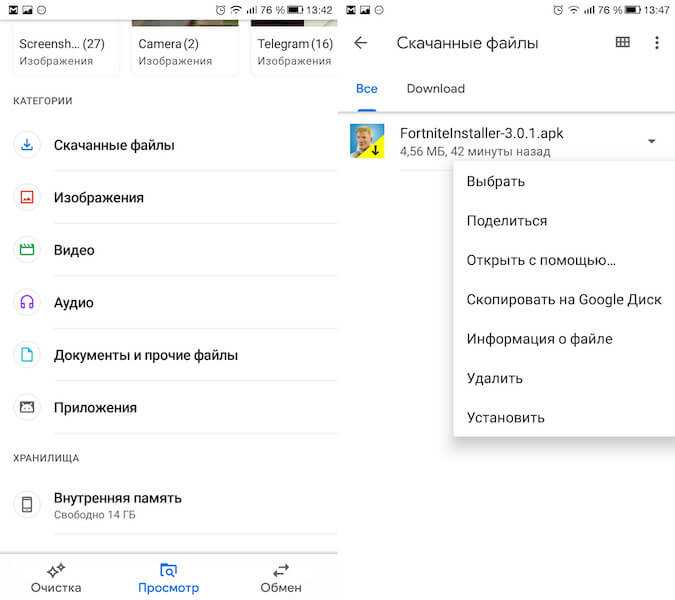
Перейдите во вкладку «Просмотр» — «Скачанные файлы»;
Отыщите нужный файл или файлы и удалите их, вызвав контекстное меню нажатием на соответствующую пиктограмму, расположенную напротив.
Однако в Google Files можно отыскать не только файлы, которые вы целенаправленно загрузили на устройство, но и файлы кеша, а также медиафайлы сторонних приложений. Как правило, больше всего пространства расходуют фото и видео из мессенджеров. Иногда их удаление можно освободить до нескольких гигабайт пространства.
Способ 3: Посмотреть загруженные файлы через компьютер
Если Вы хотите получить доступ к загруженным файлам через компьютер, Вам необходимо подключить Android устойство к вашему Mac или PC с помощью USB кабеля.
После подключения мобильного устройства через USB, вы получите уведомление на экране компьютера с краткой инструкцией как получить доступ к памяти смартфона.
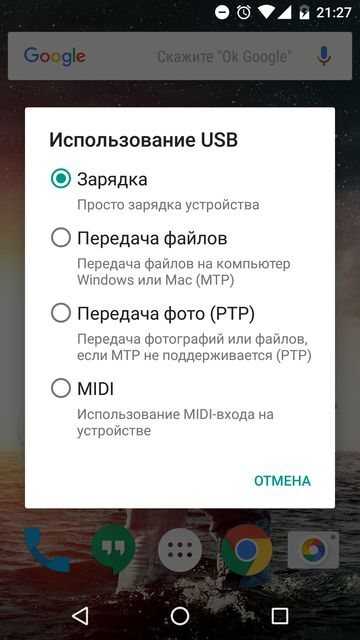
Некоторые Android устройства запрашивают способ использования USB, например, зарядка, передача файлов, передача фото (PTP) или MIDI. Вам необходимо выбрать Передача файлов.
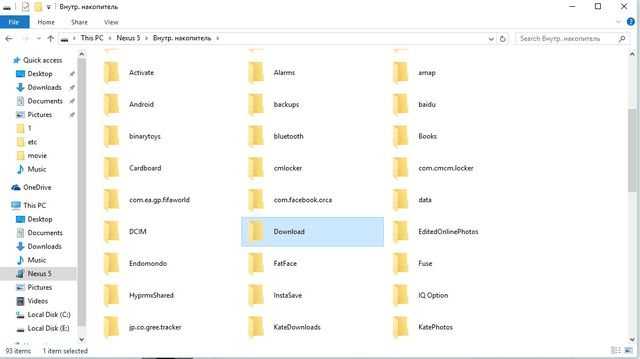
После успешного подключения вашего Android устройства к компьютеру, перейдите в каталог внутренней памяти или SD карты и найдите папку Загрузки (Download).
Источник
Как изменить место сохранения файлов на Android
Операционная система Android славится своей простотой и удобством. И это на самом деле так.Ведь в сравнении, например, с полностью закрытой системой iOS на Android все понятно. Интерфейс освоит любой, даже ребенок. К тому же есть возможность изменить абсолютно все: цветовую тему, фон, иконки, анимации, экран блокировки и т.д. Казалось бы, проблем возникнуть не должно, однако и здесь не обходится без сложностей.
Так, очень многие владельцы устройств на Android озадачены проблемой – как изменить место сохранения файлов?Чтобы изменить место сохранения файлов на Android, сначала нужно разобраться, о каких именно файлах идет речь. Музыка, фото, видео, загрузки или что-то еще.Фотографии, сделанные в приложении «Камера» стандартно сохраняются в папке «DCIM», которую можно найти в файловом менеджере либо в папке «Галерея». В настройках любого редактора установлен путь «По умолчанию». Но при желании его можно изменить внутри самого редактора. Плееры также имеют в настройках необходимый пункт. Файлы, переданные по каналу Bluetooth, по умолчанию сохраняются в папку «Bluetooth», находящуюся в папке «Downloads». Музыка, картинки, игры, файлы, закачанные из интернета через браузер, автоматически сохраняются в папке «Downloads». Однако в настройках браузера можно изменить по своему желанию место сохранения файлов на Android.В общем, понять, куда сохраняются файлы на Android, большой сложности не вызывает. Здесь все аналогично Windows. Одни приложения позволяют пользователю выбирать путь сохранения файлов, другие – нет. Многие приложения для этого используют стандартные папки (Audio, Video, Download).
Если проблема изменения места сохранения файлов на Android все-таки встала достаточно остро, то рекомендуется установить ES Проводник. ES Проводник – это один из популярнейших файловых менеджеров для Android. C его помощью можно легко просматривать папки, проводить различные операции с файлами, просматривать фото и видео, слушать музыку и т.д. Функционал этого небольшого приложения огромен. Плюсом данной программы можно назвать легкий доступ к многим приложениям (CoolReader, Одноклассники, VK, Переводчик и т.д.).Еще одним достоинством ES Проводник является быстрая передача файлов с компьютера на смартфон и наоборот.Ну и главное – программа позволяет изменить место сохранения файлов на Android для большинства программ.
Страница 1 из 31
Куда скачиваются файлы на Android?
Рассказываем, где находятся файлы и данные, скачанные на смартфон из интернета.
Каждый владелец смартфона на базе операционной системы Android хотя бы один раз сталкивался с проблемой, когда не смог найти скачанный файл в недрах системы. Многие просто не знают, куда они попадают, и ломают голову. Мы решили в этом разобраться раз и навсегда.
На самом деле, все очень просто — если вы скачиваете файл из сети, его можно в папке «Download». В зависимости от версии операционной системы и пользовательского интерфейса ее месторасположение может меняться.
Чтобы найти папку, нужно воспользоваться предустановленным или скачать любой другой файловый менеджер, например, «ES Проводник» или Файловый менеджер» от разработчика Flashlight + Clock. В Google Play таких приложений очень много. Затем достаточно воспользоваться поиском или вручную проверить другие директории. Наша цель — папка Download (Загрузки), где хранятся все скачанные данные.
На примере «ES Проводник» можно либо воспользоваться поиском, либо перейти в Меню — Локальное хранилище — Домашняя папка. Здесь можно найти испокую директорию.
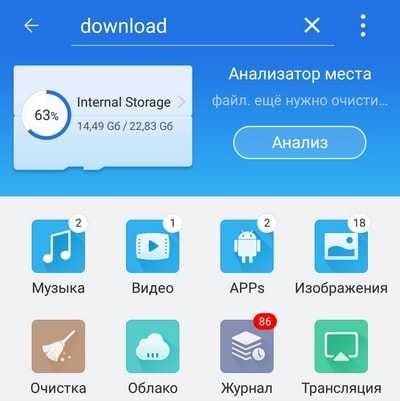
На примере «Файлового менеджера» все намного проще — на главной экране программы есть раздел «Загрузки», где и хранятся все сохраненные данные.
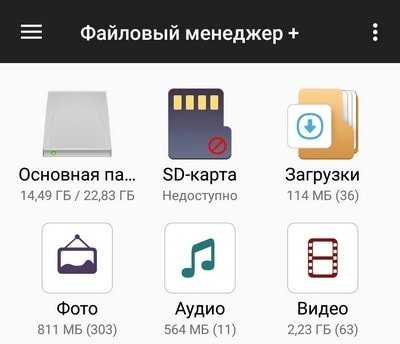
Если на смартфоне установлена карта памяти, загруженные данные могут автоматически сохраняться на ней. Найти их также крайне просто — нужно зайти в директорию Download в карте памяти.
Как выбрать папку для скачивания файлов?
В некоторых случаях пользователь хочет самостоятельно указать путь, куда должен попадать загруженный из интернета файл. Сделать это можно, но с большой долей вероятности придется использовать новый браузер. Google Chrome, предустановленный на всех Android-устройствах, такой возможности не дает.
Для этих манипуляций подойдет UC Browser. Стоит отметить, что первоначально он будет загружать файлы в папку UCDownloads, но можно вручную выбрать директорию для скачивания в настройках браузера: Настройки — Загрузки — Путь загрузки. Здесь нужно выбрать папку и сохранить настройки.
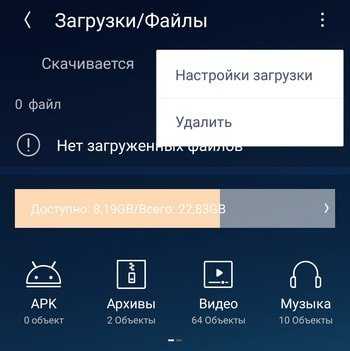
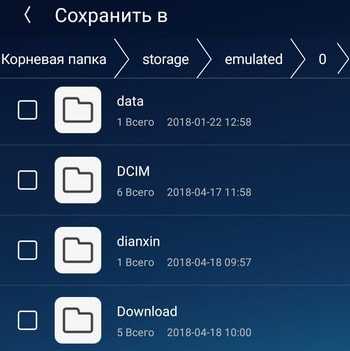
androidlime.ru
Как выбрать папку для скачивания файлов?
В некоторых случаях пользователь хочет самостоятельно указать путь, куда должен попадать загруженный из интернета файл. Сделать это можно, но с большой долей вероятности придется использовать новый браузер. Google Chrome, предустановленный на всех Android-устройствах, такой возможности не дает.
Для этих манипуляций подойдет UC Browser. Стоит отметить, что первоначально он будет загружать файлы в папку UCDownloads, но можно вручную выбрать директорию для скачивания в настройках браузера: Настройки — Загрузки — Путь загрузки. Здесь нужно выбрать папку и сохранить настройки.
Где хранятся APK-файлы?
Со скачанными файлами разобрались. Теперь переходим к еще более интересному вопросы — куда скачиваются APK-файлы? Разумеется, они точно также хранятся в файловой системе, но доступ к ним просо так не получить — необходимо получить , а последние, как известно, «снимают» устройство с гарантии. Помните об этом, если решить получить рут-права для своего девайса.
Как и в предыдущем случае, нам понадобится файловый менеджер. Запускаете его, при необходимости предоставляете ему нужные права. Дальше проходите по пути /Data/App — здесь хранятся скачанные файлы с разрешением APK
Обратите внимание, что путь может быть другим в зависимости от вашей файловой системы
Собственно, вот сами файлы.
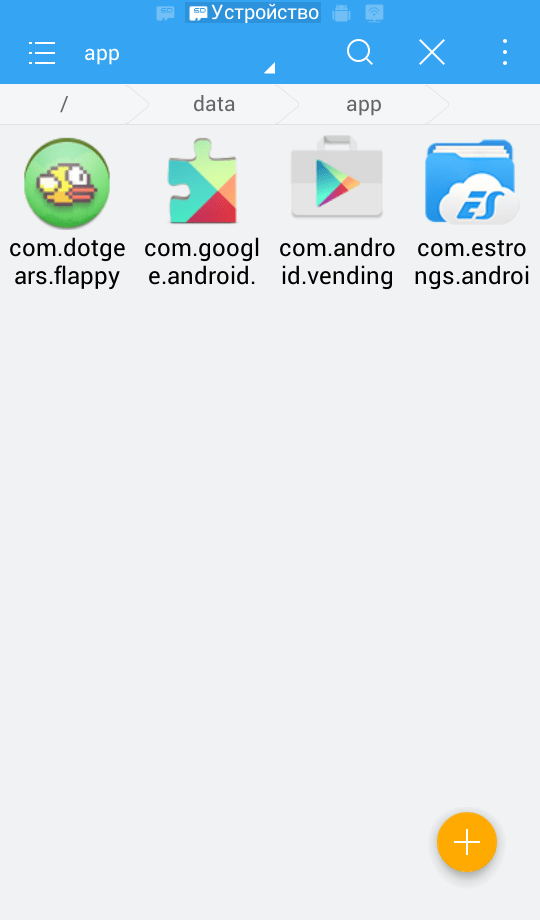
Их даже можно скопировать и установить при желании, хотя лучше с ними ничего не делать вообще — во избежании каких-либо возможных проблем.
При установке приложений, ОС Android не спрашивает пользователя о конечной папке инсталляции. Такой подход упрощает установку игр и программ, но усложняет поиск apk или папки с приложением для удаления остаточных файлов.
Соединение карты памяти с внутренней памятью
Есть отличный способ сделать так, чтобы местная память телефона на андроид расширилась за счет карты памяти. Другими словами она будет объединена, и необходимость постоянно менять место сохранения исчезнет.
Зайдите в «Настройки» и выберите раздел «Память»;
В разделе «Настройки памяти» поставьте галочку напротив надписи «SD-карта».
Появится сообщение следующего содержания: «Телефон зашифрован. Перед изменением места сохранения убедитесь, что новое место безопасно». Проверьте карту на вирусы, если не уверены, затем нажмите «ОК». Если карта не особо вместительная, появится дополнительное сообщение: «У установленной карты малый объем памяти. Переключение не рекомендуется. Переключить?». Сделайте это или замените карту на более вместительную. После это появится еще одно сообщение «…При переключении может произойти потеря данных, телефон перезагрузится, для вступления изменений в силу…». Нажмите «Продолжить» и дождитесь, пока телефон перезапустится. После его включения объем внутренней памяти будет увеличен на «размер» SD-карты, а файлы начнут сохраняться на нее. Аналогичным образом – с перезагрузкой телефона, все возвращается обратно.
Есть другой способ. Попробуйте следующее:
Перейдите в «Настройки», выберите раздел «Накопители» (если он имеется);
Щелкните по кнопке «Микро SD». Зайдите в меню (3 вертикальные точки);
Повторно нажмите на «Накопители»;
Отметьте «Подключить к внутренней памяти».
На следующей странице очистите и отформатируйте карту памяти. Дождитесь окончания процесса и перенесите нужные данные на Micro SD, если в этом есть необходимость. Все скачиваемые после этого файлы будут размещаться на ней.
Где найти скачанные файлы на Андроиде через Проводник
Через проводник можно тоже найти список закачек. Для этого нажимают меню «Инструменты» — пункт «Загрузки» или просто CTRL + J. Тут находят нужный файл, тапают по нему правой кнопкой, после чего открывается меню, где нужно выбрать пункт «Открыть папку с файлом». Если нужного файла в списке не оказалось, его можно попробовать восстановить при помощи любой программы, предусмотренной для этой цели.
Скачанные файлы в этом случае тоже можно сортировать, открывать и удалять. Для любых действий загрузку предварительно открывают, кликнув по ней.
Автор
Татьяна
Слежу за новостями на рынке мобильных услуг. Всегда в курсе последних событий
Куда скачиваются файлы на Android?
Рассказываем, где находятся файлы и данные, скачанные на смартфон из интернета.
Каждый владелец смартфона на базе операционной системы Android хотя бы один раз сталкивался с проблемой, когда не смог найти скачанный файл в недрах системы. Многие просто не знают, куда они попадают, и ломают голову. Мы решили в этом разобраться раз и навсегда.
На самом деле, все очень просто — если вы скачиваете файл из сети, его можно в папке «Download». В зависимости от версии операционной системы и пользовательского интерфейса ее месторасположение может меняться.
Чтобы найти папку, нужно воспользоваться предустановленным или скачать любой другой файловый менеджер, например, «ES Проводник» или Файловый менеджер» от разработчика Flashlight + Clock. В Google Play таких приложений очень много. Затем достаточно воспользоваться поиском или вручную проверить другие директории. Наша цель — папка Download (Загрузки), где хранятся все скачанные данные.
На примере «ES Проводник» можно либо воспользоваться поиском, либо перейти в Меню — Локальное хранилище — Домашняя папка. Здесь можно найти испокую директорию.
На примере «Файлового менеджера» все намного проще — на главной экране программы есть раздел «Загрузки», где и хранятся все сохраненные данные.
Если на смартфоне установлена карта памяти, загруженные данные могут автоматически сохраняться на ней. Найти их также крайне просто — нужно зайти в директорию Download в карте памяти.
Как выбрать папку для скачивания файлов?
В некоторых случаях пользователь хочет самостоятельно указать путь, куда должен попадать загруженный из интернета файл. Сделать это можно, но с большой долей вероятности придется использовать новый браузер. Google Chrome, предустановленный на всех Android-устройствах, такой возможности не дает.
Для этих манипуляций подойдет UC Browser. Стоит отметить, что первоначально он будет загружать файлы в папку UCDownloads, но можно вручную выбрать директорию для скачивания в настройках браузера: Настройки — Загрузки — Путь загрузки. Здесь нужно выбрать папку и сохранить настройки.



















![Где хранятся все файлы в андроид – описание местоположения всех важных файлов в системе [2020]](http://clipof.ru/wp-content/uploads/4/0/b/40b7ef1bb8f68ec9d8647f1edf5cedfb.jpeg)












