Как изменить файл hosts
Редактирование файла hosts может потребоваться для установки или снятия каких-нибудь ограничений. Для этого понадобится запустить Блокнот с правами администратора, открыть в нём файл hosts и записать/стереть необходимые строки.
Как запустить блокнот с правами администратора
Существует несколько способов сделать это, причем некоторые работают только в Windows 10. Если какая-то инструкция для вас не подошла, воспользуйтесь следующей.
Как запустить Блокнот с правами администратора через поиск
- Нажмите Win + S.
- Наберите в поисковой строке Блокнот.
- Кликните по найденной программе правой клавишей мыши и выберите пункт Запустить от имени администратора.
Как запустить Блокнот с правами администратора через командную строку
- Нажмите Win + S.
- Наберите в поисковой строке Командная строка.
- Кликните по найденной программе правой клавишей мыши и выберите пункт Запустить от имени администратора.
- Введите команду notepad и нажмите Enter.
Как запустить Блокнот с правами администратора через исполняемый файл
Этот способ сработает также для сторонних приложений, вроде Notepad++.
- Откройте Проводник.
- Перейдите в папку C:\Windows\system32.
- Найдите файл notepad.exe, кликните по нему правой клавишей мыши и выберите пункт Запуск от имени администратора.
Как открыть файл hosts
Когда у вас открыт Блокнот, сделайте следующее:
- Нажмите Файл — Открыть.
- Перейдите в папку, где хранится файл hosts.
- В выпадающем списке справа от имени файла замените Текстовые документы (*.txt) на Все файлы (*.*).
- Выберите файл hosts.
Как отредактировать файл hosts
Структура файла hosts довольно проста. В каждой строке записаны какие-либо данные, причём каждую строку система рассматривает по отдельности. Существует два вида строк:
- В начале строки стоит решётка (#). В таком случае эта строка распознаётся, как комментарий, и система с ней ничего не делает.
- В строке записан IP-адрес, а затем какой-либо сайт. В таком случае при открытии данного сайта в любом браузере или другой программе система автоматически перебросит вас на данный IP-адрес.
По умолчанию в файле hosts содержится около двух десятков закомментированных строк. Возможны случаи, когда файл полностью пуст.
Как удалить ограничения в файле hosts
Если ваш системный администратор или какое-либо ПО (в том числе вредоносное) оставили в файле hosts какие-либо строки без решётки (#), то при попытках посещения указанных в них сайтов вы будете перенаправлены на соответствующие IP-адреса. Системными администраторами чаще всего используется адрес 127.0.0.1 — это перенаправление на самого себя, то есть сайт просто не откроется. Вредоносные программы могут перенаправлять на какие-либо рекламные ресурсы.
Чтобы удалить ограничение, достаточно просто стереть строку с ним. Если вы хотите избавиться от всех ограничений, нажмите Ctrl + A, после чего Delete. Не забудьте сохранить файл после редактирования. Для этого нажмите Ctrl + S либо кликните на Файл — Сохранить.
Как добавить ограничения в файл hosts
Для непосредственно отключения возможности посещения какого-либо сайта нужно использовать перенаправление на IP-адрес 127.0.0.1. Если же вы хотите, например, чтобы какой-то сайт переадресовывал вас на страницу настроек роутера, вам нужно будет ввести другой IP.
- В новой строке введите IP-адрес.
- Нажмите пробел один или несколько раз.
- Введите адрес сайта, запросы на который будут перенаправляться.
- Сохраните изменения. Для этого нажмите Ctrl + S либо кликните на Файл — Сохранить.
В качестве примера покажем файл hosts, который будет блокировать несколько социальных сетей, а также перенаправлять пользователя с сайта router.com на настройки его роутера:
Несколько примечаний о дополнительных требованиях к файлу hosts в Windows 10:
- В файле не должно быть пустых строк. Если вы хотите добавить какие-то отступы, не забудьте поставить в начале пустой строки решётку (#). Пример такого отступа можно увидеть на скриншоте выше.
- IP-адрес должен находиться в самом начале строки, без пробелов перед ним.
- В качестве разделителя между IP-адресом и сайтом должны использоваться несколько пробелов или несколько табуляций. Не следует смешивать их.
- Если вы блокируете какой-либо сайт вида xyz.com, то необходимо отдельно заблокировать и сайт www.xyz.com.
- Исходные комментарии, которые оставила система, можно стереть — они ни на что не влияют.
Почему важен файл для защиты от вирусов
Важность решения вопроса о hosts, что там должно быть, состоит в том, что особые свойства этого файла некоторые используют для защиты от антивирусных программ и для блокировки вызова некоторых файлов. Ведь если в файл hosts записать перенаправление антивирусных программ на ложный IP-адрес, то у компьютера не будет возможности осуществлять работу этих программ, и, например, антивирусные базы просто не будут обновляться
Поэтому, если в вашем компьютере возникли проблемы с работой антивирусных программ, одной из причин может быть несанкционированное изменение файла hosts вашего компьютера.
Постоянно моргает и пропадает консоль командной строки
Согласитесь, что постоянное мелькание окна «Командной строки» может довести до нервного срыва.
Особо часто этой проблеме подвержены пользователи операционной системы Windows 10.
Для определения проблематики рассматриваемой ситуации необходимо определиться к какому виду она относится, а их два:
- Окно «Командной строки» появляется в момент прогрузки рабочего стола. По сути, данный вид не является проблемой, так как данный сценарий не редкость, и лишь означает, что при старте системы до загрузки рабочего стола не успели прогрузиться/включиться все активные службы.
- Окно «Командной строки» мелькает постоянно. Это уже как раз и говорит о том, что в работе служб имеются проблемы, которые могут обуславливаться и деятельностью стороннего вирусного обеспечения.
Принимая это во внимание, каждый столкнувшийся с подобной проблемой пользователь должен задать себе один ключевой вопрос: «После каких манипуляций проявились данные проблемы». Например, был установлен пакет стороннего программного обеспечения или вручную/самостоятельно были отключены какие-либо службы, необходимые для штатной работы операционной системы
А предусмотренные решения характеризуются именно восстановлением штатной конфигурации, которая была потеряна из-за необдуманных действий пользователя или в результате имеющихся в системе вирусов, а именно:
«Просмотр запланированных действий»:
Нажмите комбинацию клавиш «WIN+R» и выполните команду «taskschd.msc»;
В открывшемся окне «Планировщик заданий» выберите папку «Библиотеку планировщика заданий»;
В центральной части окна будет приведён перечь системных и не системных процессов, которые запускаются или выполняют какие-либо действия по расписанию.
Отсортируйте список по времени предыдущего запуска и сопоставьте полученные данные со временем проявления рассматриваемой ситуации
Также особое внимание обращайте на все подозрительные строки и при необходимости просмотрите информацию о запланированных ими действиях;. Всё лишнее и подозрительное отключайте/удаляйте из «Планировщика заданий»
Всё лишнее и подозрительное отключайте/удаляйте из «Планировщика заданий».
«Комплексная очистка системы и полная антивирусная проверка»:
Очистите реестр с помощью любой доступной для этого утилиты, например, используя «CCleaner»;
Установите и откройте озвученное ПО и перейдите в раздел «Реестр»;
Нажмите на кнопку «Поиск проблем» и после завершения сканирования выберите «Исправить выбранное»;
В этой же программе откройте раздел «Сервис» и поочерёдно откройте «Удаление программ» (удалите там всё, что вызывает сомнение), далее «Автозагрузка» и принимая во внимание те же мотивы отключите подозрительные приложения;
Откройте имеющееся у вас антивирусное ПО и проведите полное сканирование операционной системы на наличие вирусной активности. Связка «AdwCleaner» и «MalwareBytes» уже давно себя должным образом зарекомендовала;
Откройте «Командую строку» с правами администратора и выполните команду «sfc/scannow»
После всех осуществлённых процедур перезагрузите компьютер.
Изменение файла hosts в Виндовс 10
Открыть и редактировать файл смогут только пользователи, чьи учетные записи обладают необходимыми правами доступа, а также администраторы.
- Необходимо от имени администратора запустить стандартный Блокнот. Сделать это можно, используя поисковую строку.
- Через вкладку «Файл» выбираем команду «Открыть». Это можно осуществить и нажатием клавиш ctrl+О.
- В появившемся поле справа будет располагаться выпадающий список, где следует выбрать вариант «Все файлы».
- Выбираем в качестве необходимого документ с наименованием hosts.
Каждая строка в документе по умолчанию имеет в начале символ # — он обозначает наличие комментария. Иными словами, функционально в документе вообще не имеется никаких данных.
Суть изменения данных и внесения новой информации заключается в добавлении нового IP-адреса, после которого через пробел будет указываться адрес сайта или имя приложения, на которые необходимо осуществлять перенаправление в момент вызова определенного IP.
Для того, чтобы заблокировать какой-либо сайт, необходимо внести в hosts строку в следующем формате: «127.0.0.1. www.adress.com».
После внесения всех необходимых данных потребуется перейти в «Файл» — «Сохранить» (или сочетание клавиш ctrl+S). Если при сохранении возникла ошибка и информация не была записана, следует повторить алгоритм, убедившись в том, что Блокнот открыть от имени администратора.
Порой для осуществления таких операций требуется вносить изменения в права доступа к документу. Для этого следует перейти в свойства файла, на вкладку «Безопасность» для управления правами доступа.
Восстановление изначального host в среде Windows 10
Как было указано ранее, файл hosts, по сути своей, не содержит в себе никакой информации, поэтому он не воздействует никак на работу ПК. Если в документ были внесены какие-то коррективы после установки на компьютер определенного приложения, и теперь восстановление данных вызывает у вас затруднения, либо файл вообще не находится по обычному пути – необходимо сделать следующее:
Используя контекстное меню, вызываемое правой кнопкой, необходимо в любом месте создать обычный текстовый документ, которому нужно присвоить имя «hosts»
Обратите внимание, что расширение файла вводить не требуется. Для этого может потребоваться включить функцию отображения расширений
Перейдите в Панель управления, на вкладку «Вид», и там – напротив соответствующей опции – следует поставить галочку. Когда файл подвергается изменению, следует согласиться с тем, что в дальнейшем открытие файла может происходить некорректно.
Если файл создавался не в папке etc, то следует скопировать его в нужный каталог, который располагается по адресу Windows\System32\driver.
Проблемы с работой hostsТе коррективы, которые вносятся в файл hosts, вступают в силу сразу же, не требуя перезагрузки устройства. Порой, изменения не начинают действовать сразу, поэтому требуется проверить – корректно ли были внесены новые данные в файл. Если ошибок в новой информации нет, то потребуется выполнить следующее:
- Запускаем командную строку от имени администратора, используя поиск.
- Выполняем следующую команду: «ipconfig/flushdns», затем окно закрываем.
- Вновь проверяем, устранены ли теперь проблемы.
Android 3 способа изменить файл хоста
http-equiv=»Content-Type» content=»text/html;charset=UTF-8″>style=»clear:both;»>
Как изменить файл hosts в Android
В этой статье представлены триAndroidМодификация телефонаhostsFile, но вы должны быть осторожны при изменении файла hosts: символ новой строки в файле hosts на телефоне Android должен быть n, а не windows rn. Используйте Notepad ++, чтобы открыть файл hosts, и нажмите меню «Вид-Отображать символ-Показать все символы», Если конец строки — LF, проблем нет.В конце CR LF нужно заменить все CR LF на LF.
Путь к файлу в телефоне Android:/system/etc/hosts
Метод 1 модификации хостов: необходимо перезапустить
Чтобы изменить файл хоста, вам сначала нужно, чтобы телефон Android получил разрешение Root
Используйте Root Explorer или браузер файлов ES для загрузки состояния / system для записи, найдите файл / system / etc / hosts, откройте его в текстовом редакторе и сохраните
После сохранения перезагрузите телефон, чтобы изменения вступили в силу.
Второй способ модификации хостов: перезапуск не требуется
Скопируйте файл hosts на компьютер и скопируйте его обратно на телефон после внесения изменений в компьютер. Этот метод не требует перезагрузки.
Измените третий метод хостов:
Ищите приложения, которые изменяют хосты на различных рынках Android, например:
хозяин помощник
smartHosts
Измените четвертый метод хостов: перезапускать не нужно
Непосредственно используйте мобильный браузер для загрузки файла hosts, предоставленного старым D (на сетевом диске Baidu, без .txt)RE менеджер (Необходимое условиеRoot) Скопируйте или переместите в/system/etc/hosts Вставить илипокрытиеВот и все.
Перевод с: http://laod.cn/hosts/android-hosts.html
Интеллектуальная рекомендация
Диаграммы поиска платформы электронной коммерции С быстрым развитием платформы электронной коммерции и количеству продаж товаров становится более сложным из большого количества товаров в большом колич…
содержание Дата JavaScript Дата JavaScript…
Многие разработчики недавно консультировались с нами. За исключением того, что аудио- и видеоданные, собранные и закодированные с помощью нашего push-терминала Windows, могут быть зашифрованы, что, ес…
При определении сеанса настройка начального значения используется для использования инициализатора, например, как Здесь я хочу сохранить два ключа в сеансе для входа в систему и имени, и инициализиров…
FAQ по программному обеспечению MD sp1 Сущность №:40 С форума: Липкие медведи онлайн «MD / MP3 / Walkman Forum» Описание содержания: 1. Мой компьютер не распознает NETMD! Что делать? …
Вам также может понравиться
Смысл вопроса: в интервале есть три двоичных операций, и значение в интервале не превышает 16, а затем интервал запроса и. Поскольку каждое число мало, существует большое количество повторений в интер…
Первый шаг :: открыт последовательноPreferences -> Key Bindings: Шаг 2: Поместите следующую ключевую конфигурацию в следующие…
Сегодня, когда цвета заполнены цветом устройства, пользователь хочет, чтобы пользователь определил цвет ячейки из цвета блока. Запись с макросом есть: Цвет выражается темиком. Когда я начал его заполн…
…
Недавно на Международной выставке Интернета вещей Бан Мэй столкнулся с ошеломляющей проблемой. Некоторые друзья спрашивали, что такое OTA-тестирование, OTA — это не онлайн-путешествия, зачем нам прово…
PrimeOS
Если вам нравится Android и вы хотите иметь его на своем ПК, вы можете сделать это, потому что PrimeOS — это операционная система, которая стремится объединить Android и ПК, предоставляя доступ к миллионам приложений Android. с вашего настольного компьютера . Он обещает иметь преимущества того и другого в качестве рабочего стола с меню «Пуск» и панелями задач, но он также имеет широкий каталог игр и имеет выбор приложений, таких как инструменты редактирования, электронная почта, текстовые процессоры и т. Д. Android является одним из основных операционных систем в мире, а PrimeOS — одна из лучшие альтернативы Windows если вам так нравится пользоваться телефоном, что вам нужны те же инструменты и преимущества при использовании компьютера.
Если ничего не помогло!!!
Скачайте прикрепленный ниже файл и запустите. Файл скачан с сайта Microsoft и не содержит вредоносного содержимого.
Внимание!
Прикрепленный файл не является антивирусной программой! Он только автоматически сбрасывает содержимое файла hosts до содержания по умолчанию, как описано для ручного редактирования в статье. Здравствуйте, дорогие наши читатели
Ищите правильный файл hosts
? Вы близки к цели! Слишком много по интернет гуляет вирусов, которые используют hosts файл для своих грязных целей. Например, чтобы использовать ваш компьютер для рассылки спама или чтобы заблокировать доступ к сайтам. Мы уже упоминали об этом файле в статье. Тем пользователям, кто не знает, что такое файл HOSTS,
сейчас про него расскажем
Здравствуйте, дорогие наши читатели. Ищите правильный файл hosts
? Вы близки к цели! Слишком много по интернет гуляет вирусов, которые используют hosts файл для своих грязных целей. Например, чтобы использовать ваш компьютер для рассылки спама или чтобы заблокировать доступ к сайтам. Мы уже упоминали об этом файле в статье . Тем пользователям, кто не знает, что такое файл HOSTS,
сейчас про него расскажем.
Hosts-файл
придуман и создан для того, чтобы связать имя удаленного хоста с принадлежащим этому хосту IP-адресу (или адресам). Хост, в свою очередь, — это любой узел, сервер или домен, который работает в режиме «клиент-сервер» и уникально определен в этой среде. Более просто, хост это компьютер, который доступен и находится в сети, и которым можно взаимодействовать. Логика работы файла hosts также проста.
Как заблокировать создание эскизов?
Чтобы не удалять содержание папки .thumbnails постоянно, выполните следующие действия:
- Удалите папку .thumbnails и подключите смартфон к ПК.
- На компьютере создайте пустой текстовый файл и укажите для него имя .thumbnails (убедитесь, что название папки прописано точно).
- Далее этот файл переносится на телефон в папку DCIM.
Теперь сохранение эскизов прекратится, так как система не сможет создать новую директиву .thumbnails, поскольку в гаджете уже существует папка с аналогичным названием. Если по какой-то причине этот метод не сработал, проделайте те же действия, но вместо .thumbnails, укажите пустому текстовому файлу имя .nomedia.
Структура файловой системы Android
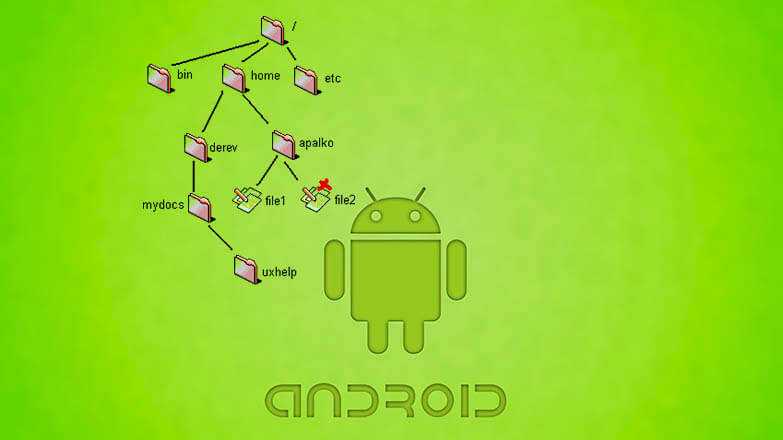
Структура файловой системы Android в обычном режиме скрыта от пользователя. Доступ к различным данным осуществляется через соответствующие приложения: галерею мультимедии, контакты, текстовые редакторы и другие. Чтобы вносить изменения в системные настройки и работать непосредственно с файлами, нужно воспользоваться файловым менеджером. Перед внесением изменений необходимо разобраться в тонкостях устройства файловой системы Андроид.

Root. Корневая папка, в которой сохраняется информация о системных настройках и их изменениях. Для ее открытия необходимо иметь root-права, не каждая программа-менеджер может получить к ней доступ.
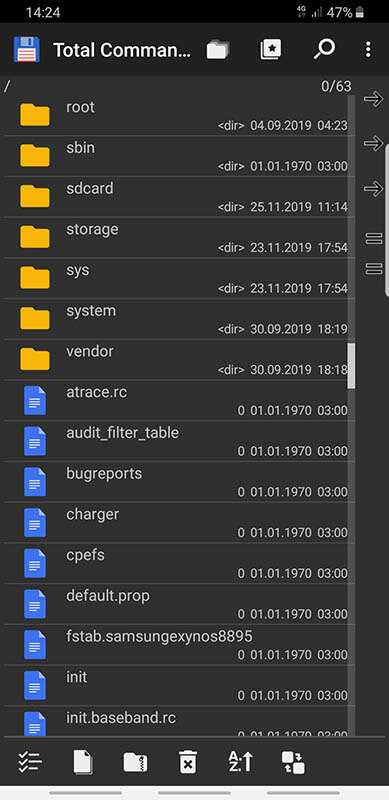
При недостатке места встает вопрос об удалении мусора из памяти смартфона. Обычно для того используют специальные приложения, но они не всегда эффективны. Чтобы провести очистку корректно, нужно понять, какие папки можно удалить на Андроиде, а какие трогать нельзя.
Предисловие о структуре
У многих есть компьютер и на них установлена ОС Windows. Все прекрасно знают, что в данной ОС все распределено по дискам:
C: — на данном диске находиться система
D: — для личных файлов (диска может и не быть, если он не «разбит»)
E: — Z: — флешки, переносные жесткие диски, CD или DVD приводы.
В Windwows все рассредоточено по различным дискам. В UNIX/Linux куда входит и Android (а также BSD, куда входит Mac OS X) все выглядит все немного иначе. Файловая структура имеет древовидный вид. Возможно сейчас не понятно, но дальше с прочтением статьи будет более понятно.
Также стоит знать что Android как и в Linux, в отличие от Windows очень чувствительны к регистру. Например папка Name, NaMe, name, NAME — это 4 разных папки, тогда как Windows сможет создать только одну папку с таким именем.
Для того чтобы было более понятно о чем идет речь, рекомендуется установить файловый менеджер Root Browser.
Первоначальная очистка вручную
Сколько осталось доступного дискового пространства для приложений можно посмотреть в «Настройки» — «память»:
Как видно из изображения у меня осталось 27 МБ доступной внутренней памяти (не путайте ее со встроенной).
Итак нас интересует очистка внутренней памяти, а именно папки «/data/».
Первым делом я бы рекомендовал перенести все возможные приложения на SD-карту.
Не переносите на SD-карту лишь:
- системные приложения и сервисы
- приложения которые нужны вам без установленной sd-карточки
- приложения, виджеты которых вы используете, так как виджеты могут перестать работать.
Какие приложения не перенесены на SD-карту можно увидеть в «Настройки» — «Приложения» — вкладка «SD-карта»:
Приложения которые не выделены галочками еще не перенесены на SD-карту. Для того чтобы их перенести на SD-карту нажмите приложение и в появившемся окне жмите на кнопку «переместить на SD-карта».
При перемещении приложения на карточку все равно перемещаются не все файлы приложения. Некоторые файлы в любом случае остаются во внутренней памяти:
- Приложение — находится в папке /data/dalvik-cache/ — кэш для быстрого запуска приложений
- Данные — находится в папке /data/data/приложение/databases/ — все ваши настройки и сохранения в этом приложении
- Кэш — находится в папке /data/data/приложение/cache/ — такие данные как загруженные рекламные блоки, изображения и прочая временная информация, которую можно смело удалять
Из этих не перемещаемых, на карточку, данных мы можем «стереть данные» и «очистить кэш», как видно из изображения выше. То есть на примере изображения мы можем в приложении investing освободить дополнительные 11.80 МБ + 4.67 МБ. НО! Стоить понимать что нажатие на кнопку «Стереть данные» — стирает все ваши настройки и сохранения в этом приложении, учитывайте это. Очистка кэша за собой ничего такого не несет.
Итак следующий шаг по очистке свободного пространства это пройтись по всем установленным приложениям и почистить кэш, а где настройки и сохранения не важны почистить и данные.
Работа конечно однообразная, но ее придется делать, если у Вас не получается установить какие либо приложения из-за нехватки свободного места. Если же у вас уже достаточно свободного места, чтобы установить приложение, то тут Вам могут пригодится приложение, которое автоматически подчищает кэш и прочие файлы, от которых можно избавится.
Как изменить файл hosts?
Ниже описано, как можно внести изменения в файл hosts.
Запустите «Блокнот» от имени администратора
Сначала необходимо запустить «Блокнот» (или другой текстовый редактор) от имени администратора. Это связано с тем, что файл hosts является системным файлом и не может быть изменен другим пользователем.
Откройте файл hosts
- Windows 95/98/Mec:windows;
- Windows NT/2000/XP Proc:winntsystem32driversetc;
- Windows XP Home/Vista/Windows 7c:windowssystem32driversetc;
- Windows 8c:windowssystem32driversetc;
- Windows 10c:windowssystem32driversetc.
Теперь нужно открыть файл hosts. В Блокноте выберите меню «Файл», затем пункт «Открыть …». Файл hosts не является стандартным .txt файлом, который «Блокнот» будет искать по умолчанию. Поэтому измените в раскрывающемся в правом нижнем углу списке значение «Текстовые документы» на «Все файлы (*.*)». Затем дважды кликните по файлу, чтобы открыть его в «Блокноте».
Найдите IP-адрес, связанный с вашей учетной записью
- Войдите в cPanel.
- Справа найдите столбец статистики, описывающей вашу учетную запись. Найдите информацию о сервере и нажмите на ссылку.
- Ниже на странице найдите «Общий IP-адрес». Если у вас выделенный IP-адрес, вместо «Общий IP-адрес» будет написано «Выделенный IP-адрес». Это информация, которая понадобится вам для изменений файла hosts.
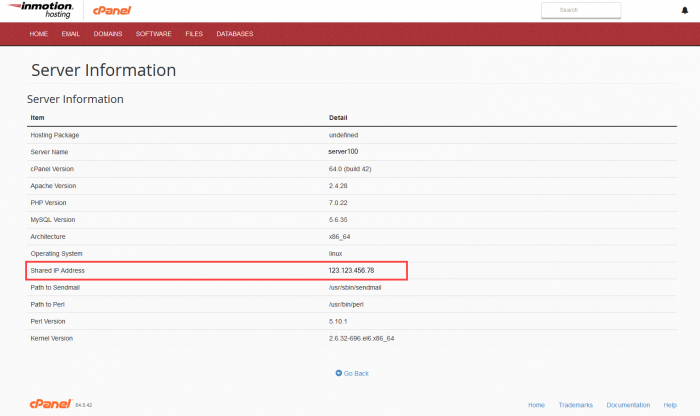
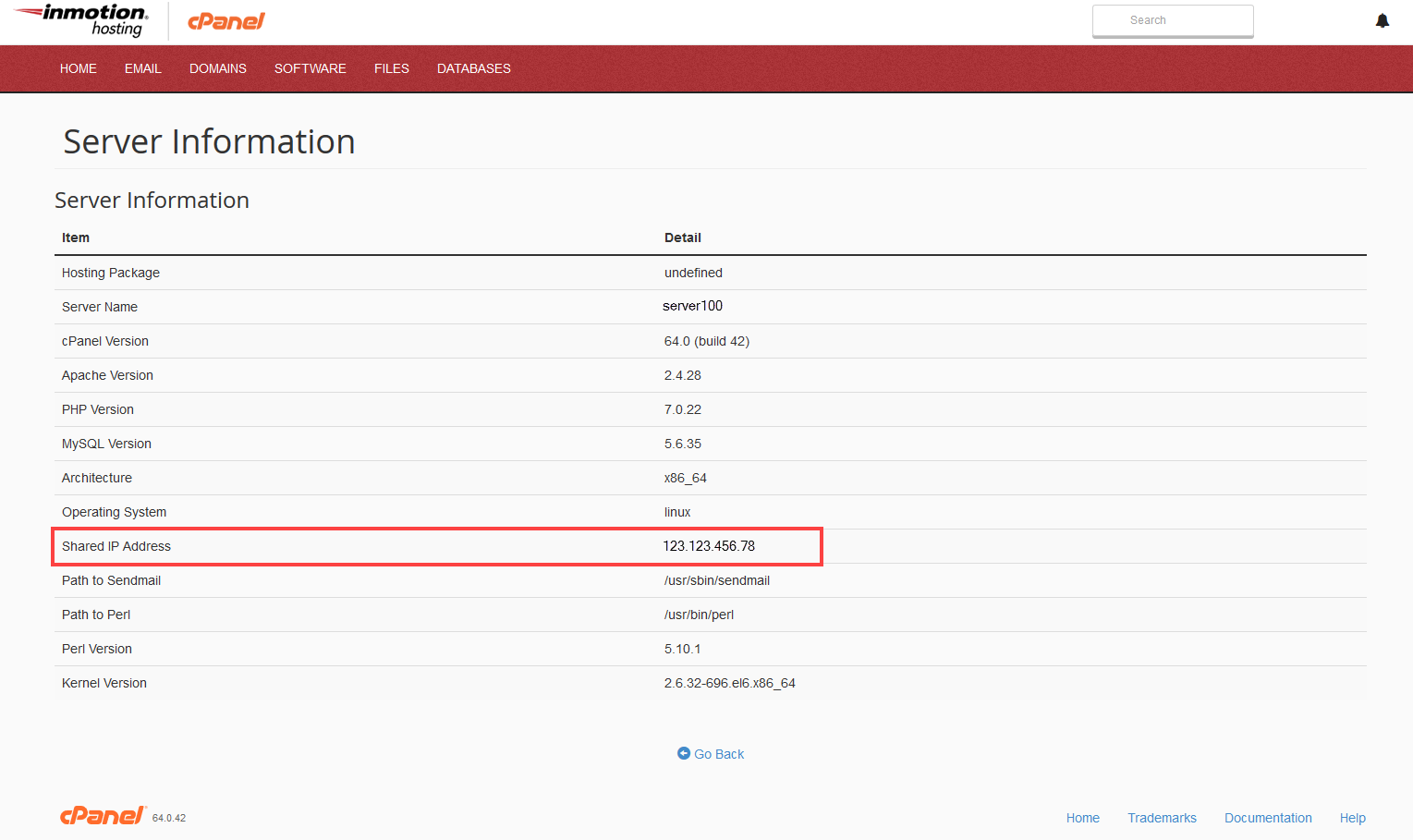
Как отредактировать файл hosts?
Содержимое файла hosts выглядит примерно следующим образом:
# Copyright (c) 1993-1999 Microsoft Corp. # # This is a sample HOSTS file used by Microsoft TCP/IP for Windows. # # This file contains the mappings of IP addresses to host names. Each # entry should be kept on an individual line. The IP address should # be placed in the first column followed by the corresponding host name. # The IP address and the host name should be separated by at least one # space. # # Additionally, comments (such as these) may be inserted on individual # lines or following the machine name denoted by a '#' symbol. # # For example: # # 102.54.94.97 rhino.acme.com # source server # 38.25.63.10 x.acme.com # x client host 127.0.0.1 localhost
Внимание: Перед внесением изменений обязательно создайте резервную копию файла hosts! Для этого выполните следующие действия:
- В «Блокноте» зайдите в меню «Файл» и выберите пункт «Сохранить как …»
- В качестве имени файла введите то, что вы запомните, например hosts_file_09.16.2013
- Нажмите кнопку «Сохранить»
Добавьте несколько строк в файл hosts. Они будут выглядеть примерно так:
202.133.229.123 my-wordpress-site.com 202.133.229.123 www.my-wordpress-site.com
После внесения изменений зайдите в меню «Файл», затем выберите пункт «Сохранить».
Где находится файл hosts Windows 7 и зачем он нужен
Прежде всего, файл hosts — это обычный текстовый файл, который не имеет расширения и позволяет сопоставлять IP адреса и Url адреса веб-сайтов (об адресах будет рассказано чуть позже). Это означает, что для его редактирования вам достаточно использовать любой текстовый редактор, включая блокнот Windows. Второе, что необходимо знать, это то, что файл hosts может использоваться не только вами для блокировки или перенаправления сайтов, но и вредоносными программами, например, в целях перенаправления вас с любимых веб-сайтов на вредоносные сайты для кражи ваших личных данных. Это означает, что большинство антивирусных программ следит за изменениями в данном файле. И при любых изменениях могут выдавать соответствующие сообщения. Третье, о чем нужно знать, это то, что файл hosts является системным файлом и для его редактирования потребуются права администратора. Это означает, что для его корректирования вам необходимо открывать текстовый редактор от имени администратора.
Файл hosts Windows 7 находится по адресу:
- %windir%\system32\drivers\etc\hosts
Откройте текстовый редактор с правами администратора, а затем откройте файл hosts по указанному выше пути. Перед вами должен открыться файл, как показано на картинке:
Примечание: Файл открыт в Notepad++, но, как уже говорилось, вы можете это сделать и при помощи блокнота Windows
Файл заполняется исходя из трех основных правил
- Все комментарии начинаются с символа # (решетка) Например
- Каждое сопоставление IP-адреса и Url-страницы указывается на отдельной строчке и между ними должно находится пространство (пробел, табуляция)
- 127.0.0.1 localhost
- (127.0.0.1 — это адрес вашего компьютера)
- Порядок следования именно такой, как показано:
С учетом приведенных правил, видно, что по умолчанию в файле hosts для вашего компьютера (IP-адрес 127.0.0.1) присваивается имя localhost, которое могут использовать не только браузеры, но и любые программы.
Примечание: Как факт, вы так же можете сопоставлять и не существующим Url-адресам нужные вам IP-адреса, но учтите, что они будут корректными только на вашем компьютере.
Перейдем от теории к практике.
Восстановление файла hosts
Многих пользователей подвергшихся взлому интересует, где можно скачать hosts файл. Однако, искать и скачивать оригинальный hosts файл совсем не нужно. Его можно исправить самостоятельно, для этого необходимо открыть текстовым редактором и удалить все кроме строчки кроме «127.0.0.1 localhost». Это позволит разблокировать доступ к всем сайтам и обновить антивирус.
Рассмотрим более детально процесс восстановления файла hosts:
- Откройте папку в которой находится данный файл. Для того чтобы долго не бродить по каталогам в поисках нужной папки можно воспользоваться небольшой хитростью. Нажмите комбинацию клавиш Windows+R
, для того чтобы открыть меню «Выполнить
». В открывшемся окне введите команду «%systemroot%\system32\drivers\etc»
и нажмите кнопку ОК. - После того как перед вами откроется папка в которой лежит файл hosts, сделайте резервную копию текущего файла. На случай если что-то пойдет не так. Если файл hosts существует, то просто переименуйте его в hosts.old. Если файла hosts вообще нет в этой папке, то этот пункт можно пропустить.
- Создайте новый пустой файл hosts. Для этого Кликните правой кнопкой мышки в папке etc и выберите пункт «Создать текстовый документ»
. - Когда файл будет создан его необходимо переименовать в hosts. При переименовании появится окно в котором будет предупреждение о том, что файл будет сохранен без расширения. Закройте окно с предупреждением нажатием на кнопку ОК.
- После того как новый hosts файл создан, его можно отредактировать. Для этого отккройте файл с помощью программы Блокнот.
- В зависимости от версии операционной системы содержимое стандартного hosts файла может отличаться.
- Для Windows XP и Windows Server 2003 нужно добавить «127.0.0.1 localhost»
. - Windows Vista, Windows Server 2008, Windows 7 и Windows 8 нужно добавить две строчки: «127.0.0.1 localhost» и «::1 localhost»
.
Операционная система (ОС) Windows (как и другие ОС) имеет возможность ускорения перехода по IP-адресу набранного вами в сайта без обращения к системе доменных имен DNS — DomainNameSystem. Для этого используется специальный файл операционной системы под названием hosts (используется без какого-либо расширения). Возникает вопрос: «Файл hosts — что там должно быть?»










![[решено] файл hosts — где находится, как должен выглядеть, редактирование, сохранение](http://clipof.ru/wp-content/uploads/2/e/f/2ef6406a687aa5d08f79e2a57e249d51.png)





















