Проверка и восстановление файла hosts
Пользователи на форумах часто интересуются, почему у них интернет есть, но ничего не грузится. Иногда источником неработоспособности становится измененная конфигурация файла host. Он используется ОС для записи имен сайтов и их адресов, но в большинстве случаев отвечает за отправку запросов на сервер DNS. Отдельные вредоносные программы могут его изменять, тем самым делая веб-обозреватель неработоспособным.
Для проверки конфигурации пользователь должен посетить системную папку Виндовс, расположенную на диске С. Затем пройти путь: System32\drivers\etc и открыть при помощи блокнота указанный файл.
Классический файл hosts
Если в записях присутствует сторонняя информация о сайтах, доменных именах, то проблема связана именно с неверной записью реестра. Для исправления достаточно удалить посторонние включения с сохранением изменений. Процесс завершается перезагрузкой ПК и проверкой работоспособности браузера.
Ошибка «Отсутствует Интернет-соединение» при покупке
Данное сообщение появляется редко, но станет серьезной проблемой, если пользователь решил приобрести ПО.
Пробуем следующие варианты:
- Переподключаемся к другой точке доступа беспроводной Сети. Если используется мобильный Интернет, выключаем его на пять минут, а потом снова активируем.
- Выбираем другой способ оплаты. Например, пользователь выбрал вариант «По банковской карте». Меняем на кошелек «Яндекс.Деньги».
- Проверяем смартфон на наличие вирусов. Используем только официальные антивирусные средства, установка которых ранее проходила через Google Play.
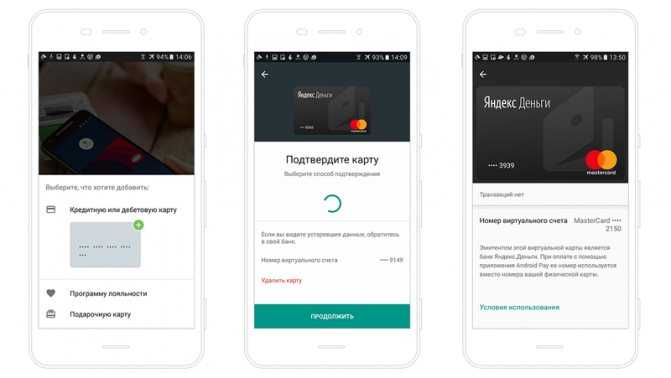
Если ни один из методов не помог, повторяем попытку через несколько часов. Возможно, ошибка на стороне Google.
Причины
На самом деле основных причин всего лишь четыре:
Во-первых, проблема с сетью. Вы, например, могли подключиться к Wi-Fi, но интернета как такового не наблюдается, поскольку соединение было сброшено роутером. Или скорость GPRS настолько низкая, что даже Play Market не хочет загружаться. Поэтому в первую очередь проверяем скорость соединения, что можно сделать, скажем, открыв браузер и зайдя на Google или Yandex.
Во-вторых, магазин действительно может быть недоступен. Такие случаи происходят крайне редко, их буквально можно пересчитать по пальцам. Стоит немного подождать до полного восстановления работоспособности магазина.

В-третьих, неполадка может быть связана с файлом hosts, который есть в вашем устройстве на операционной системе Android. Иногда это файл редактируется системой, поэтому необходимо привести его в первоначальное состояние.
В-четвертых, сбилась дата и время.
Проверьте настройки даты и времени
Для того чтобы предоставить вам Play Store, Google проверяет время и дату на вашем телефоне или планшете Android. Могут возникнуть некоторые проблемы, если магазин не может определить дату и время. В некоторых случаях у серверов Googles могут возникнуть проблемы с синхронизацией с вашим устройством, что приведет к проблемам с Play Store.
Убедитесь, что дата и время установлены правильно. Дату и время можно найти в настройках системы. Автоматическая дата и время, предоставленные вашим поставщиком услуг сети, будут отображаться, если вы нажмете здесь.
В это время, если оно еще не установлено, вам следует включить его. В крайнем случае, вы можете вручную установить дату и время, если на вашем устройстве включена автоматическая установка, а Google Play Store все еще не работает. Для начала отключите автоматическую установку даты и времени в настройках системы. Начните с ввода текущей даты и времени с максимально возможной степенью точности.
Ниже мы привели пошаговое руководство по проверке и изменению настроек даты и времени:
Перейдите в Настройки. В Настройках перейдите в раздел Система.

● В разделе Система у вас будет несколько опций, включая настройки для изменения языка
и применение жестов. В том же сегменте (в разделе «Система») вы найдете «Дата и
Время». Нажмите на него.
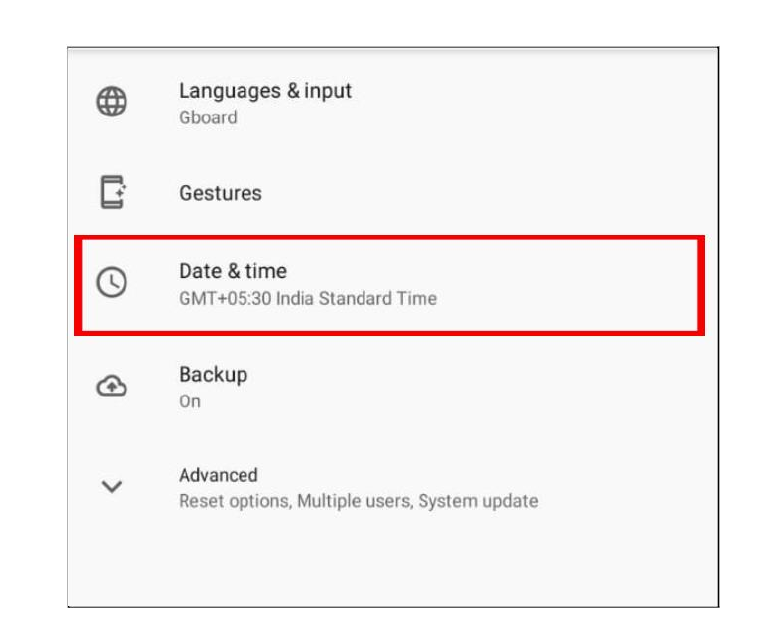
● Теперь, как видно на скриншоте ниже, оба параметра «Использовать время, предоставляемое сетью»
и «Использовать часовой пояс, предоставляемый сетью» выключены. Это одна из распространенных
причин возникновения ошибки Go ogle Play Store «Результаты не найдены»
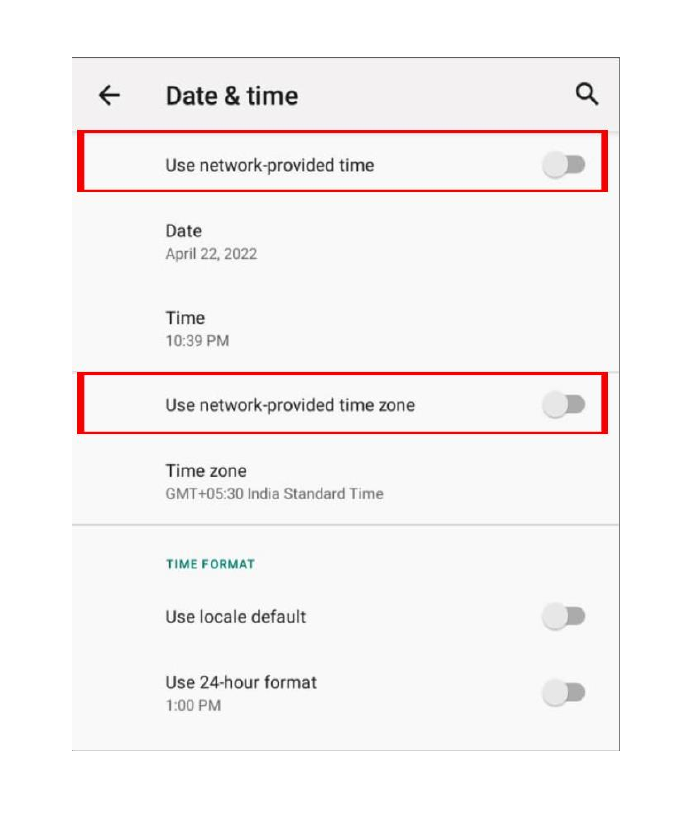
● Включите его, как показано на этом снимке экрана, и это, скорее всего, решит проблему.

Неправильная конфигурация host файла
Также причиной того, почему могут не открываться страницы интернет-ресурсов, может быть неправильная конфигурация файла host. Это ситуация маловероятна, но все же стоит проверить. Файл host предназначен для записи доменных имен сайтов и их IP адреса, но как правило он пуст и все запросы отправляет на сервер DNS. Иногда возникают ситуации, когда вредоносная программа записывает некоторые параметры и браузер становится неработоспособным.
Чтобы проверить конфигурацию файла нужно перейти в системную папку Windows на диске C. Далее System32\drivers\etc и открыть блокнотом host. Как правило, он имеет стандартное содержание как показано на рисунке:
В случае если, после описания localhost (127.0.0.1) присутствуют строки с информацией о каких-либо сайтах и их доменных именах, при этом слеш не стоит напротив этих данных, то скорее всего браузер не работает должным образом из-за них. Чтобы исправить эту ситуацию, нужно просто удалить эти строки и сохранить изменения в файле. После необходимо перезагрузить компьютер и повторить попытку просмотра веб-страниц.
Ситуация, когда компьютер подключен к сети, но при этом сайты недоступны для пользователя встречается часто. На первом месте это проблема, вызванная сбоями на стороне провайдера, когда сервера DNS не работают. Второе по частотности, когда сайты интернет ресурсов недоступны, это воздействия вредоносных программ. В этом случае рекомендуется иметь хорошее антивирусное обеспечение и чаще проводить профилактику по обнаружению вирусов.
Принудительно остановить приложение, стереть кэш и данные
Иногда вашему приложению может потребоваться перерыв. Вы можете принудительно остановить приложение в качестве обходного пути для его повторного запуска. Ниже приводится краткое описание очистки кэша для устранения ошибки «No Results Found» в Google Play Store.
Перезапуск приложения после очистки его кэша и данных иногда может устранить необнаруженную проблему. Для этого откройте Настройки > Приложения и выберите Google Play Store. Нажмите Хранилище > Очистить кэш > Очистить данные и далее. В противном случае можно попробовать стереть весь кэш в программах Google Play Services, GEFramework и Download Manager.
Как принудительно остановить Google Play Store?
Перейдите в раздел Приложения в разделе Настройки. Настройки на вашем телефоне обычно изображены в виде шестеренки.
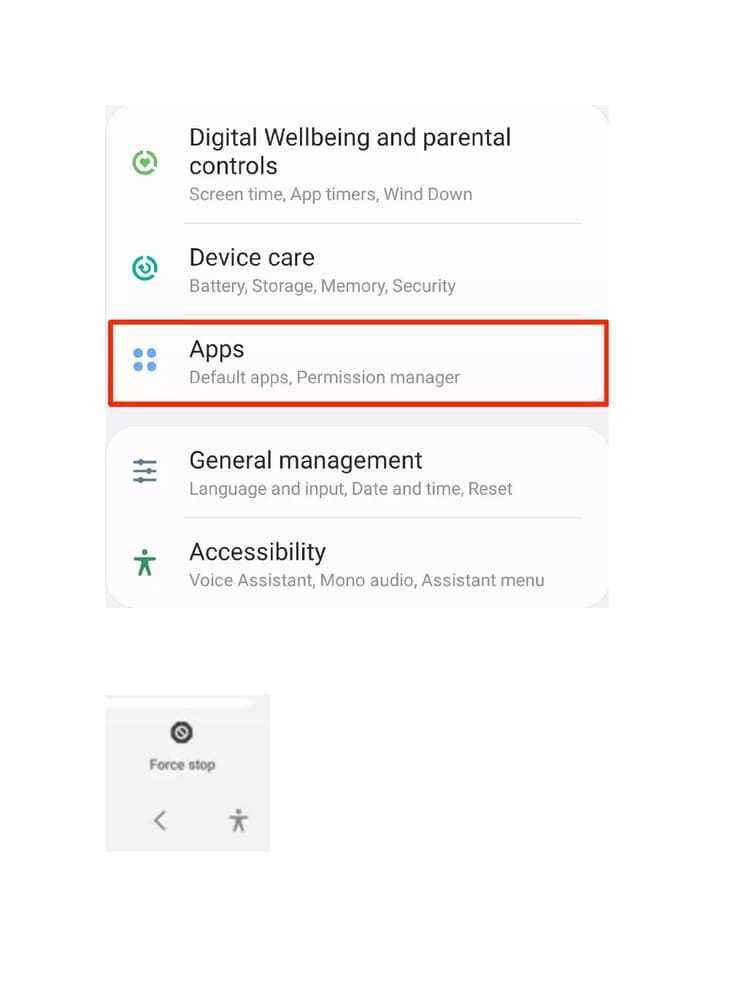
● В разделе «Приложения» найдите «Google Play Store». Нажмите на Google Play Store. В разделе «Google Play
Настройки магазина вы найдете несколько опций, включая опции очистки кэша или очистки
данные. Ниже вы найдете кнопку «Принудительная остановка». Нажмите на эту кнопку (как показано на
на скриншоте), чтобы принудительно остановить Google Play Store.
Как очистить кэш в Google Play Store?
● Перейдите в раздел Приложения в разделе Настройки. Настройки на вашем телефоне обычно изображены в виде шестеренки.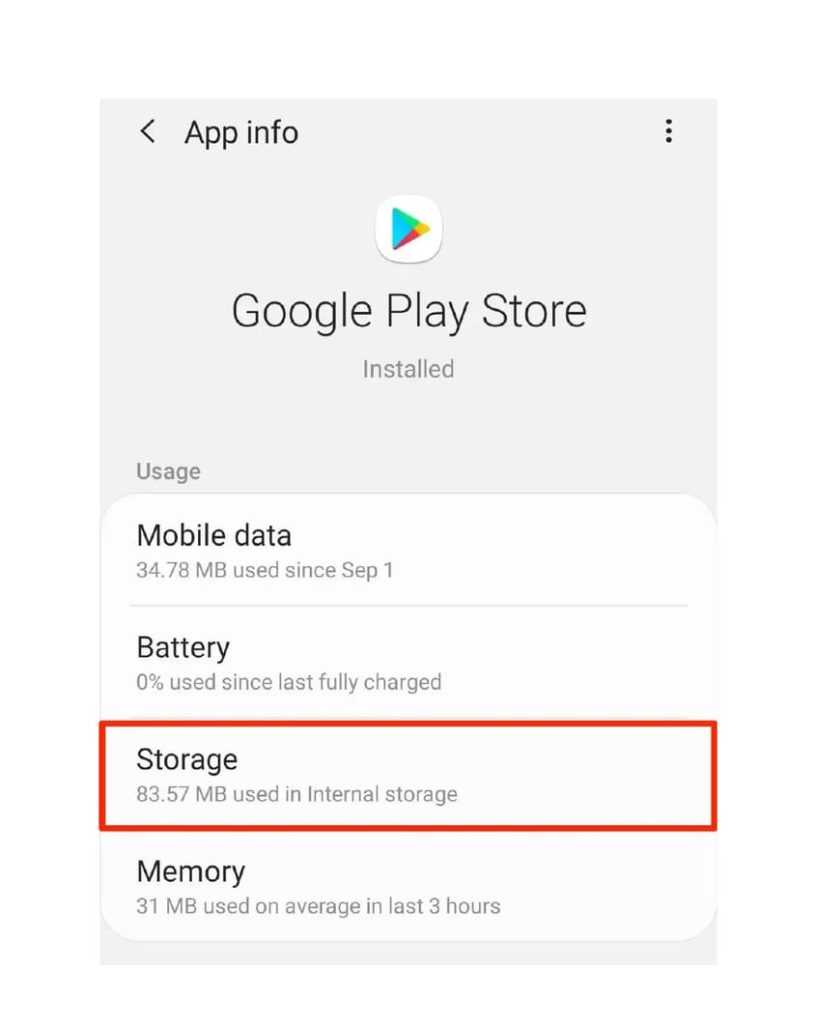
Нажмите на пункт Очистить кэш (как показано на скриншоте), чтобы очистить кэш в Google Play
Store.
● Если очистка кэша не помогла решить проблему, попробуйте «Очистить данные», чтобы решить проблему «No Results
не найдено».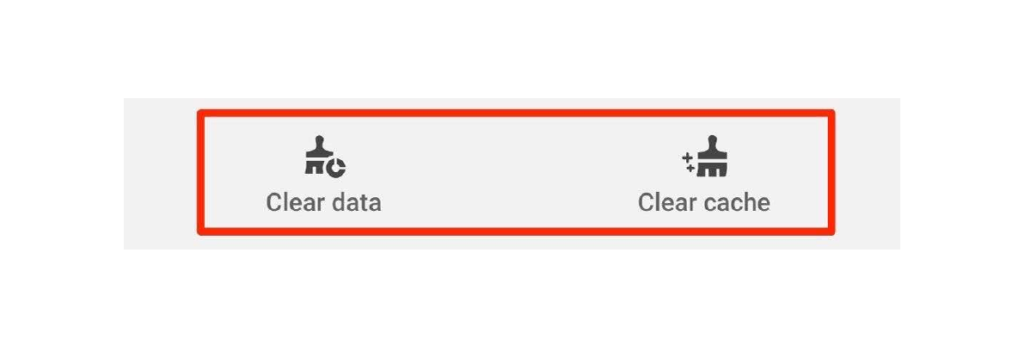
Сброс учетной записи Google
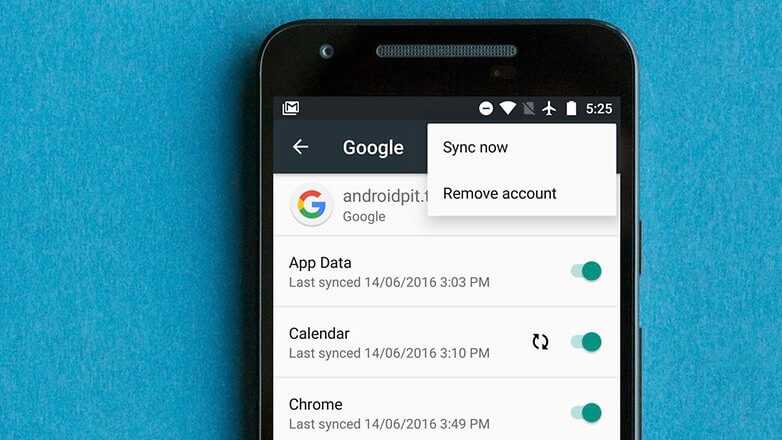
Теперь переходим к более радикальным решениям проблемы. Если после всех вышеописанных действий Play Маркет так и не работает, то может понадобиться обновление аккаунта Google на вашем Android-устройстве. Это значит, что все данные профиля будут стерты. Убедитесь, что вы не потеряете свой профиль навсегда из-за этих действий. Сохраните в надежном месте данные, которые потребуются для входа в свою учетную запись.
Итак, вам нужно удалить учетную запись, а затем зарегистрировать ее снова. Сделать это довольно просто. Зайдите в настройки и выберите список учетных записей, а в них – учетную запись Google. Нажмите на значок меню (три горизонтальные строчки) в левом верхнем углу и выберите удаление учетной записи (Remove account). Повторите эти действия для каждого профиля Google на вашем устройстве.
Теперь вам нужно снова создать профиль. Вернитесь в настройки, затем в учетные записи и выберите Добавление учетной записи (Add Account). Если вы видите в списке уже существующий профиль, значит вы забыли его удалить. После нажатия кнопки Add Account следуйте простым пошаговым инструкциям для восстановления профиля.
Что делать, если проблема сохраняется
Если советы выше не помогли, и вы все ещё не можете пользоваться Google Play, выполните действия ниже. После каждого шага проверяйте, удалось ли устранить неполадку.
Перезапустите приложение Google Play
- Проведите вверх от нижнего края экрана, удерживайте палец, затем уберите его.
- Чтобы закрыть Google Play, смахните окно приложения вверх.
- Откройте его снова.
Удалите и повторно установите обновления Play Маркета
- Подключитесь к сети Wi-Fi с сильным сигналом.
- Найдите Google Play на главном экране или в списке приложений.
- Нажмите и удерживайте значок приложения Google Play.
- Выберите «О приложении» .
- В верхней части экрана нажмите на значок «Ещё» Удалить обновления.
- Если вам будет предложено сбросить настройки приложения до заводских, нажмите ОК.
Перезагрузите устройство
- Нажмите и удерживайте кнопку питания.
- Нажмите Выключение или Перезапуск.
- При необходимости нажмите и удерживайте кнопку питания, пока устройство не включится.
Очистите кеш и удалите данные из сервисов Google Play
- Откройте настройки устройства.
- Нажмите Приложения и уведомленияСведения о приложениях или Показать все приложения.
- Выберите Сервисы Google Play.
- Нажмите ХранилищеОчистить кеш.
- Выберите Очистить хранилищеУдалить все данныеOK.
Удалите и снова добавьте аккаунт Google
При удалении аккаунта будет стерта часть информации с устройства. Чтобы не потерять нужные сведения, создайте их резервную копию.
Подробнее о том, как удалить и снова добавить аккаунт…
Очистите кеш и удалите данные Play Маркета
- Откройте настройки устройства.
- Нажмите Приложения и уведомления Сведения о приложениях или Показать все приложения.
- Выберите Google Play.
- Нажмите ХранилищеОчистить кеш.
- Выберите Очистить хранилищеУдалить все данныеOK.
Очистите кеш и удалите данные из Диспетчера загрузки
- Откройте настройки устройства.
- Нажмите Приложения и уведомленияСведения о приложениях или Показать все приложения.
- Выберите Менеджер скачивания.
- Нажмите ХранилищеОчистить кеш.
- Выберите Очистить хранилищеУдалить все данныеOK.
Android без Play – нонсенс или нет?
Нам обычно трудно представить себе, чтобы Play не работал на Android. Это ведь его неотъемлемая часть… или как? Оказывается, «или как».
Дело в том, что в Китае – ведущем производителе Android-устройств – сервисы Google постоянно блокируются. Даже такие базовые, как поиск, Gmail и, как видим, Google Play. Разумеется, в «экспортных» устройствах всё это прекрасно работает. Но в смартфонах и планшетах, которые выпускаются для внутреннего рынка Поднебесной, вместо сервисов Google устанавливаются их местные аналоги.
Есть и другие причины отсутствия сервисов Google. Многострадальная Nokia выпускала и смартфоны на Android – знаменитые X и XL. Но там гугловские сервисы были заменены на аналогичные от Microsoft.
Как обычно, у нас две новости:
- Плохая: если просто скачать приложение Google Play и установить его на такой смартфон, запустив файл APK, полноценно работать оно не будет.
- Хорошая: штатный способ установить сервисы Google всё-таки есть.
Дело в том, что китайские смартфоны сплошь и рядом основаны на одних и тех же чипсетах MTK и оснащены практически чистым Android. А значит, установка на них Google Play тоже типична.

В большинстве случаев алгоритм действий таков:
Как правило, после этого ваше устройство получает все сервисы Google, в том числе полноценный Плей Маркет.
Для нетипичных случаев (вышеупомянутой Nokia X, к примеру) алгоритм будет отличаться.

Изменение реестра
- Найдите на клавиатуре сочетание клавиш «Win» и английской буквы «R» – нажмите на них одновременно;
- Должно вылезти окошко «Выполнить», далее нужно ввести команду как на картинке ниже;
- Нам нужно проверить, что бы по пути: HKEY_LOCAL_MACHINESOFTWAREMicrosoftWindows NTCurrentVersionWindows – в параметре «AppInit_DLLs» не стояло никакое значение. Если это так – то откройте его двойным щелчком мыши и удалите лишнее.
- Теперь переходим по пути: HKEY_CURRENT_USERSOFTWAREMicrosoftWindows NTCurrentVersionWindows – и делаем то же самое с тем же файлом. Его, кстати, может и не быть, но нужно это проверить самостоятельно.
- Перезагружаем компьютер или ноутбук.
Google Play не работает? Как точно определить проблему?
Прежде всего, вам нужно убедиться, что проблема с вашим телефоном, а не ошибка на стороне Google. Проверьте статус работы Play Store можно на специальном сервисе, например, downdetector.
Если вы подозреваете, что проблемы с телефоном, то сначала попробуйте перезагрузить его. Возможно вам покажется такое решение банальным, но это может быть быстрым решением для большинства проблем. Если ваша проблема не решена, то пришло время приступить к другим методам.
Проверьте интернет соединение
Это может показаться слишком простым или легким методом решения, но проверка вашего интернет-соединения может решить ваши проблемы. Попробуйте переключиться с Wi-Fi на мобильные данные или наоборот, и перейти на любой сайт с помощью браузера!
Проверьте настройки даты и времени
Из-за неправильно выставленной даты и время, вы можете столкнуться с тем, что многие сайты перестанут работать и будут появляться предупреждения о сертификатах.
Если вы заметили, что многие сайты не работают, а также возникают проблемы с мессенджерами и приложениями социальных сетей и Google Play, то скорее всего у установленно неверная дата и время!
Сначала проверим работает ли интернет
Логично предположить, что интернет просто не работает. Проверить это довольно просто. Посмотрите на значок скайпа, зелёный ли он, или попробуйте обновить свой антивирус. В общем, проверьте работает ли любое отдельное приложение которое вы себе устанавливали, кроме браузера, которое использует интернет. Это самый простой способ сразу понять что происходит.
Если таких нет, то нужно открыть командную строку и ввести туда команду:
ping 8.8.8.8
Если после её выполнения вы видите четыре сообщения «Ответ от ..», значит доступ к интернету есть. А если сообщения «Превышен интервал ожидания…», то 100% именно здесь проблема. Подробнее об этом и как решать читайте в статье про проблемы с работой интернета и по неполадкам с wifi.
Допустим приложения работают, команда «ping 8.8.8.8» получает ответы, но сайты не открываются. Следующим шагом нужно проверить работает ли DNS. Этот сервис переводит имена сайтов (домены) в IP-адреса. Введите такую команду:
ping mail.ru
Также смотрим что пишет в ответ. Единственно правильный вариант:

Цифры могут быть другие, но главное, чтобы четыре сообщения начинались с «Ответ от ..». Если ответы есть, то с DNS всё в порядке. Если, допустим, не четыре ответа, а меньше (но они есть), то проблема в качестве интернета. Возможно, у вас мобильный инет и качество связи на данный момент оставляет желать лучшего)
Осталось рассмотреть вариант, когда ответов не получили. В принципе, в данный момент можно заходить на сайты, если вы знаете их IP-адрес Ради интереса можете ввести в адресную строку браузера: 94.100.180.200
Должен открыться сайт mail.ru. Но проблему DNS надо решать и об этом дальше.
Решение проблемы с распознаванием имён (DNS)
Два слова о возникновении проблемы. Иногда DNS сервер провайдера глючит, и в этом случае лучше заменить его на более надёжный сервер от Google или CloudFlare. Но по умолчанию, когда происходит подключение к интернету, выставляется DNS-сервер провайдера. Менять или не менять зависит от частоты возникновения проблемы. Также частой причиной являются вирусы, они могут подменять значения на свои.
Для изменения адресов на гугловские, кликаем правой кнопкой на значок сети в углу возле часиков (в виде компьютера или связи Wi-Fi) и выбираем «Центр управления сетями и общим доступом»:

В Windows 7/8.1/10 нужно зайти в «Панель управления -> Сеть и интернет -> Центр управления сетями и общим доступом». Далее кликаем по своему подключению как показано стрелочкой (у вас может называться по-другому):
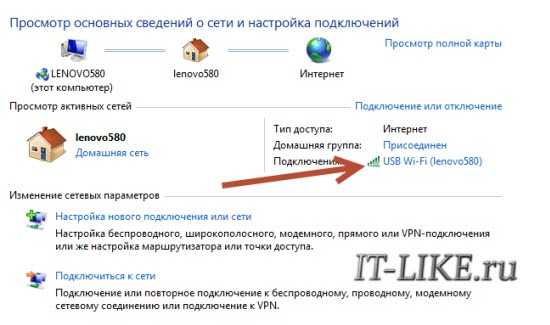
В следующем окошке нажимаем кнопку «Свойства» и далее находим в списке «Протокол интернета версии 4» и заходим в него двойным кликом.
×
Далее переставляем переключатель в положение «Использовать следующие адреса DNS-серверов» и вписываем в поля адреса DNS-серверов Google: 8.8.8.8 и 8.8.4.4
OK-OK-Закрыть Или:
1.1.1.1
1.0.0.1
Это будут новые более быстрые DNS от CloudFlare. Можно не перезагружаться, через минуту новые настройки начнут работать. Если какие-то IP-адреса уже были прописаны, тогда наоборот, пробуем сначала поставить галочку на «Получить адрес DNS-сервера автоматически»:
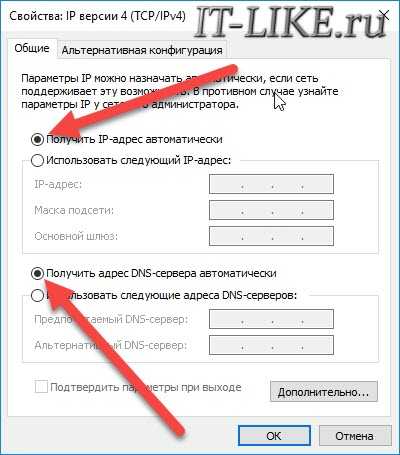
Проверьте открываются ли теперь сайты. Если нет, то введите ещё такое в командной строке, запущенной от имени администратора:
ipconfig /flushdns
Перезагрузитесь и проверяйте.
Если у вас есть роутер, то будет лучше менять параметры прямо в нём. В этом случае нужно зайти в админ-панель роутера и найти настройки сети. На каждом роутере они расположены по разному, здесь универсального совета я не дам, но покажу на примере роутера TP-Link:
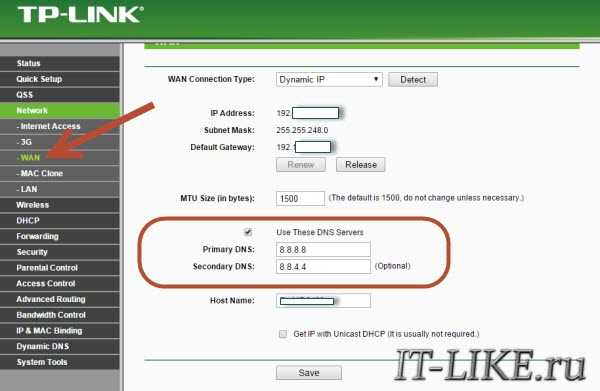
Нужно найти поля, отвечающие за DNS: Primary (основной) и Secondary (резервный) DNS, поставить галочку чтобы использовать их (Use this DNS servers) и вписать туда IP-адреса в точности как на картинке: 8.8.8.8 и 8.8.4.4. Сохранить настройки и перезагрузить роутер.
Неверный файл «hosts», не открываются некоторые сайты
Проблема с распознаванием имён сайтов в IP-адреса может быть не только из-за глючного DNS. Даже, наверное, чаще это происходит из-за испорченного файла «hosts», который расположен в системной папке Windows любых версий. Чтобы справиться с этой проблемой изучите статью про решение проблемы с неоткрывающимся сайтом «ВКонтакте». В принципе, не только этот, а и все остальные советы в статье также помогут, если не работают любые другие сайты.
Проверьте подключение к Интернету, если Google Play Store не работает
Убедитесь, что Google Play Store также обновлен! Чтобы обновить Google Play Store, выполните следующие действия.
Если вы используете нестабильное интернет-соединение, вы не сможете загрузить многие приложения из Play Store. Убедитесь, что вы подключены к Интернету и мобильной связи. Для правильного использования Google Play Store вам понадобится быстрый интернет или мобильное подключение.
Попробуйте перезагрузить маршрутизатор и, если вы используете мобильные данные, перезагрузите устройство или используйте режим AIrplane на несколько минут, прежде чем повторить попытку, чтобы устранить проблему неработающего Play Store. Подключение к Интернету может быть восстановлено с помощью.
Почему «Гугл плей» не хочет работать через мобильный Интернет
На это вопрос нельзя ответить конкретно, но рассмотрим наиболее стандартный вариант – нестабильный канал связи. Ситуация наблюдается при поездке в поезде, загородном автобусе или другом транспортном средстве.
Во время переподключения между вышками сотовой связи на смартфоне пропадает сигнал. В результате аккаунт «Гугл плей» не видит соединение с Интернетом, так как оно недоступно. Как только сигнал появится вновь, пользователь получит доступ к Сети.
Некорректная синхронизация с модемом
Если не функционирует Play Market только через Wi-Fi, то причину следует искать в настройках роутера:
Когда методы исправления программных ошибок не дали результатов, то вероятная причина неработоспособности изделия кроется в его выходе из строя. Случается разрыв проводов, поломка антенны, перегорание модулей – что именно сломалось, ответит лишь специалист ремонтной мастерской при разборке аппарата.
Нарушения в работе Гугл Маркет
Еще одной причиной неверной работы являются программные сбои, произошедшие в операционной системе. Как их ликвидировать?
Есть несколько способов:
- Создайте или зайдите в иной аккаунт Гугл, ведь может быть, вход заблокирован именно с вашего аккаунта;
- Установка обновлений. Желательно заранее произвести резервное копирование;
- Если вы уже создавали резервную копию, то можно попробовать восстановить приложение с ее помощью. Для этого отлично подойдут программы наподобие Titanium Backup;
- Комплексное восстановление ОС при условии, что вы заранее воспользовались возможностями TWRP Recovery для Xiaomi. Следует сбросить все разделы (исключение составляет карта памяти) и восстановить последнюю стабильную копию;
- Очистка кеша. Для этого следует перейти в «Приложения» и выбираем «Все приложения». Ваша задача осуществить очистку кеша Гугл Плей и его сервисов. Повторный вход в сервис нужно сделать после перезагрузки аппарата;
- Рекомендуется пользоваться официальными версиями оболочек MIUI, так как в кастомных прошивках часто встречаются баги.
Сложности с настройками доступа
Если они выполнены некорректно, то необходимо исправить возможные ошибки, в том числе:
- Проверку основного файла, ответственного за взаимодействие аппарата с беспроводным интернетом. Для этого вам понадобится специализированный проводник или Hosts Editor, причем обязательным условием их использования становится наличие рут-прав. Файл располагается по адресу «/etc/hosts». Стоит проверить, не произошли ли в нем изменения, например, вследствие установки блокировщика рекламы или ручного редактирования. Есть вероятность и повреждения файла вирусами. «Лечится» он таким образом: удаляется вся содержащаяся информация, за исключением «0.0.1 localhost». Сохраняем изменения и перезагружаем изделие;
- Проверку прокси для конкретной сети. Может быть, нет соединения с мобильным интернетом. Вам потребуется изучить текущие параметры подключенной точки, для чего нужно зайти в настройки и выбрать поле с введенными данными прокси. Данные следует удалить и перезагрузить устройство.
Если все предложенные нами советы не оказали должного эффекта, то остается самое радикальное средство – переустановка операционной системы. Настоятельно рекомендуется воспользоваться глобальной стабильной прошивкой, в которой не будет никаких багов и недостатков.
Исправление и настройка системного файла hosts
Еще одна причина, по которой у сервиса Google Play нет подключения к Интернету – ошибка в системных файлах. Наиболее распространенной является проблема с файлом hosts.
Важно! Для дальнейших действий пользователь должен обладать правами root. О том, как их получить, читайте в отдельной статье на нашем сайте
Оригинальный файл выглядит следующим образом.
Если внутри находятся дополнительные строки, удаляем. Они являются лишними и блокируют доступ к Глобальной сети со стороны Google Play.
После внесения изменения сохраняем файл, а потом закрываем его. Рекомендуется перезагрузить смартфон, чтобы ОС загрузила информацию из hosts по новой.
Проверьте сторонние приложения
Приведенные выше шаги должны подтвердить, связана ли проблема с самим Google Play, либо проблема может быть вызвана сторонним приложением. Сначала проверьте отключенные приложения и убедитесь, что вы случайно не включили диспетчер загрузок. Вам также следует отключить VPN, если он у вас есть.
Проверьте отключенные приложения
Многим приложениям для правильной работы требуются другие приложения. Если вы недавно отключали приложения, то возможно в этом и кроется проблема. К счастью, это легко исправить.
Зайдите в «Настройки» и «Приложения» найдите отключенные службы и приложения и снова включите их!
Отключите ваш VPN
Наличие VPN — отличный способ защитить себя в сети, но ваш VPN может вызывать проблемы с вашим магазином Google Play. Если на вашем устройстве Android включен VPN, отключите его.
Яндекс.Браузер
Как и в вышеописанных случаях Яндекс.Браузер тоже можно достаточно просто оптимизировать и ускорить. Так как российский браузер разработан на движке WebKit, использующийся в Chrome от Google, большинство приемов, которые можно использовать в программе от «гугла» можно применить и в Яндексе.
В Яндекс.Браузере тоже есть раздел с экспериментальными настройками, для получения доступа к которому нужно ввести в адресную строку: browser://flags/. После этого мы увидим абсолютно тот же перечень свойств, что и в Chrome. Поэтому поднимаемся к описанию методов ускорения «хрома» и повторяем описанные там действия.
Кроме идентичного раздела с экспериментальными настройками, в Яндекс.Браузере есть свой диспетчер задач, который включается тем же сочетанием клавиш Shift + Esc. Открываем его и закрываем все ненужные плагины и расширения, влияющие на скорость работы.
Так как браузеры используют один движок, все расширения, что работают в «хроме», будут функционировать и в Яндексе. Поэтому отправляемся в пункт про браузер от Google и ставим те расширения, которые там описаны. Дополнения, к слову, ставятся из официального магазина Google Chrome.
В Яндексе есть еще одна крайне полезная функция, которая позволит в два клика ускорить работу браузера:
- Заходим в настройки браузера;
- Нажимаем «Включить турбо»;
- Готово.
Теперь все данные с открытых сайтов перед отправкой к вам будут сжиматься на серверах российской компании, что позволит значительно ускорить процесс путешествия по интернету. Особенно режим «Турбо» будет полезен тем, у кого не самый быстрый интернет.
Очистите данные Play Store
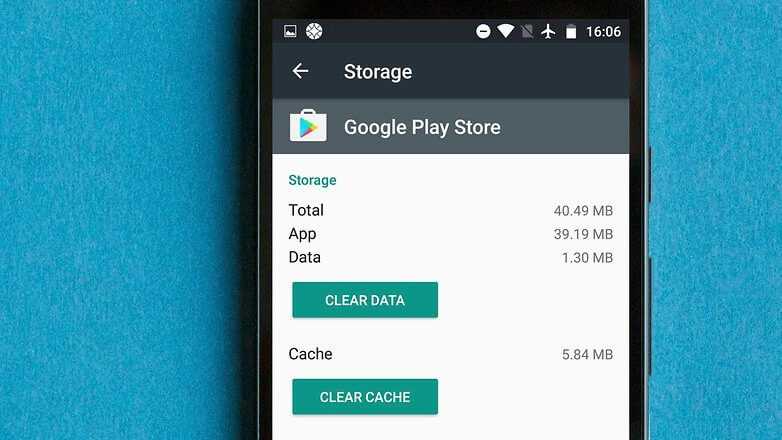
Это похоже на предыдущий совет, но в этом случае удаляется больше данных. Это позволит стереть последние обновление и сделать откат к старой версии приложения. Вполне возможно, что именно в новых файлах и кроется причина неполадок. Помните, что при этом будут удалены файлы, настройки, учетные записи, базы данных и другая информация. В настройках устройства зайдите в приложения, выберите Google Play Services, затем Manage space, Manage search data и Google Search. В открывшемся окне должна появиться кнопка Clear data, которую и нужно нажать. Путь может несколько отличаться от описанного, но в конечном итоге вам нужна именно кнопка Clear data.
Сбросьте настройки смартфона
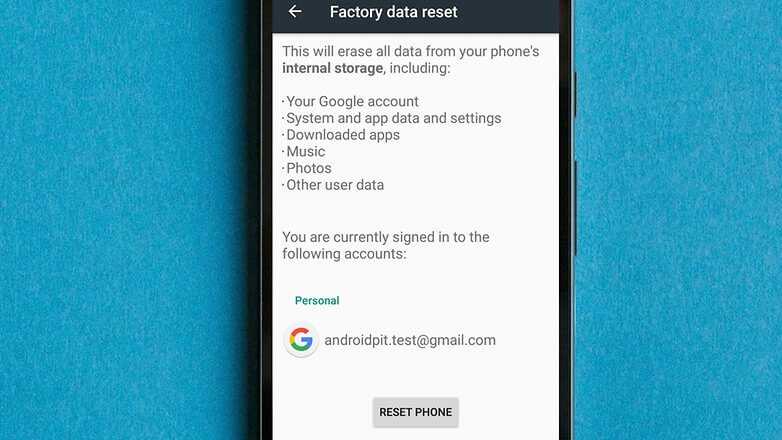
Если, перепробовав все вышесказанное, вы снова сталкиваетесь с проблемой неработающего Play Маркета, придется сделать сброс настроек Android-устройства к заводским. Это радикальная мера, которая приведет к потере всей информации в смартфоне. Поэтому вам нужно предварительно выполнить резервное копирование данных на ПК или другое устройство.
После резервного копирования данных зайдите в настройки и нажмите Восстановление и сброс (Backup & reset). Убедитесь, что параметр Резервирование данных включен. Выберите аккаунты, которые хотите скопировать.
После этого перейдите в меню Восстановление и сброс. Выберите кнопку Сбросить настройки в нижней части экрана и нажмите ее. После подтверждения настройки будут такими же, как на момент покупки устройства. Восстановить данные можно из резервной копии в аккаунте Google.
Почему в браузере зачастую открыто много вкладок?
Люди часто оставляют вкладки браузера открытыми, чтобы дочитать статью, досмотреть видеоролик, сериал или фильм, а потом благополучно забывают об их существовании. У многих пользователей активировано автоматическое сохранение открытых вкладок браузера, а это означает, что после его закрытия и последующего запуска вкладки никуда не деваются, а остаются открытыми. Забыв о ранее открытых веб-страницах, пользователь, не задумываясь, открывает еще несколько сайтов и начинает заниматься своими делами.
Не все понимают, что забытые вкладки браузера продолжают быть активными и снижают производительность компьютера, особенно при использовании требовательных к объему оперативной памяти браузеров вроде Google Chrome. В связи с этим рекомендуется сохранять адреса интересных сайтов в закладки, а открытыми держать только те веб-страницы, которые действительно используются постоянно. Кроме того можно установить специальное расширение, которое временно замораживает ненужные вкладки.
Решения от наших пользователей
Решение от злого юзера андроида (подходит для тех, у кого не установлены рут-права):
Решение от Егора:
Я делал это с файлом hosts, но не помогло — только несколько приложений удалилось. Раньше с ROOT правами у меня был freedom (по-моему, он изменил файл hosts), и я удалил freedom, не нажав стоп (надо было нажать стоп — потом прочитал, как правильно его удалить) и удалил ROOT права и сразу перестал работать play market. Синхронизации google не было. Через некоторое время мне это надоело, я установил ROOT права, freedom и в freedom нажал стоп. Play market стал работать!
Решение от Артема:
ВНИМАНИЕ! Кто долго мучился, как я, и не помогало даже после редактирования hosts (но был установлен freedom):
1. снес google play и снес сервисы google play — перезагрузился
2
заново скачал их и установил
3. запустил freedom, нажал потом стоп — перезагрузился
4. запустил google play, пошла связь, но выскакивало, что отсутствует. 3-4 раза нажал повтор, шло соединение и все запустилось))))
Решение от Данилы:
Чтобы найти файл hosts, нужно:
— открыть файловый менеджер
— найти в самом верху кнопку «на уровень выше»
— нажимаем её много раз, пока менеджер не скажет «текущая папка верхнего уровня»
— находим папку «etc»
— редактирует файл hosts
Рекомендую для этого менеджер «root explorer» (для редактирования нужны root права), (приложения для этого — baidu root, root master).
Лично мне помогло редактирование файла + скачивание последней версии google play.
Способ 6: Отключить нежелательные плагины
Вы можете заметить, что ваш браузер «Google Chrome» имеет разные плагины, которые в основном расширяют обычные функции браузера. Существует множество встроенных плагинов браузера, но также возможно установить и плагины сторонних разработчиков, которые будут полезны для повседневной работы в браузере. В большинстве случаев использование плагинов может помочь пользователям быстро загрузить веб-страницы и эффективно продолжить просмотр.
Иногда в браузере установлены нежелательные плагины или плагины, которые вы не используете. Они могут замедлять общую производительность, постоянно нагружая систему и засоряя ее память. Лучше всего в этом случае просто удалить их из браузера, чтобы вы могли освободить дополнительное место.
В последних версиях «Google Chrome» опция плагинов удалена. Вы можете использовать меню настроек контента, только чтобы отключить дополнительные плагины, такие как «Flash».
Перейдите во вкладку «Настройки» из главного меню «Настройка и управление Google Chrome». В разделе «Конфиденциальность и безопасность» откройте вкладку «Настройки контента».
В меню «Настройки контента» выберите вкладку «Flash»
По умолчанию данная опция будет активирована, но вы можете отключить ее, выбрав метку «Блокировать Flash на сайтах».
Теперь нагрузка на ваш браузер будет уменьшена.
При помощи активации службы «Диспетчера загрузок»
Еще один вариант исправить ситуацию, когда «Гугл плей» не видит Интернет с мобильного устройства, – активировать «Диспетчер загрузок». Сервис связан с Play Market. Если диспетчер отключен, то и остальные зависимые от него службы не работают.
Заходим через меню в перечень программ смартфона. Находим пункт «Загрузки».
Важно! Если в списке отсутствует позиция, необходимо подключать показ системных сервисов. Заходим в дополнительное меню, нажав три горизонтальные точки в правом верхнем углу
Выбираем пункт, который отмечен на изображении ниже красным
Заходим в дополнительное меню, нажав три горизонтальные точки в правом верхнем углу. Выбираем пункт, который отмечен на изображении ниже красным.
Еще раз пролистываем список, находим строку «Загрузки» и нажимаем на нее.
Откроется новое рабочее окно. Нажимаем «Отключить», а потом «Включить». Теперь закрываем все окна и пробуем подключиться к Google Play.
Исправление системных параметров утилитой AVZ
Более продвинутый метод борьбы с нашим недугом, если предыдущие пункты не дали результата. Нужно скачать утилиту AVZ и запустить ярлык программы с помощью правой кнопки, выбрав пункт «Запуск от имени администратора».
В окне программы идём в меню «Файл -> Восстановление системы» и отмечаем галочками пункты как на скриншоте:
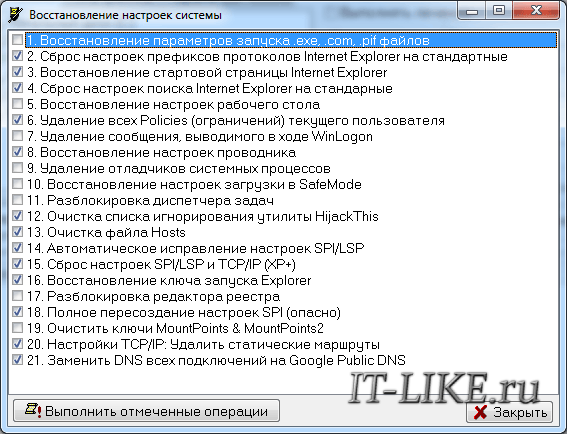
Нажимаем «Выполнить отмеченные операции». Программа AVZ всё сделает, кстати, в том числе исправит файл hosts, если вы этого ещё не делали, и пропишет гугловские DNS в системных параметрах компьютера. Перед выполнением этих действий рекомендую создать точку восстановления системы.
Проверка на вирусы и очистка компа
В первую очередь нужно проверить ваш компьютер антивирусной программой, которая у вас установлена. Если у вас ещё не установлена ни одно приложение, то срочно установите себе хотя бы бесплатную версию или пробную. Если антивирус при поиске не даст результата, то можно воспользоваться антивирусными утилитами – они работают немного по-другому, поэтому вероятность найти злоумышленника возрастает. Ничего сложно нет, просто качаем одно из приложений: Malware, AVZ, AdwCleaner.
После удаления вирусов, я бы ещё почистил компьютер от различного мусора. Для этого скачиваем программу «CCleaner». После запуска:
- «Стандартная очистка» – «Анализ» – далее ждем какое-то время и удаляем все лишнее;
- Теперь переходим в раздел «Реестр», нажимаем поиск проблем, выделаем все и исправляем;
- Бывают сетевые проблемы начинаются, после установки каких-то программ, вспомните – не устанавливали ли вы что-то ранее. Некоторые приложения могут инсталлироваться самостоятельно в фоновом режиме, поэтому стоит проверить. Переходим в «Инструменты» – «Удаление программ» – далее установите сортировку по дате. Удалите подозрительное ПО, установленное ранее. Также бы вообще советовал удалить все лишнее и не нужное.
- И теперь самое главное – злоумышленник, может висеть в автозагрузке и его просто можно выключить. Для этого в этом же разделе переходим в раздел «Запуск» или «Автозагрузка». Нажмите на «Включено», чтобы видеть все включенные программы. Надо выключить подозрительные и не понятные приложения, особенно те, которые имеют странный путь и не имеют издателя.
- После всего перезагружаемся.


































