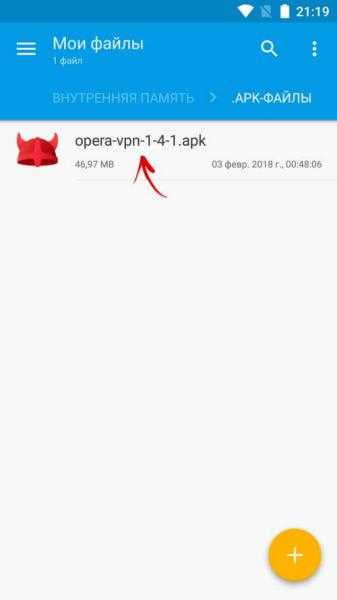Как запретить ребенку устанавливать игры через Clean Master
Все очень просто, сперва нам нужно установить полезное приложение Clean Master .
Затем заходим в приложение и кликаем внизу на «Инструменты»
Находим в инструментах подраздел «Блокировка приложений», придумываем графический ключ
В приложениях находим этот чертов магазин и делаем его защищенным.
И вуаля, готово! Теперь когда Ваш ребенок попытается попасть в магазин приложений то увидит заставку графического ключа, а Вы в свою очередь уведомление когда он это делал)
Так же при помощи этого приложения можно удалить с телефона весь мусор и множество других не полезных мелочей. При этом Вы можете поставить полезные приложения- обучалки для ребенка чтоб он играл только в них, так как играть он будет в любое, но этот процесс Вы теперь контролируете.
Вы делитесь с кем-то смартфоном или передаете его своему ребенку? Если это так, вы можете заблокировать установку новых приложений на Android, чтобы никто, кроме вас, не мог устанавливать новые игры или программы. Вот как это сделать.
Блокирование установки новых приложений полезно, когда мы даем телефону ребенку играть. Бывает, что в нашем случае ребенок устанавливает нежелательные приложения из Play Маркета или — что еще хуже — покупайте платные игры. Это можно заблокировать с помощью специального приложения.
Недавно мы показали, как заблокировать установку и удаление приложений на iPhone и iPad. В устройствах Apple это просто, потому что эта функция встроена в опции ограничений. У Android, к сожалению, нет этой опции, но вы можете использовать другой способ блокировки установки новых приложений.
Как дать разрешение на установку из неизвестного источника в MIUI 11
В качестве примера я использую приложение «Проводник», потому что после загрузки APK файла именно в нём вы его найдёте.
Откройте настройки, найдите пункт «Приложения».

Теперь выберите«Все приложения».
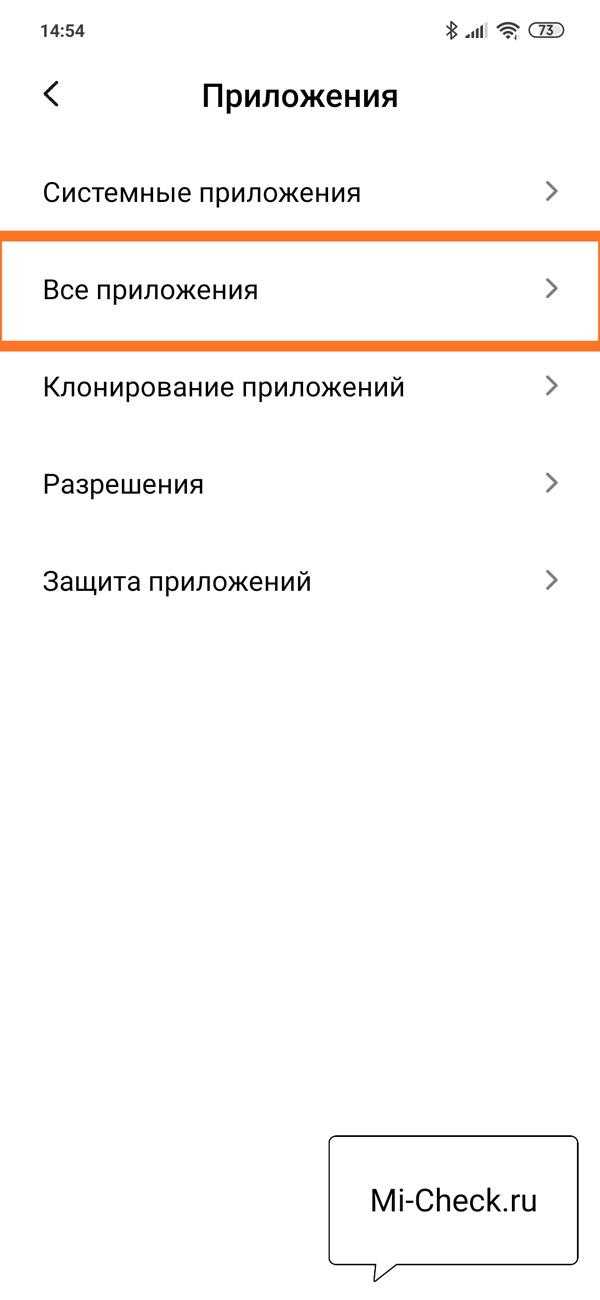
В списке найдите «Проводник».
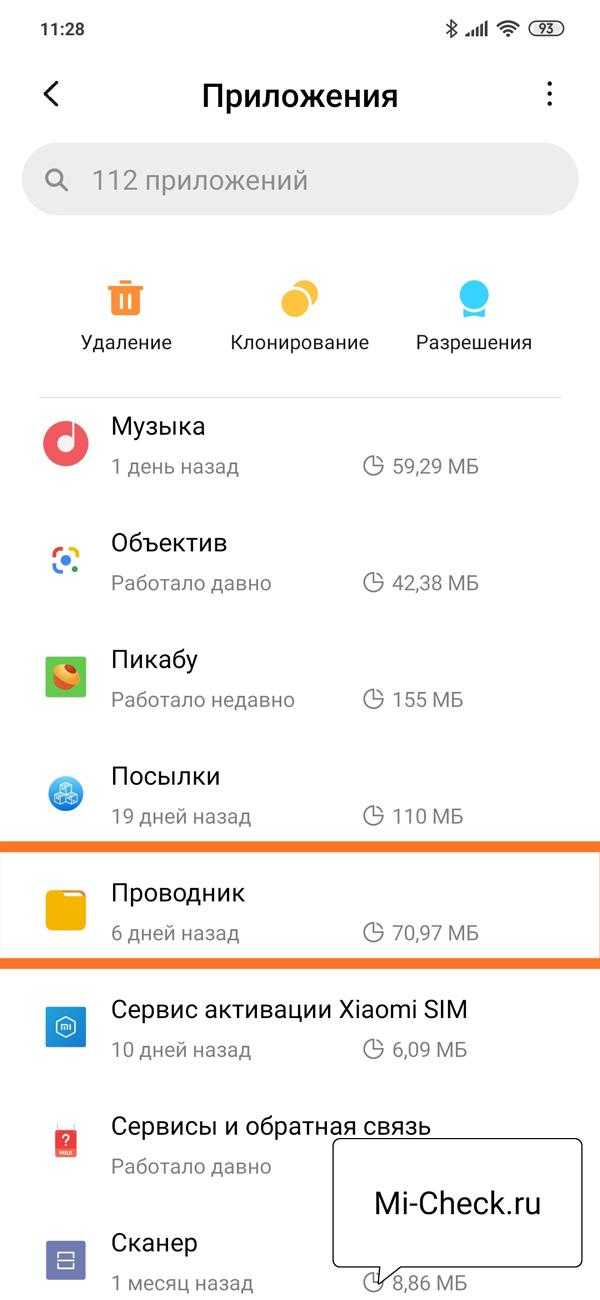
Пролистайте до строки «Установка из неизвестных источников».
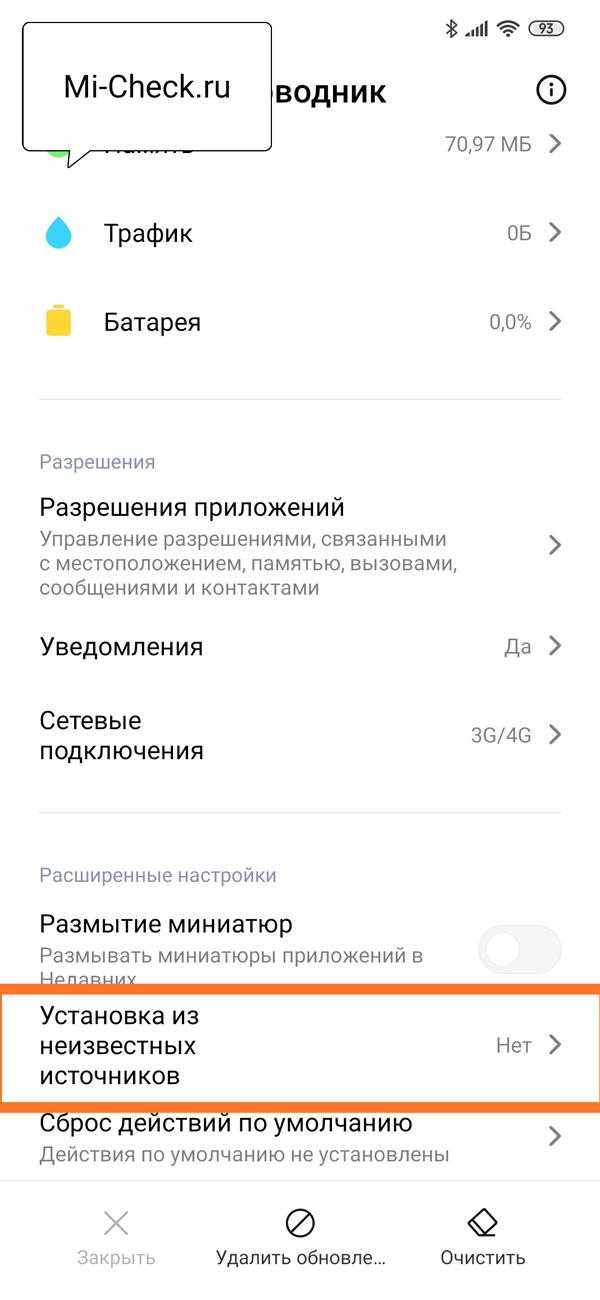
Активируйте функцию «Разрешить установку из этого источника».
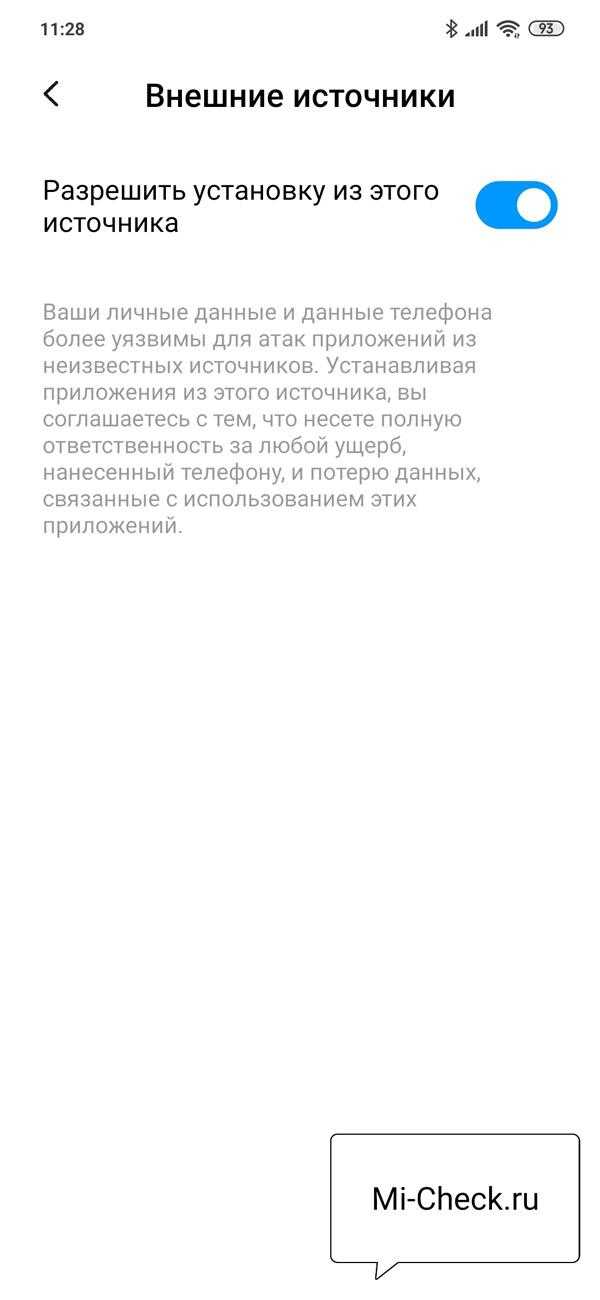
Теперь вернитесь на рабочий стол и запустите проводник, в верхней части его навигационной панели выберите «APK».
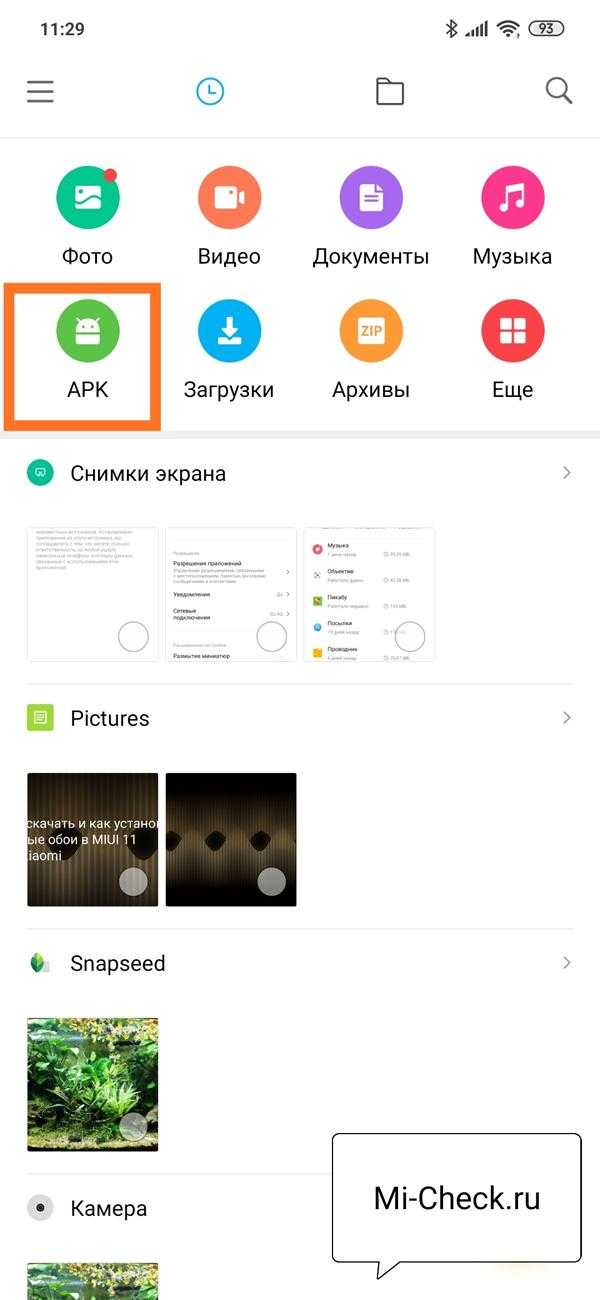
В этом разделе вы увидите все загруженные вами APK файлы, достаточно нажать на необходимый, чтобы запустить процедуру. Да, возникнет предупреждение об опасности, соглашайтесь с ним и следуйте дальнейшим инструкциям на экране.
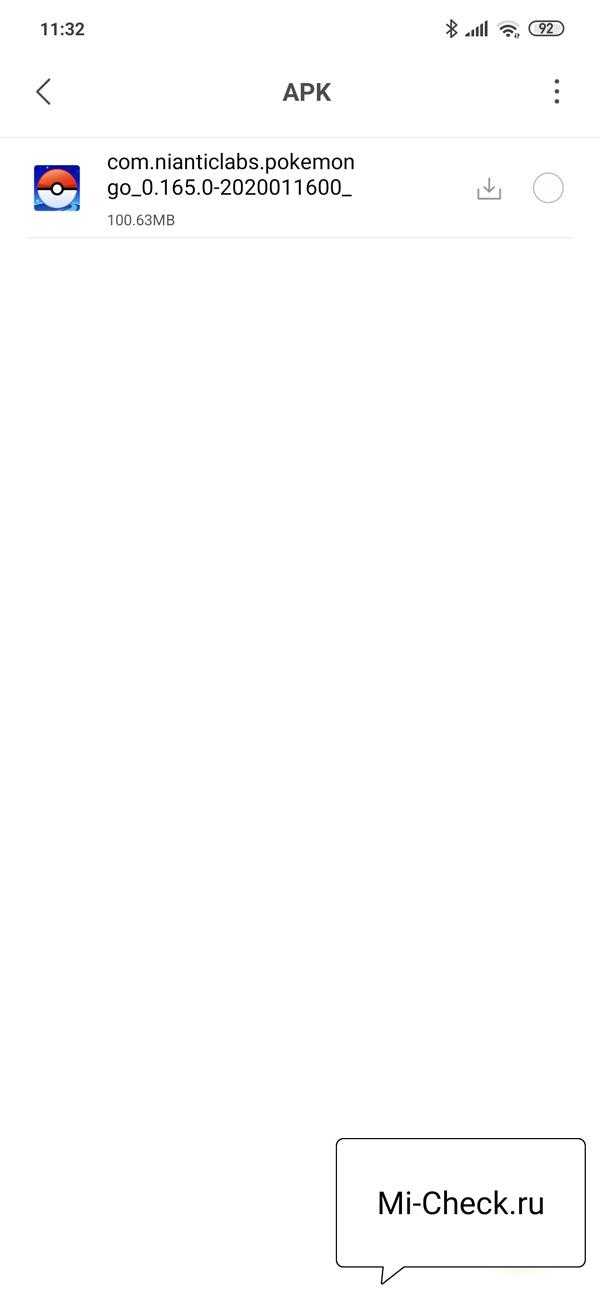
источник
Как использовать Google Family Link
Google Family Link – приложение для управления смартфоном через аккаунт Гугл, устанавливаемое как на телефон родителя, так и на телефон ребёнка. При этом оба устройства должны иметь настроенную учетную запись Google и доступ к Интернету.
Настройка Google Family Link:
- Устанавливаем на устройство родителя приложение «Google Family Link (для родителей)» и запускаем его.
- Знакомимся со всеми возможностями родительского контроля, отмечаем родителя как пользователя смартфоном и нажимаем на кнопку «Начать» в меню создания семейной группы.
- Следуем указаниям виртуального помощника, связываем два телефона и приступаем к настройке родительского контроля.
- Включаем менеджер профилей, задаём имя для телефона ребёнка и указываем разрешенные приложения.
В настройках родительского контроля можно найти большое количество опций, позволяющих родителям найти идеальный баланс между учебой, игрой и отдыхом ребёнка.
Контролировать активность ребёнка в телефоне очень просто – для этого у родителей есть все средства. Главное – не переусердствовать. Гиперопека, просмотр личных сообщений и постоянные ограничения – не лучший способ налаживания хороших отношений между родителями и детьми.
Как разрешить установку из неизвестных источников в Family Link?
Как разрешить скачивать приложения из неизвестных источников Family Link?
Перейдите на страницу families.google.com в аккаунте администратора семейной группы. Выберите параметр «Контролируемый участник» или аккаунт ребенка. В разделе «Родительский контроль» выберите Сайты в Chrome. В разделе «Блокировать сайты для взрослых» или «Одобрить доступ к некоторым сайтам» нажмите Управление сайтами.
Как разрешить установку из неизвестных источников при родительском контроле?
Когда окно с сообщением появляется в очередной раз, нажмите на кнопку «Настройки». Поскольку она есть не на всех версиях ОС, некоторым пользователям придется вручную зайти в меню настроек, затем в «Безопасность». Найдите пункт «Неизвестные источники». Включите опцию, нажав на соответствующую кнопку.
Как разблокировать установку приложений из неизвестных источников?
Разрешение установки приложений из неизвестных источников на Android
- В появившемся окне с сообщением о блокировке нажмите «Настройки», либо сами зайдите в Настройки — Безопасность.
- В пункте «Неизвестные источники» включите возможность установки приложений из неизвестных источников.
Как разрешить установку из неизвестных источников Samsung?
Следуйте руководству ниже:
- В настройках смартфона находим раздел “Приложения” и тапаем по кнопке в виде трех точек в правом верхнем углу.
- Там будет опция “Особые права доступа”, выбираем его.
- Внизу ищем пункт “Установка неизвестных приложений”.
- Далее вручную выберите необходимые разрешения для каждого из источников.
Как разрешить приложение в Family Link?
Проверьте, какая версия Android установлена на устройстве ребенка.
- Откройте приложение Family Link .
- Выберите профиль ребенка.
- На карточке «История приложений» нажмите Задать ограничения или Ещё.
- Рядом с нужным приложением нажмите на значок пустых песочных часов «Разрешать всегда» .
Как разрешить установку программ из неизвестных источников Mac?
В меню «Системные настройки» щелкните «Защита и безопасность» и выберите «Основные». Щелкните значок замка и введите пароль, чтобы внести изменения. Выберите App Store в разделе «Разрешить использование приложений, загруженных из».
Как разрешить установку из неизвестных источников айфон?
Теперь на вашем iPhone или iPad зайдите в Настройки > Основные > Управление устройством > Ваш Apple ID и нажмите на кнопку «Доверять»: После этого вам нужно разрешить установку приложений через AltStore.
Как разрешить установку из неизвестных источников Windows 10?
Нажмите кнопку Пуск и выберите Параметры > Приложения > Приложения и возможности. В разделе Установка приложений выберите один из доступных вариантов.
Как удалить Фэмили линк?
С помощью приложения Family Link на своем устройстве
- Откройте приложение Family Link. на своем устройстве.
- Выберите профиль ребенка.
- Найдите карточку устройства Android, которым пользуется ваш ребенок.
- Нажмите Настройки Сбросить настройки устройства и удалить данные.
Как на андроиде Разрешить установку приложений из неизвестных источников?
Достаточно зайти в настройки безопасности и поставить отметку «Неизвестные источники» (Разрешить установку приложений не из market). После этого приложения можно устанавливать, просто скачивая из Интернета или подкладывая на карточку памяти установочные файлы APK.
Как запретить установку приложений из неизвестных источников?
Когда появится сообщение «Необходимо отключить установку из неизвестных источников«, перейдите в меню Настройки > Безопасность (на некоторых устройствах — Lock screen and security (Блокировка экрана и безопасность)) и отключите параметр Unknown sources (Неизвестные источники).
Как разрешить установку из неизвестных источников Oneplus?
Прежде всего, зайдите в Настройки и в разделе Система вы найдете « Безопасность ». Нажмите здесь. Затем выберите « Неизвестные источники » и отметьте его. Вы должны получить информацию о том, что установка приложения из неизвестных источников может быть очень вредной для вашего устройства.
Когда появляется сообщение об «Установке из неизвестных источников»?
Любая программа на Андроиде до установки запакована в соответствующий APK-архив. И по умолчанию в системе установлена настройка, которая запрещает инсталляцию приложений не из Play Market. Делается это для того, чтобы максимально обезопасить мобильное устройство от вредоносного ПО.

Ведь перед добавлением утилиты в гугл плэй, софт проходит определённую проверку на вирусы. Стоит отметить, что и эту, достаточно строгую, проверку, некоторые разработчики для андроид обходят… А программу с какого-либо сайта стоит устанавливать лишь в том случае, если вы на 100% уверены в безопасности приложения!
Как установить приложение из .apk-файла на Android 8.0, 8.1 и 9.0
В остальном процесс «ручной» установки приложений не изменился по сравнению с предыдущими версиями Android. После того как вы разрешили установку из определенного источника, откройте его – допустим это файловый менеджер. Если .apk-файл загружен через браузер, он находится в папке «Downloads» во внутренней памяти или в «sdcard/Downloads», если карта памяти используется как внутренний накопитель.
Щелкните на .apk-файл и выберите «Установщик пакетов». Затем нажмите «Установить».
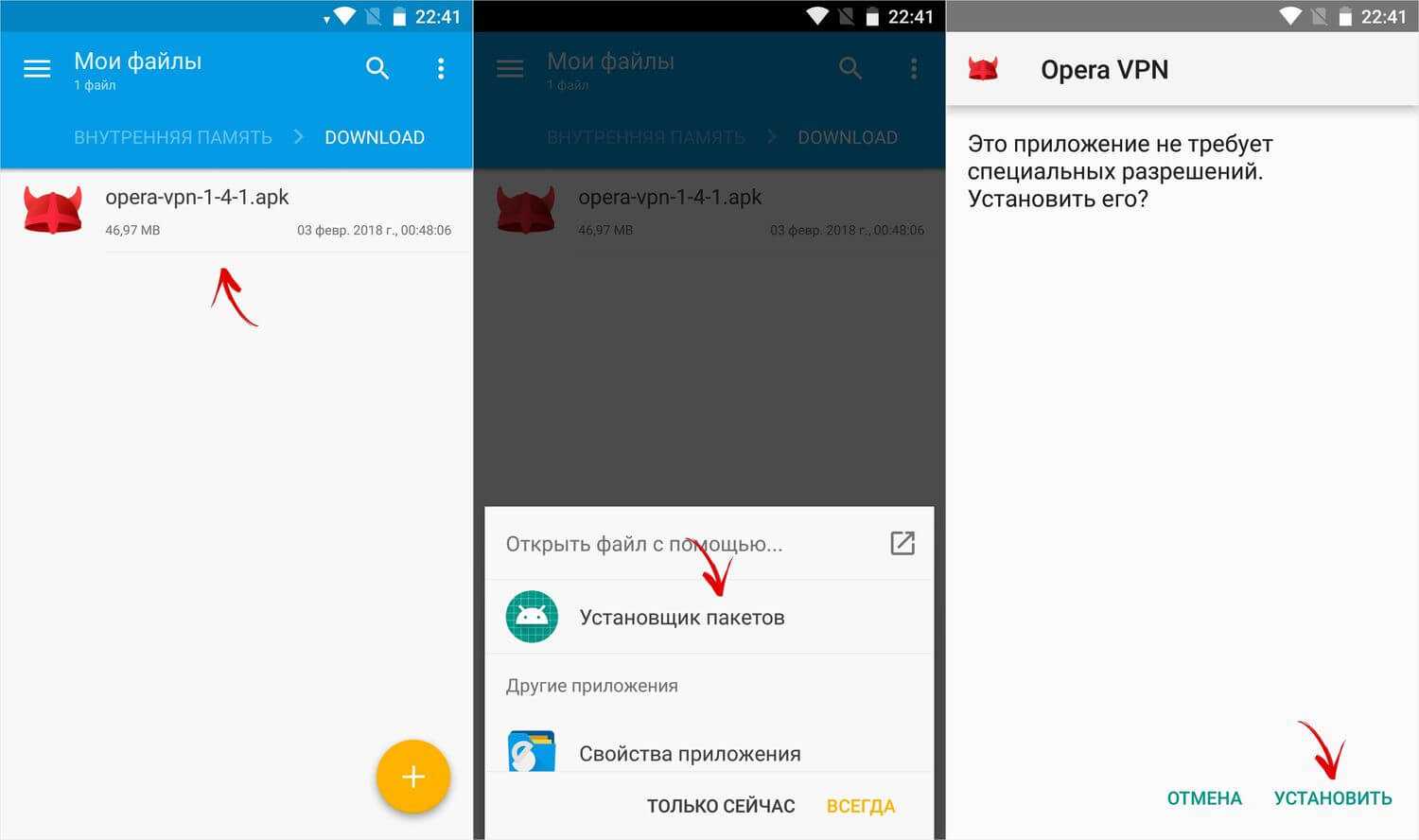
После завершения установки выберите «Открыть», если хотите сразу запустить приложение либо «Готово», чтобы вернуться к файловому менеджеру.

Через аналог Google Play
Если по версии Google Play «Приложение несовместимо с вашим устройством», то на помощь вам придет Market Helper. Его не найти в официальном магазине от Google, но скачать его можно с сайта разработчика. Прежде чем пользоваться этой утилитой, следует получить root-доступ для вашего смартфона.
Смысл приложения в том, что оно, редактируя системный файл, подменяет идентификатор вашего устройства, который сканируется магазином. Вот краткий гайд по работе с программой:
- После загрузки откройте Market Helper и выберите параметры устройства: тип, модель, страну и оператора – следует выбрать такие, с которыми загружаемое приложение будет совместимо на 100% (рекомендуем топовые модели популярных брендов);
- Нажимаем «Activate» и ждем применения параметров;
- Теперь авторизуемся в личном кабинете Google;
- Пробуем установить то, что раньше было несовместимо.
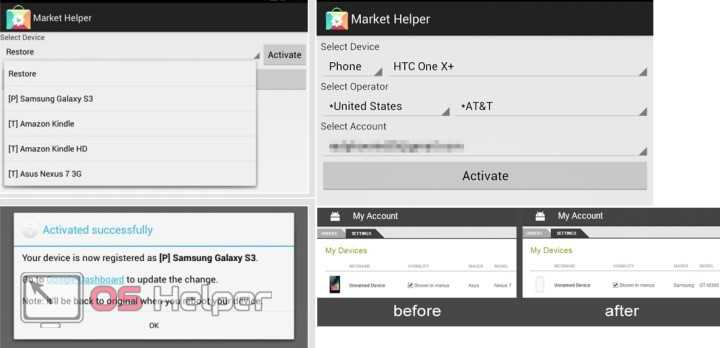
Для возврата к исходным настройкам нажмите «Restore», а затем – «Activate». В большинстве случаев такой способ помогает обойти сообщение «Приложение несовместимо с вашим устройством Android».
Как отключить выгрузку приложений
Когда программа установлена, важно сделать так, чтобы она осталась на смартфоне. Дело в том, что на iOS по умолчанию работает автоматическая выгрузка приложений, которая позволяет оптимизировать ресурсы, выгружая в облако редко используемые программы
Если вы давно не заходили в приложение банка, то сначала оно будет выгружено с устройства, а затем удалено. А вы уже не сможете его восстановить.
На Android такой функции нет, зато там действует «Play Защита» от Google Play. Она сканирует приложения в магазине и на вашем девайсе. По логике, если в Google Play обнаруживается вредоносное ПО, именно эта функция позволяет его удалить не только из магазина, но и с вашего смартфона.
Проблема в том, что «Play Защита» поступает так со всеми утилитами, исчезающими из Google Play, в том числе попавшими под санкции.
Рассказываем, как отключить эти функции на своих устройствах, чтобы с них не пропали уже установленные приложения.
На iOS
Войдите в настройки и откройте в них раздел App Store, в нем пролистайте до пункта «Сгружать неиспользуемые» и снимите галочку рядом с ним. В случае необходимости вы можете вручную выгрузить или удалить лишнее ПО.
На Android
Войдите в настройки Google Play и пролистайте до раздела «Play Защита». Откройте его и нажмите на колесико настроек в правом верхнем углу.
Затем уберите галочку у пункта «Сканирование с помощью Play Защиты» – появится всплывающее окно «Отключить проверку приложений». Тапните «Отключить».
Имейте в виду, что в этом случае не будут проверяться все приложения, загружаемые на смартфон, и возрастет риск установки вредоносного ПО. Потому рекомендуем использовать антивирус.
Как установить на Android-смартфон приложения, удаленные из Google Play
У владельцев Android-смартфонов больше возможностей для маневров благодаря альтернативным магазинам приложений и простой установке через APK-файлы. Рассмотрим все варианты.
1. Установить из российских магазинов приложений
Хотя отечественные магазины пока только развиваются, важно, что они ориентированы на пользователей из России и распространение отечественных приложений.
RuStore
Это самый большой магазин, который поддерживается Минцифры России. Для загрузки нужно сначала установить приложение самого маркета – на официальном сайте RuStore имеется подробная инструкция.
Существует и браузерная версия со строкой поиска, где вы можете заранее посмотреть, есть ли в магазине нужное вам ПО. Мы нашли в RuStore все приложения, удаленные из Google Play: сервисы Сбера, ВТБ, Альфа-Банка, программы Халва, Аэрофлот и другие.
RuMarket
В RuMarket набор утилит более скромный. Они распределены по категориям, а вот общего поиска в браузерной версии нет. Это не очень удобно, но нам все равно удалось найти многие приложения: мобильные клиенты ВТБ, Альфа-Банка, Халвы, Аэрофлота, 2ГИС, Rutube, НТВ и другие.
Установка самого магазина также немного сложнее, чем простое скачивание, но на странице приложения есть понятная инструкция.
NashStore
А вот в NashStore обязательна регистрация, без которой не получится скачать даже само приложение магазина. Помимо этого, в браузерной версии нет поиска и вообще не показываются утилиты – узнать, что предлагает NashStore, можно только непосредственно на смартфоне после установки магазина.
В магазине нашлись приложения ВТБ, Альфа-Банка, Халвы, Банка «Открытие», Промсвязьбанка, Аэрофлота, 2ГИС, Rutube, НТВ. Не обнаружился Домклик и другие сервисы Сбера (за исключением СберМаркета).
До Android 7 включительно
Запускаете приложение для установки.
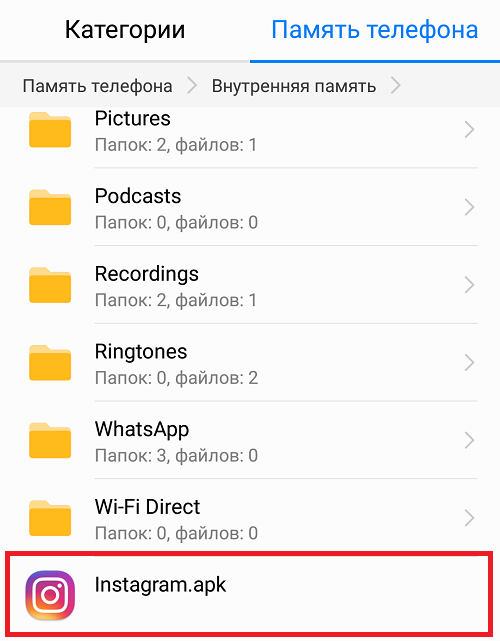
Видите сообщение о запрете установки. Нажимаете «Настройки».

Включаете установку приложений из неизвестных источников.
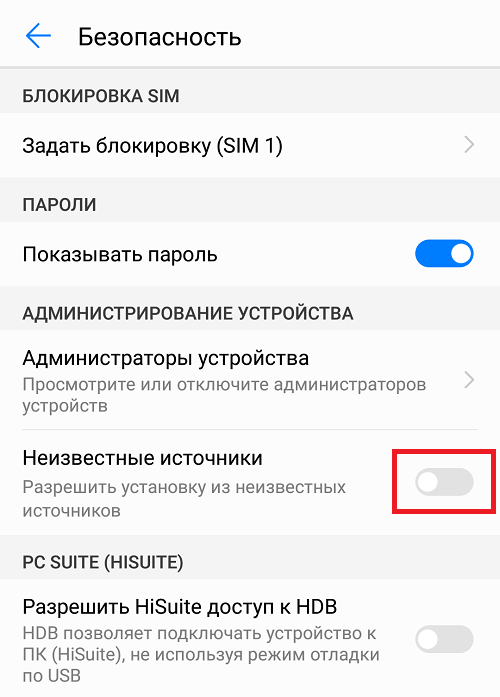
Читаете информацию о том, что вы несете ответственность за возможный ущерб, нанесенный установленным приложением из неизвестного источника, и если согласны, тапаете ОК.
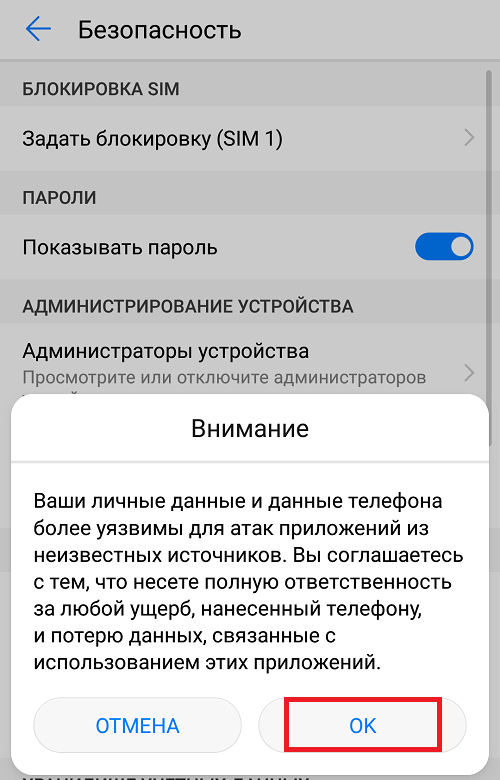
Вновь запускаете файл APK для установки и устанавливаете, нажав на одноименную кнопку.

Только не забудьте включить запрет на установку приложений из неизвестных источников в настройках (раздел «Безопасность») — для вашей же безопасности.
Установка приложений из неизвестных источников на Android 9, 10 заблокирована. На этой странице вы найдете подробную инструкцию как разрешить или запретить установку приложений из неизвестных источников на смартфонах и планшетах с Андроид 9, возможно информация подойдет и к другим версиям Андроид.
Давайте посмотрим где в настройках Андроид 10, 9, 8 разрешить или запретить установку приложений из неизвестных источников. — Открываем на смартфоне «Настройки». — В настройках выбираем пункт «Приложения и уведомления» как на картинке ниже. — В настройках приложения и уведомления открываем пункт «Дополнительно». — Далее открываем пункт «Специальный доступ», возможно список нужно промотать вниз.
Как видите самостоятельно найти в настройках Андроид 9 как запретить или разрешить установку приложений из неизвестных источников не совсем легко.
Надеюсь, информация оказалась полезной. Не забудьте оставить отзыв и указать модель устройства, к которому подошла или нет инфа выше, чтоб и другим осталась от вас полезная информация. Если на вашем телефоне запрет на установку неизвестных приложений настраивается по-другому, то просим поделиться информацией ниже в отзывах, возможно инфа оставленная именно вами окажется самой полезной. Спаибо за отзывчивость и взаимную помощь!
Как установить программу с неофициального источника?
Если вы знаете надёжный источник нужного вам приложения, то лучше загрузить программу с него. В противном случае на экране смартфона может появиться сообщение о том, что «В целях безопасности на устройстве заблокирована установка приложений из неизвестных источников». Решение будет следующим.
Открываем «Настройки», «Безопасность». В версии Android 8 и выше выбираем «Приложения и уведомления», «Специальный доступ».
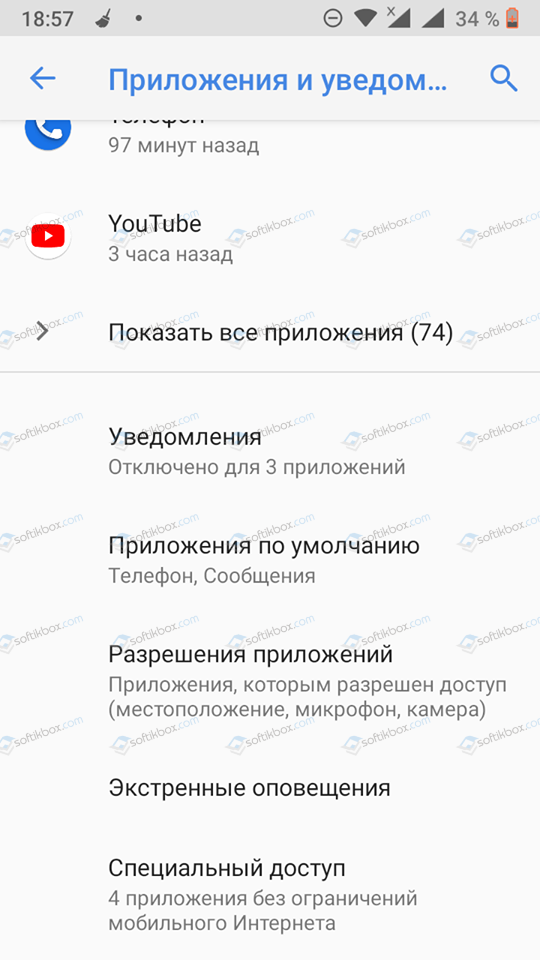
Далее выбираем пункт «Установка неизвестных приложений».

Нажимаем на файле и выбираем «Разрешить установку из этого источника». Перетаскиваем ползунок в положение «Включено».
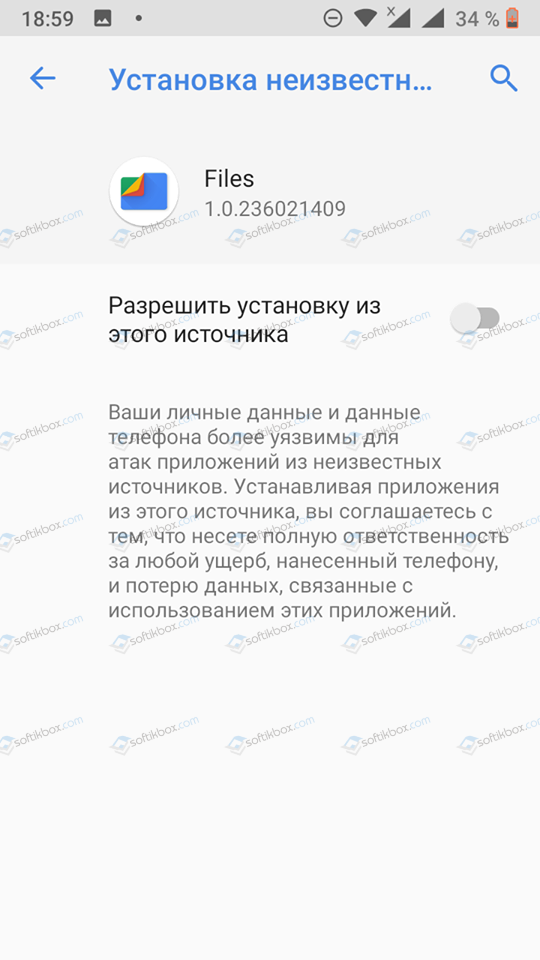
Если появляется сообщение о том, что установка приложения заблокирована Администратором
При попытке установить игру или программу также может появляться сообщение о том, что установка запрещена Администратором. Однако не нужно подразумевать под «Администратором» супер пользователя. Правами Администратора на смартфонах и планшетах обладают приложения, которые в системе Android получили высокие права. Среди таких программ нужно выделить:
- Антивирусы;
- Средства родительского контроля;
- Штатные программы, которые направлены на повышения безопасности устройства.
Для того, чтобы решить такую проблему, стоит выполнить следующее:
Открываем «Настройки», «Безопасность», «Администраторы». Поскольку у нас Android 9, то путь будет следующим: «Настройки», «Приложения и уведомления», «Специальный доступ», «Приложения администратора устройства».

По умолчанию в этом разделе могут быть такие приложения, как «Найти устройство», «Google Play», а также фирменные приложения.
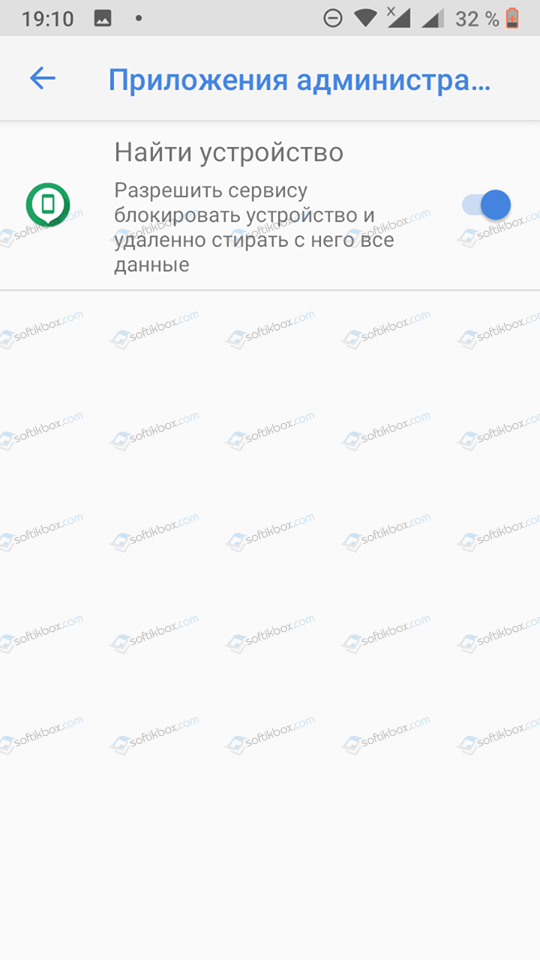
Смотрим, какое приложение активно и отключаем его на время.
Такое уведомление, как указано в подзаголовке, возникает в случаях, когда на телефоне включен родительский контроль.
Для решения ситуации нужно отключить родительский контроль.
Заблокировано Play Защитой
На смартфонах и планшетах при установке программ также может появиться сообщение о том, что «Приложение пытается обойти защиту Android». Это сигнал к тому, что это приложение реально опасное и устанавливать его не стоит. Однако, если вы все же решились, то действия будут следующими.
Нажимаем на ссылку «Все равно установить приложение (не рекомендуется)».
Далее переходим в «Настройки», «Google», «Безопасность», «Google Play Защита». Перетаскиваем ползунок в положение «Отключено» в пункте «Проверять угрозы безопасности».
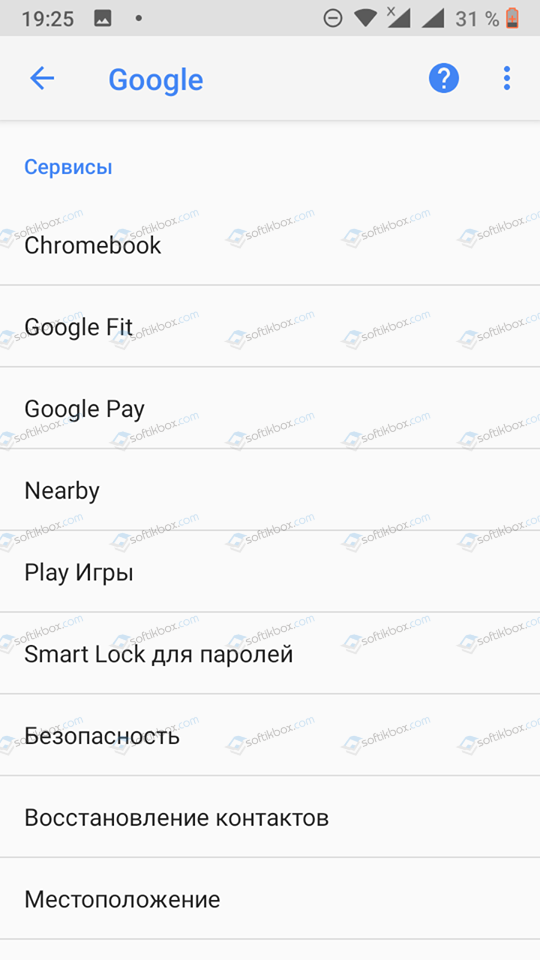
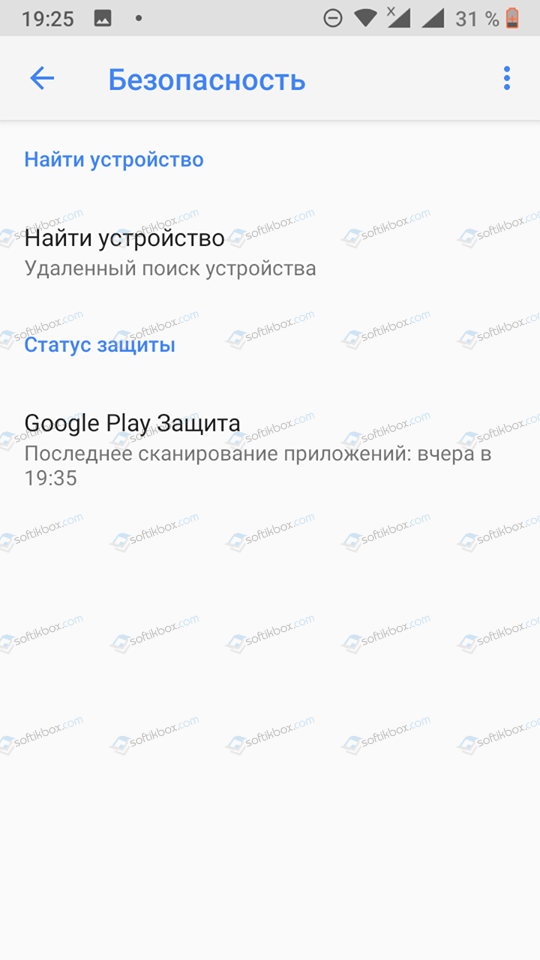
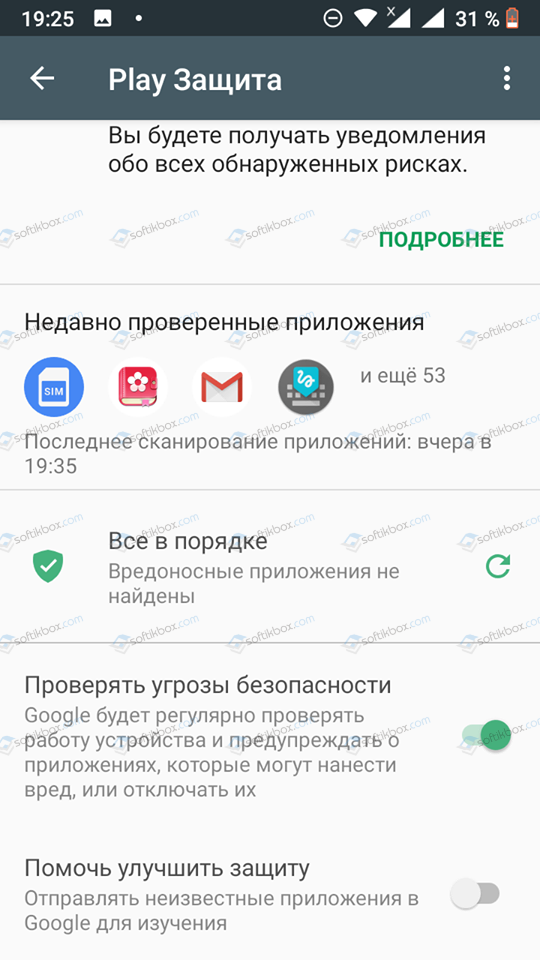
После отключения защиты можно будет установить любое приложение, только безопасность личных данных пользователя, а также стабильность работы самого устройства не гарантирована. Поэтому выполняя такие действия, вы полностью берете на себя ответственность за сохранность и работоспособность устройства.
Каким образом разрешить загрузку приложений из других источников на iOS
На устройствах Apple также встречается проблема, когда приложения не из App Store не могут установиться на смартфон. В ответ появляется сообщение об ошибке с разным текстом: ненадёжный разработчик, отсутствует лицензия и т.д. Сбои с играми или их установками часто происходит из-за того, что компания Apple строга к разработчикам, которые поставляют приложения для их магазина. Каждый определённый срок они должны обновлять действие сертификата своего приложения.
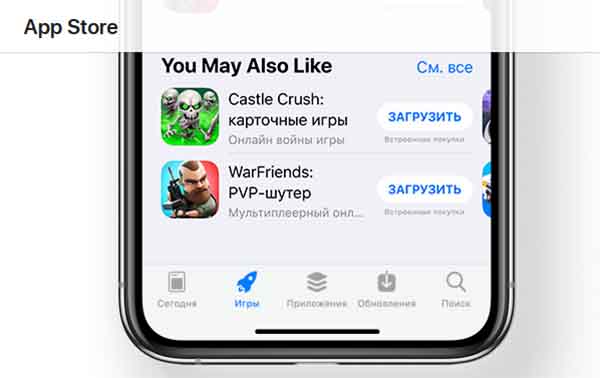
Приложения в App Store
И если этого не произойдёт, то даже уже установленная на Айфоне игра может попросту «слететь». Относится это практически к каждому приложению на iOS. С этими устройствами дело обстоит гораздо серьёзней. Нам нужно найти в интернете определённую версию iTunes:
| Версии: | Ссылки для скачивания: |
| Для Mac | Ссылка |
| Для Windows x32 | Ссылка |
| Для Windows x64 | Ссылка |
Устанавливать приложение нужно только по этим ссылкам. Здесь расположена именно та версия, которая нам нужна. Далее необходимо найти файл .ipa, который является пакетом программы для установки (аналог APK для Android и exe для Windows).
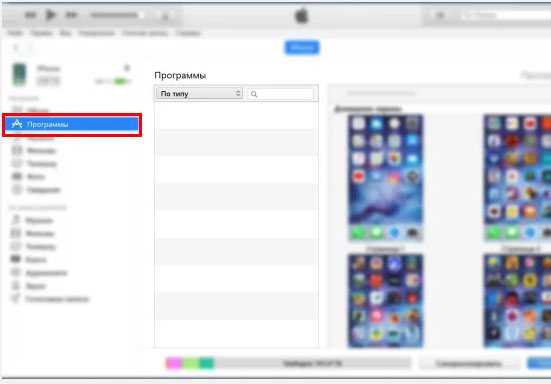
Выберите «Программы» в iTunes
Затем подключите смартфон к ПК, в программах iTunes выберите «Программы». И через iTunes найдите в проводнике файл. Вам останется запустить его и дождаться установки.
Является ли «Device connected — Updated usage information for some apps» в Play Store вирусом или шпионской программой?
«Устройство подключено» означает, что используемое вами устройство или одно из ваших устройств, на котором зарегистрирован ваш аккаунт Google, было подключено к серверу Googles.
Обновленная информация об использовании» может означать многое, например, обновление информации о том, когда вы в последний раз использовали какое-то приложение, вошедшее в ваш аккаунт Google, или что вы искали в Google и т. д.
Это не вредоносное или шпионское ПО — поэтому сообщение «Устройство подключено — обновлена информация об использовании некоторых приложений» не является поводом для беспокойства.
Почему Google собирает информацию об использовании и другую информацию от пользователей?
Самые разные веб-сайты и мобильные приложения используют службы Google для улучшения своего контента и обеспечения его бесплатности для пользователей. Эти веб-сайты и приложения передают информацию о пользователях в Google, когда интегрируют свои соответствующие службы.
Например, когда вы посещаете сайт, на котором размещены видеоматериалы с YouTube или используются рекламные сервисы Google AdSense, ваш браузер автоматически отправляет определенную информацию в Google. Это могут быть инструменты аналитики, такие как Google Analytics, и рекламные службы, такие как Google AdSense.
Эта информация включает полный URL-адрес страницы, которую вы сейчас посещаете, а также ваш текущий IP-адрес. Кроме того, файлы cookie могут быть сохранены в вашем браузере нами, или они могут считывать уже сохраненные там файлы cookie. Приложения, использующие рекламные службы Googles, дополнительно обмениваются информацией с Google, включая название приложения и уникальный идентификатор для рекламы. Эта информация может включать как файлы cookie, так и данные, не относящиеся к персональным данным.
Для предоставления своих услуг, их обслуживания и улучшения, разработки новых услуг, измерения эффективности рекламы, защиты от мошенничества и злоупотреблений, а также персонализации контента и рекламы, которые вы видите на сайте Google и на сайтах и приложениях его партнеров, Google использует информацию, которой обмениваются сайты и приложения его партнеров.
Подробнее о способах обработки данных для каждой из этих целей вы можете узнать, ознакомившись с Политикой конфиденциальности. Кроме того, вы можете посетить страницу Реклама, чтобы узнать больше о рекламе Google, о том, как ваша информация используется в контексте рекламы и как долго Google хранит эту информацию.
Политика конфиденциальности объясняет правовые основания, на которые опирается Google при обработке вашей информации. Например, они могут обрабатывать вашу информацию с вашего согласия или в законных интересах, таких как предоставление, поддержка и улучшение своих услуг для удовлетворения потребностей пользователей.
Когда Google обрабатывает информацию, предоставленную ему сторонними веб-сайтами и приложениями, эти сторонние веб-сайты и приложения иногда запрашивают согласие пользователя, прежде чем разрешить Google обрабатывать информацию пользователя. Например, на сайте может появиться баннер, запрашивающий у пользователя разрешение на обработку информации, которую получает сайт, и отправку ее в Google.
В этом случае они будут следовать целям, указанным в согласии, которое вы даете сайту или приложению, а не правовым основаниям, описанным в Политике конфиденциальности Google. Это происходит, даже если в Политике конфиденциальности Google описаны правовые основания. Рекомендуется перейти на соответствующий сайт или приложение, чтобы внести необходимые изменения или отозвать согласие.
Для Android 8 и выше
Начнем с более современных версий Android — в них система позволяет включать разрешение на установку из неизвестных источников для отдельных приложений, а не для всех сразу. Как это выглядит на практике?
Выбираем приложение для установки, тапаем по нему.
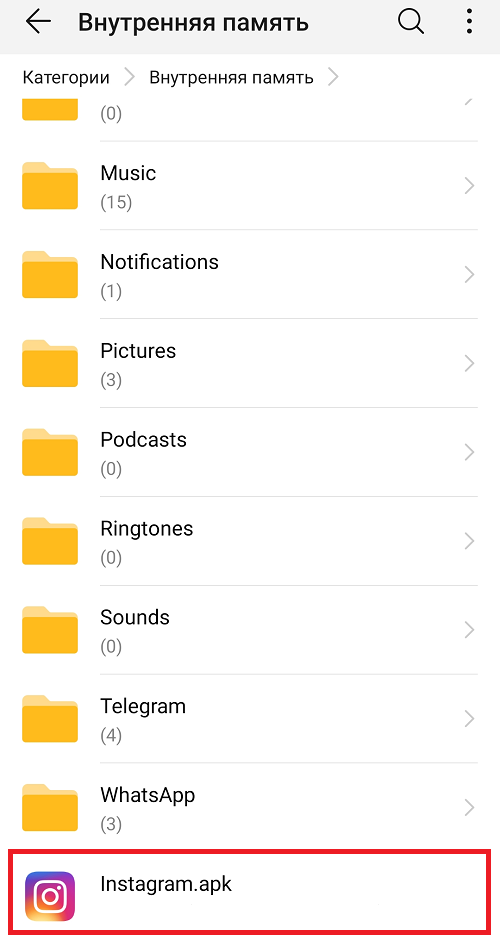
Сразу же видим сообщение, что установка приложений из неизвестных источников запрещена. Нажимаем «Настройки».
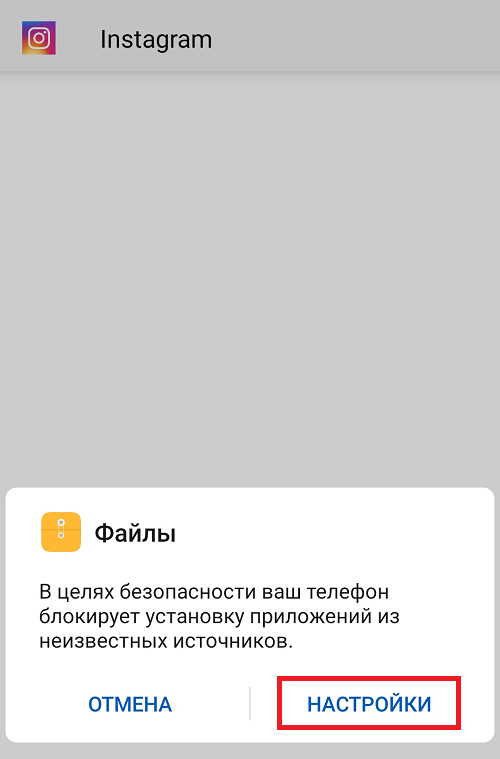
Поскольку установка приложения (файла APK) происходит через файловый менеджер «Файлы», то начиная с 8 версии Android мы можем предоставить разрешение на установку приложений из неизвестных источников только для этого файлового менеджера. Включаем разрешение.
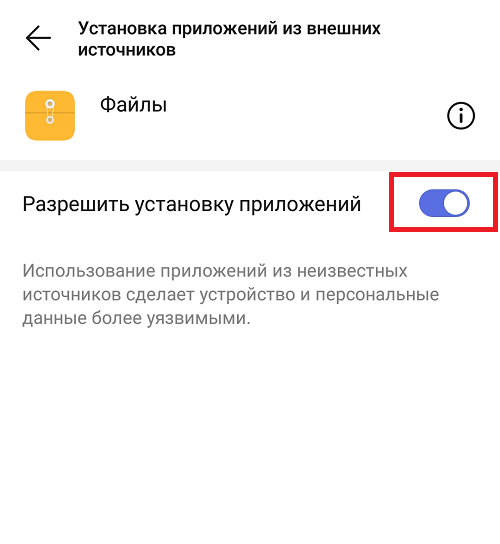
Возвращаемся назад и нажимаем на кнопку «Установить». Приложение будет установлено.
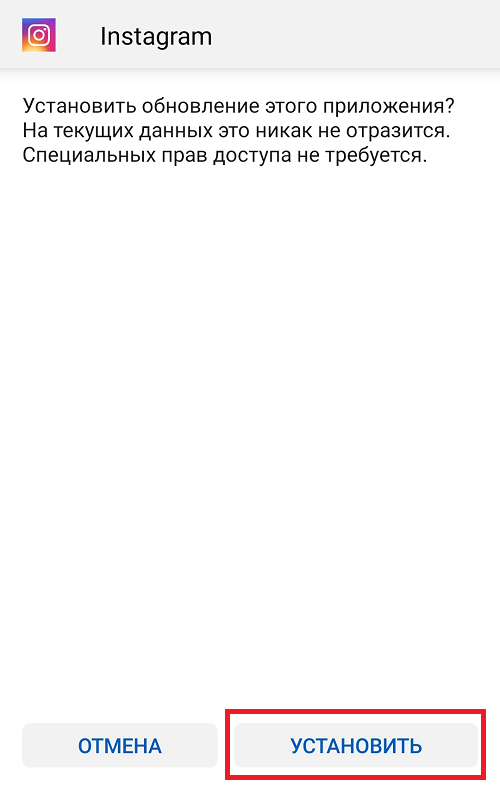
Можно вручную выбрать все приложения, для которых установка будет разрешена (но лучше ее отключить). Для этого зайдите в «Настройки».
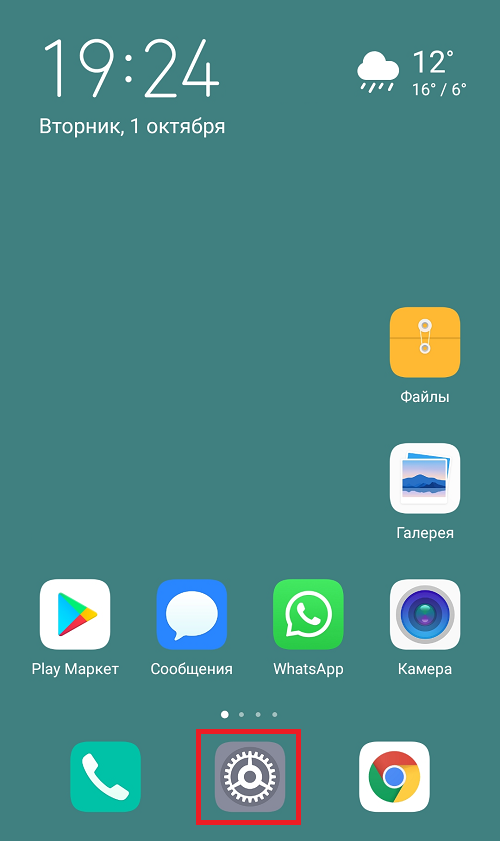
В строке поиска укажите слово «установка» (без кавычек) и выберите нужный пункт меню. У нас он называется «Установка приложений из внешних источников».
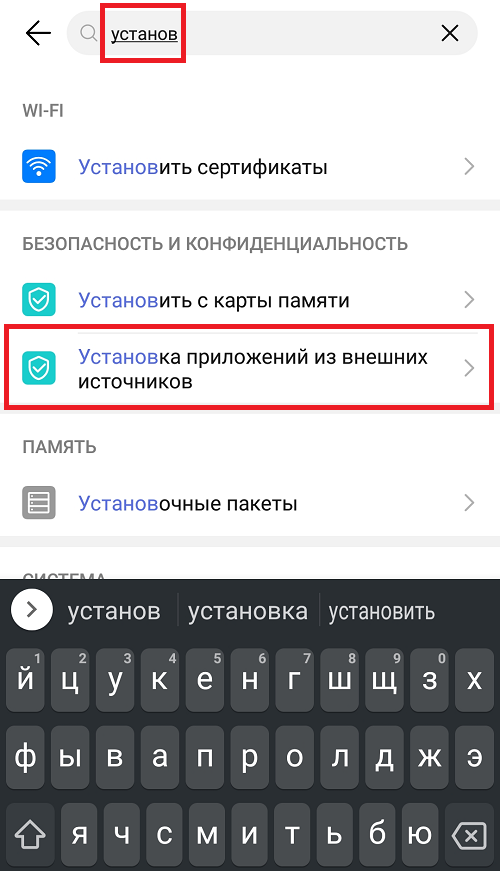
Список приложений с возможностью включения разрешений — перед вами.
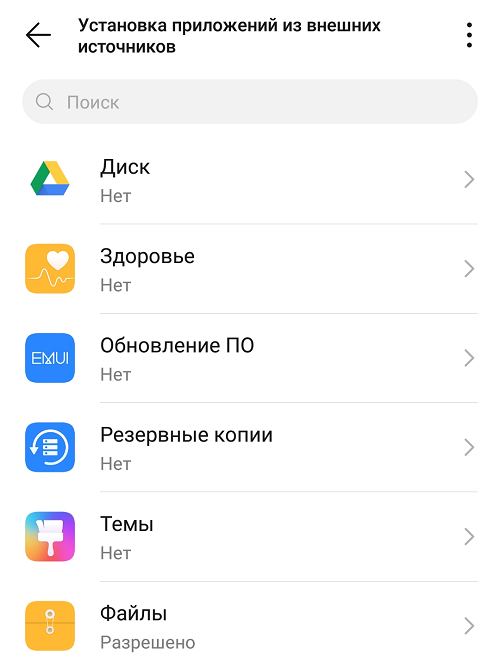
Как разрешить установку?
Чтобы включить установку из неизвестных источников, необходимо выполнить следующие действия:
- Перейти в настройки и найти раздел «Система и устройство».
- Выбрать пункт «Дополнительно».
- Найти раздел «Конфиденциальность», открыть список его настроек.
- Откроется окно, в котором нужно найти и использовать переключатель, разрешающий устанавливать программы из неизвестных источников. Система предупредит пользователя, что сторонние приложения могут содержать вредоносные или шпионские файлы.
Другое препятствие, из-за которого система Android может отказаться устанавливать программу, — это антивирус. Многие утилиты, предназначенные для защиты смартфона от потенциальных угроз, могут обнаруживать в скачанных архивах шпионское или вредоносное ПО. Если антивирус предупреждает об опасности, то лучше удалить скачанный файл и не устанавливать приложение. Некоторые антивирусы автоматически удаляют подозрительные файлы, не спрашивая разрешения.
Если пользователь уверен, что архив не содержит вредоносных файлов, то антивирус можно временно отключить или удалить. В интернете есть источники, распространяющие нелегальные приложения, которые отличаются стабильной работоспособностью и отсутствием вирусов. На таких ресурсах можно найти игры и полезные программы, которые по каким-то причинам не попали в магазин приложений Google Play.
Является ли разрешение установки из неизвестных источников действительно опасным?
Я бы соврал, если бы сказал, что установка программного обеспечения из неизвестных источников не открывает для вас дополнительных рисков — это делает
, Вредоносное ПО скрывается в неофициальных магазинах приложений, в которых отсутствуют меры безопасности, которые вы найдете в Google Play.
Но по большей части опасные приложения легко избежать. Придерживайтесь крупных магазинов приложений или репозиториев, которым вы можете доверять. Не устанавливайте APK, если вы не можете проверить, откуда они пришли. Избегайте подозрительных ссылок так же, как на ПК.
Важно помнить о тех же правилах, которые обеспечивают безопасность вашего компьютера, особенно на телефоне или планшете, особенно когда приложения могут поступать откуда угодно
Родительский контроль он антивирусных компаний
Производитель антивирусных программ уже давно занимаются функционалом для защиты детей и обеспечения родительского контроля в интернете. Изначально утилиты были предусмотрены для использования на персональных компьютерах. Позже функционал был адаптирован для смартфонов.
Kaspersky Safe Kids
Разработка от отечественной антивирусной компании Касперский, предназначенная для защиты ребёнка и контроля действий с помощью приложения. Это позволяет комплексно регулировать поведение ребёнка:
- Фиксировать и ограничивать запросы в сети интернет;
- Ограничивать время, проведённое за смартфоном и в определённом приложении;
- Выставить запрет на установку программ с неподобающим контентом.
Программа распространяется в двух версиях: бесплатной с урезанным функционалом и премиум. С помощью продвинутого решения можно:
На телефон ребёнку устанавливается версия “Safe Kids”, которую необходимо синхронизировать с основной версией Kaspersky на смартфоне или компьютере родителя. На «главное» устройство отправляются подробные отчёты со статистикой. Программы имеет гибкую настройку вплоть за чёрного списка сайтов и запрещённых запросов.
В инструкции рассмотрим, как скачать программу и запретить установку программ на Андроид. Для этого необходимо:
- Зайти в Play Market и ввести Kaspersky Safe Kids в поиске. В первой строчке расположено нужное приложение.
- Запускаем программу, пропускаем вступительную часть. Соглашаемся с политикой конфиденциальности и лицензионным соглашением.
- Даём разрешение на доступ к телефону и настройкам.
- Создаём или входим под своей учётной записью в системе Касперский. Соглашаемся на обработку данных.
- Для активации родительского контроля выбираем «Ребёнок» и регистрируем профиль малыша.
-
На основном смартфоне, также повторяем установку приложения. Выбираем раздел «Родитель». Придумываем четырёхзначный PIN, который будет использоваться для защиты настроек.
Рекомендуем: Как создать папку на Андроид телефонах и планшетах
Первоначальная настройка закончена и телефоны синхронизированы. После этого нужно указать ограничивающие параметры в соответствии с собственными предпочтениями.
Norton Family parental control
Схожее решение для защиты малышей от антивируса Norton. Функционал приложения во многом похож с аналогом от Касперского, но с некоторыми изменениями:
- Блокировка публикации личной информации: номера телефона, адреса или email;
- Оповещение о совершаемых действиях с помощью электронной почты;
- Журнал совершаемых действий, в котором хранится вся информация за последние 30 дней использования. Указываются повторяющиеся действия и время провождения за определёнными программами;
- Бесплатное отслеживание месторасположения устройства в реальном времени. В логах сохраняются данные со списком мест посещения продолжительность в месяц;
- Контроль получаемых и отправляемых SMS-сообщений;
- Отслеживание просматриваемых на YouTube видео с ограничением просмотра роликов с взрослым рейтингом;
- Мгновенная блокировка смартфона на время выполнения домашнего задания или во время ужина. Запускается запрет на всё программы и доступ к интернету. Функции связи и звонки не ограничены.
Принцип установки схож с Safe Kids, но для регистрации понадобится аккаунт в системе Norton. Программа представляет большее количество функций на бесплатной основе, в отличие от конкурентов.
Bitdefender Parental Control
Самое простое из представленных в списке приложений. Позволяет обезопасить опыт использования сетью интернет, проконтролировать установленные малышом приложения, а также ограничить времяпрепровождение за девайсом. Продукт полностью бесплатный, но с небольшим неудобством – это отсутствующий перевод на русский язык. Bitdefender предлагает основной функционал без излишков, не перегружая интерфейс.