Как настроить микрофон на компьютере
После перехода к свойствам микрофона на экране должно появиться новое окно. В этом окне доступно несколько вкладок с настройками микрофона. Мы рассмотрим все доступные здесь настройки по порядку.
Общие настройки
На первой вкладке, которая называется «Общие», можно переименовать микрофона, назначить ему другую иконку, открыть окно с настройками драйвера звуковой карты или отключить устройство.
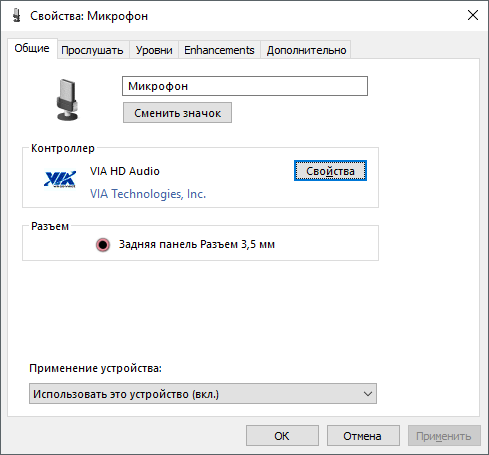
Перенаправление звука с микрофона на динамики
Следующая вкладка называется «Прослушать». Здесь можно настроить перенаправление звука с микрофона на динамики. Для этого достаточно включить функцию «Прослушивать с данного устройства». Также здесь можно настроить поведение данной функции при работе от аккумулятора, что будет полезно, только если у вас ноутбук.
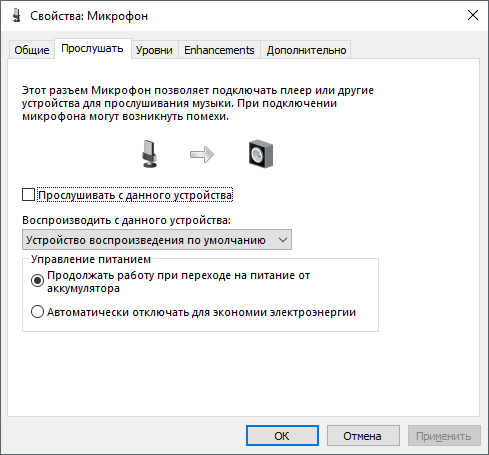
Настройка громкости микрофона
Следующая вкладка «Уровни». Здесь находятся две наиболее полезные настройки микрофона. Первая функция называется «Микрофон» — это просто громкость микрофона. В большинстве случаев подойдет значение 100.
Вторая функция «Усиление микрофона» здесь в большинстве случае подойдет значение +20 дБ. Но, здесь все более индивидуально. Если ваш микрофон записывает звук слишком тихо, то смело устанавливайте +30 дБ, если же наоборот микрофон слишком чувствительный и звук получается слишком громким, то уровень усиления можно снизить до 10 дБ или даже до нуля.
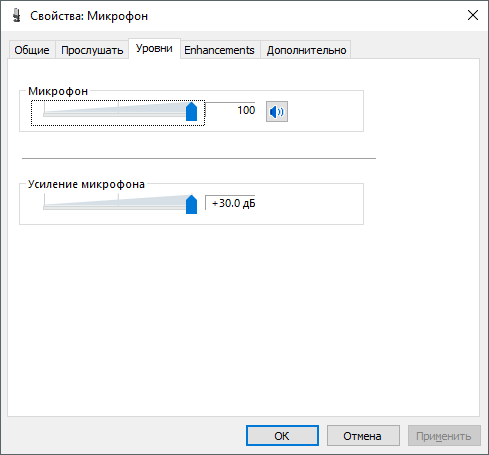
Улучшение качества звука
Следующая вкладка называется «Enchancements» или «Улучшения». Настройки, которые здесь доступны, зависят от модели звуковой карты и ее драйвера. Например, на моем компьютере здесь доступна только одна настройка «Отключить все улучшения».
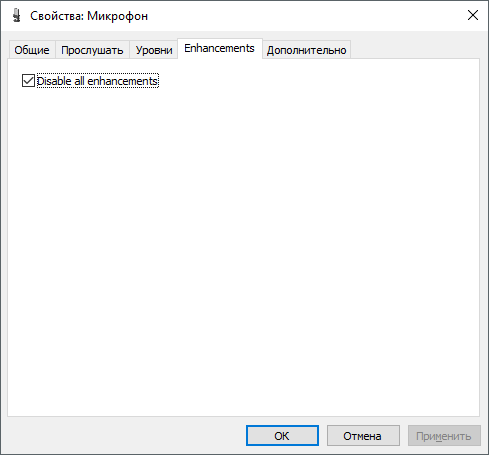
Но, обычно на вкладке «Улучшения» доступны настройки микрофона, которые отвечают за звуковые эффекты и подавление шумов.
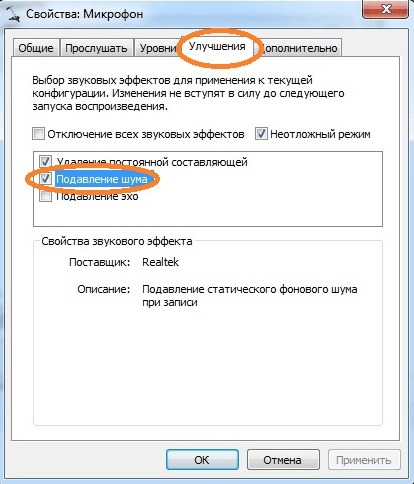
Разрядность и частота дискредитации микрофона
Ну а на последней вкладке, которая называется «Дополнительно», можно настроить разрядность и частоту дискредитации микрофона. Кроме этого здесь можно настроить монопольный режим.
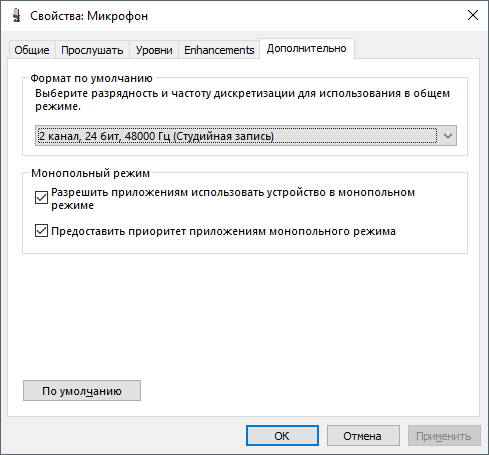
Также на вкладке «Дополнительно» есть кнопка «По умолчанию», которая возвращает все настройки на этой вкладке к стандартным.
Где включается микрофон на ноутбуке
Чтобы включить записывающие устройства в ноутбуке lenovo, asus, msi, acer, hp, hp pavilion dv6, dell или toshiba нажмите в трее на значек «динамик» правой кнопкой мишки.
Откроется меню. Кликните по строке «записывающие устройства». Теперь выбираем надпись «параметры» и переходим в «свойства».
Потом на выбранный микрофон нажмите правой мышью. Появиться меню, а в нем строка «включить» — жмите. Вот и все. Это очень краткое руководство. Подробную инструкцию с картинками как включить найдете, . Успехов.
Большая часть современных ноутбуков имеет преимущество по сравнению с более старыми моделями, которое заключается во встроенных функциях, но ими нужно уметь пользоваться. Например, на ноутбуке?
ПК-пользователям сегодня больше нет необходимости подбирать отдельный микрофон для ноутбука, докупать и старательно его подключать. Таким образом существенно экономится время и деньги. Однако зачастую даже при наличии встроенных функций у не совсем опытных пользователей возникают вопросы, как включить микрофон на ноутбуке, поскольку он не включается автоматически. Если микрофон действительно находится в рабочем состоянии, то причиной этому может быть то, что он неправильно настроен, что и необходимо исправить.
Как включить микрофон на ноутбуке – простой споосб
В первую очередь пользователям необходимо проверить наличие самого микрофона. Для этого вы можете прочитать спецификацию вашего ноутбука, где точно будет написано, обладает ли он такой встроенной функцией.

Маленькой подсказкой (до того, как лезть в приложенную документацию к компьютеру) станет наличие web-камеры, поскольку, если есть она, то есть и встроенные динамики. Также обнаружить микрофон на компьютере поможет «Диспетчер устройств».
Вторым шагом, как включить микрофон на ноутбуке, станет проверка наличия и настроек динамиков. Для этого смотрим, отображается ли они в разделе «Звук», вкладка «Запись». При отображении микрофона на ноутбуке и проверяем, включен ли он. Для этого смотрим настройку устройства во вкладках «Дополнительно», «Улучшения» и «Уровни».
Велика вероятность и того, что микрофон просто стоит на тихом режиме передачи звука, если вас при его наличии по-прежнему не слышно. на ноутбуке в этом случае? Заходите в “Панель управления”, открываете «Звук», затем в меню заходите в «Свойства» и далее в “Микрофон”.
Здесь помечаем галочкой «Разрешить приложениям использовать устройство в монопольном режиме» и здесь же «Предоставить приоритет приложения монопольного режима» во вкладке под названием «Дополнительно». Пробуете проверить свой микрофон после установки самой высокой разрядности. В том случае, если вы сделали все правильно, то есть верно настроили устройство, то сможете хорошо себя услышать. В противном случае повторите еще раз процесс замены разрядности и частоты.
 А как настроить микрофон на ноутбуке с некоторыми дополнительными эффектами? Для этого вам необходимо использовать определенные утилиты, поскольку они зависят от типа звуковой карты. Например, чтобы включить на микрофоне подавление эха или шума или показать расстояние до самого микрофона на ноутбуке, можно использовать наиболее известные утилиты, как, например, Диспетчер Realtek.
А как настроить микрофон на ноутбуке с некоторыми дополнительными эффектами? Для этого вам необходимо использовать определенные утилиты, поскольку они зависят от типа звуковой карты. Например, чтобы включить на микрофоне подавление эха или шума или показать расстояние до самого микрофона на ноутбуке, можно использовать наиболее известные утилиты, как, например, Диспетчер Realtek.
Часто в списке микрофонов вы можете обнаружить наличие нескольких встроенных динамиков. И для того чтобы распознать, какой из них где находится, вам достаточно будет просто легонько стукнуть возле микрофона – и на пиктограмме появятся зеленые отметки на полоске.
Ноутбуки хороши не только компактностью, но еще и таким преимуществом как универсальность. Во многих моделях имеется встроенная веб-камера и микрофон, благодаря чему можно осуществлять видеозвонки или записывать аудио/видео без подключения дополнительной аппаратуры. Никаких проводов и дополнительных кабелей не потребуется. Качество записи встроенного микрофона и камеры оставляет желать лучшего, но этого вполне хватит для решения повседневных задач. Где искать микрофон в ноутбуках Lenovo?
Подавление шума
Треск и шум при записи звука или разговоре, которых ранее не было, могут появиться по нескольким причинам.
1. В первом случае открываем «Свойства» микрофона и убираем усиление.
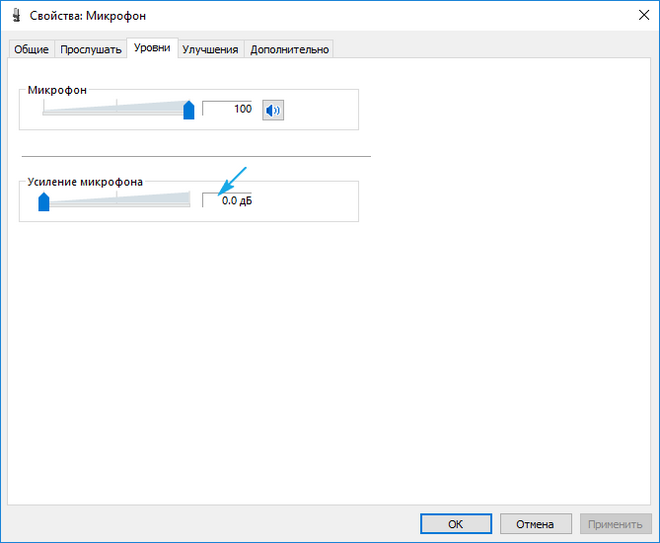
2. Во вкладке «Дополнительно» экспериментируем с форматом двухканального 12-битного звука.
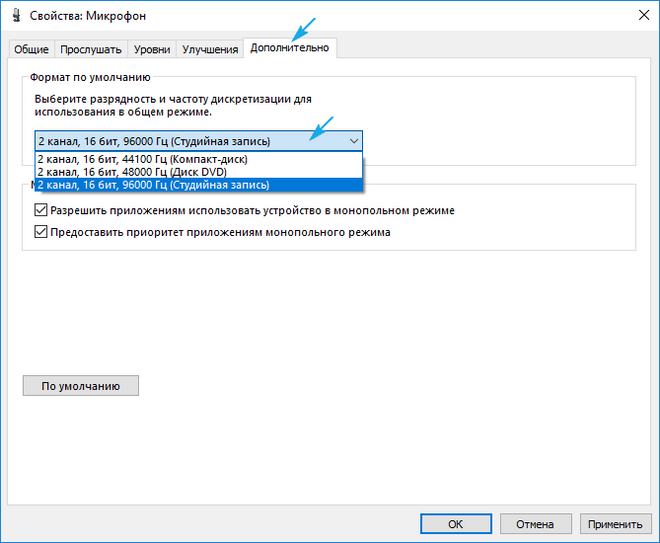
3. В диспетчере звука (запускается с Панели управления или контекстного меню иконки «Динамики») активируем опции подавления шума и эхо.
Удачного общения.
В последние годы различные программы с функцией голосового общения стали неотъемлемой частью нашей жизни. Skype и Paltalk, ICQ и Mail.ru Агент, QIP и другие подобные продукты позволяют нам общаться голосом друг с другом, при этом находясь друг от друга на расстоянии тысяч километров. Но бывают ситуации, при которых микрофон, встроенный в корпус нашего ноутбука, начинает работать (или изначально работает) не совсем корректно, существенно затрудняя наше общение. Данной проблематике и посвящена данная статья, в которой я расскажу, как настроить микрофон на ноутбуке, и какие инструменты нам в этом помогут.
Прежде чем начать детально разбирать, как выполняется настройка микрофона на ноутбуке, следует определиться со спецификой используемого микрофона – встроен ли он в корпус ноутбука, или будет подключаться извне. В случае встроенного микрофона он обычно работает по умолчанию, внешний же вариант будет необходимо подключить через стандартное 3,5-миллиметровое гнездо, рядом с которым нанесена пиктограмма микрофона. Обычно, при подключении внешнего микрофона, компьютер автоматически определит подключенное устройство, и задействует его функционал в системе.

- Войдите в «Панель управления» вашего компьютера;
- Перейдите в «Оборудование и звук», а затем кликните на «Звук»;
- Откроется соответствующее окно, перейдите там во вкладку «Запись», в которой должны быть отображён задействованный в системе микрофон (или несколько микрофонов);
- Громко скажите что-то, и понаблюдайте, будет ли фиксироваться произнесённый вами звук в зелёной градации справа.
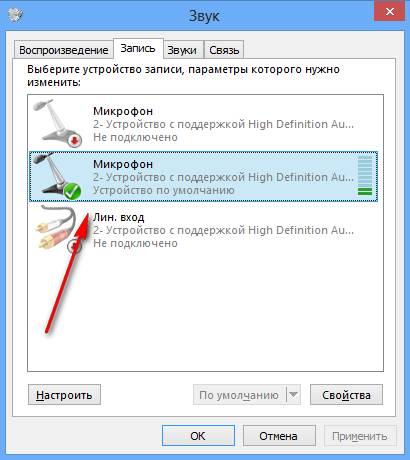
Если нет, тогда переведите курсор мыши на свободную часть данного окна, кликните на правую клавишу мыши, и выберите опцию «Показать отключённые устройства». Если вы увидите отключённый микрофон, тогда кликните на нём правой клавишей мыши и выберите «Включить».
Устанавливаем свежие драйвера на звуковую карту
Также стоит установить на ваш ПК самые свежие драйвера для звуковой карты. Далеко не секрет, что отсутствие или некорректная работа драйверов «сводит на нет» работу даже самого качественного микрофона, встроенного в корпус вашего лептопа. Потому рекомендуется или поискать самые свежие драйвера на сайте производителя ноутбука, или воспользоваться такими программами для установки драйверов как DriverPack Solution или Driver Genius , которые доказали свою эффективность на машинах множества пользователей.
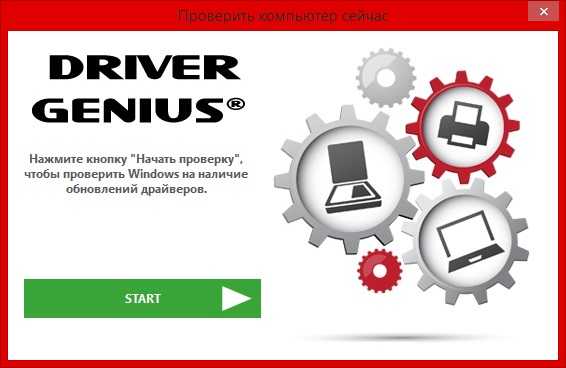
Что делать, если не работает микрофон
Проверьте настройки конфиденциальности
Это первое с чего следует начать. Необходимо открыть параметры Windows (не путайте с панелью управления), раздел «Конфиденциальность» (см. скрин ниже).
Параметры Windows / Кликабельно
Далее во вкладке «Микрофон» сделайте следующее:
Параметры конфиденциальности в Windows 10 | Кликабельно
После внесения изменений в раздел конфиденциальности, перезапустите ОС Windows, попробуйте заново открыть приложение и проверить микрофон. В большинстве случаев, подобные «манипуляции» возвращают работу микрофона.
Настройка устройств звукозаписи
Пожалуй, это второе, на что нужно обратить внимание. Дело тут в том, что при определенных настройках, звук с микрофона может стать практически не слышимым (т.е
он вроде и есть, но едва различимый).
Для проверки подобных настроек, рекомендую открыть панель управления Windows, раздел «Оборудование и звук/Звук» (см. пример на скрине ниже).
Далее перейдите во вкладку «Запись» и откройте свойства текущего микрофона.
Свойства текущего микрофона
Во вкладке «Общие» проверьте, чтобы напротив устройство горел статус «Использовать это устройство (Включено)».
Включено ли устройство
Продолжать работу при переходе на питание от аккумулятора
Во вкладке «Уровни» проверьте:
Отключаем эффекты микрофона
Ну и в последней вкладке «Дополнительно» попробуйте поменять разрядность и частоту дискретизации: установите в режим, например, 24 бит, 48000 Гц (студийная запись).
Формат по умолчанию
Сохранение измененные настройки и проверьте заново работу микрофона.
Установлены ли «родные» драйвера. Настройки драйверов
При установке (обновлении*) Windows 10 инсталлирует в систему «универсальный» драйвер микрофона, который далеко не всегда корректно работает. Поэтому, после установки системы, я всегда рекомендую обновлять драйвер, загрузив его с официального сайта вашего оборудования.
Как можно обновить драйвер микрофона:
PS: если ваш микрофон достаточно старый, возможно, что для него просто нет драйвера для Windows 10. В этом случае можно либо установить на ПК более старую ОС, либо купить более современный микрофон.
Кстати, после обновления и установки драйверов, не забудьте зайти в их настройки и проверить уровни громкости, эффекты и пр. параметры. Как правило, они имеют более приоритетное значение, чем настройки звука в Windows.
Настройка звука, микрофона
По поводу Skype, Steam и др. приложений для разговоров
Также, если касаться того же Skype, обратите внимание на галочку «Разрешить автоматическую настройку микрофона». Не всегда эта «фишка» работает правильно
Рекомендую попробовать ее снять и настроить звук вручную.
В Steam, на мой взгляд, настроек для микрофона еще больше (раздел «Голос»). Можно настроить громкость (в т.ч. выходную), проверить его работу, можно задать определенную клавишу для передачи звука, указать вручную микрофон (актуально, если у вас их несколько).
На что еще обратить внимание
1) 1 вход для наушников
2) Попробуйте запустить средство отладки и поиска неисправностей
Чтобы запустить средство отладки : откройте параметры Windows (сочетание кнопок Win+i), далее откройте раздел «Обновление и безопасность/устранение неполадок», инструмент «Запись звука» (см. скрин ниже).
В течении минуты-другой Windows «задумается», а потом предложит варианты решений (в качестве примера см. скрин ниже).
Набор микрофонов (или стерео-микшер)
3) Проверьте состояние гнезд, кабеля
Кабель перегнут (скручен)
4) Обратите внимание на телефон (может создавать шум/помехи)
Отмечу, что подобное может происходить и из-за радио-телефонов, раций, различных гаджетов и приставок. Можно, конечно, попробовать экранировать устройства, но лучше просто разместить в разные стороны стола.
Источник
Настройка микрофона через встроенное аудиоустройство
Также микрофон можно настроить через кодек Intel, который в большинство платформ Windows является стандартным встроенным аудиоустройством. Но даже если на компьютер с платформой Windows 7, 8 или 10 установить другой кодек для настройки звука, то настроить его можно аналогично.
Итак, чтобы настроить в Windows микрофон нужно открыть двойным кликом микшер звука через иконку динамика в трее.
При отсутствии нужного значка можно воспользоваться следующим путем для всех Windows: Пуск – Панель управления – Звуки и аудиоустройства. В новом открывшимся оке нужно установить галочку на параметре «Отображать значок на панели задач».
В закладке громкость нужно нажать кнопку «Дополнительно» и установить галочку напротив строки «Дополнительные параметры» иначе настроить усиление микрофона в Windows не выйдет.
Теперь нужно настроить микшер записи. Для этого нужно открыть «Параметры» — Свойства. Там нужно выбрать графу «Запись». В новом окне будет список доступных входов, в котором нужно выбрать «Микрофон» (Микрофонный вход) и поставить рядом галочку.
После нажатия кнопки «Ок» можно настроить микрофон. Во вкладке микшера записи нужно найти строку, которая называется «Усиление микрофона». Но в некоторых версиях Windows этот параметр может называться по-разному, например, «Microphone boost». Но как бы не называлась эта строка, она означает, что в микрофоне можно настроить усиление до 20дБ.
В некоторых версиях Windows может быть, что под уровнем громкости нет кнопки «Настроить», которая позволяет включить усиление микрофона. В таком случае нужно знать, что эта кнопка находится в микшере громкости и поэтому переход в микшер записи необязателен. Наличие кнопки позволяет включить усиление микрофона без перехода в лишние вкладки.
Если же перечисленные способы не помогли добиться комфортного уровня звука и микрофон по-прежнему сильно шумит и работает на низком уровне громкости, то стоит рассмотреть покупку веб-камеры со встроенным микрофоном или же приобретение нового дорогого микрофона.
Также улучшить уровень звука можно, если установить новую звуковую карту на Windows с хорошим микрофонным входом. Еще одним решением может стать установка усилителя на микрофон.
Все перечисленные способы настройки микрофона являются общими для всех доступных версий Windows. При соблюдении всех условий можно настроить любой микрофон, который будет работать на достойном уровне.
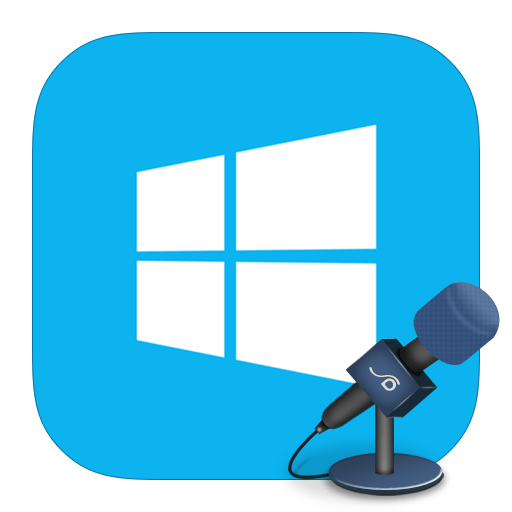
Незаменимая часть времяпрепровождения в интернете — общение с друзьями, в том числе и голосовое. Но может случиться так, что микрофон не работает на ПК или ноутбуке в то время, как при подключении к любому другому устройству все замечательно. Проблема может заключаться в том, что ваша гарнитура просто не настроена для работы и это в лучшем случае. В худшем — есть вероятность, что сгорели порты компьютера и, возможно, следует отнести его в ремонт. Но будем оптимистами и все же попытаемся настроить микрофон.
Проверка системных настроек
Зачастую микрофон на компьютере физически исправен и его программное обеспечение корректно функционирует, но из-за того, что он деактивирован в настройках системы, устройство не работает. Чтобы его включить, нам потребуется проделать следующее:
- Кликаем правой кнопкой мышки по звуковой иконке на панели рядом с часами.
- В появившемся меню выбираем пункт «Звуки». Также открыть настройки микрофона можно в панели управления Windows, в разделе «Оборудование и звук» и далее «Звук».
3. В новом окне переходим на вкладку «Запись».
4. Тут вы должны будете увидеть подключенные к компьютеру микрофоны. Если на иконке устройства имеется круг с изображением стрелки вниз, то микрофон отключен. Чтобы его активировать вызываем контекстное меню и кликаем по варианту «Включить».
Теперь, когда микрофон активирован, можно его проверить, сказав несколько фраз. Напротив подключенного устройства должен появиться зеленый индикатор, который будет реагировать на звук.
Проверка драйверов
Даже в том случае, если ноутбук был приобретен в магазине и на нем установлена новейшая операционная система, следует проверить, корректно ли функционирует его драйвер. Для этого нужно проделать следующее:
- Вызвав контекстное меню иконки компьютера на рабочем столе, переходим в его «Свойства». Также нужное нам окно можно открыть, воспользовавшись клавиатурной комбинацией «Win+Pause Break».
- Далее нажимаем на ссылку «Диспетчер устройств» в левой части окна.
3. В появившемся окне диспетчера открываем папку «Аудиовыходы и аудиовходы».
4. Смотрим, имеется ли в списке «Микрофон». Если все в порядке, то на иконке устройства не будет никаких дополнительных значков. Таковые обнаружены? Потребуется активировать микрофон из его контекстного меню или переустановить драйвер, если устройство не просто выключено, а некорректно функционирует. Отыскать нужное ПО можно на официальном сайте производителя ноутбука.
Настройки фирменного программного обеспечения
В большинстве случаев после установки драйверов ноутбука в панели управления системы появится иконка с настройками звукового устройства в разделе «Оборудование и звук».
Тут также можно отыскать и настройки микрофона. В зависимости от производителя компьютера эти программы могут быть разными. Главное, в настройках приложения отыскать параметры микрофона и убедиться, что он активирован и его громкость установлена на максимальный уровень.
Подключение внешнего микрофона
При использовании внешнего микрофона нужно обратить внимание на разъем, к которому он подключается. В более современных ноутбуках имеется гнездо для подсоединения гарнитуры, которое обозначается значком наушников и микрофона
А в более ранних моделях ноутбуков подключение осуществляется по отдельности. Имеется 2 гнезда — для подключения наушников и микрофона отдельно.
Используемые параметры настройки
Чтобы настроить подключенный к ноутбуку микрофон, следует найти в списке соответствующий значок и нажать на переключатель Свойства. Это меню можно выбрать правой кнопкой мыши. В окне со списком свойств окажется доступен ряд вкладок, предполагающих все нужные настройки.
Вкладка под названием Общие позволяет переименовать иконку наружного устройства для приема звуковых сигналов. Открытая вкладка предусматривает настройки драйвера звуковой карты. Во вкладке Прослушать можно настраивать процесс перенаправления звукового сигнала с устройства на динамики. При этом включается функция Прослушивать с данного устройства. С ее помощью и отрегулируйте звуковой сигнал, если ноутбук работает от аккумулятора. На следующей вкладке под названием Уровни есть 2 полезных настройки. Одна из них позволяет отрегулировать громкость микрофона, а другая — его усиление. Уровень громкости, который подходит в большинстве случаев, составляет 100.
Во вкладке Усиление микрофона можно выбрать значение +20 дБ. При тихой звукозаписи можно смело устанавливать усиление громкости +30 дБ. При наличии чувствительного прибора звук будет достаточно громким. Его усиление в этом случае снижается до 0 либо +10 дБ. Название следующей вкладки — Enchancements, что означает улучшения. Настройки зависят от драйвера, а также определяются моделью звуковой карты. С помощью этой вкладки можно управлять настройками прибора, отвечающими за подавление шума и выбор звуковых эффектов.
Вкладка под названием Дополнительно связана с разрядностью и выбором частоты дискредитации устройства для приема звукового сигнала.
Вкладка Дополнительно имеет кнопку По умолчанию, позволяющую возвратить ее настройки к стандартным. Для отключения микрофона без выключения компьютера используется вкладка Звук в Панели управления. Правая кнопка мыши позволяет кликнуть по микрофону. Затем в появившемся окне нужно выбрать пункт Отключить. Перед тем как подключить микрофон к компьютеру, нужно воспользоваться той же вкладкой.
Настройка микрофона может быть сделана с использованием драйвера звуковой карты. Для его открытия потребуется перейти в меню Панель управления, а затем нажать на вкладку под названием Оборудование и звук. Здесь потребуется найти доступ к модулю VIA HD Audio Desk. Но название модуля может быть и другим, что зависит от модели ноутбука.
В открытом модуле следует перейти в раздел Микрофон. Там должны быть похожие настройки, которые рассматривались выше. Это вкладки громкости и усиления устройства. Если нажать на следующую вкладку настроек, то там появится возможность изменить значения таких настроенных параметров, как частота дискредитации и битовое разрешение.
При смене настроек с использованием драйвера звуковой карты, можно изменять и настройки самого устройства. Если при подключении к компьютеру или ноутбуку с Windows 10 не работает функция распознавания речи, то потребуется выполнить следующие действия:
- Нажать Пуск.
- Выбрать Панель управления.
- Кликнуть Специальные возможности.
- Выбрать меню Распознавание речи.
Все перечисленные действия могут быть выполнены через пункт Параметры. При этом потребуется:
- Нажать Пуск.
- Выбрать Параметры.
- Нажать Специальные возможности.
- Выбрать Экранный диктор.
- Перетянуть ползунок в то положение, в котором он включен.
Для изменения настроек можно поменять голос в выбранном выше разделе. Распознавание голосов возможно только для китайского, немецкого, английского, испанского и японского языка.
С тех пор, когда компьютеры выполняли лишь вычислительные операции прошли десятилетия. Современный ноутбук – это настоящий мультимедийный центр, по своим возможностям не уступающий довольно мощному настольному компьютеру. Запись и воспроизведение звука – одна из основных его мультимедийных функций.
Для их осуществления к устройству подключаются микрофон и наушники.
И, если без микрофона еще можно как-то обойтись, то наушники превратились в непременный атрибут любого пользователя ПК. Впрочем, сейчас эти два устройства обычно идут в комплекте – только самые дешевые наушники не имеют микрофона. Нас будет интересовать, как настроить микрофон с наушниками на ноутбуке под управлением ОС Windows 7.
Ответ на последний вопрос очень часто зависит от конфигурации системы.
Различают встроенные и внешние звуковые адаптеры. Встроенный звуковой адаптер расположен прямо на материнской плате ноутбука, а внешний – соединен с компьютером USB-кабелем. Гнезда для подключения наушников с микрофоном расположены на наружной панели звуковой карты. Следует проверить, есть ли там гнезда с черной и зеленой маркировкой. Красное гнездо – под микрофон, а зеленое (или черное) – под наушники.
Какие виды микрофонов могут подключаться к компьютеру?
Существует три типа микрофонов, который можно установить на компьютер с платформой Windows:
1. Стандартные аналоговые микрофоны. Они представляют собой устройства на палочках или подставках. Но не стоит путать их с теми, которые предназначаются для караоке. Обычно стандартные микрофоны подключаются к компьютеру через гнездо, которое имеет розовый цвет. Для того чтобы звук микрофона был качественный вход должен быть в звуковой или материнской плате Windows. Это играет важную роль, поскольку отсутствие качественного входа значительно снижает качество звука микрофона.
2. Микрофон, встроенный в камеру. Обычно в веб-камерах устанавливаются обычные аналоговые микрофоны, которые подключаются через кабель. В дешевых камерах, как правило, слабые микрофоны, которые прежде, чем выдать звук должны его преобразовать через аналого-цифровой преобразователь (АЦП). Если АЦП работает плохо, то собеседник слышит звук очень плохо.
3. USB-микрофон – это устройство, которое подключается к компьютеру, но не имеет привязке к камере. Подобных моделей встречается очень мало, и используются они чаще всего для общения в скайпе.




![Настройка микрофона на компьютере – как правильно? [2020]](http://clipof.ru/wp-content/uploads/7/1/4/714c47db295cd55e5445174a5e9651a2.jpeg)





























