Как исправить ошибку System thread exception not handled Windows
Итак, как исправить ошибку System thread exception not handled? Ниже я опишу вариантов решения данной проблемы.
Вариант 1. Сбросьте настройки БИОС по умолчанию
- При включении вашего компьютера многократно нажимая клавишу F2 (или Delete) добейтесь перехода в БИОС.
- Найдите там пункт загрузки настроек по умолчанию (обычно это Load Optimized Defaults), и активируйте его.
-
Затем сохраните имеющиеся настройки (Save & Exit Setup) , выйдите из БИОСа, и попытайтесь выполнить стандартную загрузку ПК.
Вариант 2. Используйте Safe Mode и утилиту SFC
- При столкновении с синим экраном смерти System thread exception not handled зажмите (не отжимая) кнопку питания (Power) до тех пор, пока ПК не выключится.
- Затем включите ваш ПК, и регулярно нажимайте на кнопку питания во время появления логотипа Виндовс и бутовой загрузки системы. Ваша цель – получение доступа к опциям восстановления системы.
- Когда вы получите доступ к указанным опциям (Recovery Options), выберите там «Устранение неисправностей» (Troubleshoot), затем перейдите в «Дополнительные опции» (Advanced Options), а потом и в «Командная строка» (Command Prompt).
 Командная строка
Командная строка
В ней наберите следующую команду: sfc /scannow /offbootdir=c:\ /offwindir=c:\windows и нажмите ввод. После завершения процесса и исправления ошибок также наберите в строке команду:
bcdedit /set {default} bootmenupolicy legacy и нажмите ввод. После обработки команды перезагрузите ваш ПК.
Вариант 3. Изымите батарею ноутбука для устранения System thread exception not handled
Если вам не удалось попасть в безопасный режим, стоит попробовать данный способ (работает только с ноутбуками). Выключите ваш ноутбук, изымите его батарею, отключите шнур блока питания от ноутбука и подождите несколько минут. Затем нажмите на кнопку питания лептопа (Power) и удерживайте её так несколько секунду (батарею вставлять не нужно).
 Вытаскиваем батарею ноутбука
Вытаскиваем батарею ноутбука
Потом подключите обратно ваш блок питания и включите ноутбук (без батареи). Он может нормально стартовать. Загрузитесь в нормальном режиме и удалите (обновите) проблемный драйвер, вызывающий проблему (довольно часто это драйвер видеокарты). После проведения необходимых операций выключите ваш ПК и верните батарею на место.
Вариант 4. Обновите драйвер видеокарты
- Если ваша система отказывается загружаться, тогда рекомендую воспользоваться загрузочной флешкой или диском с Windows 10.
- Загрузитесь с последних, дождитесь появления экрана установки операционной системы, затем нажмите на «Далее».
- Выберите снизу «Восстановить компьютер», кликните на «Опции», затем на «Устранение».
- Нажмите на «Дополнительные параметры», в них выберите «Командная строка». В открывшейся командной строке введите: bcdedit / set {default} bootmenupolicy legacy и нажмите ввод. Затем наберите «exit» и нажмите на ввод для выхода.
Кликните на «Продолжить» и перезагрузите ваш ПК.
- Во время перезагрузки многократно жмите на F8 для запуска безопасного режима.
- Выберите учётную запись администратора, нажмите правой клавишей мыши на «Пуск», выберите там «Диспетчер устройств», найдите в списке «Видеоадаптеры» и, дважды кликнув на данном разделе, раскройте его содержимое.
- Кликните правой клавишей мыши на названии вашей видеокарты, выберите «Свойства», перейдите на вкладку «Драйвер» и выберите «Удалить».
- Затем перезагрузите ваш ПК, не забыв изъять из компьютера установочную флешку (диск), для исправления System thread exception not handled.
При перезагрузке драйвер должен обновиться. Рекомендую воспользоваться также специальными программами для обновления драйверов (уровня DriverPack Solution или Driver Genius), они помогут вам автоматизировать процесс поиска и обновления драйверов к компонентам вашего ПК.
Способ 5. Отключите аппаратное ускорение в Гугл Хром
Если появление ошибки System thread exception not handled windows 10 происходит во время работы ОС, и у вас есть возможность доступа к функциям операционной системы, попробуйте отключить аппаратное ускорение в вашем браузере и Adobe Flash Player.
К примеру, в Мозилла, это делается вводом в адресной строке команды about:preferences#advanced и нажатием на ввод. Перейдя в настройки браузера нужно снять галочку с опции «По возможности использовать аппаратное ускорение».
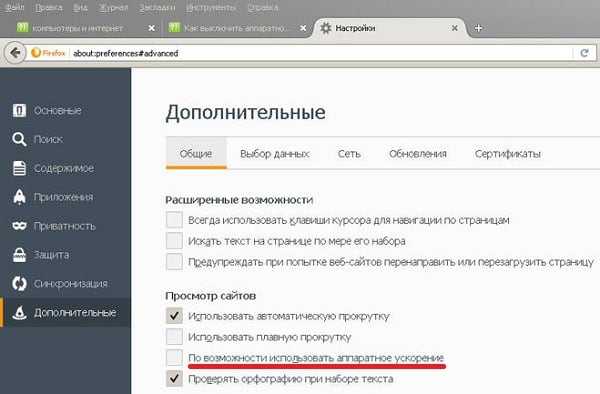 Вводим команду advanced
Вводим команду advanced
4 исправления ошибки синего экрана System Service Exception
Вот 4 способа решить эту проблему, отсортированные по вероятной эффективности. Вероятно, вам не придется пробовать их все. Просто двигайтесь вниз по списку, пока не найдете решение, которое подходит именно вам.
Вам нужно будет войти в систему на уязвимом компьютере, чтобы попробовать любое из этих исправлений. Если у вас не получается перезагрузить компьютер, попробуйте вариант один в этом посте прежде чем переходить к этим исправлениям.
Исправление 1. Обновите драйверы устройства (РЕКОМЕНДУЕТСЯ)
В большинстве случаев ошибка System Service Exception вызвана несовместимыми, неисправными или устаревшими драйверами.
Не волнуйтесь; вероятно, это не то, что вы сделали. Драйверы могут стать проблемой в одночасье — сегодня они работают нормально, а на следующий день они вызывают синий экран. Это потому, что ваш компьютер постоянно обновляет свою версию Windows, а сами устройства обычно устанавливают новые драйверы. Со всеми этими изменениями, когда что-то выйдет из строя или выйдет из строя, это лишь вопрос времени.
К счастью, обновить драйверы легко. — вы можете сделать это автоматически с помощью Водитель Easy . Он определит, загрузит и установит все правильные драйверы для вашей конкретной комбинации компьютера, устройств и операционной системы. Вот как:
1) Скачать и установите Driver Easy.
2) Запустите Driver Easy и нажмите Сканировать сейчас кнопка. Он просканирует ваш компьютер и обнаружит проблемы с драйверами.
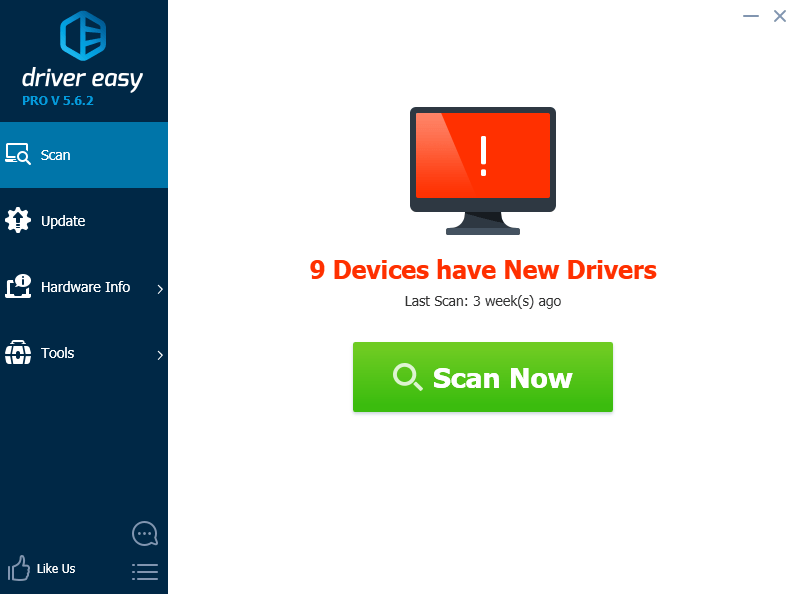
3) Слизать Обновить все для автоматической загрузки и установки правильной версии всех отмеченных драйверов.
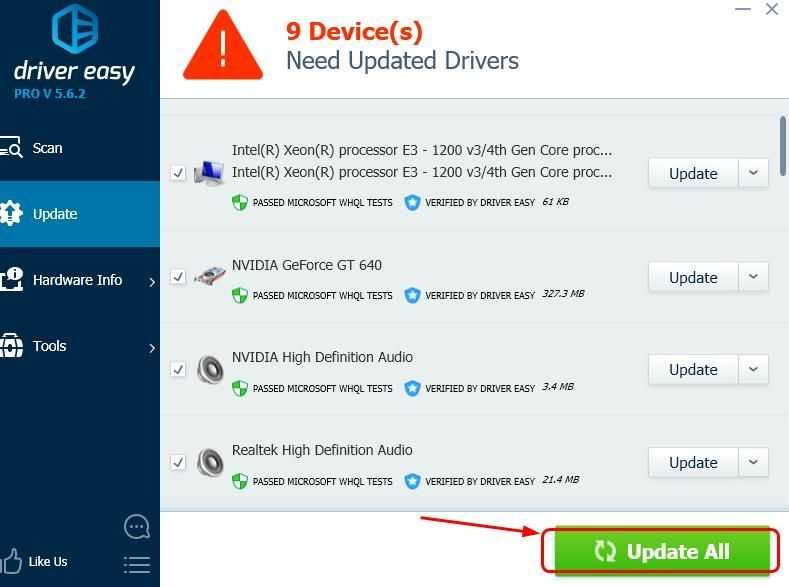
4) Перезагрузите компьютер и посмотрите, решена ли та же проблема.
Обратите внимание, что для описанной выше процедуры требуется Pro-версия Driver Easy (не волнуйтесь, на нее предоставляется 30-дневная гарантия возврата денег — без вопросов). Если вы предпочитаете обновлять драйверы вручную, вы можете сделать это с помощью бесплатной версии Driver Easy или сделать это, посетивсоответствующие веб-сайты производителей для всех проблемных драйверов, поиск самых последних правильных драйверов для ваших устройств, а затем их загрузка и установка
Но обязательно выберите правильный вариант для вашей версии Windows; один-единственный неверный драйвер может вызвать большие проблемы.
Исправление 2. Исправьте последние системные изменения.
Одной из причин этой ошибки синего экрана могут быть недавние изменения, внесенные вами в систему. Если вы недавно добавляли в систему новое оборудование или программное обеспечение, удалите их, чтобы увидеть, решена ли проблема. Или проверьте, есть ли у каких-либо поставщиков исправления, которые вы можете применить.
Исправление 3: запустить проверку системных файлов
Исключение системной службыОшибка синего экрана также может быть вызвана повреждением или неисправностью системных файлов. Чтобы убедиться, что это ваша проблема, используйте средство проверки системных файлов. Он определит и заменит любые поврежденные системные файлы. Чтобы запустить его:
1) На клавиатуре нажмите кнопку Windows logo key и S в то же время введите cmd , то rщелчок правой кнопкой мыши Командная строка и нажмите Запустить от имени администратора .
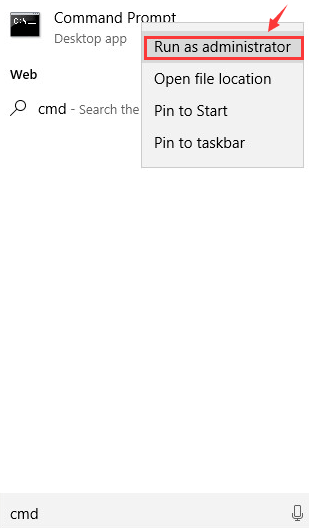
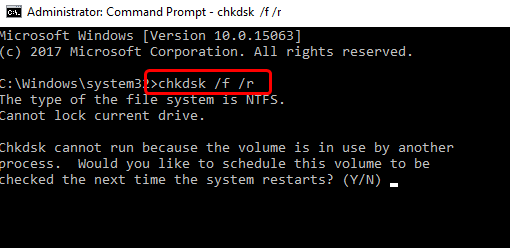
2)Тype chkdsk / f / r , то press Войти на клавиатуре.
3)Нажмите И на клавиатуре.
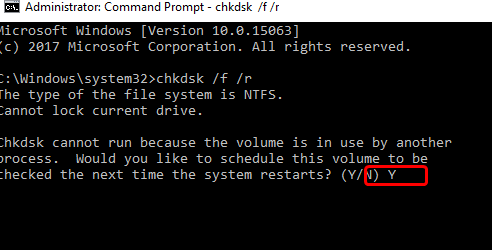
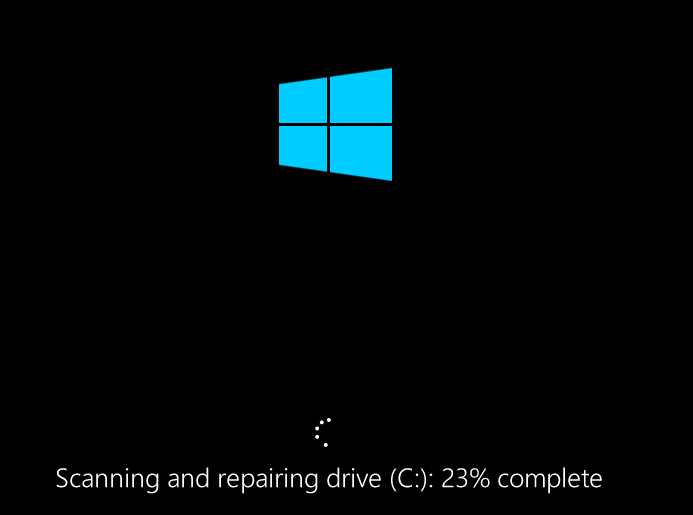
4)Перезагрузите компьютер.Дождитесь завершения сканирования (это может занять до 15-20 минут).
5) Проверьте, решена ли проблема.
Исправление 4. Удалите все сторонние антивирусные приложения.
Если на вашем компьютере установлена антивирусная программа, отличная от Защитника Windows, она может вызывать исключение системной службы.ошибка синего экрана.
Поэтому, если вы используете антивирусное программное обеспечение, такое как McAfee, BitDefender, Virtual Clone Drive и т. Д., Вам следует отключить его.Если это решит проблему, обратитесь в службу поддержки программы за дополнительной помощью. (Или простополностью удалить программу. Защитника Windows более чем достаточно для большинства обычных пользователей.)
Будьте предельно осторожны с веб-сайтами, которые вы посещаете, когда у вас не установлены антивирусные приложения. Вы должны постоянно оставлять Защитник Windows включенным.
BSOD
Решение кода ошибки синего экрана 0x0000003b определение причины
Проводим диагностику ОС
Первый шаг на пути исправления ошибки 0x0000003b – анализ системы встроенной утилитой «Конфигурация системы». С ее помощью мы сможем конкретизировать причину вылета BSOD.
Шаг 1. Запускаем утилиту. В меню «Пуск» вбиваем «Выполнить». В результатах поиска находим программу, запускаем.

В меню «Пуск» пишем «Выполнить»
Шаг 2. В текстовое поле командной строки вбиваем msconfig. Жмем «ОК».

В текстовое поле командной строки пишем msconfig и жмем «ОК»
Примечание! Запустить «Конфигурацию систему» можно проще: в поиске «Пуска» введите msconfig. Высветиться программа msconfig.exe – запустите ее.
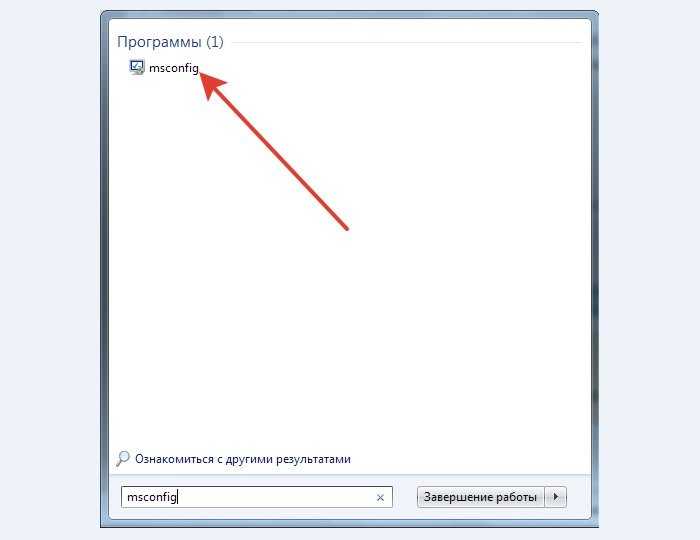
В поиске «Пуска» вводим msconfig и запускаем значок
Шаг 3. Во вкладке «Общие» переключаем параметр «Обычный запуск» на «Диагностический запуск». Работать в привычных программах с этого режима не получится, он предназначен исключительно для восстановления рабочего состояния ОС.
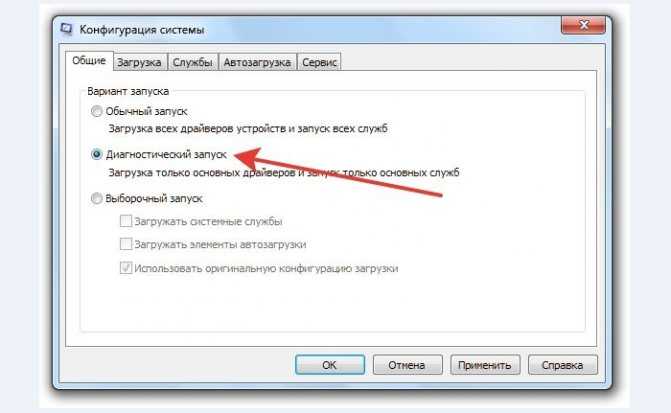
Во вкладке «Общие» переключаем параметр «Обычный запуск» на «Диагностический запуск»
Шаг 4. Сохраняем результат – кликаем по «ОК».
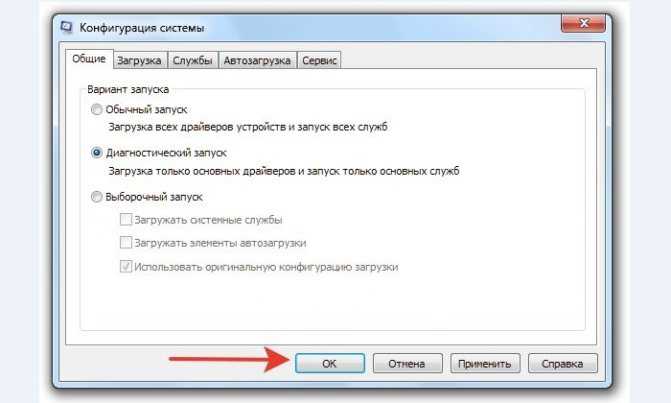
Нажимаем «ОК»
Теперь перезагружаем компьютер. Если Windows без проблем загружается и синий экран не вылетает, следовательно – проблема в системных компонентах.
Что в таком случае делать? Придется откатить систему до предыдущего уровня. Для этого используется утилита «Восстановление системы».
Примечание! Мы рекомендуем регулярно, раз в месяц создавать точку восстановления, чтобы в случае поломок и вылетов ОС, не терять файлов и данных при откате.
Восстанавливаем систему Windows (откат ОС до предыдущего уровня)
Шаг 1. В «Пуск» вбиваем «Восстановление системы».

В «Пуск», в поиске пишем «Восстановление системы»
Шаг 2. Открываем приложение.
Шаг 3. Знакомимся с краткой справкой и кликаем «Далее».
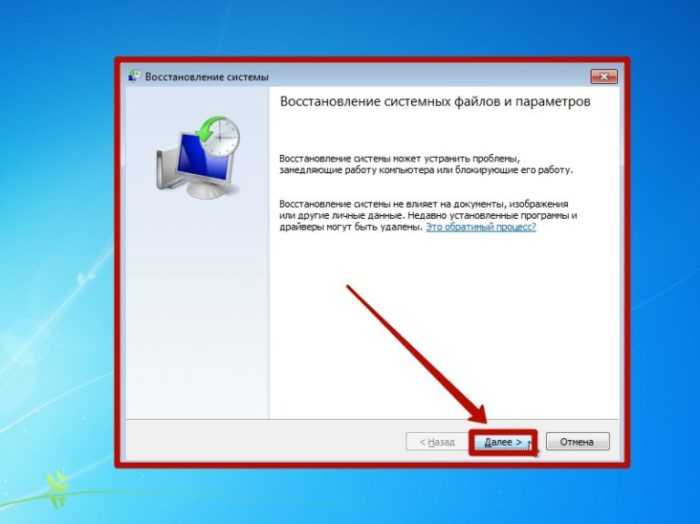
Нажимаем «Далее»
Шаг 4. Программы выдает список точек восстановления. Какую выбрать? Вспомните, когда начала появляться ошибка 0x0000003b. Лучше всего – конкретная дата. Потому что нужно выбрать ту точку восстановления, которая была создана до возникновения проблемы.
Шаг 5. Определяемся с точкой восстановления и откатываем компьютер до раннего состояния.
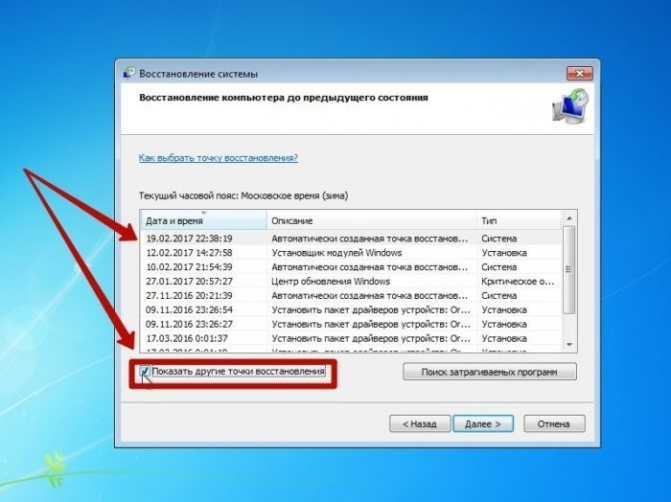
После выбранной точки восстановления нажимаем «Далее»
Проверка оперативной памяти
Если на вашем компьютере установлено несколько плашек ОЗУ, то выполняем следующее:
- Откройте системный блок.
- Вытащите одну плату оперативной памяти.
- Запустите компьютер.
Меняем ОЗУ на другое
Попробуйте включать компьютер с разными платами. Так можно установить вышедшую из строя, т.е. являющуюся причиной BSOD.
[BSOD] Ошибка 0x0000003B в Windows 10
Некоторые пользователи Windows 8.1 и windows 10 жалуются, что в процессе работы им приходится сталкиваться с ошибкой с кодом 0x0000003B System_Service_Exception, при которой система внезапно завершает работу с экраном BSOD. Чаще всего причиной появления подобной ошибки становится некорректная работа драйверов устройств.Определить проблемный драйвер или устройство проще всего проанализировав журнал событий:
Панель управления -> Администрирование -> Просмотр событий. Ошибка будет помечена красным цветом.
Также следует для себя отметить, в какой именно момент появляется ошибка 0x0000003B. Если система падает после подключения какого-либо устройства, вероятнее всего причина заключается в этом устройстве, если ошибка происходит в момент пробуждения компьютера от сна или гибернации, это может указывать на неправильное управление Windows 10 материнской платой. Стандартное решение от компании Microsoft при появлении BSOD 0x0000003B — необходимо произвести обновление драйверов материнской платы (Chipset), это зачастую позволяет устранить проблему, но случаться так, что этого недостаточно.
Примечание: скачивать свежие версии драйверов лучше всего с сайта производителя оборудования.
Чтобы исключить возможные неполадки в работе функций гибернации и быстрого запуска, попробуйте их отключить.Для этого в запущенной от имени администратора командной строке выполните команду powercfg -h off. Если проблема не исчезла, значит гибернация и быстрый запуск здесь не при чём, и корень зла нужно продолжать искать. Не исключено, что ошибка 0x0000003B вызывается неправильной работой одной из служб Windows 10.
Попробуйте загрузить систему в «чистом» режиме. Выполнив в окошке Run команду msconfig, в открывшемся окне утилиты перейдите на вкладку «Службы», снимите птички со всех чекбоксов, примените новые настройки и перезагрузите компьютер. Понаблюдайте за работой системы, будет ли ошибка появляться вновь.
Вызывать ошибку 0x0000003B System_Service_Exception могут некоторые программы, например, Norton Antivirus от Symantec. Известно, что этот антивирус имеет серьёзные проблемы совместимости с последними версиями Windows.Если ошибка продолжает появляться и после удаления сомнительного программного обеспечения, настоятельно рекомендуется проверить состояние «железа» компьютера, в частности, оперативной памяти. Обновление BIOS — крайняя мера, прибегнуть к ней можно при отсутствии неполадок со стороны «железа», только доверить эту процедуру лучше всего специалистам.
Синий экран смерти (BSOD) не так редко появляется, но это все еще происходит. Одно огромное улучшение заключается в том, что BSOD теперь отображает полезную информацию о сбое системы. Ошибка SYSTEM_SERVICE_EXCEPTION происходит по нескольким причинам: ошибки графического интерфейса пользователя, поврежденные системные файлы и проблемы с устаревшими или поврежденными драйверами. Основное направление наших действий — обновление драйверов и проверка файловой системы Windows 10 на наличие ошибок. В этой статье давайте рассмотрим, как исправить ошибку SYSTEM_SERVICE_EXCEPTION в Windows 10 с кодом остановки 0x0000003B. Следуйте по порядку ниже пунктам, пока ошибка не исчезнет.
Дополнительные способы исправить ошибку SYSTEM SERVICE EXCEPTION
Далее описаны дополнительные шаги, которые могут помочь при появлении ошибки SYSTEM SERVICE EXCEPTION, если выяснить проблемный драйвер не удалось или его обновление не решило проблемы:
- Если ошибка стала появляться после установки антивирусного ПО, фаервола, блокировщика рекламы или иных программ для защиты от угроз (особенно нелицензионных), попробуйте удалить их. Не забудьте перезагрузить компьютер.
- Установите последние обновления Windows 10 (правый клик по кнопке «Пуск» — «Параметры» — «Обновление и безопасность» — «Центр обновления Windows» — кнопка «Проверить наличие обновлений»).
- Если до недавнего времени всё работало исправно, то попробуйте посмотреть, есть ли на компьютере точки восстановления и использовать их (см. Точки восстановления Windows 10).
- Если вы примерно знаете, какой драйвер вызвал проблему, можно попробовать не обновить (переустановить его), а откатить (зайти в свойства устройства в диспетчере устройств и использовать кнопку «Откатить» на вкладке «Драйвер»).
- Иногда ошибка может быть вызвана ошибками на диске (см. Как проверить жесткий диск на ошибки) или оперативной памяти (Как проверить оперативную память компьютера или ноутбука). Также, если на компьютере установлено более одной планки памяти, можно попробовать работу с каждой из них по отдельности.
- Выполните проверку целостности системных файлов Windows 10.
- Помимо программы BlueScreenView можно использовать утилиту WhoCrashed (бесплатная для домашнего использования) для анализа дампов памяти, которая иногда может предоставить полезную информацию о модуле, вызвавшем проблему (правда, на английском языке). После запуска программы нажмите кнопку Analyze, а затем ознакомьтесь с содержимым вкладки Report.
- Иногда причиной проблемы могут служить не драйверы оборудования, а само оборудование — плохо подключенное или неисправное.
remontka.pro
Ваш IT помощник
Критическая ошибка SYSTEM_SERVICE_EXCEPTION: методы решения
Метод №1 Банальная перезагрузка ПК
Если на вашем компьютере возник BSoD с кодом SYSTEM_SERVICE_EXCEPTION, и вы сразу же ринулись в сеть за эффективными методами решения, то мы рекомендуем вам не паниковать и применить самый базовый, даже банальный метод — перезагрузка компьютера.
Да, просто перезагрузите свой компьютер и посмотрите, возникнет ли сбой SYSTEM_SERVICE_EXCEPTION еще раз. Понимаете, операционная система — штука далеко не простая, и в ней время от времени происходят случайные ошибки, сбои, вылеты, баги и прочие неприятности, которые зачастую лечатся простейшей перезагрузкой.
Метод №2 Сброс настроек BIOS
BIOS — это еще одна возможная причина возникновения критической ошибки SYSTEM_SERVICE_EXCEPTION на Windows 10. Возможно, вы недавно копались в настройках BIOS, экспериментировали с ними, чтобы создать наилучший опыт для себя. Помимо прочего, также случается так, что настройки BIOS могут измениться сами по себе вследствие чего бы то ни было. Вам нужно пройти в BIOS и выставить в нем настройки по умолчанию.
На разных материнских платах доступ к BIOS’у можно получить различными способами. Например, в некоторых случаях, войти можно с помощью своевременного нажатия на кнопку DEL при запуске ПК. Также встречаются и другие клавиши, например, F10, F2, различные комбинации клавиш и т.д. На самом деле, до входа в систему на экране появится подсказка, которая даст вам знать, какие клавиши за что отвечают. Также вы можете найти в Интернете информацию по своей материнской карты, в которой определенно будет указано, как зайти в BIOS.
Полезные рекомендации
В случаях, когда определить причину ошибки SYSTEM_SERVICE_EXCEPTION не удалось, или обновление/переустановка драйвера не помогло устранить неполадку, можно попробовать выполнить следующие рекомендации:
- При возникновении ошибки после инсталляции антивирусной программы, фаервола и других подобных программ, удаляем их, перезагружаем ПК или ноутбук и проверяем, решена ли проблема. Как это сделать, подробно описано в нашей статье – “Как удалить программу с компьютера в Windows 10”.
- Установка самой свежей версии Windows 10 нередко помогает устранить проблему. Для этого в Параметрах системы (можно вызвать разными способами, самый быстрый – нажать комбинацию клавиш Win+I):
- переходим в раздел “Обновление и безопасность”.
- в подразделе “Центр обновления” выполняем проверку/скачивание доступных обновлений для последующей инсталляции.
- Можно выполнить проверку целостности системных файлов и восстановить их в случае обнаружения повреждений.
- В некоторых случаях ошибка может появиться из-за повреждений жесткого диска. Для его проверки:
- открываем Этот компьютер.
-
правой кнопкой мыши щелкаем по диску, на котором установлена ОС, и в открывшемся контекстном меню выбираем “Свойства”.
- переходим во вкладку “Сервис” и жмем кнопку “Проверить”.
- запускаем проверку диска нажатием одноименной кнопки.
- Причиной неисправности может быть оперативная память. Если в материнскую плату вставлено более одной карты ОЗУ, можно поочередно отключить их, чтобы проверить работоспособность каждой. Также выполнить проверку оперативки можно с помощью программы MemTest86.
- При условии, что еще совсем недавно компьютер корректно работал, и никаких проблем не было, можно попробовать вернуть работоспособность системы из точки восстановления.
- Ранее в статье было упомянуто, что откат драйвера проблемного устройства (если его удалось обнаружить) тоже помогает в некоторых случаях, поэтому об этом не стоит забывать. Данное действие можно выполнить только в том случае, если недавно было выполнено обновление драйвера:
- заходим в Диспетчер устройств любым удобным способом (например, через панель Поиска).
- находим нужное устройство и двойным щелчком левой кнопкой мыши открываем его свойства.
- переходим во вкладку “Драйвер” и жмем кнопку “Откатить”.
- Рекомендуется проверить температуру процессора и других компонентов ПК. Перегрев оборудования может стать причиной дампа системы.
- Если ранее был выполнен “разгон” характеристик компьютера, возвращаем их к базовым значениям.
- В некоторых случаях помогает сброс настроек BIOS/UEFI. Сделать это можно, зайдя в соответствующем меню. Также можно просто извлечь батарейку CMOS из материнской платы на несколько секунд, что полностью обнулит настройки. Правда, в этом случае придется разобрать корпус ПК или ноутбука.
- Возможно, проблема связана именно с текущей учетной записью. Можно попробовать создать новую и проверить, будет ли возникать подобная ошибка.
Примечание: если дамп привел к неработоспособности системы в целом, и как следствие, к отсутствию возможности выполнить рекомендации выше, можно попробовать загрузиться в безопасном режиме и попробовать снова.
В некоторых случаях сбой может быть вызван не драйверами, а самим оборудованием, которое неисправно или неправильно подключено/настроено.
Решаем через проверку битых секторов на жестком диске
Кликаем кнопку «Пуск», выбираем «Командная строка». В открывшемся окне вводим chkdsk C: (или любой другой, который нужно проверить). Примечательно что все выявленные ошибки устраняются автоматически. Учтите, процедура занимает до трех часов времени.

При проверке жесткого диска с работающим виндоус на нем, система сообщит об этом и попросит перезагрузить компьютер, после чего начать проверку (до захода в систему). Нажмите Y что бы согласиться и приступить.
По результатам проверки будет сообщено количество обнаруженных ошибок, а также количество исправленных и те, которые исправить не получилось.
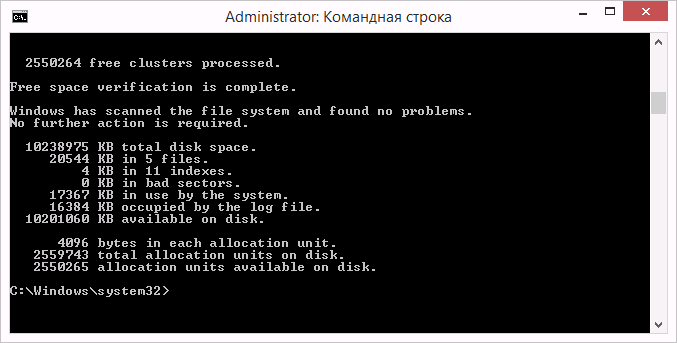
Способ 2. Проверка ПК или ноутбука на наличие вирусов
Здесь потребуется какой-нибудь антивирусный продукт. Возможностей «Защитника Windows» для этой процедуры недостаточно. Лучше всего использовать такие программы, как ESET NOD32, Dr.Web Antivirus или продукцию от Касперского. Стоит также упомянуть, что данный метод лучше использовать в тандеме с первым способом, так как файлы драйверов могли быть повреждены именно вирусом. Необходимо предпринять следующие шаги:
- Открываем антивирус и идем на вкладку «Сканирование ПК».
- Теперь нужно выбрать пункт «Выборочное сканирование». Именно такой алгоритм поиска угроз способен проверить не только системные диски, но и оперативную память устройства (область автозагрузки). Многие вирусы любят прятаться именно там.
- После нажатия на соответствующий пункт появится окно выбора параметров сканирования. Необходимо поставить галочки напротив пунктов «Оперативная память», «Загрузочный сектор» и отметить тот диск, на котором установлена операционная система. После этого нажимаем кнопку «Сканировать как админ.». Это поможет сразу же произвести очистку. Только от имени администратора позволено копаться в системных файлах.
Процесс займет некоторое время. По завершении сканирования и очистки антивирус предоставит список найденных угроз и описание действий, которые были к ним применены. После очистки рекомендуется перезагрузить машину.
Причины возникновения
Подобные Stop-ошибки возникают при конфликте оборудования с программным обеспечением или компонентов системы с драйвером. Их трудно вылечить, но стандартные способы и методы устранения неполадок могут с этим помочь.
Чтобы конкретно разобраться, почему возникает ошибка SYSTEM_SERVICE_EXCEPTION, можно отправить на анализ в службу поддержки Microsoft дамп памяти (копия содержимого памяти ПК на момент возникновения ошибки), если функция создания не выключена.
Код 0x0000003B SYSTEM_SERVICE_EXCEPTION может появится из-за пересекающих графических драйверов пользовательского режима и неправильной передаче данных к коду ядра. Причиной служит избыток использования пула подкачиваемой памяти.
Лечение ошибки system service exception
Решать поставленную задачу будем по порядку, изложенному выше.
Как определить, что system service exception Windows 10 связана именно с плохо поставленными драйверами? Да легче простого! Достаточно не бегать по квартире с криками «все пропало», а внимательно посмотреть на экран и попробовать обнаружить в предоставленной информации имя одного из файлов.
Например, синий экран может содержать такие данные:
- System service exception if40fs64 sys.
- Или их аналог – ошибка system service exception netio sys.
Если пользователь узрел нечто подобное, то следует предпринять следующие шаги:
- Спокойно перезапустить любимый комп.
- Вовремя нажать нужные кнопочки, чтобы перейти в безопасный режим загрузки.
- Открыть диспетчер устройств и, обязательно в ручном режиме, обновить драйвера.
Для наиболее ответственных юзеров, которые все делают по бумажке, существует альтернатива. Если наблюдается сообщение «system service exception win32k sys», то можно откатить систему или вернуть ее к точке, благодаря запуску средства восстановления.
Следующий пункт – вирусы. Думаю, что с этим вопросом разберется даже неопытный чайник. Что нужно скачать? Установить и запустить? Правильно – антивирусник, свеженький и актуальный!
Плавно движемся дальше – код остановки system service exception связан с повреждением системных файлов. В любой нормальной Винде есть встроенная функция, способная решить подобную неприятность:
- Запускаем командную строку.
- Вбиваем в нее «chkdsk c: /f».
- Наслаждаемся результатом.
Ну а теперь, дамы и господа, самое неприятное – возможные проблемы с накопителем и установленной оперативкой. В первом случае на помощь может прийти одна из программ, например Victoria или ее близкий аналог. Во втором – не менее специализированное ПО. Можно попробовать MemoryTest.
Если программными методами не получилось решить возникшее осложнение, то, как это не прискорбно говорить, придется доставать припрятанные деньги из бельевого шкафа и бежать за новыми изделиями. На памяти можно попытаться сэкономить, если в компе используется одновременно несколько планок. Для этого придется их последовательно отсоединять от материнки и тестировать работу ПК. Наблюдение стабильной работы будет сразу указывать на то изделие, которое требует замены.
Кстати, на эту тему можно также посмотреть очень занимательное и поучительное видео:
Сбой Windows: обновление и откат драйверов
Не последнюю роль в появлении таких сбоев играют и драйверы. Если обычный старт системы оказывается невозможным, можно попытаться загрузить ее в режиме Safe Mode (безопасный старт). Возможно, придется удалить или переустановить некоторые инсталлированные драйверы. Если сбой возник после неправильного обновления, лучше воспользоваться средством отката в «Диспетчере устройств».
Оптимальным вариантом, при наличии постоянного подключения к Интернету, когда используется загрузка с поддержкой сетевых драйверов, станет применение автоматизированных программ-апдейтеров (например, Driver Booster). Они способны самостоятельно находить обновления всех имеющихся в системе драйверов, устанавливать их с официальных ресурсов без вмешательства пользователя в процесс загрузки и интеграции.
Проверка системных файлов
Если экран показывает код ошибки system service exception в Windows 10 – необходимо прибегнуть к следующим действиям:
- Первый этап – нужно загрузиться в среде восстановления. Для этого заходим в Параметры.
- Потом переходим к пункту «Обновление и безопасность» и нажимаем на восстановление.
- Дальше выбираем «Особые варианты загрузки» и нажимаем «Перезагрузить сейчас».
- Включаем командную строку посредством последовательного нажатия: Поиск устранения неисправностей – Диагностика – Дополнительные параметры – Командная строка.
- В командную строку вводим поочередно команды: diskpart, а потом list volume.
- Дальше вводим exit, а потом sfc /scannow /offbootdir=C:\ /offwindir=E:\Windows. Названия томов (C и E) могут отличаться, тогда нужно будет вводить другие буквы раздела с загрузчиком и пути к Виндовс. После вышеупомянутых манипуляций начнется длительный процесс сканирования. После его завершения устройство необходимо перезагрузить. Если system service exception была вызвана нарушением, связанным с системными файлами – проблема будет ликвидирована.
Как исправить ошибку SYSTEM SERVICE EXCEPTION
1. Обновите Windows 10
Первое, что нужно сделать, это проверить, что Windows 10 полностью обновлена. Устаревшие системные файлы могут вызывать непредвиденные ошибки. Проверка обновления — это быстрый и простой способ выяснить, является ли это причиной.
- Нажмите сочетание кнопок Win + I, чтобы открыть панель «Параметры».
- Перейдите к разделу «Обновление и безопасность».
- Затем в разделе «Центр обновления Windows» проверьте все ожидающие обновления.
2. Обновление системных драйверов
Центр обновления Windows обновляет системные драйверы. Обычно при проверки обновлений, система Windows, автоматически загружает последние версии драйверов для ваших устройств.
- Нажмите Win + R и введите в диалоговое окно devmgmt.msc, чтобы попасть в «Диспетчер устройств».
- В списке, если есть желтый восклицательный знак, то Вам требуется обновить этот драйвер устройства нажав на нем правой кнопкой мыши, и выбрав «Обновить драйвер».
Примечание: В противном случае Вы можете поискать в Интернете программу для обновления всех драйверов сразу. Думаю Driver Booster справится с этим решением.
3. Запустите CHKDSK и SFC-DISM
Воспользуемся двумя инструментами: CHKDSK для проверки и восстановления жесткого диска, и SFC для восстановления системных файлов. Делайте приведенные ниже пункты по порядку. Первое, что Вам нужно сделать — это запустить командную строку от имени администратора и ввести ниже команды по порядку.
- Введите команду chkdsk /r. Это запустит инструмент CHKDSK и проверит ваш жестки диск на ошибки.
- Затем введите DISM /ONLINE /CLEANUP-IMAGE /RESTOREHEALTH. Проверяет целостность файловой системы методом сравнения файлов с базой microsoft.
- Введите sfc /scannow. Проверяет и пытается восстановить системные файлы.
Примечание: Более детально вы можете ознакомиться с этими инструментами на сайте. Читайте, как восстановить жестки диск CHKDSK и проверить системные файлы SFC.
5. Установите официальное исправление для Windows от Microsoft
Существует официальное исправление Windows для ошибки SYSTEM_SERVICE_EXCEPTION. Однако исправление относится к коду остановки 0x0000003B.
- Перейдите на сайт Microsoft и нажмите на «Пакет исправлений доступен для скачивания» (Hotfix Download Available).
6. Сброс Windows в исходное состояние
Если ничего не работает, вы можете использовать функцию сброса Windows 10 для обновления системных файлов. Сброс Windows 10 заменяет ваши системные файлы совершенно новым набором файлов и теоретически решает проблему, связанную с вашей ошибкой SYSTEM_SERVICE_EXCEPTION.
- Откройте «Параметры» > «Обновление и безопасность» > «Восстановление» и в графе «Вернуть комп в исходное состояние», выберите Начать.
7. Дополнительные рекомендации
- Вспомните какие программы вы недавно установили и удалите их по порядку. Программы могут давать различные сбои с несовместимостью. Особенно касается пиратского ПО.
- Вы можете провести анализ ошибок Синего Экрана Смерти в Windows с BlueScreenView, чтобы более точнее и быстрее понять в чем дело и выявить, какой драйвер или программа дает сбой.
Существует множество признаков, которые характеризуют абсолютно любую операционную систему от Microsoft. Безусловно, к ним можно отнести различные вариации легендарных экранов смерти. Такие неприятности возникают при особо серьезных конфликтах, которые вполне возможны даже на, казалось бы, самых современных операционках, типа седьмой и десятой серии. Одну из них, а именно содержащее сообщение «system service exception atikmdag sys», мы постараемся разобрать сегодня.
Итак, перед нами поставлена задача: как исправить system service exception Windows 10?
Или как частный ее частный случай – System service exception Windows 7 – как исправить?
От нас требуется найти эффективное решение, которое может применить любой пользователь в домашних условиях.










![Ошибка исключения системного обслуживания в windows 10 [полное руководство] - gadgetshelp,com](http://clipof.ru/wp-content/uploads/f/4/8/f486e3991e2790da429c8ec796683fb8.jpeg)






















