Исправление 3: восстановить данные и отформатировать диск до нормального состояния
Между тем, если эта проблема все еще появляется после использования второго решения, жесткий диск может быть поврежден и нуждается в ремонте. Пойдите, чтобы проверить, можете ли вы успешно открыть жесткий диск на вашем компьютере.
Возможно, вы просто получили сообщение о том, что вам нужно отформатировать диск, прежде чем вы сможете его использовать . В этой ситуации мы опасаемся, что вам придется отформатировать его, чтобы попробовать.
Точно так же вам все равно нужно использовать компьютер для форматирования жесткого диска. Однако, если вам нужно сохранить файлы на диске, вам лучше восстановить их заранее.
Восстановить данные с поврежденного жесткого диска
Что касается восстановления данных, это хороший вариант использовать сторонний бесплатный инструмент для восстановления файлов делать работу. MiniTool Power Data Recovery может быть вашим лучшим выбором.
Этот программное обеспечение для восстановления данных надежен и безвреден, поскольку не повлияет на данные на жестком диске. Это мощный инструмент, так как он может спасти ваши потерянные и удаленные данные в различных ситуациях.
MiniTool Power Data Recovery имеет четыре модуля восстановления. Если вы хотите получить данные с жесткого диска PS4, вам необходимо использовать его Этот ПК модуль.
Если вы не уверены, сможет ли эта программа найти нужные вам данные, вы можете сначала попробовать пробную версию. Нажмите следующую кнопку, чтобы загрузить и установить его на свой компьютер.
После удаления жесткого диска из системы PS4 и подключения его к компьютеру вам необходимо выполнить следующие действия, чтобы восстановить данные с жесткого диска PS4.
1. Откройте программу.
2. Оставайтесь в Этот ПК интерфейс и выберите целевой диск, который вы хотите восстановить.
3. Щелкните значок Сканировать кнопку, чтобы начать процесс сканирования.
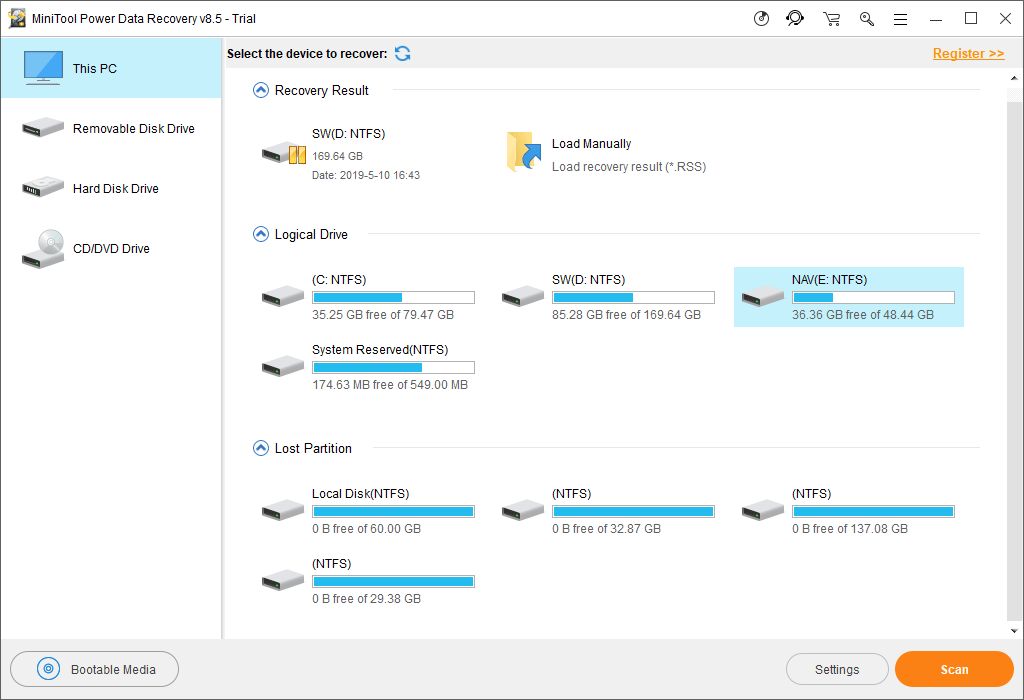
4. По завершении процесса сканирования вы увидите результаты сканирования как с удаленными, так и с существующими файлами.
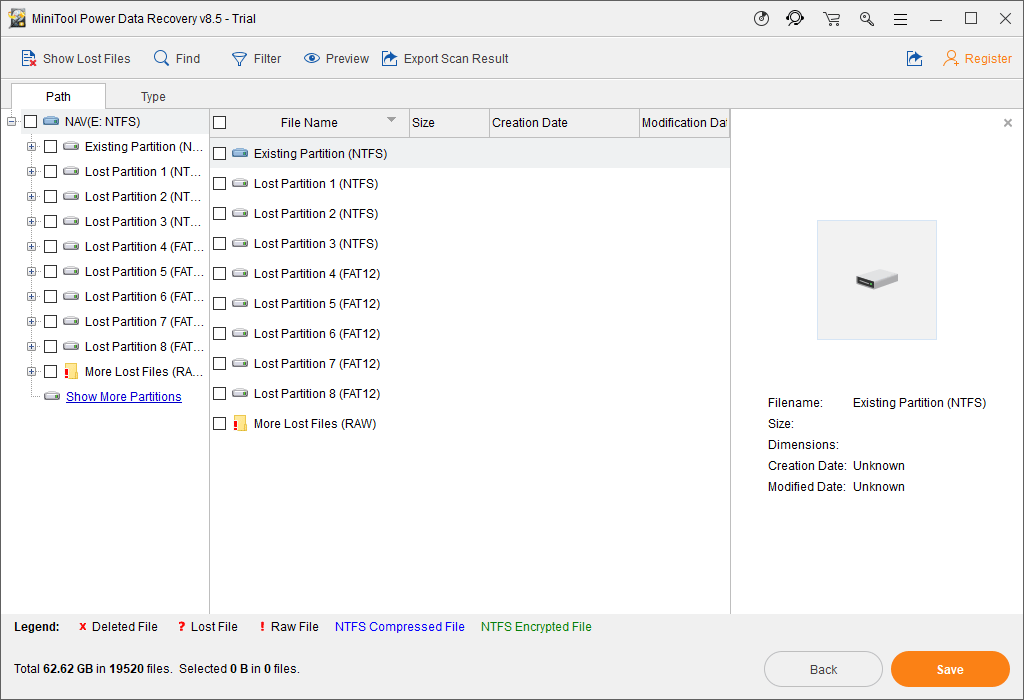
Обычно отсканированные файлы отображаются там по пути. Вы можете открыть каждый путь, чтобы найти файлы, которые хотите спасти.
Однако в большинстве случаев найти нужные файлы среди множества файлов непросто. В этой ситуации вы можете использовать эти две мощные функции: Тип и найти .
- После нажатия на Тип Эта программа покажет вам отсканированные файлы по типу, и вы сможете легко найти файлы, которые хотите восстановить.
- Если вы все еще помните имя файла, который хотите восстановить, вы можете нажать кнопку найти возможность ввести имя файла для непосредственного поиска целевого файла.
Если вы не можете найти нужные файлы, просто попробуйте эти две функции, чтобы узнать, полезны ли они.
5. Отметьте файлы, которые вы хотите восстановить, и сохраните их в указанном месте.
Однако с пробной версией MiniTool Power Data Recovery Trial Edition вам не разрешено восстанавливать нужные файлы. Вам нужно обновить это бесплатное ПО до полной версии, чтобы завершить процесс восстановления данных. Если вы личный пользователь, Personal Deluxe Edition может полностью удовлетворить ваши потребности.
Как исправить ошибку PlayStation (PS4) CE-33986-9
Давайте рассмотрим все обходные пути, которые вы можете использовать, чтобы исправить ошибку CE-33986-9 на консоли PlayStation или PS4:
Проверить статус PSN
Прежде чем приступить к более сложным процессам устранения этой проблемы, всегда рекомендуется проверять статус на стороне сервера на предмет возникновения этой проблемы. В некоторых случаях это вина стороны сервера. А если да, то с этим ничего не поделаешь.
Если вы также столкнулись с ошибкой CE-33986-9 на ps4, вы можете перейти Вот для проверки статуса PSN. Это поможет вам понять, есть ли проблема с функцией управления учетной записью или серверами магазина Playstation.
Перезагрузите ваш роутер
Поскольку эта ошибка связана с ошибкой сети, всегда лучше проверить, является ли ваш маршрутизатор основным виновником или нет. Если на странице состояния PSN сервер исправен, это может быть связано с проблемой на вашей стороне. Более того, если к одному маршрутизатору подключено несколько устройств, для PS4 будет очень ограничена пропускная способность, что может привести к этой ошибке. Просто нажмите кнопку питания на маршрутизаторе и выключите его. Подождите примерно 10 секунд, прежде чем снова включить маршрутизатор.
Переключение питания на PS4
Выключите консоль PS4.
Нажмите и удерживайте Кнопка питания (на вашей консоли), пока вентиляторы вашей консоли полностью не выключатся.
Во время процесса будут слышны два последовательных гудка.
После второго звукового сигнала нужно отпустить кнопку питания.
Выньте шнур питания консоли из розетки.
Подождите несколько секунд.
Теперь снова подключите кабель питания к источнику питания
Обратите внимание, что это необходимо для подтверждения того, что силовые конденсаторы полностью разряжены.
Перезагрузите консоль и проверьте наличие ошибки, запустив игру.
Настройте параметры Wi-Fi или LAN
Вот один из возможных обходных путей, которые, как сообщается, решили и устранили проблему для нескольких пользователей.
- Зайдите в меню PS4.
- Идти к Настройки> Сеть> Настроить подключение к Интернету> Выбрать кабель Wi-Fi или LAN.
- Нажмите на Wi-Fi или LAN в зависимости от вашего подключения.
- Если у вас есть сеть Wi-Fi:- Тогда иди в Пользовательский >> Выберите Сеть >> Введите пароль >> Настройки IP-адреса (выберите автоматически) >> Имя хоста DHCP (не использовать) >> Настройки DNS (установите значение Вручную).
- Если у вас есть подключение к локальной сети:- Зайдите в Пользовательский >> Настройки IP-адреса (выберите Автоматически) >> Имя хоста DHCP (не использовать) >> Настройки DNS (установите значение Вручную)
- Теперь, в зависимости от ваших предпочтений подключения, введите здесь Первичный DNS как 8.8.8.8 а также Вторичный DNS как 8.8.4.4.
- Затем нажмите кнопку «Далее».
- Установите автоматические настройки MTU.
- Наконец, проверьте подключение к Интернету.
- Если указанный выше первичный / вторичный DNS не работает, используйте следующие:- Первичный DNS: 208.67.222.222- Вторичный DNS: 208.67.220.220
Как решить ошибку PS4 NW-31456-9
Существуют несколько основных способов избавиться от ошибки NW-31456-9 на вашем PS4. Прежде чем приступать к их изложению убедитесь, что «PlayStation Network» функционирует нормально, и с ней не наблюдается каких-либо проблем. Для этого перейдите на status.playstation.com, и проверьте состояние сетевых служб. Также рекомендую перейти на сайт запускаемой вами игры и просмотреть, не проводятся ли на серверах данной игры какие-либо технические работы.
Если со службами и серверами всё хорошо, тогда выполните следующее:
Перезагрузите консоль
Наиболее простой из советов, и при этом довольно эффективный. Отключите вашу консоль, отсоедините от неё все провода, через пару минут подключите провода обратно и включите приставку.
Перезагрузите роутер
Наиболее простой способ, в некоторых случаях показал себя как довольно эффективный. Выключите ваш роутер на пару секунд, затем включите его обратно, и попытайтесь войти в PSN.
Проверьте скорость вашего соединения
Если скорость вашего соединения упала (из-за провайдера, вирусов и др.), то вы будете встречаться с проблемами подключения к PSN. Проверьте скорость вашего Интернета с помощью специализированных сайтов (например, speedtest.net), и если она низка, то разберитесь с причинами (например, перезвоните вашему провайдеру).
Измените значение параметра MTU
Снижение параметра MTU (максимальной единицы передачи) может помочь решить ошибку NW-31456-9.
- Для этого нажмите на кнопку PS, перейдите в «Настройки».
- Далее выберите «Сеть», затем – «Установить соединение с интернетом», среди способов выбираем «Специальный».
- В предложенных системой параметрах всё оставляем как есть, лишь параметр «MTU» ставим на 1473.
- Запускаем ранее проблемную игру.

Перенастройте ваш роутер
Довольно эффективным способом является перенастройка вашего роутера. Выполните следующее:
- Введите адрес вашего роутера в браузере;
- Залогиньтесь в роутере;
- Перейдите в«Advanced Menu» — «Firefall Settings»;
- Выберите «Enable the DMZ Host»;
- Введите DMZ IP Address (IP вашей консоли);
- Сохраните данные настройки.
Перезайдите в свой PSN-аккаунт
Некоторым пользователям помог следующий способ:
- Выйдите из своего PSN-аккаунта на PS4;
- Выключите PS4;
- Через пару минут включите её обратно и залогиньтесь в системе.
Смените адреса DNS серверов на альтернативные
Ещё одним способом избавиться от NW-31456-9 ошибки является смена адресов ДНС-серверов в настройках консоли. Выполните следующее:
- Откройте настройки консоли и перейдите в «Сеть»;
- Выберите опцию «Установить соединение с интернетом»;
- Далее активируйте «Использовать LAN/WiFi»;
- Затем перейдите на «Специальный», далее «Автоматически», затем «Не указывать», потом – «Вручную»;
- Выставьте значение публичных адресов от Гугл:
Далее выбираем «Автоматически» — «Не использовать», и проверяем качество соединения.

Используйте сетевой кабель
Вместо Wi-Fi подключения есть смысл использовать сетевой кабель, гарантирующий большую стабильность подключения к сети.
Подождите некоторое время
В ряде случаев могут наблюдаться кратковременные проблемы с сетью, никак не подтверждённые официально. Просто подождите какое-то время (час-два), вполне возможно, что стабильный коннект очень скоро восстановится.
Способ от подписчика 2
Еще один способ исправить код ошибки Е-8210604А PSN – корректно отредактировать профиль. Вот как это делается:
В профиле пользователя ввести адрес проживания латиницей: ТОЛЬКО улица (без номера дома), область и почтовый индекс
Внимание: на этой странице должны быть единственными ЦИФРАМИ – почтовый индекс. Сохранить. Но на экране в разделе профиль этот адрес не будет видет
Его можно увидеть только, если нажать на кнопку «изменить» Удалить данные карты для оплаты, если были введены раньше. Ввести еще раз данные (можно использовать автоматические данные GooglePay), но на следующей странице, которая попросит ввести адрес поставить только галочку в окошке рядом с надписью «Использовать адрес проживания», которая позволит автоматически заполнить эти данные. Сохранить. Синхронизация – 1 сутки. После этого можно осуществить оплату
Но на экране в разделе профиль этот адрес не будет видет. Его можно увидеть только, если нажать на кнопку «изменить» Удалить данные карты для оплаты, если были введены раньше. Ввести еще раз данные (можно использовать автоматические данные GooglePay), но на следующей странице, которая попросит ввести адрес поставить только галочку в окошке рядом с надписью «Использовать адрес проживания», которая позволит автоматически заполнить эти данные. Сохранить. Синхронизация – 1 сутки. После этого можно осуществить оплату.
Метод 6: Обновление версии прошивки в безопасном режиме
Если ни один из вышеперечисленных методов не позволил вам решить проблему, вы должны начать учитывать тот факт, что вы можете иметь дело с каким-либо типом прошивки. проблема, которая помешала вашей консоли PS4 установить безопасную сеть. Это может быть еще одной причиной того, что вы видите ошибку « Не удается установить связь с использованием SSL » при попытке подключиться к сети.
В этом случае сценарий применим, и у вас есть ожидающие обновления системного программного обеспечения, которые не устанавливаются обычным образом, вот несколько пошаговых инструкций с тем, что вы можете сделать, чтобы решить проблему:
- Сначала запустите PS4 и откройте панель уведомлений на главной панели управления. После этого выберите уведомление об обновлении и нажмите кнопку Параметры , чтобы удалить все ожидающие обновления с панели Уведомление .
- Как только вам удастся удалить уведомление, полностью выключите PS4 и дождитесь его полного выключения. Примечание. Помните, что перевод PS4 в режим гибернации нарушит эту процедуру.
- После полного выключения компьютера нажмите и удерживайте кнопку питания, пока не услышите 2 гудка (около 10 секунд). Вы должны услышать первый звук сразу после того, как начнете удерживать кнопку, а второй – примерно через 7 секунд.
- После второго звукового сигнала ваш компьютер автоматически перейдет в безопасный режим.. Когда вы увидите следующий экран, подключите контроллер DualShock4 к консоли через USB-кабель и нажмите кнопку PS на контроллере.
- После подключения контроллера к интерфейсу безопасного режима используйте его для выберите вариант 3: Обновить системное программное обеспечение.
- Дождитесь загрузки и установки нового программного обеспечения, затем следуйте инструкциям на экране, чтобы установить последнюю версию на консоль.
- После завершения процесса завершено, ваша PS4 перезагрузится, и будет применена новая версия прошивки.
Если вы все еще сталкиваетесь с той же проблемой, перейдите к следующему потенциальному исправлению ниже.
Метод 7: изменение DNS по умолчанию
Как оказалось, несколько затронутых пользователей, у которых мы также сталкиваемся с ошибкой « не могут общаться с помощью SS L ‘удалось решить проблему, изменив адреса DNS по умолчанию на эквиваленты Google или IPV6 по умолчанию.
Несколько затронутых пользователей подтвердили, что после того, как они сделали это и перезагрузили свой компьютер, проблема была окончательно решена.
Вот шаг: пошаговые инструкции по изменению адресов DNS по умолчанию на консоли PS4:
- Откройте консоль PS4 и перейдите в главное меню панели управления. Как только вы попадете туда, перейдите в Настройки> Сеть> Настроить подключение к Интернету .
- После этого выберите либо Wi-Fi, либо LAN, в зависимости от тип используемой сети.
- Затем выберите Custom , когда будет предложено следующее меню, и установите для IP-адреса значение Автоматически.
- Когда вас попросят указать имя хоста DHCP , выберите Не указывать .
- Затем установите для DNS Settings значение Manual, затем установите Primary DNS на 8.8.8.8 и вторичный DNS на 8.8.4.4 . Это DNS-адрес по умолчанию для Google. Примечание. При желании можно также рассмотреть возможность использования значений по умолчанию для IPV6: Первичный DNS – 208.67.222.222 Вторичный DNS – 208.67.220.220
- Один раз DNS по умолчанию был изменен, повторите действие, которое ранее вызывало проблему, и посмотрите, устранена ли проблема.
На всякий случай та же проблема все еще возникает, вы можете перейти к следующему потенциальному исправлению ниже.
Метод 8: Полный сброс PS4
Если вы по-прежнему сталкиваетесь с той же ошибкой « Не удается установить связь с помощью SS L », и ни одно из возможных исправлений, представленных выше, не помогло вам, возможно, вы мы также имеем дело с некоторыми типами поврежденных данных, которые временно хранятся.
В случае, если этот сценарий применим, вы можете решить эту проблему, выполнив полный сброс консоли PS4.
Вот краткое руководство о том, как это сделать :
Включив PS4, нажмите и удерживайте кнопку PS и откройте меню Параметры питания .
Затем из списка доступных параметров питания выберите параметр Выключить PS4 и нажмите X кнопка.
Примечание
Важно, чтобы вы не отдыхали режим. Когда индикаторы полностью погаснут, отсоедините кабель питания консоли и подождите не менее 10 секунд
Вставьте шнур питания обратно в консоль и снова нажмите кнопку питания, чтобы запустить ее.
Повторите действие, которое ранее вызывало сообщение « Не удается установить связь с использованием SS L ‘и посмотрите, решена ли проблема.
Почему появляется ошибка WS-37397-9?
Есть ряд причин, которые могли привести к добавлению IP-адреса в список заблокированных. Среди них:
- IP-адрес пользователя, полученный от провайдера или встроенного DHCP-сервера в Wi-Fi-роутере был ранее заблокирован. В список блокировки IP добавлен из-за нарушения правил пользования службой PlayStationNetwork;
- с текущего IP поступал вредоносный трафик. Назначение «чёрного» или «серого» IP-адреса – это распространённая практика, так как на всех не хватает чистых IP. Провайдеры начали зарабатывать на выделении отдельных IP. Обычно IP выделяются на группу пользователей, если в ней есть хакер, вся группа окажется заблокированной;
- часто блокируются общественные IP: в торговых центрах, в многоквартирных домах, общежитиях, подключенных к одной линии. Большое количество запросов к серверу PSN может распознаваться как спам, от чего IP добавляется в список заблокированных;
- система пользователя заражена. В системе PlayStation 4, Windows, MacOS или в Wi-Fi-роутере могут завестись вирусы, установленные без ведома пользователя. Они работают в фоновом режиме, а управляют вирусами хакеры, которые часто направляют трафик пользователя на атаку серверов;
- к корпоративной или домашней сети подключено заражённое устройство. Сегодня распространение получили вирусы, проникающие в сеть через модемы, роутеры, систему безопасности, бытовые приборы и любые другие устройства.
Как решить сбой подключения
Ниже мы собрали несколько дельных советов по исправлению сбоя. Что же рекомендуется сделать что бы восстановить связь?
Реконструкция базы данных
- Для начала просто выключить свою консоль. Сделайте это обычным нажатие кнопки питания, ее найти можно на передней панели.
- Далее в выключенном состоянии снова нажимаем и удерживаем кнопку питания. Сразу произойдет звуковой сигнал. Продолжаем жать. Ожидаем повторение точно такого сигнала, где-то через 10 секунд.
- Воспользуемся теперь DualShock 4. Этот контролер подключаем к приставке. Жмем на нем PS.
- В меню, которое откроется, находим строку «Восстановить базу данных». Жмем кнопку «Х». Playstation 4 перезагрузится.
- Когда все загрузится, остается только проверить правильность всех действий. В меню «Настройки» ищем «Сеть». Тут кликаем по «Тест Интернет соединения». Если все выполнили четко по инструкции, то по уверениям разработчиков проблема исчезнет.
Вероятность, что это не поможет все-таки сохраняется. Поэтому рекомендуется еще несколько дельных советов от IT-специалистов.
Смена IP адреса
- PSN может отказываться производить подключение из-за технической перегрузки серверов Sony. Это, как правило, временные трудности и они пройдут сами по себе. Хотя такое встречается очень редко. Для проверки можно попробовать подключиться через мобильный интернет 3G. Все работает, значит, проблема на сервере. Отложите попытки подключения на некоторое время.
- Динамический IP адрес также в последнее время приносит много трудностей. Удаление «пиратских» консолей сейчас очень популярный метод в компании Sony, вот и попадают обычные пользователи под раздачу. Случайным образом лицензионная приставка может получить битый идентификационный код.
- Как получить новый IP-адрес? Для этого потребуется внести некоторые изменения. Заходим в настройки и выбираем пункт «Сеть». Кликаем по «Настройки Интернет соединения». В зависимости от версии ОС дальше можно увидеть Wi-fi или Lan. Убираем галочку рядом с ними.
- Отключаем свой роутер, консоль и вытаскиваем из розетки.
- Подождав несколько минут, производим включение Playstation 4 и модема.
- В целом все должно заработать. Если такого не произошло, то повторите действия заново. Для более надежного варианта остается пойти к провайдеру и попросить свой персонализированный IP-адрес и установить его как статический.
А вот видео-инструкция по сбросу сетевых настроек и проблем с подключением к PS4.
ОЧЕНЬ ПРОШУ ПОДСКАЖИТЕ, НЕ муго войти в учетную запись — пишет — Не удалось установить соединение с сервером. (18.8685655f.1608658220.e9c6310) . КАК МНЕ БЫТЬ И ЧТО ДЕЛАТЬ??
Андрей, лечится сама, это внутренняя ошибка сони, сутра и следа не было
Михаил, лол, у меня тоже ночью сама решилась херь эта. Вроде из-за перегруза системы такое бывает.Энивэй, спасибо что мимо не прошёл
Андрей, ты не представляешь сколько людей меня в личку спрашивали решил ли)
Андрей, мы с чуваком искали ответ в тот роковой вечер, он 7 лет занимается пс и ни разу не встречал такую ошибку и ответа мы нигде найти не смогли, даже на англоговорящих форумах
Пользователи PS4 (PlayStation 4) во время использования консоли, как правило, сильно привязаны к сетевому подключению. Только при наличии сети Интернет есть возможность подключиться к своей учетной записи PlayStation Network и совершать покупки в онлайн магазине. Также при отсутствии подключения Вы не сможете запускать приложения, т.к. без PSNони не пройдут проверку на подлинность.
Одной из самых распространенных проблем, связанных с сетевым подключением пользователя Плейстейшен 4, является ошибка с кодом «WS-37397-9». Если на вашем дисплее появилась эта комбинация цифр, это значит, что произошел сбой при попытке подключения к сети. Однако не стоит отчаиваться: существует несколько методов, с помощью которых можно устранить эту проблему.
Подключение к сети Интернет – очень привередливая штука, и причин для сбоя может быть огромное множество – начиная неполадками на серверах и заканчивая некорректными настройками вашего ip-адреса. Приняв подобные сбои как данное, компания Sony самолично предложила несколько способов решения этой проблемы.
Первым тревожным сигналом к возникновению неполадок с соединением будет появление пиктограммы небольшого замочка в правом нижнем углу иконки приложений. Все игры, утилиты и т. д., как-то связанные с сетью, получат этот значок.
Как подключиться к серверам PSN?
Выделяют 2 основные группы причин: заражение системы и блокировка IP из-за другого пользователя сети.
Как очистить систему от вирусов?
Лучший способ очистить вашу ОС — это сканировать все устройства последовательно (если возможно). Прежде всего, вам нужно проверить свой компьютер, смартфон и приставку с помощью антивирусного ПО. В ходе сканирования будут обнаружены файлы, представляющие угрозу. Программа предложит переместить зараженные файлы в карантин или удалить их. Лучше воспользоваться первым способом и по возможности вылечить файл с помощью антивируса.
Не на все устройства есть возможность установить антивирус. Антивирусное программное обеспечение нельзя установить на умную бытовую технику, системы безопасности, маршрутизаторы и т.д. Единственный способ удалить вирус — сбросить настройки устройства до заводских. Обычно на корпусе устанавливается специальная кнопка. Чтобы дотянуться до кнопки, вам может понадобиться заостренный предмет
Чтобы избавиться от вирусов в вашей системе PS4, стоит восстановить состояние консоли. Алгоритм действий следующий:
- Полностью выключите PlayStation 4 (не переводите ее в спящий режим), нажав кнопку питания пальцем. Индикатор будет мигать несколько раз до завершения выключения.
- После выключения приставки нужно нажать и удерживать кнопку питания в течение 7 секунд, пока не появятся два звуковых сигнала.
- Подключите контроллер через USB (беспроводное соединение сейчас не работает) и нажмите кнопку PS на джойстике.
- В «Безопасном режиме» нужно выбрать опцию «Восстановить базу данных» и подтвердить действие кнопкой «X».
- После завершения сброса консоли ее нужно запустить. Затем перейдите в раздел «Сеть» из «Настройки» и выберите «Проверить подключение к Интернету».
Даже после устранения вирусов ошибка WS-37397-9 будет продолжать преследовать его еще некоторое время. В течение нескольких дней при следующем обновлении базы IP-адрес будет исключен из «черного списка».
Ошибка su 30625 6 на Ps4
Другие способы
Основной способ, описанный выше помогает в 99,9% случаев, однако последний 0,01% иногда также имеет место быть.
Остальные решения связаны с плохим интернет-соединением или его отсутствием. Проблема в установке нового ПО на консоль, является проблемой доступа к файлу обновлений, что обусловлено отсутствием интернета. Перезагрузите консоль перед продолжением.
- Убедитесь что ваш роутер не «висит», перезагрузите его. Попробуйте зайти в инет с телефона через wifi, что бы откинуть пункт сломанного роутера.
- Зайдите в интернет с другого устройства на официальные сайты PS, возможно ведутся наладочные работы и сервера не работают.
- Если предыдущие попытки ни к чему не привели — следует проверить на работоспособность саму приставку, зачастую ломается сам вход для интернет-кабеля, после чего PS работает без интернета.
Где встречается чаще всего
Есть некоторые приложения и игры, где чаще всего вылетал этот баг. Среди самых частых запросов на эту тему, он прилетал в последнем Ассасине, мультиплеере Warzone и киноприложении IVI.
Давайте посмотрим почему, чаще всего ошибка вылетает именно здесь. А также поможем её устранить.
Устранение неполадки в играх
Чаще всего баг вылетал там, где игрушки начинали превосходить по требованиям устаревшее железо.
Похожее встречалось в Ведьмаке 3, Watch Dogs 2, GTA 5, Втором РДР и многих других.
Конкретно у Assassin Valhalla баг чинился двумя способами:
- Перезапуском PS4.
- Реконструкцией баз данных.
Для второго метода есть отдельная инструкция. Для этого необходимо будет перевести приставку в безопасный режим. Кстати, так можно будет починить сразу несколько видов поломок.
А ещё просто делитните игру и установите её заново. Перед этим лучше скопировать сейвы на флешку или в облако. Впрочем, так лечить можно большинство игр. Но поможет ли это проигрывателям типа Megogo, IVI и других?
Решение №1 Обновление системного программного обеспечения
Ошибка CE-34878-0 на PS4 может возникать из-за того, что системное программное обеспечение вашей консоли не обновлено до должной версии. Попробовать решить данную ошибку можно с помощью простого процесса обновления ПО на PS4.
Итак, обновить ПО или же, проще говоря, прошивку для консоли PS4 элементарно, если она подключена у вас к Интернету. Давайте предположим, что все-таки подключена, что правда в случае большинства пользователей. Для начала вам потребуется перейти в Настройки PS4. Как только это сделаете, выберите раздел под названием «Обновление системного программного обеспечения».
Процесс установки нового ПО для PS4 абсолютно автоматический и, как уже было сказано, требует только подключения к сети. Установив обновление для консоли, попробуйте снова попробовать запустить ту игру, при которой возникала ошибка CE-34878-0. Если она нормально запустилась и ошибки уже не видно долгое время, то, поздравляем, так как проблема действительно заключалась всего лишь в версии прошивки.
Решение №2 Обновление игры
Следующей возможной причиной появления ошибки CE-34878-0 является отсутствие необходимого обновления для игры. Попробуйте проверить, нет ли какого-то нового обновления для запускаемой вами игры. Бывает так, что оно могло, по какой-то причине, не установиться автоматически при своем выходе.
Выполнить проверку наличия обновления какой-либо игры достаточно просто: вернитесь на главный экран вашей PS4, выберите ту игру, с которой у вас возникает ошибка CE-34878-0, нажмите на кнопку «Options», расположенную на вашем контроллере, и выберите пункт «Проверить обновления».
После выбора данной опции начнется проверка наличия доступных обновлений. Если для вашей игры действительно вышли какие-то патчи или дополнения, то они будут автоматически загружены, но только при учете того, что ваша PS4 будет подключена к Интернету. После установки обновления попробуйте запустить игру, чтобы проверить наличие ошибки CE-34878-0.
Решение №3 Отключение PS Camera
Некоторые пользователи отмечают, что за появлением ошибки CE-34878-0 на PS4 может стоять подключенная к консоли периферия в виде PS Camera. Если у вас есть камера в связке с консолью, то попробуйте ее отключить, а затем запустите проблемную игру. Отключить ее можете можете как физически, так и через соответствующие пункты в Настройках PS4.
Решение №4 Возвращение оригинального HDD
Еще одной причиной появления ошибки CE-34878-0 на PS4 может служить замена оригинального жесткого диска в консоли. Если вы столкнулись с данной ошибкой, и ранее произвели замену жесткого диска, то попробуйте вернуть старый HDD обратно в консоль. Такая ситуация возникает среди пользователей довольно редко, но ее появление все же возможно.
Решение №5 Восстановление настроек по умолчанию
Последним решение в нашей статье станет восстановление настроек по умолчанию. Возможно, ошибка CE-34878-0 возникает из-за каких-то выставленных ранее вами настроек на консоли, что и привело к появлению проблемы. Восстановить заводские настройки довольно просто: откройте Настройки PS4, выберите раздел «Инициализация», а затем пункт «Восстановить настройки по умолчанию».
Далее вам понадобится следовать инструкциям на экране и вы восстановите настройки по умолчанию. Как только данный процесс будет завершен снова попробуйте запустить нужную вам игры и проверьте, появится ли ошибка CE-34878-0 на PS4 на этот раз.
Как исправить ошибку « Не удается установить связь с использованием SSL »?
Как оказалось, эта проблема может быть вызвана локальной сетью. глюк, из-за которого ваша консоль не может подключиться к PSN. В этом случае вы можете исправить это, сбросив настройки консоли.
Если вы используете Sonic Устройство брандмауэра, проблема может быть решена только в том случае, если вы включите согласованный NAT в настройках SonicWall. В некоторых случаях вам потребуется либо отключить контроль SSL, либо установить соответствующее нарушение политики для регистрации события вместо блокировки соединения.
Если не задействовано выделенное устройство брандмауэра, вы можете захотеть исследовать если включен UPnP (Universal Plug and Play). Если это не так, вам нужно включить его в настройках вашего маршрутизатора, чтобы гарантировать, что каждый соответствующий порт, используемый вашей игровой консолью, перенаправляется.
В случае, если вы видите эту проблему только при попытке чтобы использовать встроенный веб-браузер при подключении к общедоступной сети Wi-Fi, вам необходимо переключиться с HTTPS на HTTP, чтобы страницы загружались.
Однако в некоторых редких случаях проблема может происходят из-за поврежденной прошивки (чаще всего из-за неожиданного завершения работы во время установки обновления). В этом случае вам следует попробовать установить новую прошивку в безопасном режиме и выполнить процедуру выключения и выключения питания.








![Ce-34878-0 ошибка в ps4 [решено]](http://clipof.ru/wp-content/uploads/7/0/c/70c41b4e04bda91f750f6bb6ea64be9a.jpeg)




![[ps4 fix] невозможно общаться с помощью ssl](http://clipof.ru/wp-content/uploads/b/1/3/b131daafd8bbf812a739545080a7011e.jpeg)










![[ps4 fix] невозможно общаться с помощью ssl](http://clipof.ru/wp-content/uploads/7/f/8/7f82c04c00320d279c4fed5375c5768a.png)
![Ce-34878-0 ошибка в ps4 [решено]](http://clipof.ru/wp-content/uploads/2/5/8/2584e8dd5ce3e584bec38422803699f7.jpeg)


![Ps4 не может получить доступ к системному хранилищу? доступные исправления здесь! [советы по minitool]](http://clipof.ru/wp-content/uploads/1/6/5/16509da92076213fc5692d4f6ec56729.jpeg)




