Как переустановить браузер Microsoft Edge в Windows 10
Можно ли переустановить Edge в Windows 10?
Да, вы можете переустановить Edge в Windows 10. Для этого откройте меню “Пуск”, найдите “Edge” и щелкните результат. Нажмите кнопку “Переустановить” в открывшемся окне Edge. Следуйте инструкциям на экране.
Как повторно установить Microsoft Edge?
Если вы недавно удалили Microsoft Edge или он не работает должным образом, вы можете переустановить его. Чтобы переустановить Microsoft Edge, выполните следующие действия:Откройте меню “Пуск” и выполните поиск “Microsoft Edge”.Когда Microsoft Edge появится в результатах, щелкните его, чтобы открыть.Нажмите на три линии в верхнем левом углу окна.4.
Как восстановить или переустановить браузер Edge в Windows 10?
Чтобы восстановить или переустановить браузер Edge в Windows 10, выполните следующие действия:Откройте меню “Пуск” и нажмите “Настройки”.В разделе “Система и безопасность” нажмите ” Центр обновления Windows”.На левой панели в разделе “Необязательные обновления” нажмите “Для Microsoft Edge”.Нажмите кнопку “Установить”.Когда установка завершена, перезагрузите компьютер.
Как переустановить Edge после удаления?
Чтобы переустановить Edge после удаления, выполните следующие действия:Запустите приложение “Настройки” на своем устройстве.В разделе “Приложения и функции” найдите и выберите “Edge”.Нажмите на три строки в правом верхнем углу окна, затем нажмите “Удалить”.Нажмите “ОК”, чтобы подтвердить удаление.Перезагрузите устройство, если будет предложено.
Как восстановить Microsoft Edge?
Microsoft Edge — это веб-браузер, предустановленный в Windows 10 и 8.1. Чтобы восстановить его, выполните следующие действия: 1) Откройте “Microsoft Edge” и нажмите на три линии в верхнем левом углу (3 горизонтальные линии). 2) Нажмите “Еще (…)”. 3) В разделе “Дополнительные параметры” нажмите “Центр обновления Windows”. 4) Справа нажмите “Просмотреть все обновления для этого компьютера”. 5) Нажмите “Установить обновления”.
Как исправить неработающий Microsoft Edge?
Microsoft Edge можно исправить, выполнив следующие действия:Откройте Microsoft Edge и щелкните три строки в правом верхнем углу (три точки). Выберите “Настройки” в появившемся меню.В разделе “Дополнительные параметры” выберите “Автозагрузка”.В разделе “Параметры запуска” выберите “Отключить автоматические обновления”.Нажмите “ОК”, чтобы сохранить изменения.
Почему Edge не работает после обновления?
Есть несколько потенциальных причин этой проблемы. Одна из возможностей заключается в том, что ваш браузер не обновлен. Вы можете проверить информацию о версии вашего браузера, зайдя в меню “Справка” в вашем браузере, выбрав “О Firefox” и посмотрев на номер версии. Если вы используете Chrome, вы также можете открыть страницу “chrome://version” в своем браузере и увидеть ту же информацию.
Почему Microsoft Edge не работает в Windows 10?
Microsoft Edge не поддерживается в Windows 10, поскольку это новый браузер, и Microsoft все еще работает над его улучшением.
Лучше ли Edge, чем Chrome?
Edge — это более новый браузер, в котором есть некоторые функции, которых нет в Chrome, но в целом Chrome более популярен и имеет больше функций.
Можно ли удалить Microsoft Edge?
Да, вы можете удалить Microsoft Edge. Чтобы удалить Microsoft Edge: 1. В меню “Пуск” выберите “Все приложения”. 2. В Windows щелкните Microsoft Edge. 3. На вкладке Дополнительные сведения в разделе Удалить щелкните Удалить. 4. Следуйте инструкциям на экране, чтобы завершить процесс удаления.
Какой браузер самый безопасный?
Chrome обычно считается самым безопасным браузером, поскольку он имеет множество функций безопасности и обновлений. Однако Firefox также имеет ряд функций безопасности и обновлений.
Какой браузер лучше всего использовать с Windows 10?
Microsoft Edge — лучший браузер для использования с Windows 10. Он обладает новейшими функциями, быстр и надежен.
Могу ли я использовать как Google Chrome, так и Microsoft Edge ?
Да, вы можете использовать как Google Chrome, так и Microsoft Edge.
Могу ли я использовать Gmail с Microsoft Edge?
Да, Gmail можно использовать с Microsoft Edge. Gmail — это служба веб-почты, доступная на многих платформах, включая Windows, macOS и Android. Microsoft Edge поддерживает стандартные функции Gmail, включая электронную почту, контакты и календарь.
Интернет Explorer и Edge — это одно и то же?
Internet Explorer и Edge — это браузеры Microsoft. Они оба предлагают одинаковые функции и доступны в Windows 10 и 8.1.
Как отключить обозреватель Edge с помощью сторонних приложений
Стандартные механизмы для удаления компонентов Windows не единственные во вселенной, что могут управлять компонентами ОС. Сторонние приложения также в состоянии избавить вас от ненужного браузера. Разработчики-энтузиасты разработали весьма остроумный путь, для блокировки браузера. Работает он следующим образом: необходимо запустить лишь небольшой скрипт с простым интерфейсом и двумя кнопками.
Блокировка браузера проходит буквально в несколько кликов.
- Скачиваем утилиту Edge Blocker с официального сайта.
- Запускаем программу, затем для блока обозревателя в интерфейсе прожимаем кнопку Block, а для отмены нажимаем Unblock.
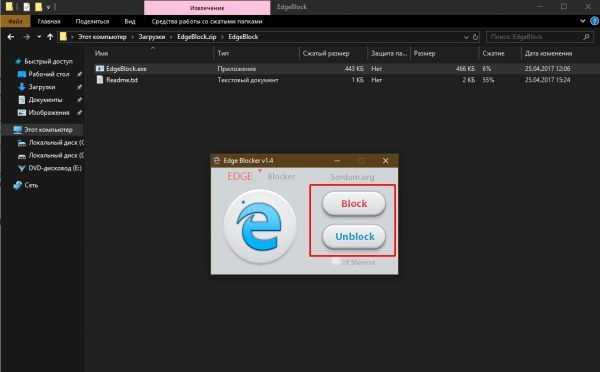
При помощи утилиты Edge Blocker блокируем браузер Microsoft Edge
Как переустановить Microsoft Edge с помощью Windows PowerShell в Windows 10
Шаг 1 Теперь необходимо будет снова зарегистрировать Microsoft Edge, и мы сделаем это через Windows PowerShell. Мы открываем PowerShell от имени администратора и запускаем следующую строку:
Шаг 2 Получив доступ к каталогу пользователя, мы выполняем следующее для сброса Edge:
Как мы видим, хотя Microsoft Edge интегрирован, мы также можем восстановить его или переустановить в Windows 10 через File Explorer.
Таким образом, мы сбрасываем настройки Microsoft Edge в Windows 10. В других браузерах вы также можете выполнить этот сброс настроек, хотя забавно то, что вы можете выполнять этот процесс в Edge, поскольку это интегрированная программа в Windows 10.
Восстановление закладок и паролей в браузере Microsoft Edge
Потерять закладку или пароль можно разными путями. Это может произойти вследствие заражения компьютера вирусом, повреждения жесткого диска или же вследствие случайного удаления собственными руками. Вне зависимости от причины, послужившей потере данных, восстановить их из корзины или с помощью браузера невозможно.
В этой ситуации единственным доступным способом остается применение специальных приложений. Лидером в сфере восстановления браузерной информации по праву является программа Starus Web Detective. В ее функционал входит:
- Восстановление истории посещений.
- Восстановление забытых паролей.
- Восстановление сессий работы с браузером.
- Восстановление закладок.
- Восстановление списка загрузок.
- Восстановление списка открытых изображений.
- Выявление часто посещаемых сайтов.
Установив Starus Web Detective , вы автоматически получаете доступ ко всем данным, прошедшим через ваш браузер.
Рассмотрим восстановление закладок на примере ниже.
1. Запустите приложение Starus Web Detective.
Как отключить автоматическую установку новой версии Microsoft Edge в будущих обновлениях
Если вы хотите полностью отказаться от нового Edge Chromium, сделать это можно также в редакторе реестра (но требуется выполнить это еще до того, как он «придет» в вашу систему):
- Запустите редактор реестра (как это сделать).
- В редакторе реестра в разделесоздайте подраздел с именем EdgeUpdate
- В этом подразделе создайте параметр DWORD32 с именем DoNotUpdateToEdgeWithChromium и задайте для него значение 1.
Обратите внимание: несмотря на то, что сейчас этот способ работоспособен, не исключено, что при обновлениях Windows 10 до новых версий созданный параметр реестра будет автоматически удален или перестанет работать. А вдруг и это будет интересно:
А вдруг и это будет интересно:
- Windows 10
- Настройка роутера
- Всё про Windows
- Загрузочная флешка
- Лечение вирусов
- Восстановление данных
- Установка с флешки
- В контакте
- Android
Почему бы не подписаться?
22.01.2020 в 19:09
Русский язык уже присутствует, его просто нужно включить в настройках.
25.01.2020 в 23:18
При обновлении браузера Эдже на новую версию, сохранятся ли ссылки на панели избранного. У меня много нужных ссылок. Как их сохранить и перенести на новую версию браузера?
26.01.2020 в 11:16
Если не ошибаюсь, он все сохраняет. Но на всякий случай по закладкам в Edge (старом) — https://remontka.pro/edge-bookmarks-import-export/
27.01.2020 в 19:59
Здрасте. А в w 8.1 он становится частью системы и обновляется вместе с ОС, или просто как приложение как и другие.
28.01.2020 в 10:14
Здравствуйте. Просто как приложение, насколько мне известно.
01.02.2020 в 02:23
А как вернуть старый эдж, если новый уже установлен?
01.02.2020 в 08:39
К сожалению, способов кроме: удалить новый (старый вернется сам) — изменить реестр чтобы оставался старый — установить новый предложить не могу.
04.02.2020 в 10:08
А гайда по переносу всех расширений с хрома на edge или edge (beta/dev) на edge не завалялось?
04.02.2020 в 12:19
Встречал англоязычные гайды на тему «install chrome extensions edge» (гуглятся), но не про перенос как таковой. Хотя, не исключаю, что можно папками пошаманить.
19.02.2020 в 23:30
Как в новом Edge настроить открытие ссылок в новой вкладке, а не в текущей?
08.05.2020 в 18:18
Установила новую версию Microsoft Edge, все закладки сохранились.
13.05.2020 в 09:21
В этом подразделе создайте параметр DWORD32 с именем DoNotUpdateToEdgeWithChromium и задайте для него значение 1. И как это создать? Как создать значение.
13.05.2020 в 14:59
Создали параметр, дважды по нему нажали, установили значение, готово.
13.05.2020 в 15:40
Спасибо. Сделал, — утром пошёл не по той цепочке. Сейчас попробую поставить новый браузер.
13.05.2020 в 16:13
Ваша фишка не помогает — родной Edge вылетает из системы. Русский язык не устанавливается.
14.05.2020 в 09:06
С языком ещё вчера разобрался. А вот старый Edge не сохраняется.
15.05.2020 в 09:33
1. Новая вкладка и Стартовая страница в одном лице — плохо. В старом Edge они были раздельные.
Полный сброс настроек браузера
Для начала запустите браузер Microsoft Edge . Затем нажмите сочетание клавиш Alt + X и в появившемся меню выберите пункт «Параметры». В следующем открывшемся меню нажмите кнопку «Выберите, что нужно очистить» в разделе «Очистить данные браузера».
В открывшемся перечне вы увидите уже отмеченные пункты, их не трогаем, просто отмечаем еще те что вам нужно и после этого нажимаем кнопку «Очистить».
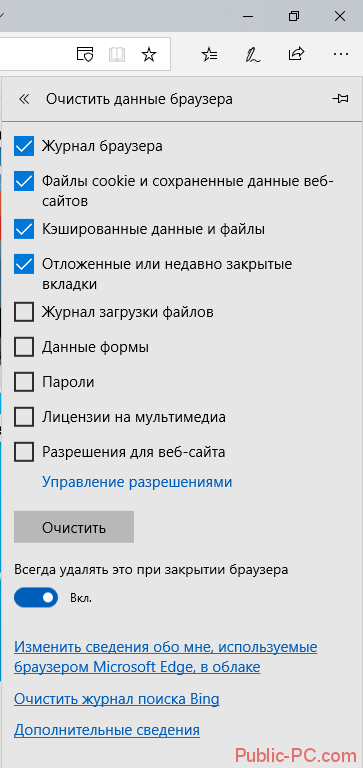
После этого перезапускаем браузер и проверяем работоспособность. Если данный способ не решил вашей проблемы, тогда переходим к более сложному способу – это переустановка браузера.
После этого переходим к параметрам компьютера, выбираем раздел «Приложения», затем «Приложения и возможности» и в появившемся списке ищем браузер Edge, после этого выбираем его и нажимаем «Дополнительные параметры».
В открывшемся окне опускаемся в самый низ и нажимаем вторую кнопку «Сброс», которая удалит все данные приложения. После этого пытаемся снова запустить браузер.

Используйте Powershell, чтобы удалить браузер Edge.
Если возможность удаления вам недоступна, вы можете использовать команды PowerShell, чтобы полностью удалить Microsoft Edge из вашей системы. Ниже перечислены два метода удаления Edge. Если один не работает для вас, вы можете попробовать следующий, чтобы удалить его с вашего устройства. Давайте начнем.
Откройте проводник Windows на своем устройстве, а затем скопируйте и вставьте приведенную ниже команду в адресную строку. После вставки нажмите «Enter».
C:Program Files (x86)MicrosoftEdgeApplication
Теперь вы попадете в папку установки Edge в вашей системе. Щелкните и откройте папку с числовыми значениями в качестве имени, как показано ниже.
Теперь дважды щелкните и откройте папку с названием «Установщик».
Это папка, в которой будет выполняться ваша команда PowerShell. Нажмите «Файл» в верхнем левом углу экрана.
Нажмите «Открыть Windows PowerShell» и, наконец, нажмите «Открыть Windows PowerShell от имени администратора».
Теперь Windows запросит у вас разрешение на запуск программы от имени администратора. Подтвердите свой выбор, нажав «Да».
Выполните команду ниже, скопировав ее в окно PowerShell.
.setup.exe -uninstall -system-level -verbose-logging -force-uninstall
Нажмите Enter, чтобы выполнить команду PowerShell.
Дождитесь завершения процесса. Это может занять от нескольких секунд до нескольких минут в зависимости от уровня производительности вашего ПК. После завершения процесса Microsoft Edge следует полностью удалить из вашей системы Windows.
Метод № 2: удалите пакет браузера Edge.
Если вышеуказанный метод приводит к ошибкам или не может удалить Microsoft Edge в вашей системе, вы можете попробовать описанную ниже процедуру. Это должно помочь вам удалить Microsoft Edge из вашей системы.
Щелкните значок «Пуск» в левом нижнем углу экрана. Теперь введите «PowerShell», и Windows автоматически выполнит поиск и отобразит вам результаты.
Щелкните правой кнопкой мыши «Windows PowerShell» в результатах поиска и выберите «Запуск от имени администратора».
Теперь у вас будет запрошено разрешение на запуск программы от имени администратора. Нажмите «Да», чтобы предоставить разрешение.
Теперь введите следующую команду в окне PowerShell и нажмите «Enter».
get-appxpackage *edge*
Теперь вам будет показана вся информация о текущей версии Edge, установленной в вашей системе Windows. Найдите значение с именем PackageFullName и скопируйте все значение рядом с ним, как показано ниже.
Теперь введите следующую команду в окне PowerShell.
remove-appxpackage
Вставьте скопированный текст рядом с этой командой. После вставки нажмите «Enter», чтобы выполнить команду.
PowerShell выполнит процесс и удалит Microsoft Edge из вашей системы.


![3 способа принудительного удаления или отключения microsoft edge в windows 10 [it works!] - xaer.ru](http://clipof.ru/wp-content/uploads/0/1/d/01dbf4a308c0209b3db0e1e9458d787f.png)


![3 способа принудительного удаления или отключения microsoft edge в windows 10 [it works!]](http://clipof.ru/wp-content/uploads/2/f/4/2f4e0bdd254fead4d5d8191f5008496e.png)
















![Microsoft edge не работает в windows 10 [решено]](http://clipof.ru/wp-content/uploads/d/1/f/d1ffb9f0979e1423698ea7d4b35ee8f9.png)










