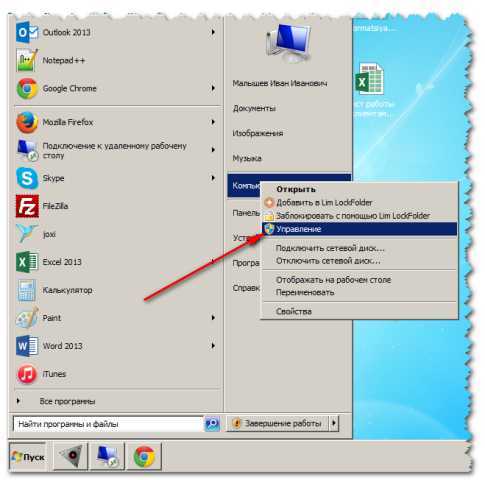Как восстановить вкладки в Firefox – два простых способа
Каждому пользователю знакома ситуация, когда одно неловкое движение приводит к потере драгоценной информации. Поэтому каждому будет полезно знать несколько простых шагов, нивелирующих возможный деструктив. Сегодня мы поговорим о том, как восстановить вкладки в Firefox, в процессе повествования также рассмотрим эффективный способ достижения желаемого.
Инструкция
Добиться желаемого результата у пользователя выйдет одним из двух способов:
- Посетить историю просмотров в браузере и перейти оттуда на ранее закрытые сайты.
- Воспользоваться предусмотренными горячими клавишами.
История
Каждый браузер хранит перечень посещенных пользователем сайтов в отдельном файле. Это позволяет восстановить цепочку целиком и выявить в потоке переходов нужную площадку.
Для претворения задуманного в жизнь достаточно:
- Открыть Мазилу и кликнуть на главную кнопку в правом верхнем углу экрана (в виде трех горизонтальных линий).
- Затем выбрать раздел «Библиотека».
- Далее, перейти в «Журнал».
- Кликнуть на «Показать весь журнал».
- Ознакомиться с историей посещений и перейти нужную страницу.
От пользователя требуется только напрячь зрение и найти интересующую площадку. Не стоит забывать, что часто поисковый сервис автоматически удаляет список посещенных сайтов по истечении определенного времени.
Каждая система имеет ряд сочетаний клавиш, секретных или нет, которые значительно облегчают доступ к встроенному функционалу. Не исключение и Firefox. Для открытия ранее закрытой вкладке в Мозиле предназначена комбинация Ctrl + Shift + T. Примечательно, что таким образом можно восстановить любое количество сайтов в порядке их закрытия.
А вот изменять сочетания клавиш в новых версия интернет-обозревателя, к сожалению, нельзя. Не совсем понятно, почему разработчики отказались от этой функции. Пользователям остается только свыкнуться с такими изменениями.
Подведем итоги
Существует несколько способов, при помощи которых можно восстановить ранее закрытые вкладки. Оба описанных метода не требуют существенных временных затрат, не выдвигают требований к уровню владения ПК пользователем.
Горячие клавиши для поиска на странице браузера
Возможно, вы не обращали внимание, но простой пользователь ПК очень много времени тратит, открывая различные вкладки, выискивая вручную информацию, переходя по различным ссылкам. Давайте разберем часто используемые клавиши при работе с браузером, и с их помощью в будущем оптимизируем нашу работу
Google Chrome
Список из 17 горячих клавишей для браузера, если у вас установлено программное обеспечение Windows:
- Ctrl + N — открыть новое окно в текущей вкладке.
- Ctrl + T — открыть новую вкладку.
- Ctrl + Tab — сделать переход между открытыми вкладками.
- Ctrl + Shift + T — восстановить последнюю закрытую вкладку. Ограничение действует до 10 вкладок.
- Shift + клик — открыть ссылку в новом окне браузера.
- Ctrl + S — полное сохранение текущей страницы.
- Ctrl + R — обновление текущей страницы.
- F11 — вывести страницу в полноэкранный режим.
- Ctrl + 0 — масштабирование страницы.
- Home — возврат или поднятие на начало страницы.
- End — опуститься вниз текущей страницы.
- Shift + прокрутка мыши — просмотр страницы вправо или влево.
- Ctrl + Shift + B — настройка панели закладок.
- Ctrl + H — открытие истории просмотров.
- Ctrl + J — открытие папки с загрузками файлов.
- Ctrl + Shift + Delete — удаление информации из истории.
- Shift + Esc — вызов панели диспетчер задач.
Это небольшая часть горячих клавиш для работы в браузере, которая может понадобиться абсолютно любому пользователю при работе.
Mozilla Firefox
Если у вас установлен браузер Mozilla Firefox, то ниже приведен список из самых популярных горячих клавиш при работе в нем. Как показывает практика, невозможно знать все комбинации наизусть, но даже если вы внедрите в свою работу несколько клавиш, это облегчает рутинную работу по поиску и обработки информации в интернете.
Многие комбинации клавиш в разных браузерах совпадает.
Самые часто используемые клавиши:
- Ctrl + А — выделение всей информации на странице.
- Ctrl + C – выделенная часть информации копируется;
- Ctrl + V – сканируемая ранее часть информации вставляется в нужное место;
- Ctrl + X – вырезает выделенную часть информации;
- Ctrl + Y – повторение действий;
- Ctrl + D – страницы, которая открыта будет добавлена в закладки.
- Ctrl + J – открытие журнала загрузок браузера.
- Ctrl + P – печатает текущую страницу.
- Ctrl + W – закрытие текущей вкладки.
- Ctrl + Shift + W – закрывает все открытые страницы.
Все эти действия можно сделать с помощью мышки и панели управления, но сравните, сколько времени у вас уйдет на одно и то же действие. А теперь представьте, сколько вы время сэкономите во время рабочего дня, если, к примеру, будете выделять информацию на странице не вручную с помощью мышки, а нажатием всего двух клавиш.
Opera
Горячие кнопки в браузере Opera полностью совпадают с комбинацией в других браузерах. Также кроме базовых клавиш, вы можете в настройках самостоятельно установить подходящие для себя комбинации. Для этого необходимо перейти во вкладку “настройки”, нажать кнопку “браузер” и в разделе “клавиши и жесты” установить флажок напротив вкладки “дополнительные сочетания клавиш”.
Вот такой набор горячих клавиш можно установить по умолчанию:
- Z — перейти на одну страницу назад.
- X — перейти на следующую страницу.
- / — поиск по странице.
- 6 — масштабирование.
В данном разделе есть и другие клавиши, и если вы часто пользуетесь этими действиями, то будет удобнее их настроить в комбинации.
Google Chrome
Существует сразу несколько способов возвращения потерянных вкладок в этом браузере. Каждый из них работает в определенном случае.
- Комбинация клавиш.
- Установка расширения в хроме.
- Активизация пункта в настройках.
Самый легкий способ вернуть вкладку в Гугл Хроме это нажать клавиши Ctrl+Shift+T. Так нельзя восстановить сразу несколько вкладок, можно вернуть только одну. Есть еще одно ограничение, о котором нужно помнить
Это работает, только если браузер не прерывал работу после закрытия вкладки, например, если браузер завис, или вы отключили его (неважно каким способом). В таком случае вернуть информацию можно только через историю
Google Chrome предусмотрено специальное расширение. Оно позволяет решить нашу проблему. Разработчики дали ему название Session Buddy. Это восстановитель вкладок. Программа является наиболее популярной и действенной, она разрабатывалась для сохранения последних шагов в браузере.
В данном браузере уже предусмотрена такая функция как восстановление утерянной информации посредством функции «история». Однако это не единственный метод, к тому же времени он занимает больше всего
В настройках Хрома предусмотрен пункт, включив который последние вкладки сохраняются автоматически при его закрытии. Как его найти.
- Зайдите в меню Google Chrome.
- В разделе настроек найдите пункт начальной группы.
- Теперь нужно активировать пункт «Ранее открытые вкладки».
Теперь каждый раз, запуская браузер, у вас откроются те вкладки, с которыми вы работали в предыдущий раз.
Ситуации, после которых нужно будет вернуть ранее открытые окна
- После случайного закрытия страницы. Страничку можно непреднамеренно закрыть, кликнув по иконке крестика правее от ее названия.
- После закрытия браузера на компьютере. После открытия нескольких страниц в окне обозревателя можно случайно кликнуть по иконке его закрытия и нарушить весь рабочий процесс. Если странички открывались в последние несколько минут, ситуацию исправить легко, если загружались несколько часов назад – восстанавливать их с истории будет трудно.
- После выключения (перезагрузки). Компьютеру свойственно самопроизвольно перезагружаться в случае критических проблем в работе приложений, операционной системы или драйверов. Он может выключиться вследствие проблем с энергообеспечением.
- После сбоя. Браузер Chrome – далеко не идеальный интернет-обозреватель, и ему свойственно «вылетать» (принуждённый перезапуск вследствие критических ошибок в работе).
Закрытые вкладки Firefox: четыре простых совета
В этой небольшой заметке мы рассмотрим несколько несложных приёмов, которые упростят работу с закрытыми вкладками Firefox в различных ситуациях.
Закрытие последней вкладки Firefox
Нигде в основных настройках опции, настраивающей это, к сожалению, нет. Поэтому нам нужно отправиться на служебную страницу about:config и найти там параметр browser.tabs.closeWindowWithLastTab. Его значение по умолчанию – true.
Двойным кликом его нужно сменить на false и закрыть about:config. Тогда браузер при закрытии последнего таба всегда тут же будет открывать страницу с топ сайтов. В итоге опасаться и специально не закрывать последнюю вкладку вам больше не понадобится.
Не закрывать вкладки при закрытии Firefox
Рассмотрим обратную ситуацию. По умолчанию Firefox закрывает вкладки, когда вы из него выходите. Открыв браузер снова, вы увидите, что их нет. Благо, чтобы изменить конкретно это в about:config отправляться не нужно, так как данная опция находится почти на самом виду в основных настройках:
После того, как активным станет пункт «показать окна и вкладки, открытые в прошлый раз», Firefox будет запоминать все странички, с которыми вы работали и не закрыли при последнем выходе из программы. При запуске он отобразит именно их.
К слову, если вам нужно сохранять при выходе из Firefox лишь несколько конкретных вкладок, то их можно просто закрепить:
Закреплённые вкладки Firefox не будет закрывать, даже если у вас установлена опция показа домашней или пустой страницы при запуске браузера.
Как быстро восстановить последнюю закрытую вкладку Firefox
Чтобы быстро открыть закрытую вкладку Firefox просто нажмите одновременно Ctrl+Shift+T. Повторное нажатие этого сочетания приведёт к восстановлению вкладок, которые вы закрыли ещё раньше.
Способ № 1: с помощью клавиш
Наиболее простой способ открыть закрытую вкладку в Мозиле – клавиши Ctrl + Shift + T. Нажимаете эти кнопки, и в Firefox тут же откроется нужная страница.
Кстати, таким же методом можно открыть закрытую вкладку в Хроме, а также в Opera и Internet Explorer. Разработчики браузеров делают некоторые кнопки универсальными, и это очень хорошо. Если вдруг поменяете Chrome или Opera на Mozilla Firefox (или наоборот) – не придется привыкать к новой программе.
Еще один очень похожий способ – нажать ПКМ на любую открытую страницу и выбрать пункт «Восстановить последнюю вкладку».
Способ № 2: с помощью меню
Второй вариант — через главное меню. Для этого выполняете следующее:
- Нажимаете в правом верхнем углу на значок с 3 горизонтальными полосками.
- Нажимаете на иконку «Журнал».
- Откроется список последних закрытых Вами закладок – выбираете нужную и нажимаете на ней левой кнопкой мыши.
Этот вариант удобнее. Ведь в данном случае отображается более 10 последних страниц. И Вам не надо нажимать Ctrl + Shift + T, пока откроется нужная. Достаточно лишь найти в списке конкретный сайт и открыть его.
Полезно знать: Как сделать Mozilla Firefox браузером по умолчанию?
Способ № 3: через журнал посещений
Третий метод восстановления закрытой вкладки в Мозиле – через журнал посещений. Это классический вариант, который работает абсолютно во всех браузерах.
Чтобы открыть журнал в Mozilla Firefox, нажмите Ctrl + Shift + H. Появится окно, в котором будут отображены абсолютно все посещенные сайты за:
- сегодня;
- вчера;
- последние 7 дней;
- этот месяц и т.д.
Но только при условии, что Вы не удаляли журнал посещений или не запускали специальные программы по очистке мусора на ПК (например, CCleaner).
Зайти в журнал можно и другим способом:
- Нажимаете кнопку Alt. Вверху появится панель меню.
- Выбираете в меню пункт «Журнал» и наводите курсор мыши на строку «Недавно закрытые вкладки.
- Ищете нужную и открываете ее.
Как экспортировать закладки из Firefox?
Способ № 4: делаем как в Opera
Что за дурацкие, а главное – жутко неудобные методы, верно? Например, восстановить вкладки в Опере намного проще и удобнее. Всего одним кликом мыши можно просмотреть любую закрытую вкладку. Да даже в Chrome и то удобнее!
Спокойствие, только спокойствие. Разработчики этот факт учли, поэтому в новых версиях Mozilla Firefox добавили возможность настраивать браузер под себя.
Поэтому, если хотите посмотреть закрытые вкладки в Mozilla Firefox так же, как в Opera, тогда выполняете следующее:
- Нажимаете на 3 горизонтальные полоски в правом верхнем углу и щелкаете на кнопку «Изменить».
- Наводите курсор на значок «Журнал», зажимаете левой кнопкой мыши и перетаскиваете его, например, между иконками «Закладки» и «Загрузки».
- Нажимаете кнопку «Выход из настройки».
Готово. Просто нажмите на значок «часиков». Тут будут отображены последние закрытые страницы.
Если же их слишком мало, тогда нажмите в самом низу кнопку «Показать весь журнал». После этого откроется журнал посещений (из способа №3), где Вы сможете найти любой нужный сайт.
Так стало намного удобнее, верно? И, пожалуй, даже лучше, чем в Opera.
Это надо знать: Как удалить историю в Firefox?
Как в Мозиле сохранить открытые вкладки
Дело в том, что по умолчанию после выхода из браузера и его последующего запуска показывается домашняя страница Firefox. А все открытые сайты пропадают. Конечно, их можно восстановить через журнал, но это неудобно. Да и зачем, если есть вариант куда проще.
Итак, чтобы при выходе из Mozilla Firefox сохранялись открытые вкладки, выполняете следующее:
- Нажимаете на 3 горизонтальные полоски.
- Заходите в «Настройки».
- В пункте «При запуске Firefox» выбираете вариант «Показать вкладки, открытые в прошлый раз».
Готово. Сохранять ничего не нужно – браузер запомнит все сам. Теперь при выходе из Mozilla Firefox все открытые страницы останутся на месте. Можете проверить хоть сейчас.
Как открыть закрытую вкладку в Firefox для Андроид
В последней версии мобильного браузера Firefox доступно три способа возврата закрытых вкладок. По сути, они абсолютно идентичны тем же функциям восстановления страниц, встроенным в Chrome. Тем не менее, дабы у вас сложилась четкая картина о доступных в Фаерфоксе фичах, остановимся на них более подробно.
1-ый метод
Допустим, на вашем смартфоне открыто несколько активных вкладок, открытых в Firefox, и вы буквально несколько секунд назад случайно закрыли одну из них. Как вернуть вкладку в этом браузере? Сделать это можно в один тап, нажав кнопку «Отменить», появляющуюся сразу же после закрытия одной из вкладок. Этот способ неудобен тем, что реагировать на восстановление нужной вкладки в Мозилле нужно довольно быстро, да и позволяется вернуть лишь последнюю закрытую страницу.
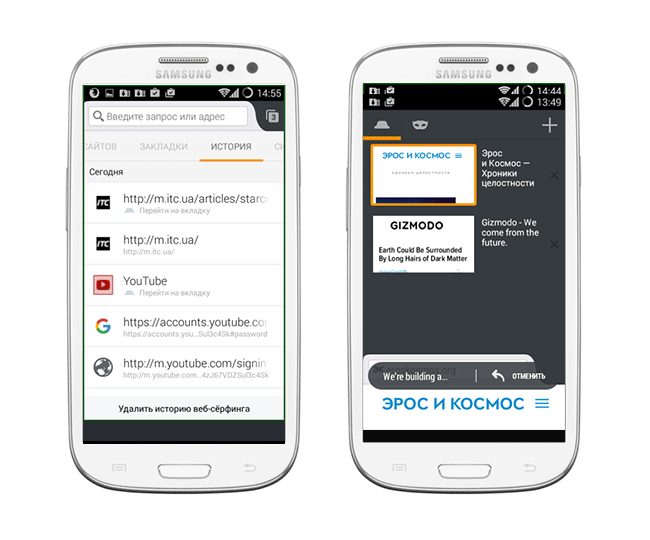 Как восстановить вкладку через историю браузера Mozilla Firefox
Как восстановить вкладку через историю браузера Mozilla Firefox
2-ой метод
Находясь на домашнем экране Firefox (сами разработчики именуют его «умным»), листайте перечень доступных категорий вправо, пока не наткнетесь на опцию «Последние вкладки». Именно здесь, в списке, можно увидеть все недавно открытые пользователем вкладки, и вернуть их в случае необходимости.
3-ий метод
Еще одна присутствующая на Умном экране категория – это история браузера. Открыв ее в Mozilla, можно увидеть полный перечень веб-сайтов, открытых на вашем мобильном девайсе, а в случае предварительной синхронизации Firefox’а с облачным сервисом, – и на ПК.
Резюме. Как видим, вариантов восстановить закрытую вкладку довольно много (мы описали 9 решений — по 3 на каждый браузер, Хром, Оперу и Мозиллу). Все, что вам остается сделать — это выбрать для себя наилучший способ возврата вкладки, и знать, что в описанных мобильных браузерах любые, даже самые старые вкладки являются восстанавливаемыми, вернуть их можно довольно быстро с минимумом усилий.
Открываем последнюю закрытую страницу в Яндекс, Опера и Хром браузерах
Кроме рассмотренной мной комбинации клавиш, есть также другие возможности открыть последнюю закрытую страницу в браузере. Рассмотрим их на примере популярных браузеров.
Google Chrome
Рассмотрим альтернативные возможности восстановить закрытую вкладку в Хром. Для этого необходимо сделать следующее:
- Нажмите на кнопку настроек (три вертикальные точки справа сверху) – «История» – «Недавно закрытые» (или просто нажмите на Ctrl+H). Там просмотрите список недавно закрытых вкладок, и выберите нужную вам. Кроме того, в открытом таким образом «Журнале» обычно имеется функция поиска среди вкладов с помощью панели поиска;
- Наведите курсор на открытую вкладку, нажмите правую клавишу мыши, и выберите «Открыть закрытую вкладку»;
- Установите расширение для Хром под названием «Session buddy», позволяющее восстанавливать закрытые вкладки;
- Также одним из вариантов является переход в настройки Хром, нахождение пункта «При запуске открывать», и активация опции «Ранее открытые вкладки».
Firefox
В браузере «Мозилла» чтобы восстановить закрытые вкладки выполните следующее:
- Перейдите в «Настройки» – «Журнал» – «Восстановить предыдущую сессию»;
- Нажмите на F10 (для появления панели управления), там выберите «Журнал» (History), а затем выбрать опцию«Недавно закрытые вкладки».
- Также вы можете обратиться к странице восстановления сессии (если последняя была завершена аварийно), для чего необходимо в адресной строке набрать about:sessionrestore и нажать на ввод. Браузер предложит восстановить вкладки завершённой аварийно сессии, или начать новую сессию;
- Используйте расширение «Undo Closed Tabs Button», «ZButton+» и другие аналоги, позволяющие открывать ранее закрытые вкладки.
Opera
В браузере «Opera» выполните следующее:
- Нажмите на значок кнопку меню слева сверху («Opera»), выберите «Вкладки и окна» — «Закрытые вкладки»;
- Также наведите курсор на существующую вкладку, кликните правой клавишей мыши, выберите «Открыть последнюю закрытую вкладку»;
- Щёлкните на тот же значок «Опера» в левом верхнем меню браузера и выберите «Недавно закрытые».
Yandex
Работа с закрытыми вкладками в «Опера» и Яндекс по сути не отличается от работы с браузером Хром, так как в работе данных браузеров (и браузера Хром) используется схожее ядро «Chromium». Используйте описанные выше советы (в частности, с использованием Ctrl+Shift+T и «История» для восстановления закрытых ранее вкладок).

Internet Explorer
Наведите курсор на любую открытую вкладку, выберите правую клавишу мыши, и в появившемся меню выберите «Повторно открыть закрытую вкладку». Также возможно использовать «Журнал» и другие аналоги методов, описанных выше.
Как восстановить пропавшие вкладки
Сначала рассмотрим, как вернуть на место вкладки, которые исчезли в текущей сессии или которые не восстановились после предыдущей.
Полное восстановление предыдущей сессии (после закрытия браузера и повторного запуска)
Обычно «Фаерфокс» сохраняет все вкладки до следующего запуска программы. Однако в каждой системе может произойти сбой.
Как включить запуск вкладок из прошлой сессии
Чтобы при каждом новом запуске «Мозиллы» у вас «автоматом» открывались вкладки из старой сессии, у вас должна быть включена специальная опция в настройках:
- В окне обозревателя кликнем по трём полоскам справа в самом верху. Раскроется меню с разделами. Нам нужен блок с настройками.
Перейдите в настройки «Фаерфокс»
Отметьте пункт «Восстанавливать предыдущую сессию»
Как вернуть вкладки из предыдущей сессии с помощью меню браузера
Если у вас вдруг пункт о восстановлении страниц оказался выключенным, после открытия «Мозиллы» щёлкните по тому же значку меню и кликните по опции «Восстановить прошлую сессию». Тут же запустятся все сайты, которые вы открывали ранее.
В меню щёлкните по «Восстановить предыдущую сессию»
Если пункт оказался неклибальным (буквы серого цвета), используйте такую хитрость:
- В «Проводнике «Виндовс» перейдите по следующей директории: C:UsersusernameAppDataRoamingMozillaFirefoxProfilesxxx.default. Username — имя вашей текущей учётной записи.
- Раскройте папку sessionstore-backups. Там будет файл recovery.js (recovery.bak). Сделайте сначала его резервную копию, например, сохраните на «Рабочий стол».
- Теперь кликните правой клавишей по файлу и нажмите на «Переименовать». Введите sessionstore.js и подтвердите переименование с заменой.
- Запустите «Фаерфокс» и посмотрите, стал ли активным пункт. Если да, кликните по нему. Удалите резервную копию с «Рабочего стола».
Возвращаем отдельные вкладки, закрытые в текущей или предыдущей сессии
Способы ниже будут работать, если вы ранее не удаляли историю посещений.
Горячие клавиши и адресная строка в помощь
Если вы ненароком удалили (закрыли) вкладку в «Мозилле», сразу зажмите на «клаве» комбинацию кнопок Shift + T + Ctrl. Эта страница снова появится на экране. Если нажмёте на это сочетание ещё раз, запустится предыдущая страница, закрытая ранее и так далее в обратном порядке. Вы можете зажимать эту комбинацию сколько угодно раз, чтобы восстановить закрытые страницы.
Программный способ восстановить по отдельности закрытые сайты — щёлкнуть правой клавишей по любой вкладке и кликнуть в меню по пункту «Восстановить предыдущую страницу».
Нажмите на «Восстановить закрытую вкладку»
Последние открытые вкладки можно увидеть в специальном меню, которое раскрывается кликом по стрелке в самой адресной строке справа.
Щёлкните по стрелке вниз на адресной строчке
Восстановление вкладок из журнала Mozilla Firefox
В журнале хранятся все ссылки на страницы, которые посещали в браузере ранее:
- В меню обозревателя (три полоски справа) кликнуть по библиотеке. Раскрыть пункт «Журнал».
Перейдите в журнал
Зайдите в один из разделов, чтобы найти нужный сайт или страницу
Вернуть веб-вкладку через историю браузера
Довольно часто возникает потребность просмотреть старые веб-вкладки. К примеру, вы нашли интересную страницу и спустя пару дней решили ее посетить, но забыли адрес интернет-ресурса. Как вернуть давно закрытую вкладку? Необходимо воспользоваться историей поисковика.
Для этой цели можно использовать горячую комбинацию «Ctrl» + «H». Она поддерживается всеми современными браузерами. Если же вы не хотите или не можете применять сочетания клавиш, то надо войти в историю, используя интерфейс поисковика. Но процесс посещения истории на разных поисковиках будет отличаться. Рассмотрим же, как это делается в самых популярных браузерах.
Internet Explorer
Чтобы открыть историю посещенных интернет-страниц в Internet Explorer, сделайте следующее:
1. Нажмите на кнопку в форме звездочки. Эта клавиша расположена в правом верхнем углу экрана.
2. После этого откроется выпадающее меню, которое содержит в себе 3 пункта. Нас интересует крайний. Жмем на надпись «Журнал».
3. Откроется перечень посещенных веб-страниц, который отсортирован по временным промежуткам. Чтобы найти закрытую ранее интернет-страницу, просто кликните на нужный период времени. Откроется выпадающий список, в котором содержатся посещенные ранее веб-страницы.
Microsoft Edge
Чтобы получить доступ к посещенным ранее интернет-страницам в Microsoft Edge:
1. Нажмите на кнопку, которая открывает так называемый «Центр». Клавиша выглядит как три параллельных линии разной длины. Располагается эта кнопка в правом верхнем углу поисковика.
2. Откроется небольшое меню, содержащее в себе несколько пунктов. Чтобы просмотреть закрытые интернет-страницы, нужно перейти в «Журнал». Для этого кликаем на кнопку, которая выглядит как настенные часы.
3. Появится перечень интернет-ресурсов, которые вы посещали. Чтобы возобновить вкладку, просто нажмите на нужный веб-сайт.
Google Chrome
Открыть историю в Google Chrome можно, проведя следующие манипуляции с поисковой программой:
1. Откройте меню «Настройка и управления Google Chrome». Для этого кликните на кнопку, которая выглядит как три жирных, вертикальных точки.
2. Появиться выпадающий список. В нем надо навести на пункт «История». Появится еще один список, где также необходимо кликнуть на пункт под названием «История».
3. После этого вас перенесет на новую веб-страницу. Там содержатся все интернет-ресурсы, которые вы когда-либо посещали. Чтобы возобновить ранее закрытую веб-страницу, кликните на соответствующий пункт списка.
Opera
Если вам надо открыть историю в поисковике Опера:
1. Чтобы перейти в перечень закрытых веб-страниц, необходимо нажать на соответствующую кнопку. Она расположена в управляющем меню (левый край страницы). Кнопка выглядит как настенные часы.
2. После нажатия этой клавиши произойдет переход на новую страницу. На ней располагается перечень веб-вкладок, которые ранее были закрыты.
3. Чтобы возобновить нужную интернет-страницу, просто кликните на соответствующую запись в списке закрытых сайтов.
Mozilla Firefox
1. Нажмите на кнопку, которая отвечает за управляющее меню поисковика. Клавиша расположена в правом верхнем углу веб-страницы. Она выглядит как три жирных, одинаковых полосы, которые расположены параллельно относительно друг друга.
2. Откроется выпадающий виджет. В нем надо нажать на пункт «История». Появится небольшой список, содержащий в себе недавно закрытые интернет-страницы. Если нужного вам сайта там не оказалось, то перейдите в полную версию истории, нажав соответствующую гиперссылку.
3. В списке посещенных веб-ресурсов отыщите вкладку, которую вы хотите возобновить, и кликните на нее.
Яндекс Браузер
Как восстановить закрытую вкладку в браузере Yandex:
1. Откройте «Настройки Яндекс.Браузера». Для этого кликните на кнопку, которая выглядит как три параллельные линии. Она расположена в правом верхнем углу поисковика (заметить ее довольно трудно, из-за того, что она сливается со страницей).
2. Откроется выпадающий список. В нем необходимо кликнуть на пункт «История». Появится еще один список. В нем отображены интернет-вкладки, которые были закрыты недавно. В случае если нужного сайта вы не нашли, откройте полный перечень посещенных веб-страниц. Для этого кликните на пункт «История».
3. Произойдет переход на новую страницу, в которой записаны все ранее посещенные интернет-ресурсы. Чтобы возобновить веб-страницу, просто нажмите на нужный вам сайт.
Как вам статья?
Мне нравитсяНе нравится
Как восстановить страницу через Историю
Предыдущий способ подходит, если нужно срочно вернуть только что нечаянно закрытые страницы. А что делать, если надо восстановить старые вкладки?
Как раз для этого в браузере есть специальное место, где хранятся просмотренные на компьютере сайты. Называется оно История или Журнал. Там находятся все удаленные страницы не только из последнего сеанса, но и за предыдущие дни и даже недели.
Сайт может не сохраниться в Истории только по двум причинам: либо История была очищена, либо страницу открывали в режиме инкогнито.
Сейчас я покажу, как открывать сайты из Истории. Но так как у каждого браузера свои особенности, я написал для них отдельные инструкции. Щелкните по названию своей программы, чтобы быстро перейти к нужной информации.
Яндекс Браузер
Если через комбинацию клавиш не получилось вернуть закрытую вкладку в Яндексе, то на помощь придет История.
Чтобы зайти в Историю Яндекс браузера, нажмите сочетание клавиш Ctrl + H или щелкните мышкой по кнопке с тремя горизонтальными линиями.
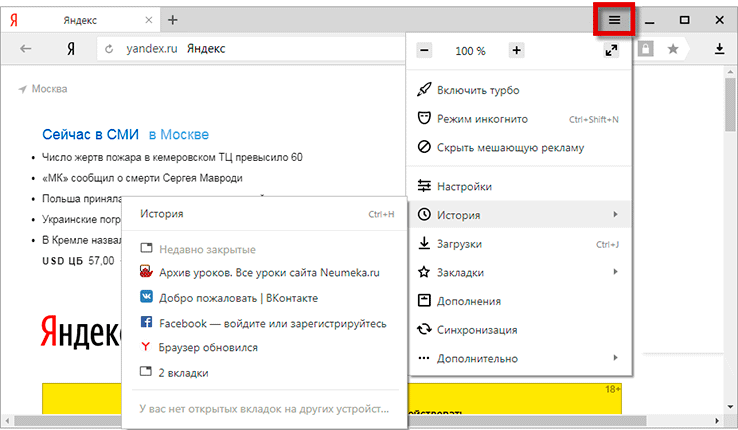
В новой вкладке появится список всех страниц, которые раньше открывали на этом компьютере. Вверху будут недавно просмотренные сайты, а если опуститься ниже, покажутся страницы за предыдущие дни. Чтобы открыть нужный сайт, просто кликните по нему.
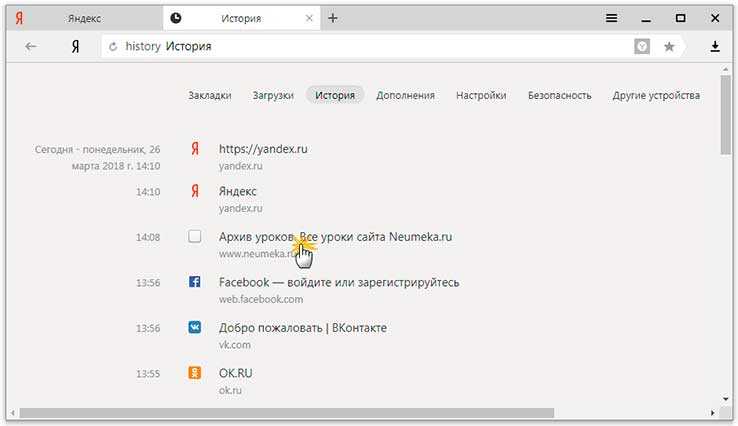
В ситуации, когда быстро найти вкладку не получается, воспользуйтесь поиском. Он находится в правом верхнем углу, над списком сайтов. Напечатайте туда ключевое слово и нажмите Enter.
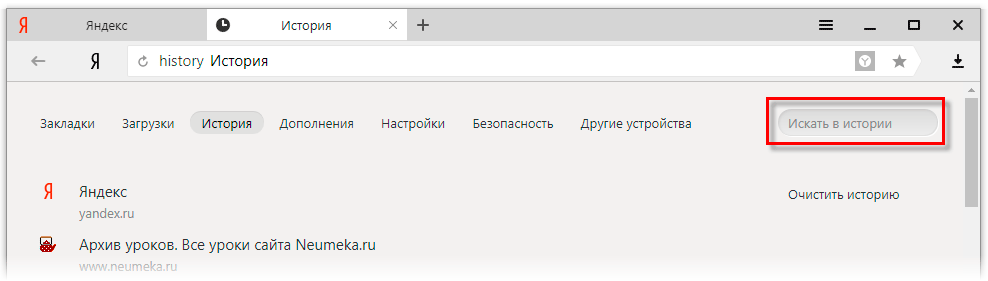
На заметку: можно искать не только по целому слову, но и по части слова или по названию/адресу сайта.
Например, мне нужно найти сайт компьютерного обучения, который я когда-то отрывал. По слову «обучение» поиск ничего не выдал. Значит, нужно напечатать какое-то другое определяющее слово, например, компьютер или комп.
Google Chrome
Все вкладки, которые вы раньше открывали в Google Chrome, можно восстановить после закрытия. Они надежно хранятся в специальном отсеке под названием «История». Причем там находятся не только адреса, которые вы просматривали сегодня или вчера, но и неделю назад.
Зайти в Историю Хрома можно через сочетание клавиш Ctrl + H или через кнопку настроек – три вертикальные точки в правом верхнем углу программы.
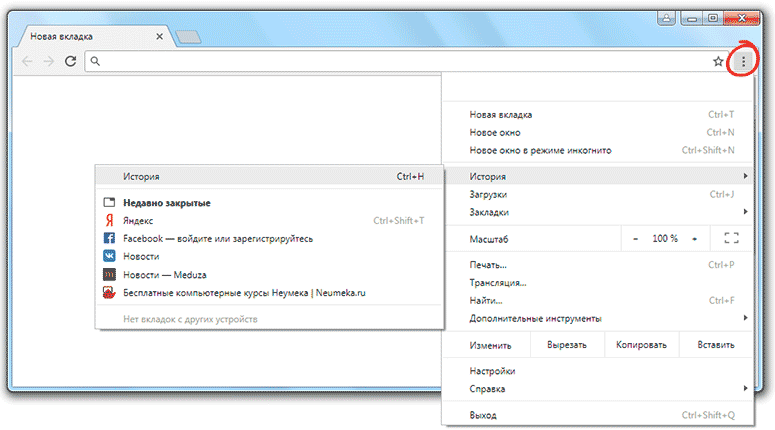
В Истории показаны все сайты, которые открывали в Google Chrome за последнее время. Список отсортирован по дням, часам и минутам. Чтобы перейти на страницу, просто щелкните по ней мышкой.
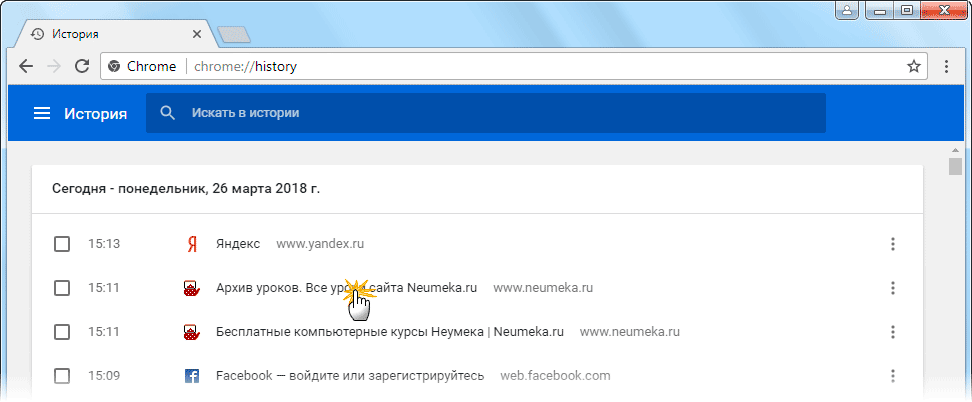
Если найти нужный сайт не удается, то, чтобы восстановить вкладку, воспользуйтесь поиском.

Например, несколько дней назад я открывал инструкцию по входу в электронную почту. Но забыл, когда точно это было. В таком случае просто печатаю определяющее слово в строке «Искать в Истории». А еще лучше не целое слово, а его основную часть. В моем случае это «почт».
Кроме того, здесь можно искать и по адресу сайта. Достаточно напечатать лишь часть адреса и Гугл Хром покажет все совпадения.
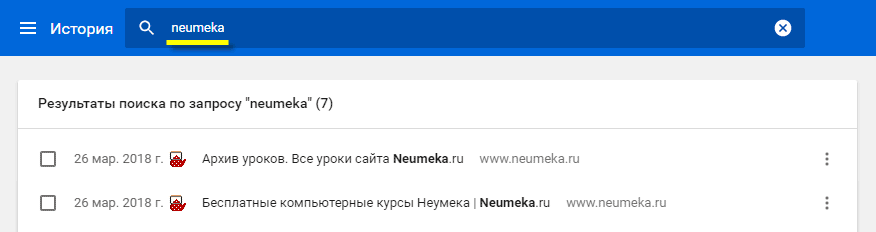
Mozilla Firefox
В программе Мозила есть возможность вернуть последнюю вкладку даже после сбоя и перезагрузки компьютера. Для этого нажмите кнопку с тремя горизонтальными линиями в верхнем правом углу и выберите «Восстановить предыдущую сессию».
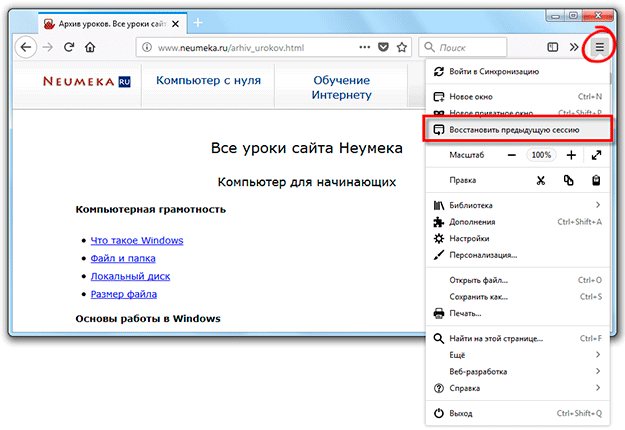
Другие ранее закрытые страницы можно вернуть через Журнал: → Библиотека → Журнал (пример 1, пример 2).
В окне появится список страниц, которые недавно открывали. Здесь же можно вернуть любую из них – достаточно просто по ней щелкнуть.
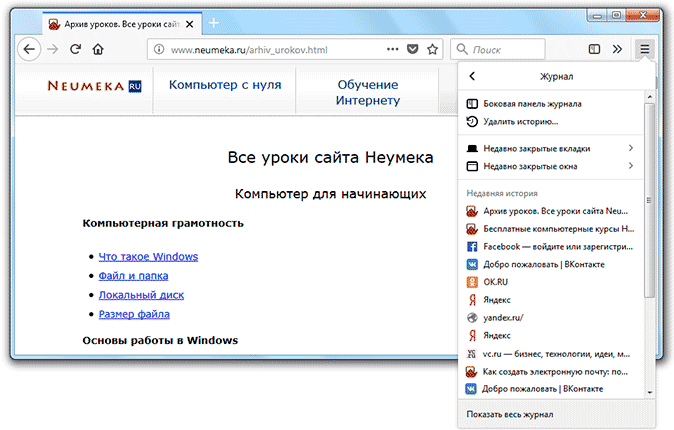
А чтобы посмотреть все недавно закрытые сайты, нажмите на «Показать весь журнал» внизу списка.
Откроется новое окно со списком адресов. С левой стороны можно выбрать дату. А вверху есть удобный поиск по журналу.

Opera и другие браузеры
Opera. Все страницы, которые вы раньше открывали в Опере, хранятся в Истории. Перейти в нее можно через кнопку Меню в верхнем левом углу программы.
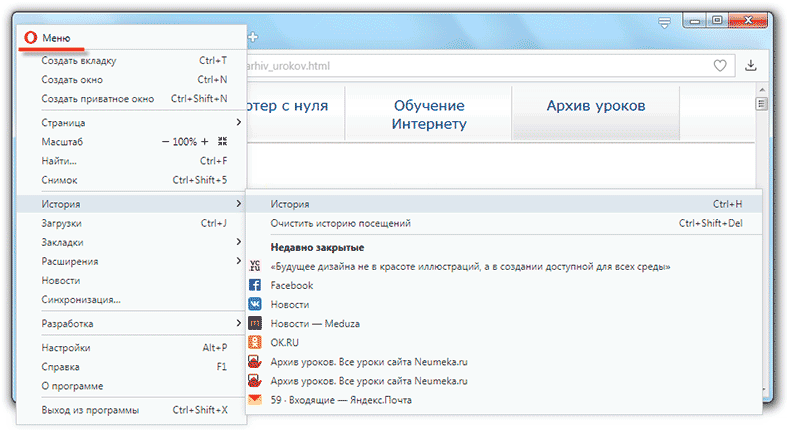
Для поиска страницы используйте поле «Искать в истории» над списком сайтов. Напечатайте туда ключевое слово, и Опера покажет все страницы, в названии которых оно встречается.

Искать в Истории можно не только по названию статьи, но и по адресу сайта. Для этого наберите часть адреса, и программа покажет все подходящие варианты.
Internet Explorer. В Эксплорере для восстановления старых вкладок используйте Журнал. Находится он под кнопкой с изображением звездочки в правом верхнем углу.
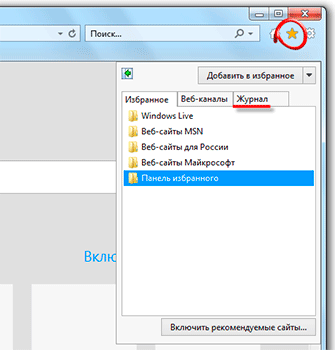
В Журнале хранятся все сайты, которые вы раньше открывали в IE. Для удобства они рассортированы по дням. Но эту сортировку можно поменять, выбрав другой порядок из верхнего выпадающего списка (пример).
Safari. В браузере Сафари на Маке для отображения недавно закрытых сайтов щелкните правой клавишей мыши по кнопке, которая открывает новые вкладки. То есть по иконке со знаком плюс в верхнем правом углу программы.
Еще для возврата последних страниц можно использовать комбинацию клавиш Cmd + Shift + T или же Cmd + Z.
Способы восстановление закрытых вкладок в Yandex
Потеря найденных ссылок на нужные ресурсы сети тогда особенно болезненна. Давайте попробуем разобраться, как восстановить вкладки в Яндекс Браузере. Это можно сделать несколькими способами.
Метод 1. Открытие с помощью сочетания клавиш
Последний веб-ресурс можно открыть с помощью определенных сочетаний нажатий клавиш на клавиатуре. Порядок действий при этом следующий:
- Открыть веб-обозреватель Yandex.
- Нажать комбинацию клавиш «Ctrl+T». Откроется последняя деактивированная веб-страница.
- Если юзера интересует сайт, просмотренный немного раньше, то необходимо нажимать вышеприведенную комбинацию «горячих» клавиш несколько раз, до возврата требуемого ресурса.
Конечно, если страница открывалась достаточно давно, то данный вариант решения проблемы тяжело назвать удобным, он лучше подходит для недавно просматриваемых интернет-страниц.
Метод 2. Просмотр недавно активированных страниц через меню браузера
Существует возможность восстановления ограниченного количества последних просмотренных ресурсов, используя функционал обозревателя Яндекс. Для этого нужно сделать следующее:
- Запустить Yandex Browser.
- Нажать на пиктограмму из трех полос в заголовке окна приложения интернет-браузера, а в появившемся меню выбрать пункт «История».
- Просмотреть результат под надписью «Недавно закрытые».
- При необходимости активировать требуемую веб-страницу.
Метод 3. Через историю посещений
Можно открыть вкладки веб-ресурсов через историю посещений. Алгоритм действий при этом следующий:
- Запустить обозреватель Яндекс.
- Нажать на иконку из трех полосок для вызова списка основных параметров. В вызванном меню активировать пункт «История».
- На экран выведется список всех когда-либо открытых страниц с разбивкой по датам.
Открыть окно истории можно еще с помощью сочетания «горячих» кнопок Ctrl+T.
Просмотр истории посещения в браузере:
Chrome
Вариант №1
Нажать простое сочетание кнопок Ctrl+H — должно автоматически открыться окно с историей (прим.: H — History).
Вариант №2
Просто скопировать адрес: chrome://history/ и вставить его в адресную строку браузера. Просто и легко!
Вариант №3
В правом верхнем углу окна браузера нужно нажать значок с «тремя точками» — в открывшемся списке выбрать вкладку «История» (см. скриншот ниже).
Совет! Кстати, чтобы открыть последнюю вкладку (которую закрыли) — нажмите сочетание кнопок Ctrl+Shift+T.
Далее пред вами откроется полный список всех посещений: по датам, времени (см. пример ниже). Также можно искать нужно страничку по ее названию (верхнее меню). В общем-то, довольно быстро можно найти те сайты, на которые вы заходили.
Opera
Вариант №1
Зажать одновременно кнопки Ctrl+H (также, как и в Chrome).
Вариант №2
Нажать в левом верхнем углу «Меню» и выбрать вкладку «История». Далее у вас будет возможность:
- открыть журнал (историю посещений);
- очистить историю посещений (кстати, для этого также можно зажать кнопки Ctrl+Shift+Del);
- либо просмотреть несколько последних просмотренных страничек (пример ниже).
Кстати, сам журнал, на мой взгляд, даже поудобнее чем в Chrome. Здесь также можно искать в истории по определенному названию странички, сбоку есть удобный рубрикатор по датам: сегодня/вчера/старые.
Firefox
Вариант №1
Для вызова окна журнала посещений необходимо нажать сочетание кнопок Ctrl+Shift+H.
Вариант №2
Также вызвать журнал можно обратившись к меню: в правом верхнем углу нужно на значок с «тремя линиями» — в открывшемся под-окне выбрать «Журнал» (см. скрин ниже).
Кстати, в Firefox журнал посещений (см. скрин ниже), на мой взгляд, выполнен почти идеально: можно смотреть сегодняшнюю историю, вчерашнюю, за последние 7 дней, за этот месяц и пр. Можно сделать резервную копию, или экспортировать/импортировать записи. В общем-то, все что нужно — под рукой!
Edge
Вариант №1
Нажать сочетание кнопок на клавиатуре Ctrl+H — в правом верхнем окне программы откроется небольшое боковое меню с журналом (пример на скрине ниже).
Вариант №2
Нажать по меню «Центр» (находится в правом верхнем углу программы), затем переключить вкладку с избранного на журнал (см. цифру-2 на скрине ниже). Собственно, здесь можно и узнать всю необходимую информацию (кстати, здесь же можно очистить историю посещений).


![Как открыть закрытую вкладку. — [pc-assistent.ru]](http://clipof.ru/wp-content/uploads/7/f/1/7f12f45f378fef42d0f4b8768445775d.jpeg)