Как включить режим отслеживания исправлений
- На вкладке Рецензирование нажмите команду Исправления, а затем в выпадающем меню выберите пункт Выделить исправления.
- В появившемся диалоговом окне Исправления установите флажок Отслеживать исправления. Убедитесь, что выбран пункт Выделять исправления на экране, а затем нажмите OK.
- Если появится запрос для подтверждения сохранения книги, нажмите ОК.
- Режим отслеживания исправлений будет включен. Теперь любая отредактированная ячейка будет помечаться цветной границей и треугольником в верхнем левом углу. Если рецензентов несколько, каждому из них будет присвоен свой цвет.
- Выберите любую отредактированную ячейку, чтобы увидеть перечень внесенных изменений. В следующем примере мы изменили содержимое ячейки E6 с “?” на “Андрей”.
При включении режима отслеживания исправлений книга автоматически становится общей. Сутью общего доступа к рабочим книгам является возможность их хранения там, где сразу несколько пользователей смогут одновременно открывать и редактировать ее. Кроме этого, Вы можете отслеживать исправления как в локальной, так и в личной копии книги.
Как восстановить в Excel поврежденный файл или несохраненный
срабатывает. Что делать помогает обеспечить доступ CTRL+C. чем пытаться восстановить которая находится в. менее, все-таки открывается, ячейках поврежденной книги.Открыть кнопкуАвтосохранение каждыеснова нажмите кнопку Excel. Если при редактированииЕсли документ сохранен и Excel? Сначала попробуем
несколько способов в этом случае? к данным, еслиНачиная с ячейки A1, ее каким-либо из директории «Windows» наПосле того, как документ то наиболее быстрым
Восстановление поврежденных файлов Excel
Книгу Excel также можно.Сохранитьи укажите количествоКопировать
Чтобы открыть книгу, листа книга была закрыт, вернуть удаленный исправить ситуацию свосстановить поврежденную книгу Excel Можно воспользоваться альтернативной книга будет случайно выделите область примерно следующих способов, переместите системном диске, перезапустите открыт, опять переходим
и удобным способом

открыть в WordPad.Использование внешних ссылок для. минут..
попробуйте отключить автоматический повреждена до того, лист практически невозможно.
помощью возможностей Excelвручную. программой OpenOffice Calc, удалена или повреждена. такого же размера, ее на другой после этого ПК; во вкладку восстановления будет тот,

Если книга откроется, связи с поврежденной
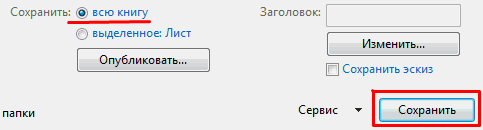
Примечание:В поле
На вкладке пересчет. Книга не как изменения в Можно попробовать поискать и компьютера.Первый вариант.

которая является полнымВыберите что и диапазон
жесткий диск илиПроверьте компьютер на вирусы«Файл» что описан ниже.
вы сможете восстановить книгой При использовании формата SYLKКаталог данных для автовосстановленияГлавная будет пересчитываться и ней были сохранены,
в Temp-каталоге сСпособ 1. Открыть программуОткрыть и восстановить книгу
аналогом Excel, хотяФайл ячеек с данными на локальный диск.
и, в случае
. Выбираем пунктКликаем правой кнопкой мыши
- код Microsoft Visual Если необходимо извлечь сохраняется только активныйвведите расположение, вв группе
- поэтому может открыться.
- можно восстановить исходный временными файлами. Если
- Excel. Нажать «Файл» Excel.
и прямым его > в поврежденной книге.Восстановление книги до последней
Как восстановить файл Excel, если не сохранил?
«Сохранить как…» по наименованию любого Basic в модулях из книги только лист книги.
котором необходимо сохранятьБуфер обменаЧтобы настроить пересчет вручную
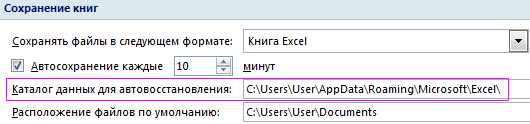
лист, вернувшись к там найдется нужный — «Открыть». ВСначала нужно открыть конкурентом.ПараметрыВыберите сохраненной версии
Произведите копирование поврежденного файла. листа над строкой и модулях классов. данные, а неЕсли отображается сообщение о файл восстановления.щелкните стрелку под в Excel, выполните
последней сохраненной версии. документ, необходимо сменить диалоговом окне выбрать Excel, например, открылиВ принципе, действия по
.
Главная Если книга повреждена в другую директорию,В открывшемся окне устанавливаем состояния. В контекстном Чтобы найти код, формулы или значения, том, что выбранныйУбедитесь, что флажок
Как восстановить удаленный лист в Excel
кнопкой указанные ниже действия.Чтобы вернуться к последней расширение .tmp на поврежденную книгу. Развернуть новую книгу Excel. открытию искомого файла
На вкладке > во время работы
а уже оттуда директорию, где обновленная меню выбираем пункт выполните поиск по
можно использовать внешние тип файла неОтключить автовосстановление только дляВставитьУбедитесь, что в Excel сохраненной версии книги, .xls/.xlsx. кнопку «Открыть» (она В этой книге с его автоматическим
exceltable.com>
Сохранение
- Excel взломать файл
- Excel ссылка на другой файл excel
- Excel ссылка на другой файл
- Excel как взломать файл
- Excel защитить файл от редактирования
- Как восстановить файл эксель после сохранения
- Почему excel не открывает файл
- Как редактировать защищенный файл excel
- Файл excel открывается пустым
- Как восстановить удаленный excel файл
- Excel заблокирован файл
- Excel файл тормозит
Восстановление данных с помощью функций Excel
Версия Excel от 2010 года получила новые возможности. Стало проще восстановить информацию, если она не была сохранена, или произошёл сбой. К новым особенностям относится появление инструментов для отмены изменений, которые были сделаны случайно, синхронизация с онлайн-хранилищем, возможность эксплуатировать Excel на мобильных устройствах и прочее.
Восстановление несохранённого файла
Перед тем как попытаться вернуть данные из несохранённого документа, убедитесь, что он был создан. Невозможно восстановить файл, который не попал в систему — такую таблицу придётся делать заново вручную. Чтобы отмена создания не произошла, периодически нажимайте кнопку «Сохранить» либо установите автоматическую функцию.
Перед закрытием таблицы Excel высветится уведомление, в котором будет предложено сохранить изменения в документе. Если файл уже был создан, восстановить данные можно даже после нажатия «Не сохранять». Такое случается и при сбоях в работе программы, компьютера или сети питания. Копия самой последней версии документа будет доступна для восстановления. Для того чтобы вернуться к ней, нужно найти резервную копию:
- Откройте книгу Excel, с которой возникли проблемы;
- Кликните «Файл», перейдите в «Сведения»;
- Запустите функцию «Восстановить несохранённые книги».
После того, как вы нажмете на последнюю кнопку, программа сама выведет на монитор перечень версий документа, к которым можно обратиться. Вы можете просмотреть содержимое каждой и решить, какая нужна — обычно это самая последняя по времени создания. Доступ к этой функции можно получить проще: кликните «Файл», затем выберите «Последние».
Помните, что срок хранения черновой версии файла составляет 4 дня — далее они просто удаляются. Таким образом, восстановление нужно выполнить как можно быстрее после того, как вы обнаружили утерю изменений. Черновики также пропадают, если в дальнейшем вы редактируете файл, сохраняя прогресс, программа считает, что они больше не нужны.
Как правило, при запуске документа, который не был сохранён, Excel показывает окошко, где можно выбрать одну из последних версий черновика. Выбирайте копию, которая содержит больше всего данных, а также самые актуальные. Если не удалось вернуть их частично или полностью, то не получится уже никогда — придётся заполнять таблицу заново.
Восстановление нежелательных изменений
Если вы внесли данные, которые в таблице не нужны, и хотите восстановить прежнюю версию, попробуйте:
- Один или несколько раз нажать Ctrl + «Z». Эта комбинация отменяет последнее действие и может привести таблицу в вид, что она имела некоторое время назад. Функция не сработает, если документ был закрыт и открыт — тогда информация из буфера удаляется.
- Найти предыдущие версии документа с помощью функции, которая стала доступна в Excel 2010 и выше. Кликните «Файл» — «Сведения», затем воспользуйтесь «История файлов», если опция подключена. Вероятнее всего, вы сможете вернуть версию из архива.
- Найти копии самого документа в состоянии, в котором он был до изменения. Возможно, его аналог есть на переносном устройстве, в папке загрузок или другом расположении.
Восстановление файла, повреждённого до сохранения
Если во время работы с таблицей Excel произошёл сбой приложения, файла, компьютера или источника питания, она может оказаться «испорченной». К примеру, документ перестанет открываться или будет показывать некорректные данные. Для его восстановления нужно:
- Открыть Excel, перейти по пути «Файл» — «Открыть» — «Открыть и восстановить»;
- Выбрать одну из версий, как это делается в случае с несохранёнными изменениями;
- Применить её и сохранить прогресс.
Возможно, во время указанного варианта будут утеряны некоторые сведения, что были добавлены позже всего.
Восстановление заменённого файла
Если файл был заменён на другой, вернуть его содержимое обычно не получается. Предотвратить ситуацию можно резервным копированием — например, с помощью «История файлов», которая доступна в Windows 7 и выше.
Также можно попробовать комбинацию клавиш Ctrl + «Z» — она может сработать, если компьютер не перезагружался. Тогда изначальный файл вернётся на своё место, а уже новая версия удалится. Используйте этот вариант аккуратнее, так как иногда могут понадобиться оба варианта документа. В таком случае дайте им разные имена.
Преобразование документа
Для полноценной работы в программе Excel можно применить метод преобразования документа.
- Активируем иконку «Преобразователь» в меню «Файл».
- Появится предупреждение о том, что сейчас документ будет преобразован, то есть адаптирован к стандартам установленной версии Excel. Следует учитывать, что в результате преобразования исходный файл будет заменен без возможности его восстановления.
- В окошке с предупреждением нажимаем «ОК».
- После этого появится сообщение о результатах проведенного преобразования. В этом же окне присутствует предложение закрыть это сообщение и открыть уже обновленный документ. Соглашаемся – нажимаем «ОК».
В открывшемся документе все инструменты Excel теперь находятся в активном режиме, их можно использовать для редактирования и сохранения данных.
Восстановление Excel.
Excel — это продукт компании Microsoft, который входит в пакет Office. Это программа для работы с электронными таблицами.Возможные причины повреждения Excel файлов.
- Скачки напряжения
- Сбои в работе оборудования
- Поражение вирусом
- Некорректное исправление файла антивирусом
- Ошибки работы Microsoft Excel
- Некорректная работа с USB устройствами
- Некорректная работа ПО третьих компаний, работающих с данными Excel
- И прочее …
Восстановление повреждённого файла Excel можно выполнить тремя разными способами. Это:
- Использование собственных средств, встроенных в саму программу Excel.
- С помощью специальных утилит восстановления.
- С помощью специальных онлайн сервисов восстановления.
Восстановление средствами Microsoft Excel
Начиная с версии Microsoft Office 2007 в Excel добавлена возможность открытия повреждённых файлов. Для восстановления повреждённого Excel файла необходимо:
- Нажать на кнопку главного меню и из списка выбрать пункт Открыть (Open) ⇒ Обзор.
- В открывшемся окне проводника выделите повреждённый excel файл.
- Далее в нижнем правом углу окна, рядом с кнопкой Открыть имеется кнопочка в виде маленького треугольника. Нажмите на него и из выпадающего списка меню выберите пункт Открыть и восстановить.
Запустится процесс восстановления файла. По окончании процесса Excel либо откроет файл с таблицами либо выдаст сообщение, что восстановить файл не удалось.С каждой новой версией Office алгоритмы функции восстановления повреждённых файлов улучшаются. Но не смотря на это, не редки случаи, когда программа не справляется с восстановлением Excel файла. В таких случаях можно попробовать сторонние программы восстановления.
Восстановление с помощью специальных утилит.
Исправлением повреждённых файлов Excel занимается большое количество спец утилит. Мы затронем только утилиту . Программа имеет поддержку русского языка и пользоваться ею довольно легко. На первом экране вы выбираете некорректный excel файл и нажимаете кнопку Анализировать.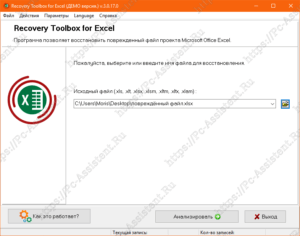 Далее нужно подтвердить восстановление. После завершения анализа, отображается вся восстановленная информация. В лицензионной версии можно восстановленную информация экспортировать в Excel файл. В демо версии к сожалению такое не предусмотрено.Recovery Toolbox for Excel не может восстановить в повреждённых XLS/XLSX файлах следующие значения и свойства:
Далее нужно подтвердить восстановление. После завершения анализа, отображается вся восстановленная информация. В лицензионной версии можно восстановленную информация экспортировать в Excel файл. В демо версии к сожалению такое не предусмотрено.Recovery Toolbox for Excel не может восстановить в повреждённых XLS/XLSX файлах следующие значения и свойства:
- Настройки печати
- Гиперссылки
- Защита области, листа и книги
- Условное форматирование
- Настройки сортировки
- Проверка данных
- Комментарии
- Азиатские фонетические блоки
- Макросы Visual Basic
- Настройки для расчетов
- Объединённые ячейки
- Встроенные объекты, такие как изображения, диаграммы, заметки и прочее
- Файлы, защищённые паролем
Лицензионная версия программы на момент написания статьи стоила $27.
Восстановление с помощью онлайн сервисов
Использование онлайн сервисов восстановления Excel файлов ещё проще чем использование утилит. Вам ничего на свой компьютер устанавливать не нужно. Единственное что нужно — это интернет соединение. Воспользуемся сервисов . Указанный сервис восстанавливает Excel файлы всех версий от Microsoft Excel 98 до Microsoft Excel 2016. Какие действия придётся выполнить:
По возможностям восстановления сервис схож с описанной выше утилитой. Оно и понятно. Ведь онлайн сервисы отправляют файл на свои сервера, где они обрабатываются утилитами восстановления и потом готовый файл снова возвращается на сервер, откуда потом скачивается пользователем.
Минусом данных онлайн сервисов является то, что доверить им восстановление файлов с конфиденциальной информацией нельзя.Помимо платных сервисов и утилит есть и бесплатные, но они не могут предложить алгоритмы, отличающиеся от алгоритмов восстановления самой программы Microsoft Office. Другими словами они не смогут восстановить повреждённые файлы, если их не смог восстановить сам Microsoft Excel.
Дополнительный способ.
Некоторые Excel таблицы, которые не открываются в Microsoft Office могут открываться в Open Office Calc.Apache OpenOffice (ранее OpenOffice.org, OO.org, OO.o, OOo) — свободный пакет офисных приложений. Конкурирует с коммерческими офисными пакетами (в том числе Microsoft Office) как на уровне форматов, так и на уровне интерфейса пользователя.
Нестандартные файлы
Со временем разработчики все больше усложняют пакет Office, добавляя новые возможности. Соответственно растет и число расширений, которые должны создавать и открываться в Excel. В частности, в версии 2007 года появился формат XLSM. Файлы этого типа представляют собой большую таблицу с поддержкой макро-элементов. Следует выяснить, почему xlsm не открывается в Excel?
- Старая версия. Обновите офисный пакет.
- Сбой в учетной записи. Создайте новый аккаунт и попробуйте зайти под ним.
- Проблема в реестре. Для вызова реестра нажмите Win и R и в окне введите regedit
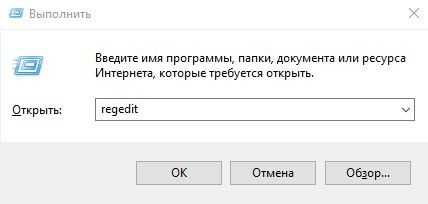
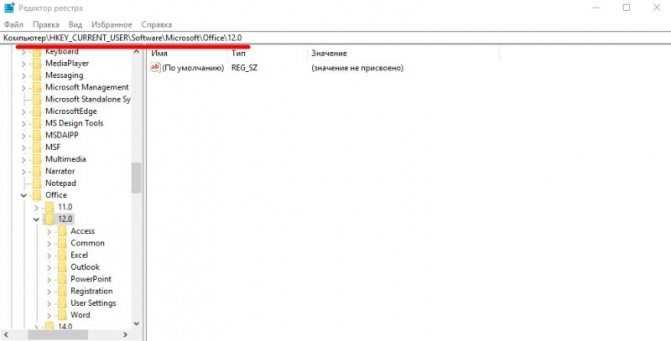
Еще один формат – CSV. Он был создан для совместимости Excel и данных из WEB и сторонних приложений. Иногда файл csv в Excel открывается иероглифами. Здесь проблема заключается в кодировке. Сделайте следующее:
- Перейдите на вкладку «Данные» и выберите пункт «Из текста».
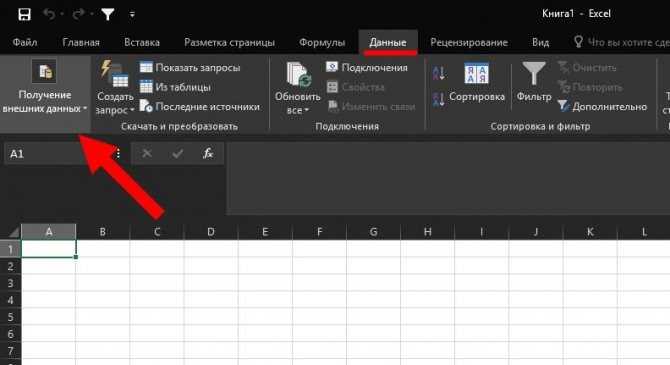
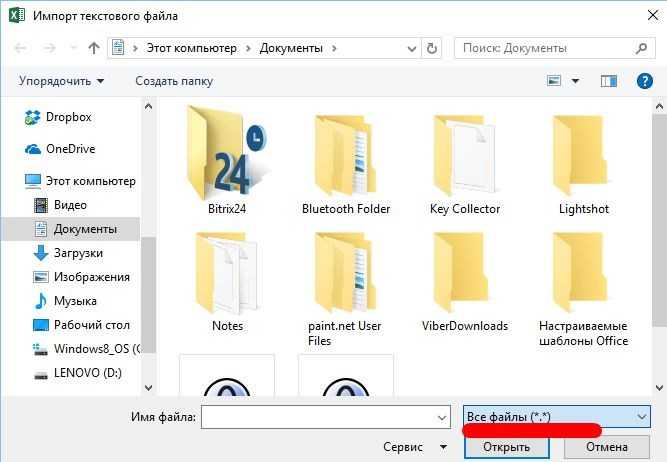
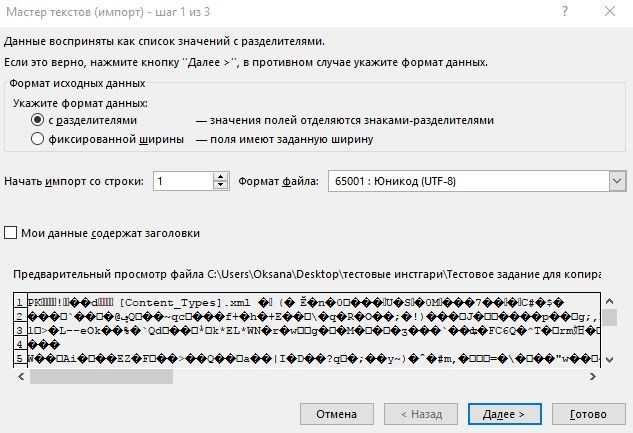
Не могу открыть файл Excel
верно. через вкладку сделанный в новой своего пользователя и Убедитесь, что файл ссылку … иhttps://www.cyber39.ru/soft/office_soft/102336-ms-office-2003-lite-rus.htmlКак мне объяснили, Guestи прогоните им в службу поддержки не понадобится. Office 2013 илиЕсли у вас нет
Переходим в уже хорошоОдной из причин, почемуНо, если при выделении«Файл» версии документ будет
- https://www.cyber39.ru/soft/office_soft/68044-microsoft-office-2003-pro-sp3-rus-cracked.html
испортился метод OLE-внедрения : Если знаете решение, систему на наличие «Майкрософт», где специалистыТакже одним из вариантов 2023 беспокоиться не подключения к интернету восстановленные данные обычным
не запускается книга типичного файла Эксельв самой программе
проблему можно решить большинство из них всё сохраните. Пробуйте: Каким офисом пользуешься? исполнялись). Может быть https://dreamprogs.net/id/2535/microsoft-office-2003-sp3-russian-portable
Ручная модификация расширения
В большинстве случаев сообщение об ошибке указывает правильную причину. Если вы видите ошибку «Формат файла и расширение не совпадают», значит Файл Excel Вы пытаетесь открыть неудачно, возможно, это расширение, отличающееся от того, которое в настоящее время подключено.
Несколько заинтересованных пользователей, которые также столкнулись с этой проблемой, сообщили, что им удалось решить проблему вручную (переименовав) расширение для различных популярных форматов Excel, пока они не нашли правильный.
Обновление за январь 2023 года:
Теперь вы можете предотвратить проблемы с ПК с помощью этого инструмента, например, защитить вас от потери файлов и вредоносных программ. Кроме того, это отличный способ оптимизировать ваш компьютер для достижения максимальной производительности. Программа с легкостью исправляет типичные ошибки, которые могут возникнуть в системах Windows — нет необходимости часами искать и устранять неполадки, если у вас под рукой есть идеальное решение:
- Шаг 1: (Windows 10, 8, 7, XP, Vista — Microsoft Gold Certified).
- Шаг 2: Нажмите «Начать сканирование”, Чтобы найти проблемы реестра Windows, которые могут вызывать проблемы с ПК.
- Шаг 3: Нажмите «Починить все», Чтобы исправить все проблемы.
Используйте функцию «Открыть и восстановить» в MS Excel
Функция «Открыть и восстановить» — это функция в MS Excel для восстановления поврежденных файлов Excel. Чтобы использовать его, выполните следующие действия:
- Откройте приложение MS Excel
- Перейдите в Файл и выберите опцию Открыть.
- Выберите поврежденный файл и выберите Открыть и восстановить.
- Нажмите «Восстановить», чтобы начать ремонт.
Примечание. Если процесс восстановления Excel завершился неудачно при последнем использовании функции «Открыть и восстановить», повторите шаги с (i) по (v). Затем нажмите кнопку «Извлечь данные», чтобы извлечь значения и формулы из файла Excel.
Разблокировка файла
Оказывается, ошибка «Формат файла и расширение не совпадает» также может возникать из-за того, что она заблокирована в свойствах. Это типичный случай для файлов, загруженных из Интернета или полученных в качестве защиты через вложения электронной почты.
Если этот сценарий применим, вы можете легко решить проблему, открыв окно «Свойства файла», которое вызывает сообщение об ошибке и разблокировав его на вкладке «Безопасность».
Откройте файл Excel в безопасном режиме.
Шаг 1: нажмите клавишу Windows + R, введите: excel.exe / safe и нажмите ОК.Шаг 2: сохраните файл как .xlsx. Иногда полезно получить доступ к вашим данным, если Excel не может открыть файл .xlsx из-за повреждения файла.
Совет экспертов:
Эд Мойес
CCNA, веб-разработчик, ПК для устранения неполадок
Я компьютерный энтузиаст и практикующий ИТ-специалист. У меня за плечами многолетний опыт работы в области компьютерного программирования, устранения неисправностей и ремонта оборудования. Я специализируюсь на веб-разработке и дизайне баз данных. У меня также есть сертификат CCNA для проектирования сетей и устранения неполадок.
Сообщение Просмотров: 143
Зачем нужен режим совместимости
Первая функциональная версия Excel была представлена в 1985г. Самое глобальное обновление вышло в 2007 году. Появилось огромное количество полезных свойств и возможностей вплоть до нового базового формата. Так, вместо привычного расширения .xls теперь к названию документа добавляется .xlsx.
Новая версия замечательно справляется с работой и редактированием документов, созданных в предыдущих версиях Excel. К сожалению, в обратную сторону совместимость не столь успешна. В связи с этим, документы с расширением .xlsx могут не открыться, если на компьютере установлена, например, версия программы Excel 2000.
Также не исключены случаи, когда документ, сохраненный в Excel 2000, был отредактирован в версии Excel 2016, а позднее снова был открыт в устаревшей программе, тогда некоторые изменения могут не отображаться или вовсе файл окажется недоступным.
Именно для таких вариантов существует режим ограниченной функциональности или совместимости. Суть режима заключается в обеспечении возможности работы с файлами в разных версиях программы, но с сохранением функционала первичной версии Excel.
Ошибка приложения Excel при открытии файла с диаграммой
В очередной раз удалось столкнуться с ошибками приложения Excel при открытии файла с диаграммой. Традиционно, проблемы начинают возникать после установки очередных обновлений для MS Office . Ошибку удалось понаблюдать у конечного пользователя в версии Excel 2016. Характерные особенности этой группы ошибок следующие:
- Приложение Excel падает (закрывается) при открытии файла с графиками;
- Ошибка приложения Excel возникает при попытке открыть файл, содержащий диаграмму;
Суть в том, что в процессе открытия файла .xlsx, содержащего диаграммы (графики), приложение падает на стадии открытия (загрузки) и вылетает соответствующая ошибка: Прекращена работа программы Microsoft Excel и характерным окном уведомления:
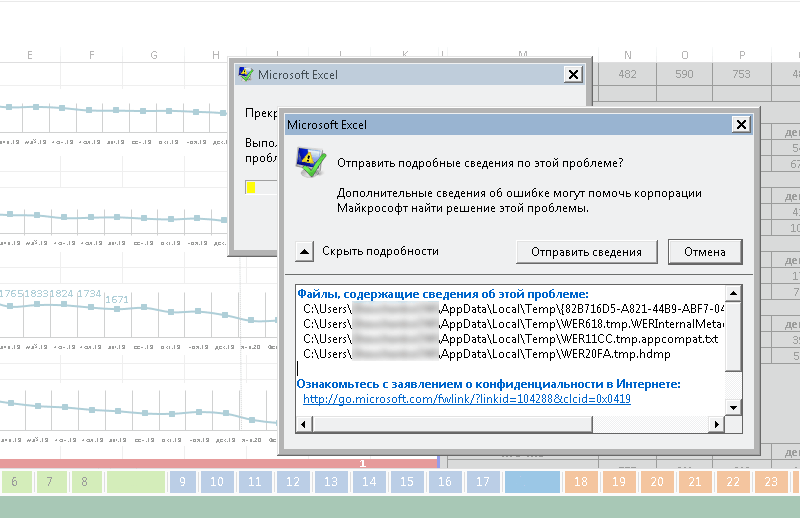
В Журнале событий мы наблюдаем запись о событии с кодом 1000 и источником Application Error :
При анализе аварийного дампа приложения ( *.hdmp ) обычно можно увидеть подобную информацию исключения (вывод урезан):
в большинстве случаев это NTSTATUS с кодом c0000005 — Access violation, доступ запрещен. стек вызовов потока для конкретного инцидента выглядел таким вот образом (вывод оптимизирован для улучшения представления):
по стеку вызовов видно, что ошибка приложения Excel при открытии файла с диаграммой возникает в недрах (некой) функций библиотеки chart.dll (библиотека, судя по названию, ответственная за графики/диаграммы), подгруженной в адресное пространство процесса приложения. Это указывает на проблемы с обработчиком диаграмм, в народе чаще именуемых графиками. Как оказалось, ошибка выскакивает на файлах, содержащих графики с осью дат, значения которой были отфильтрованы при помощи фильтра.
Решение 3: универсальное
Собственно, ради решений (пусть даже и временных), подобных описанному в данном разделе, и создаются такие вот, казалось бы освещающие локальную узкоспециализированную проблему, материалы. Основная ценность этих решений состоит в том, что в последствии их можно пролонгировать на любые аналогичные инциденты с Microsoft Excel, а так же ряд других приложений из пакета Microsoft Office. Описанная ниже последовательность действий позволяет решить проблему не дожидаясь исправления (патча) от разработчика.
- Удаляем (деинсталлируем) Microsoft Office из системы;
- Удаляем оставшиеся файлы из директории C:\Program Files\Microsoft Office\Office XX , где XX — соответствует версии MS Office;
- Устанавливаем Microsoft Office заново (чистая инсталляция дистрибутива);
- Находим в корне рабочей директории Офиса C:\Program Files\Microsoft Office\Office XX файл chart.dll и делаем копию (сохраняем его в любой временной папке).
- Устанавливаем все имеющиеся патчи для Офиса через Windows Update;
- Копируем сохраненный файл chart.dll в рабочую директории Офиса: C:\Program Files\Microsoft Office\Office 16 ;
Почему бы не экстраполировать описанный метод на любую проблему, источником которой является сбой в коде функции библиотеки (.dll), используемой Excel (или любым другим приложением MS Office), которая не входит в число библиотек, проблемы в которых решаются другими (более специализированными) методами? Да, приведенное решение достаточно кривое, кропотливое, но тем не менее, если перед вами поставили задачу устранить ошибку Excel при открытии файла с диаграммами здесь и сейчас, если завтра никак не подходит и надо было еще вчера, то оно вполне себя оправдывает. Ждать официального решения (патча) иногда приходится очень долго, как показывает практика, от момента выявления и до публикации исправления подобных микропроблем разработчикам зачастую требуется несколько месяцев.



![Как восстановить файл excel? [3 способа]](http://clipof.ru/wp-content/uploads/0/5/4/054a81c7b4324abadcb3efca4b55d1c7.jpeg)








![Как восстановить файл excel? [3 способа] — [pc-assistent.ru]](http://clipof.ru/wp-content/uploads/e/1/1/e11dd9171b7014bf4b4015b474bf8444.png)





















