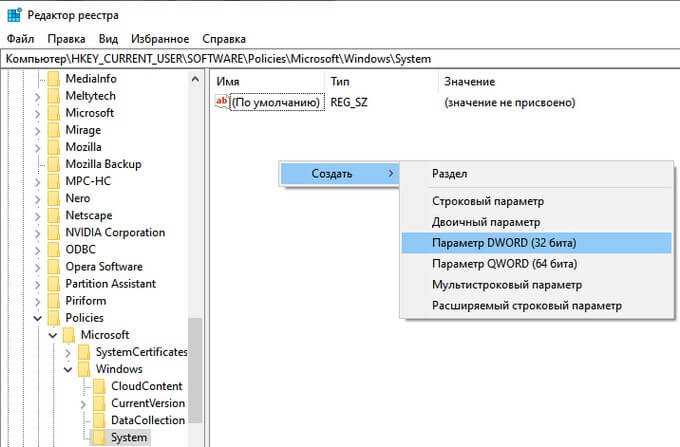8 способов открыть cmd от имени администратора в windows 10
Здравствуйте, мои любознательные читатели!
Сегодня у нас в статье пойдет речь о командной строке (cmd.exe) в windows 10. Командная строка позволяет выполнять разнообразные задачи, которые не всегда возможно выполнить через графический интерфейс. И при работе в cmd часто могут требоваться повышенные права. Сейчас мы с вами узнаем 8 способов, как открыть cmd с правами администратора в windows 10. Это не значит, что в остальных версиях windows эти методы не сработают. Все нижеописанные способы открыть cmd с привилегиями администратора я проверял лично на windows 10 и они полностью рабочие. Если у вас windows 7 или 8, то проверяйте их на своей системе.
Итак, поехали!
1. Запуск cmd из контекстного меню Пуска
Нажмите на Пуск правой кнопкой мыши или нажмите комбинацию Win+X, причем клавишами быстрее, я гарантирую это;) Появится контекстное меню, в котором выбираем пункт Командная строка (администратор). Готово!
2. Через диспетчер задач
Если у вас запущен Диспетчер задач, то можно открыть cmd прямо из него. Для этого зайдем в меню Файл -> Запустить новую задачу.
Вводим cmd и ставим галочку чуть ниже Создать задачу с правами администратора. И затем ОК.

3. Через диспетчер задач (хитрый способ)
Третий способ очень похож на второй, но чуть более быстрый и не такой известный.
Начало такое же, то есть, в Диспетчере задач выбираем Файл -> Запустить новую задачу, но когда кликаете мышкой по этому пункту — удерживайте клавишу Ctrl. В этом случае сразу запускается cmd в режиме администратора, без лишних разговоров.
4. Запуск cmd из поиска windows 10
Нажмите комбинацию Win+S либо прицельтесь левой кнопкой мышки в значок лупы справа от кнопки Пуск. В поле поиска можно ввести либо на английском ‘cmd‘ либо на русском введите первые 5-6 букв от названия ‘Командная строка‘. Затем правой кнопкой мыши нажимаем на результате поиска, выбираем Запустить от имени администратора.
5. Запускаем cmd из меню Все приложения
Открываем Пуск, кликаем на Все приложения и отыскиваем пункт Служебные — windows. Обычно он прячется в самом низу, так что промотайте колесиком мышки до самого конца.
Итак, нашли группу Служебные, раскрыли список программ внутри и обнаружили Командную строку. Правой кнопкой по ней кликаем, затем Дополнительно, потом Запуск от имени администратора.
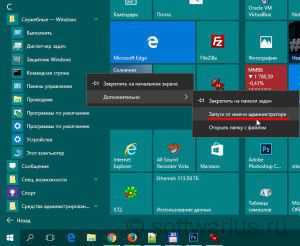
Можно запустить командную строку прямо из ее родной папки system32. Для этого заходим в Проводник / Мой компьютер, находим диск C, ищем папку windows, идём туда, находим папку System32, углубляемся все дальше и дальше в кроличью нору заходим в неё. В папке System32 ищем файл cmd.exe. Выделяем его. И тут появляется два варианта.

Самый быстрый и простой: правой кнопкой мышки кликаем на cmd.exe и выбираем уже знакомый нам Запуск от имени администратора.
Другой вариант чуть больше времени занимает. При выделении файла сверху возникает надпись Средства работы с приложениями. Нажимаете туда левой кнопкой мыши, снизу вылезает еще одно меню, нажимаете на пункт Запустить от имени администратора.

7. Запуск cmd из любой папки Проводника
Этот вариант открытия командной строки доступен из любой папки Проводника windows 10. Заходите в нужное вам место, заходите в меню Файл -> Открыть командную строку -> Открыть командную строку как администратор.
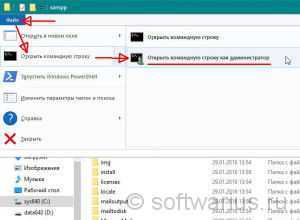
8. Создаем админский ярлык для cmd.exe
Для быстрого доступа к админской командной строке сделаем следующее.
На рабочем столе на свободном месте кликаем правой кнопкой, выбираем Создать -> Ярлык.
Вводим cmd или cmd.exe, оба вариант будут работать. Далее.

Назовите ярлык так, чтобы сразу было понятно, например, cmd.exe (admin). Готово.
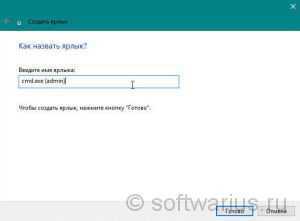
Ярлык создан, но еще не настроен. Заходим в его свойства (правой кнопкой на ярлыке и выбрать Свойства). Нажимаем кнопку Дополнительно…
… и ставим галочку Запуск от имени администратора. Сохраняем все это дело и теперь мы всегда сможем запустить командную строку cmd с правами администратора простым запуском ярлыка.
Но можно еще больше ускорить запуск;)
Нажмите правой кнопкой на ярлыке и выберите пункт Закрепить на панели задач. Или Закрепить на начальном экране как вариант.
Я описал здесь именно те варианты, которые позволяют запустить командную строку с админскими привилегиями. Есть еще способы запуска, но они от имени обычного пользователя, что не вписывается в тему этой статьи. Например, через Win+R или удерживать Shift при клике правой кнопкой мыши на приложении.
Как видите, одно и то же действие в windows можно выполнить различными способами. В зависимости от текущей конкретной ситуации я могу выбирать наиболее подходящий вариант запуска cmd.
Ошибка: Запрошенная операция требует повышения
Для начала, разберёмся, почему появляется ошибка 740. Самый простой ответ на этот вопрос: «У пользователя недостаточно прав для выполнения требуемой операции». Чтобы подробнее разобрать суть возникновения проблемы, коснёмся настроек Учётных записей системы Windows.
В процессе установки системы инсталлятор просит того, кто инициировал сам процесс, завести для себя учётную запись, проще говоря — создать пользователя. В дальнейшем этой учётной записи присваиваются права Администратора (бывают исключения, но мы сейчас не будет на них останавливаться). Что значат эти права Администратора? Дадим простое определение:
Права Администратора — это совокупность расширенных разрешений и увеличение доступных пользователю действий в операционной системе Windows, которые отличают его от других учётных записей в системе
То есть, пользователю с правами Администратора доступны те действия, которые не доступны остальным пользователям:
- запись данных в системные каталоги Windows и удаление информации из них;
- установка/удаление программ при наличии ограничений на эти действия;
- вызов системных функций из командной строки;
и прочие.
Однако, в некоторых случаях полномочий пользователя с правами Администратора может быть недостаточно для выполнения определённых операций. В такие моменты юзер и получает ошибку, в которой сказано, что «Запрошенная операция требует повышения». Но кто, если не пользователь с админ-правами, может выполнять подобные операции? Ответ на это — Встроенная учетная запись администратора компьютера. Проще говоря — стандартный Администратор системы Windows, который вшит в ОС ещё до установки.
Администратор Windows — это стандартная учётная запись в системе, обладающая правами администратора, то есть повышенными правами на выполнение операций
Если проводить аналогию с Linux-системой, то стандартный Администратор в Windows среде чем-то схож с root-пользователем в UNIX-подобных операционных системах. Условно данную учётную запись можно представить как Супер Администратор Windows. Это как раз и есть то самое «повышение», которое «требует запрошенная операция» из ошибки выше.
О том, как использовать учётную запись Администратора и где вообще её найти, мы и поговорим ниже.
Настройка пуска для утилиты
Многие программыработают только при открытии с административными правами . В противном же случае выдают ошибки, происходят сбои. Для того чтобы убрать «Запуск от имени администратора», настраивают функцию такого открытия для конкретного приложения. Тогда Вам не придется каждый раз открывать таким сложным путем.
Исправить ситуацию можно путем изменения свойств ярлыка. Щелкните по ярлыку правой клавишей мыши и выберите в выпавшем меню пункт Свойства. В открывшемся окошке перейдите на вкладку Совместимость. Снимите галочку в окошке «Выполнять программу от имени администратора». Теперь утилита станет запускаться быстро.
Рис.6 Нужно установить галочку в поле «Выполнять эту программу от имени администратора «
Также настройте приложения, чтобы они запускались только с административными правами. Нужно установить галочку в соответствующее окошко, если нет. Так можно запустить браузер от имени администратора.
Может возникнуть ситуация, когда необходимо запустить какую-нибудь программу от имени другой учетной записи существующей в компьютере . Причин этого может быть множество, например программа требует для работы прав администратора компьютера или любые другие, главное научиться запускать программы от имени другого пользователя компьютера.
Способов добиться этого существует множество, давайте рассмотрим некоторые штатные возможности операционной системы Windows. Проще всего, если требуется запустить программу от имени администратора, достаточно щелкнуть по запускаемому файлу или ярлыку правой кнопкой мыши и выбрать пункт «Запуск от имени администратора». Ввести пароль и нажать кнопку «OK», программа запуститься от имени администратора.
Чтобы запустить программу от имени другого пользователя системы, нужно с нажатой клавишей Shift на клавиатуре щелкнуть правой кнопкой мыши на нужном файле и выбрать в контекстном меню пункт «Запуск от имени другого пользователя», ввести его логин и пароль.
Есть правда пара особенностей, чтобы запустить программу от имени другой учетной записи, она должна иметь пароль. Учетная записи пользователя имеет имя и может быть указано еще полное имя, работать будет только при указании имени.
Бывает, программа запускается только от имени администратора, а вы пользуетесь обычной учетной записью , тогда можно сократить запуск программы на одно действие, достаточно зайти в свойства ярлыка и на вкладке «Совместимость» о. Теперь двойной клик левой кнопкой мыши по этому ярлыку сразу будет требовать ввода пароля администратора.
Ещё один замысловатый способ
- Открываем «Диспетчер задач» Ctrl + ShiftEsc.
- Кликаем «Файл» -> «Новая задача».
- Вводим название утилиты и открываем её.
Способ подойдёт для случаев, когда файл explorer.exe поврежден или заменён вирусами.
В массе авторских сборок операционной системы присутствует возможность открытия консоли с расширенными полномочиями через контекстное меню каталогов. Мы же пользуемся официальной версией ОС, потому продемонстрировать этого не сможем.
Мы рассмотрели все варианты открытия командной консоли в Windows 7 с привилегиями администратора, что необходимо для выполнения большинства команд в системе. Без этих прав ваши возможности по управлению «Семёркой» будут скудными, а многие проблемы без этого попросту не решить.
Как осуществить вызов интерпретатора через файл cmd.exe?
Существует вариант перехода в приложение CMD через саму иконку, расположенную в системном каталоге Windows\ System32 (для 32-х разрядных OS) или SysWOW64 (для 64 bit).
- Перейдите в одну из вышеуказанных директорий;
- Найдите файл cmd.exe;
- Чтобы открыть его в стандартном режиме, нужно дважды щёлкнуть по объекту левой кнопкой мыши;
- Если желаете произвести запуск от имени администратора, следует через ПКМ вызвать контекстное меню и найти интересующий вас пункт.
Для создания ярлыка в меню «Пуск» или на рабочем столе, достаточно навести курсор на значок cmd_exe и скопировать его посредством нажатия клавиш Ctrl + C. В любом свободном месте десктопа зажмите Ctrl + V. Готово, теперь у вас есть кнопка быстрого вызова ярлыка консоли.
С помощью утилиты «Локальные пользователи и группы»
Ещё один способ сделать пользователя администратором — использовать встроенное средство «Локальные пользователи и группы»:
- Нажмите клавиши Win+R на клавиатуре, введите lusrmgr.msc и нажмите Enter.
- В открывшемся окне откройте папку «Пользователи», затем дважды кликните по пользователю, которого требуется сделать администратором.
- На вкладке «Членство в группах» нажмите «Добавить».
- Введите «Администраторы» (без кавычек) и нажмите «Ок».
- В списке групп выберите «Пользователи» и нажмите «Удалить».
- Нажмите «Ок».
При следующем входе в систему пользователь, который был добавлен в группу «Администраторы», будет иметь соответствующие права в Windows 10.
Учетная запись администратора
Второе решение ошибки «Запрошенная операция требует повышения», которое мы рассмотрим, это активация учётной записи администратора, встроенной в систему Windows, и выполнение нужных операций из под пользователя Администратор.
Данный способ не очень желателен, так как после входа в систему под учётной записью Администратор юзеру станет доступно большее количество функций и возможностей, которые, с одной стороны, абсолютно не нужны рядовым пользователям ПК, а с другой — могут навредить системе и её компонентам при бесконтрольном использовании.
Тем не менее, возможность активации встроенной учётной записи Администратор есть, и данную возможность нужно рассмотреть. Приведём три способа активации пользователя Супер Администратор.
Активация Администратора через утилиту Локальные пользователи и группы
Чтобы вызвать окно настроек пользователей, запускаем программу Выполнить из Пуск — Все программы — Стандартные — Выполнить (в Windows 10 утилита Выполнить находится в каталоге Служебные) либо одновременным нажатием кнопок Win и R и выполняем команду lusrmgr.msc (сокращённо от local user manager, что с английского и означает «управление локальными пользователями»)
В левой части открывшегося окна переходим в папку Пользователи, после чего в основной области окна находим пользователя Администратор, который будет помечен кружочком со стрелочкой, указывающей вниз. Эта иконка означает, что данная учётная запись отключена и находится в неактивном состоянии.
Щёлкаем по строчке Администратор правой кнопкой мышки и открываем Свойства записи. В окне Свойства: Администратор на вкладке Общие находим пункт Отключить учетную запись и снимаем у этого пункта флаг-галку. Нажимаем кнопку OK.
В дальнейшем для отключения встроенного администратора нужно будет просто снять галку в этом же месте.
Активация Администратора через утилиту Локальная политика безопасности
Для перехода к настройкам локальной политики безопасности компьютера также запускаем программу Выполнить из Пуск — Все программы — Стандартные — Выполнить (в Windows 10 утилита Выполнить находится в каталоге Служебные) либо одновременным нажатием кнопок Win и R и выполняем команду secpol.msc (от английского security policy — «политика безопасности»)
В открывшемся окне в левом древовидном списке параметров разворачиваем ветку Локальные политики и выделяем курсором пункт Параметры безопасности. Теперь в правой части окна находим пункт Учетные записи: Состояние учетной записи ‘Администратор’, щёлкаем по нему правой кнопкой мыши и переходим к Свойствам
В открывшемся окне на вкладке Параметры локальной безопасности активируем вариант Включен и нажимаем кнопку OK.
Для деактивации учётной записи администратора нужно, соответственно, переключить флаг-галку в положение Отключен.
Активация Администратора из командной строки
Последний способ активации встроенной в Windows учётной записи администратора, который мы рассмотрим, будет выполняться в командной строке. Ввиду необходимости работы с консолью Windows этот вариант не самый популярный, но, на самом деле, он даже быстрее двух предыдущих.
Для начала запускаем командную строку от имени администратора. Сделать это можно как привычным вызовом меню по правой кнопке мыши на ярлыке, так и следующим образом на примере Windows 10: правой кнопкой мышки нажимаем на кнопку Пуск в левом нижнем углу монитора и в открывшемся списке выбираем пункт Командная строка (администратор)
Далее в открывшемся окне консоли выполняем следующую команду:
net user Администратор /active:yes
В ответ мы должны получить уведомление от консоли о том, что Команда выполнена успешно. Если вместо этого командная строка отвечает, что «Не найдено имя пользователя. Для вызова дополнительной справки наберите NET HELPMSG 2221.», это означает, что мы используем версию операционной системы, предназначенную для другого языка.
В таком случае активируем администратора другой командой:
net user Administrator /active:yes
net user Администратор /active:no
net user Administrator /active:no
Далее, независимо от выбора способа активации пользователя Администратор, нам нужно перезагрузить компьютер. При запуске системы после перезагрузки нам будет предложено на выбор несколько пользователей для входа в ОС, среди которых выбираем активированную нами ранее запись Администратор.
Мы настоятельно рекомендуем вам входить в систему под администратором только в случаях возникновения необходимости, а в повседневной работе с ПК использовать свою учётную запись, пусть и наделённую правами администратора.
Как запустить cmd с правами администратора?
Частенько возникает ситуация, когда нужно запустить cmd с правами администратора. Однако не так это просто сделать неподготовленному пользователю. Вся проблема в том, что по умолчанию cmd запускается от имени текущего пользователя, для запуска от имени администратора, нужно либо зайти в систему под логином админа, либо сделать кое какую хитрость.
Есть определенный нюанс, который нужно выполнить перед тем как запускать командную строку от имени администратора. Нужно проверить включена ли учетная запись админа, если включена присвоить ей пароль. А теперь давайте разберемся подробнее.
Для начала нужно проверить включена ли у вас учетная запись администратора. Для этого, открываем “Управление компьютером”
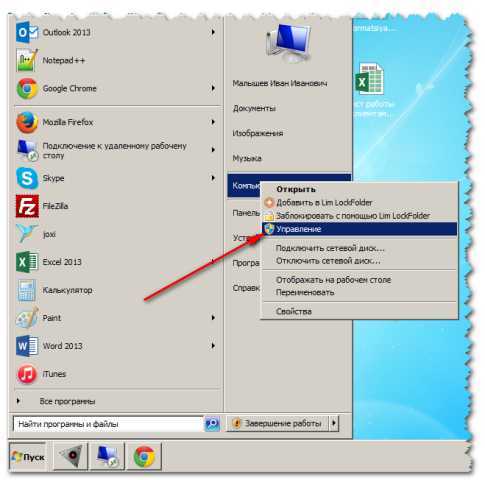 переходим в пункт “Локальные пользователи и группы” — “Пользователи“. Как видите, в моем случае учетная запись “Администратор” отключена (на иконке висит стрелка).
переходим в пункт “Локальные пользователи и группы” — “Пользователи“. Как видите, в моем случае учетная запись “Администратор” отключена (на иконке висит стрелка).
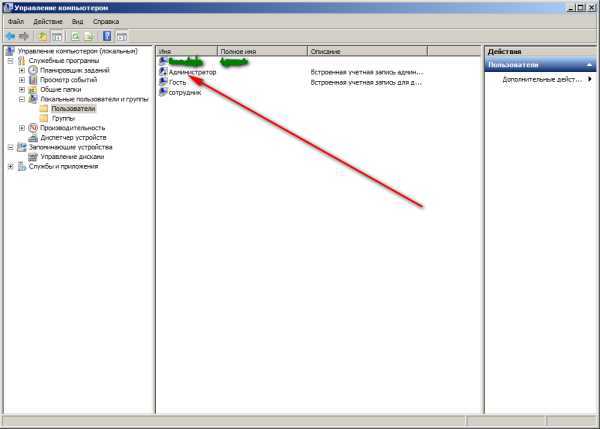 Двойным кликом открываем свойства учетной записи и снимаем галку с пункта “Отключить учетную запись”
Двойным кликом открываем свойства учетной записи и снимаем галку с пункта “Отключить учетную запись”
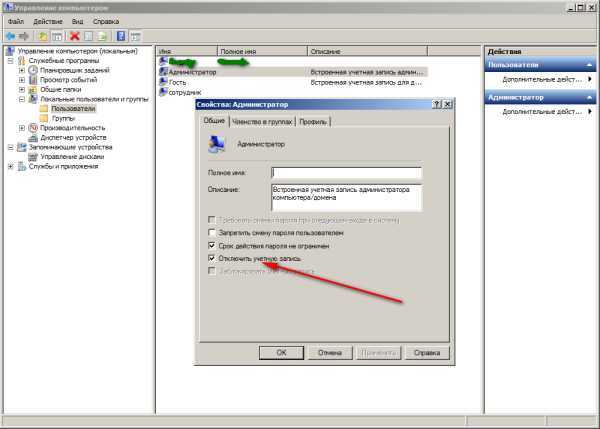 Жмем “ОК“. Стрелка с иконки админской учетки пропала, значит она включена. Теперь установим пароль. Для этого жмите правой кнопкой мышки по учетной записи “Администратор” и выберите пункт меню “Задать пароль…”
Жмем “ОК“. Стрелка с иконки админской учетки пропала, значит она включена. Теперь установим пароль. Для этого жмите правой кнопкой мышки по учетной записи “Администратор” и выберите пункт меню “Задать пароль…”
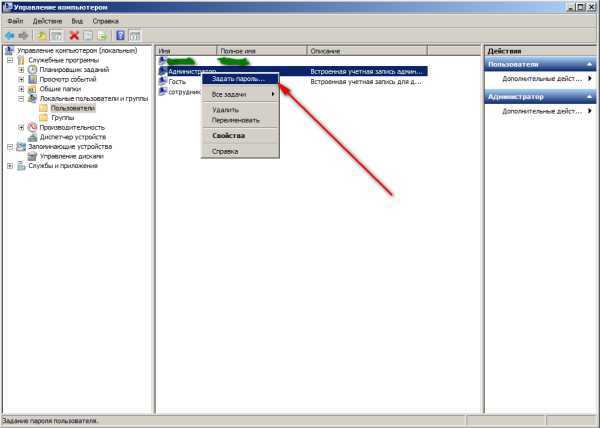 На предупреждение о смене пароля, нажмите “Продолжить” и два раза введите пароль
На предупреждение о смене пароля, нажмите “Продолжить” и два раза введите пароль
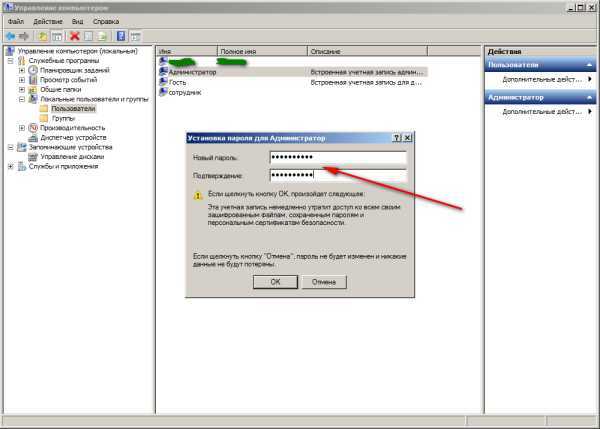 Готово! Теперь у вас есть учетная запись администратора и вы знаете пароль к ней. Перейдем к следующему этапу.
Готово! Теперь у вас есть учетная запись администратора и вы знаете пароль к ней. Перейдем к следующему этапу.
Запускаем CMD с правами администратора
Открываем командную строку, для этого жмем “Пуск” — “Выполнить“, или сочетание клавиш “Win+R” и введите команду cmd . В открывшемся окне напишите следующее:
runas /profile /user:mymachine\Администратор cmd
(где mymachine – это имя вашего компьютера)
и нажмите клавишу Enter. Командная строка запросит у вас пароль администратора, введите его и дождитесь запуска командной строки с правами администратора. Все было бы хорошо но у меня после ввода вылетела ошибка:
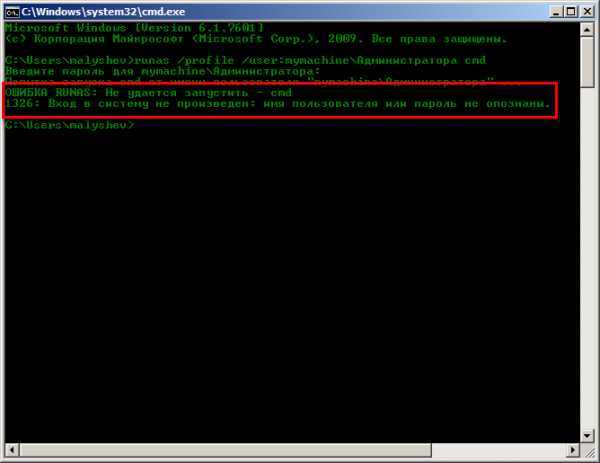 Такая ошибка может появиться в двух случаях. Первый – вы ввели неправильный пароль. Второй – ни разу не было выполнено входа в систему под учетной записью администратора (мой вариант).
Такая ошибка может появиться в двух случаях. Первый – вы ввели неправильный пароль. Второй – ни разу не было выполнено входа в систему под учетной записью администратора (мой вариант).
Нужно выйти из системы и войти в неё из под учетной записи администратора, так я и сделал
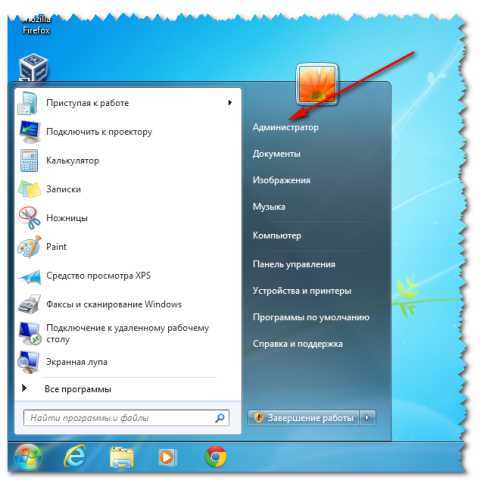
Теперь можно выходить и снова войти под своей учетной записью. Как только войдете под своей учетной записью, попробуйте еще раз запустить cmd под администратором.
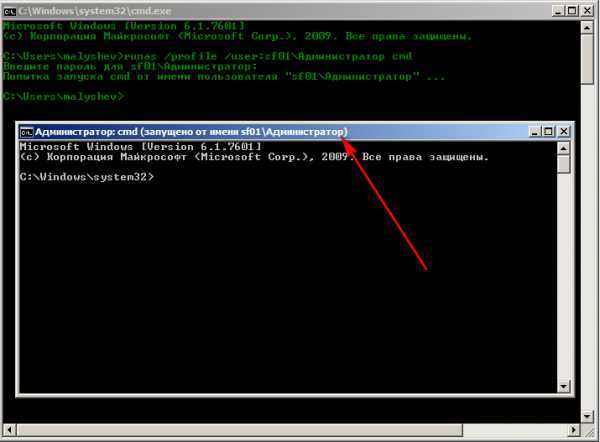
И вуаля! Открылось второе окно командной строки из под учетной записи администратора. Теперь вы можете просматривать каталоги, удалять файлы и даже запускать приложения от имени администратора.
Помогла статья? Помоги сайту, поделись ссылкой!
Как запустить командную строку от имени администратора на Виндовс 10?
В Windows 8.1 и 10 есть очень простой и удобный способ вызова интерфейса для ввода команд. Нажав клавиши Win+X (или кликнув правым щелчком по «Пуску»), откроется специальное меню, включающее в себя пункты старта консоли, как в обычном, так и в режиме администратора.
Здесь же можно увидеть и много других полезных инструментов для изменения и настройки операционной системы, например: программы и компоненты, центр мобильности, свойства электропитания, управление дисками, контроль учётных записей, просмотр событий, сетевые подключения и так далее.
Ещё один классический вариант — с помощью диспетчера задач
- Используем горячие клавиши Ctrl + Alt + Del;
- Выберите «Диспетчер»;
- Вверху слева экрана нажимаем «Файл» и выбираем «Запустить новую задачу»;
- В отобразившемся окошке напротив строчки «Открыть», введите команду cmd;
- Перед тем, как нажимать кнопку ОК, можно поставить галочку возле параметра «Создать задачу с правами администратора».