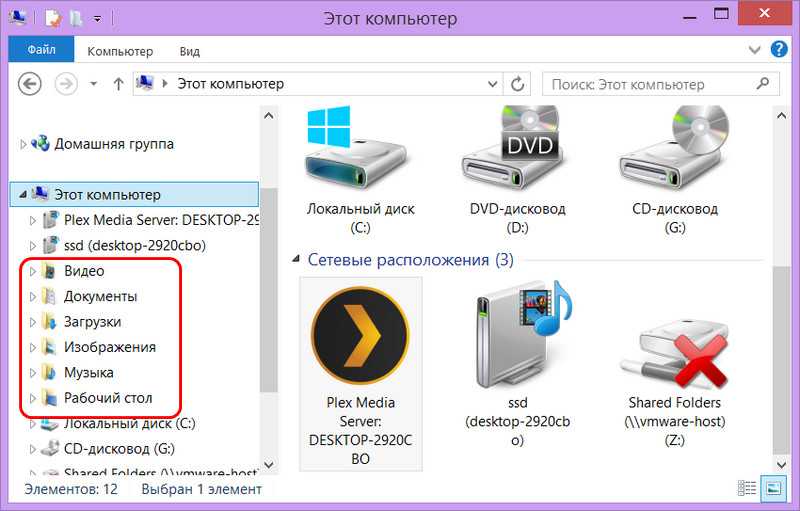Как проверить температуру ПК?
Если у вашего компьютера есть признаки перегрева, первое, что вы должны сделать, это проверить его температуру, чтобы найти корень проблемы. Для этого у вас есть несколько бесплатных программ, среди которых мы рекомендуем HWMonitor or OpenHardwareMonitor например, где вы найдете практически всю информацию, касающуюся рабочих скоростей, уровня нагрузки и температуры вашего оборудования.
Неважно, какую программу вы используете, если она способна считывать датчики температуры вашего оборудования, особенно датчиков процессора и видеокарты, поскольку они являются компонентами, которые выделяют наибольшее количество тепла в ПК
Установка дополнительных вентиляторов
Если ЦПУ после чистки, отмены разгона продолжает нагреваться, то, чтобы повысить эффективность охлаждения, рекомендуем установить дополнительные вентиляторы на корпус для усиления воздушной циркуляции. Это необходимо в том случае, если внутри системного блока имеется множество нагревающихся элементов или же внутри него довольно маленький объем свободного пространства .
Отдавайте предпочтение кулерам большого диаметра, которые обеспечат больший поток воздуха при меньших оборотах. Такие модели работают эффективно, но шумно. При установке учитывайте направление их работы.
Кулеры для процессоров классифицируют на:
- Боксовые, без тепловых трубок. Самые обычные модели. Состоят из алюминиевой пластинки с ребрами. Могут иметь медное основание с прикрепленным к нему вентилятором.
- Системы охлаждения на тепловых алюминиевых, медных трубках. Функционируют за счет отвода тепла, который осуществляется за счет циркулирующей в них жидкости. Имеют высокие показатели эффективности.
При выборе вентиляторов для системы охлаждения, ознакомьтесь с инструкцией по установке, уточните его совместимость с сокетом, материнской платой, какой разъем есть под процессор. Учитывайте вес, размер вентилятора, тип радиатора.

Слишком большие, высокомощные вентиляторы будут создавать дополнительную нагрузку на материнскую плату, могут спровоцировать ее деформацию. Что касается размера, подбирайте под шину корпуса, учитывайте расположение других комплектующих. Выбирайте продукцию известных, проверенных производителей.
Если установлено большое количество жестких дисков, то дополнительно можно установить вентилятор на переднюю панель корпуса, а также на задней верхней части системного блока для удаления теплого воздуха наружу. Современные корпуса позволяют установить минимум два вентилятора: снизу, если нет перфорации на передней панели, и напротив расположения жестких дисков.
Если ПК имеет сильно продвинутое «железо», процессор нагревается, то можно снять боковую крышку системного блока. В этом случае эффективность охлаждения будет повышена в разы.
Другие причины
В действительности причин, по которым компьютер постоянно перезагружается, гораздо больше, и способ решения в каждом конкретном случае будет свой. Если до этого вы выполняли разгон процессора или видеокарты, отмените его. Используете внешнюю сетевую карту или иное устройство? Временно отключите ее или подключите к другому разъему.
Отдельно стоит сказать о драйверах NVIDIA. Замечено, что при их сбое компьютер уходит в перезагрузку при выключении. Попробуйте удалить видеоадаптеры и связанные мониторы из Диспетчера устройств и выключить ПК.
Если перезагрузки не произойдет, значит, дело наверняка в драйверах. Обновите их, скачав актуальные версии с сайта NVIDIA.
Перезагрузка при выключении иногда бывает связана с неверными настройками в реестре. Откройте редактор командой regedit, разверните ветку HKEY_CURENT_USER/Software/Microsoft/Windows/CurentVersion/Explorer, найдите в правой части параметр CleanShutdown и попробуйте присвоить ему значение 1 (по умолчанию должно быть 0).
Также раскройте ветку HKEY_LOCAL_MACHINE/SOFTWARE/Microsoft/Windows NT/CurentVersion/WinLogon и замените значение параметра PowerdownAfterShutdown с 0 на 1, чтобы питание ПК по завершении работы системы отключалось.
Ну и не забывайте о вирусах, так как они вполне способны стать виновниками неадекватного поведения системы. Проверьте свой ПК на предмет вредоносных программ, используя загрузочные спасательные диски от ведущих разработчиков антивирусного программного обеспечения.
Как отменить разгон процессора
Многие пользователи с целью улучшения производительности, ускорения работы ЦПУ выполняют разгон процессора (оверклокинг). Но в некоторых случаях эта процедура существенно увеличивает нагрузку на ЦП, что негативно может сказаться на его функционировании, привести к снижению эксплуатационного ресурса.
Чтобы проверить работоспособность ЦП после разгона, необходимо выполнить прогрев процессора, используя специальные утилиты.
Если вас интересует, как убрать разгон процессора, перейдите в CMOS и BIOS. Отмените все настройки напряжения материнской платы, возвратите их к нормальной конфигурации.
Действия выполняются в следующей последовательности:
- Заходим в БИОС, нажав нужную кнопку при запуске компьютера.
- Выбираем пункт «Set BIOS Default/Use Default Settings», наживаем Enter.
- Высветится окошко, в котором нужно нажать клавишу Y.
- После этого будут возвращены исходные настройки, которые были установлены до проведения разгона ЦП.
- Теперь сохраняем все внесенные изменения, выходим из настроек.
- Перезагружаем компьютер.
Также это можно сделать, выбрав опцию «Restore Fail Safe Defaults», предварительно узнав в Интернете точные спецификации установленной материнской платы, ЦПУ. Это необходимо для того, чтобы внести изменения, установив базовые настройки частоты, напряжения.
Помимо этого до базового значения можно поменять настройку частоты системной шины, множителя, вернув обратно все параметры, которые были изменены во время разгона.
Можно также удалить дополнительное оборудование охлаждения, которое установили для предотвращения перегрева ЦП.
Управлять, контролировать работу процессора можно посредством специальной утилиты — CPU Core, где нужно указать, установить нужные значения множителя, частоты шины.
Вариант 2. Замена термопасты
Термопаста — связующее вещество между крышкой процессора и пластиной системы охлаждения. У крышки и пластины очень часто бывают небольшие, микроскопические неровности, из-за которых образуются воздушные зазоры. А у воздуха теплопроводность гораздо хуже, чем у жидкости или металла, поэтому в качестве теплопроводника используется полужидкая или полутвёрдая термопаста, сохраняющая свои свойства при высоких температурах.
Проблема у термопасты одна — со временем она высыхает и её теплопроводность ухудшается. А ещё некоторые производители ноутбуков наносят слишком мало термопасты. Поэтому вместе с чисткой полезно её менять.
Как заменить? Купите тюбик термопасты в магазине компьютерной техники, снимаете, как и при чистке от пыли, дно корпуса, отключите аккумулятор, затем открутите винты, удерживающие пластину (или пластины, если есть GPU) и медные трубки системы охлаждения, ещё может понадобиться открутить и снять кулеры. Спиртовой салфеткой аккуратно, стараясь не задеть соседние элементы, сотрите с крышек процессора и GPU старую термопасту, нанесите на крышки процессоров по капельке-две новой термопасты, не больше. Поставьте обратно систему охлаждения, прикрутите, аккуратно прижмите к крышкам CPU/GPU места с пластинами и соберите ноутбук.
Преимущества: можно проделать в домашних условиях, доступность термопасты, хорошее снижение температуры.
Недостатки: легко повредить внутренности.
Уменьшаем температуру процессора с помощью замены СО
Осуществить замену системы охлаждения для CPU можно только на стационарном компьютере, поэтому проапгрейдить СО на ноутбуке или моноблоке не выйдет. В большинстве стационарных ПК стоит штатная система охлаждения, которая поставляется вместе с процессором. Штатные кулеры не всегда справляются с нормальным охлаждением процессора. Замена кулера сможет значительно изменить температуру процессорных ядер. Наиболее популярными производителями кулеров для процессоров Intel и AMD являются такие фирмы:
- Arctic;
- Cooler Master;
- DeepCool;
- Noctua;
- Zalman.
Ниже изображены популярные модели кулеров этих брендов.
- DeepCool GAMMAXX 300;
- Zalman CNPS10X Performa;
- Noctua NH-D15;
- Cooler Master Hyper 212 EVO;
- Arctic Freezer 13 CO.
Особенно удобно применять кулеры этих марок на компьютерах, где вы собираетесь произвести разгон процессора. Например, кулер DeepCool GAMMAXX 300 идеально справится с охлаждением разогнанного процессора Intel Core i7-6700K.
Если говорить про замену СО на ноутбуке, то вам не удастся проапгрейдить ее. СО на портативных компьютерах можно заменить только на аналогичную, и то если она есть в продаже. Также помочь охладить ваш ноутбук помогут специальные подставки для них, в которые встроены кулеры, обеспечивающие охлаждение ноутбука.
Усовершенствования программного обеспечения Windows 10
9. RAM-накопитель
Из всех приложений, которые утверждают, что повышают производительность, ни одна программа не делает это лучше, чем RAM-накопитель. Программа RAM drive создает виртуальный диск, используя физическую оперативную память, которая работает неприлично быстро. Затем пользователи перемещают части основного программного обеспечения на диск RAM, что приводит к значительному увеличению скорости.
Однако я рекомендую использовать RAM-диск только тем, кто хочет повысить производительность одного приложения. Наиболее важными примерами программного обеспечения, которое использует диски с оперативной памятью, являются Photoshop, браузеры и программы для редактирования видео.
Давайте рассмотрим, как объединить RAM-диск с браузером Chrome. Во-первых, я рекомендую иметь как минимум 1 ГБ свободной оперативной памяти. В идеале пользователи должны иметь не менее 8ГБ оперативной памяти для 64-разрядной системы и не менее 4ГБ оперативной памяти для 32-разрядной системы. Но вам может подойти и меньший объём ОЗУ.
Существует множество программ для оперативной памяти. Популярный фаворит не является бесплатным: SoftPerfect RAM Disk.
Однако, если вы просто хотите немного увеличить скорость работы системы, попробуйте использовать RamDisk от DataRAM. Размер бесплатной версии ограничен 1 ГБ. Но если у вас есть система на базе AMD, вместо этого вы получаете максимум 4 ГБ.
Как настроить RAM-накопитель
Для настройки RAM-диска требуется просто загрузить и установить программное обеспечение. После запуска программного обеспечения необходимо настроить его со следующими параметрами:
Выберите максимальный размер диска RAM, который составляет около 1 ГБ. Вы можете использовать любой размер, но меньшая емкость ограничивает его полезность.
Установите флажок «Установить метку диска». Таким образом, вы сможете идентифицировать диск на следующем шаге. Затем выберите «Запустить RAMDisk». Настройте свой браузер на чтение и запись файлов кэша на RAM-диск и обратно.
Щелкните правой кнопкой мыши ярлык вашего браузера Chrome и выберите «Свойства» в контекстном меню. В Windows 10 доступ к ярлыку браузера стал проще, чем когда-либо. Вы можете сделать это прямо с панели задач.
В разделе Свойства выберите вкладку Ярлык. Затем в поле ввода Target: text добавьте следующий код в конец текста, где «R» — это ваша собственная буква диска RAM:
—disk-cache-dir=R:\
Полная строка кода должна выглядеть примерно так:
«C:\Program Files (x86)\Google\Chrome\Application\chrome.exe» —disk-cache-dir=R:\
Ваш собственный код может отличаться в зависимости от конфигурации Chrome.
Наконец, нажмите кнопку ОК и перезапустите браузер. Отныне Chrome будет считывать и записывать файлы кэша на оперативный диск.
Хотя некоторые считают, что RAM-накопители неосуществимы, критики делают хорошие замечания. Один из самых больших недостатков заключается в том, что накопители оперативной памяти могут замедлять работу вашего компьютера. А поскольку они работают в фоновом режиме, старые компьютеры могут не очень хорошо справляться с дополнительными мощностями.
Скачать: DataRAM RamDisk | Windows (бесплатно)
10. Сканер вредоносных программ
Я не зря писал о сканерах вредоносных программ: большинство проблем с производительностью возникают из-за того, что вредоносные программы работают в фоновом режиме. Некоторые из лучших бесплатных сканеров вредоносных программ включают Malwarebytes, SUPERAntiSpyware, ClamWin, Касперский или ESET. Выбираем понравившийся антивирус, и сканируем компьютер на предмет вредоносного ПО.
11. Очиститель реестра
В реестре Windows есть все настройки для Windows и других программ. Установка программного обеспечения изменяет реестр. Однако, иногда при удалении программы эти изменения удалить не удается.
Со временем тысячи и тысячи изменений реестра снижают производительность системы. Программа очистки реестра удаляет эти изменения и другие остатки удаленных программ.
Однако, средства очистки реестра иногда вызывают больше проблем, чем решают. Хотя вы можете заметить незначительное улучшение производительности, по большей части вы, вероятно, увидите сбои в работе ОС после запуска программы очистки реестра.
Лучшая программа для очистки реестра — CCleaner. Однако компания Piriform, производитель CCleaner, столкнулась с нарушением безопасности, которое позволило хакерам внедрить вредоносный код в две версии CCleaner. Текущие продукты CCleaner не содержат вредоносных программ.
Более продвинутые методы оптимизации
Здесь вы найдете немного более продвинутые способы оптимизации вашего компьютера.
Запуск ядра процессоров/процессоры
Медленной работы компьютера может быть вызвано неполным использованием его возможностей. Достаточно, например, нажать сочетание Win + R ввести команду msconfig, перейти на вкладку Загрузка, выбрать в списке свою систему и нажать Дополнительные параметры.
Там установите галочку Число процессоров и выберите из списка максимальное доступное количество. Затем перезагрузите компьютер, чтобы новые настройки начали действовать.
Отключите GUI
GUI то есть Graphical User Interface – это графические элементы отображаемые при загрузке системы. Если её отключить (msconfig → закладка Загрузка → Параметры загрузки без GUI), то во время входа в систему вы увидите на экране информации о выполняемых операциях, вместо графики. Благодаря этому Ваш компьютер будет работать немного быстрее.
Отключите использование файла подкачки
Эту опцию стоит использовать, если ваш компьютер оснащен большим количеством оперативной памяти (не менее 4 ГБ). В этом случае файл подкачки (используется для хранения данных, когда не хватает не места в оперативной памяти) не так уж и нужен.
Вы найдете эту опцию, нажав ярлык Компьютер (правой кнопкой мыши), затем выберите Свойства, Дополнительные параметры системы, Быстродействие, Параметры. Там нажмите кнопку Изменить в разделе Виртуальная память на вкладке Дополнительно. Снимите флажок Автоматическое управление размером файла подкачки для всех дисков.
В этот момент у вас есть два варианта – вы можете полностью отказаться от файла подкачки, выбрав пункт Без файла подкачки, Задать. Вы также можете уменьшить его максимальный размер. В этом случае выберите опцию Указать размер и заполните поля Исходный размер и Максимальный размер. Значение, введенное в оба поля, должно быть одинаковым и составлять около 1,5-2 объемов установленной оперативной памяти (для компьютера с 4 ГБ ОЗУ оптимально будет около 6-8 ГБ).
Настройте индексирование файлов
Индексирование файлов используется, прежде всего, чтобы ускорить поиск данных. Однако, оно потребляет ресурсы компьютера и часто использует их без причины, проверяя места, в которых ничего не меняется. Гораздо лучше настроить индексирование так, чтобы оно проверяло только основные папки, в которых вы храните файлы.
Это можно сделать через Панель управления: в поле Поиск в панели управления наберите Параметры индексирования и нажмите по найденному результату. В открывшемся окне выберите Изменить, нажмите Показать все расположения и уберите отметки с тех каталогов, которые вы не хотите индексировать (то есть те, в которых редко что-то меняется).
В окне Дополнительно вы также можете открыть окно настроек и перейти на вкладку Типы файлов, чтобы удалить выделения с типов файлов, которые вы не хотите индексировать.
Время закрытия приложений при выключении компьютера
Выход из системы длится немного дольше, чем мог бы, потому что по умолчанию время для закрытия открытых приложений имеет высокое значение. Но, его можно изменить, чтобы ускорить выход из системы.
Для этого запустите редактор реестра, то есть нажмите клавиши Win + R, введите regedit и нажмите Выполнить. В открывшемся окне разверните ветку HKEY_LOCAL_MACHINE → SYSTEM → CurrentControlSet и выберите Control.
Найдите справа пункт WaitToKillServiceTimeout и указанное значение (в миллисекундах). Уменьшите до, например, 5000 (то есть 5 секунд). Нажмите ОК, закройте редактор и перезагрузите компьютер.
Замена термопасты
Снизить тепловыделение процессора поможет обновление, замена термопасты на процессоре. Термопаста — не что иное, как смазка для охлаждения процессора. Она является теплопроводником между ЦПУ и радиатором, устраняет микроскопические неровности соприкасающихся поверхностей, удаляет между ними воздух, который препятствует теплоотводу. Хорошая, качественная термопаста снизит температуру на 5–10 градусов.
Со временем паста высыхает, теряет все свои свойства, не охлаждает процессор. Поэтому ее замену нужно проводить раз в полгода. Если на ПК установлен более современный ЦПУ, теплопроводную пасту можно менять реже. Приобрести ее можно в любом магазине компьютерной техники. Термопаста должна быть качественной, хорошей.
Перед тем, как будет нанесена термопаста, которая охлаждает ЦПУ, нужно добраться до самого процессора. Для этого:
- Отключаем питание, снимаем крышку системного блока.
- Аккуратно откручиваем материнскую плату, отсоединяем провода, чтобы добраться до кулера с радиатором. При этом некоторые модели кулеров, к примеру, штатные от Интел, позволяют добраться до процессора без снятия материнской платы.
- Снимаем радиатор, очищаем от пыли радиатор и вентилятор.
- Удаляем остатки старой пасты с процессора.
- Наносим слой пасты. Наносить термопасту на процессор нужно в небольшом количестве, тонким, равномерным, полупрозрачным слоем. Выдавливаем небольшое количество пасты на центр процессора, размазываем аккуратно по всей поверхности. Распределить ее можно любым плоским пластиковым предметом. Излишки смазки необходимо убрать, чтобы избежать снижения эффективности теплообмена.
- После проведенных манипуляций устанавливаем радиатор, плотно его фиксируем, подсоединяем кулер.
- Если снималась материнская плата, то устанавливаем ее на место и подсоединяем провода.
- Закрываем крышку системного блока, подключаем питание. Компьютер готов к работе.
Методы для понижения температуры процессора ПК
Обычно, вопросы, как понизить температуру ЦП на компьютере начинают ставиться пользователями после какого-либо события, связанного с провалом работы системы охлаждения. И не играет роли, были ли этот провал некритичным (например, когда процессор в какой-нибудь задаче был загружен настолько, что начал перегреваться) или же более серьёзным, когда дело дошло до срабатывания защиты, отключающей ПК.
Сталкиваясь с подобной проблемой, пользователь обычно начинает искать простые решения – например, уменьшать частоту ЦП или осуществлять снижение его загруженность и т.д. Это всё, конечно, хорошо, однако, при этом существенно «проседает» производительность системы.
Поэтому необходимо применять другие методы уменьшения температуры, заключающиеся, прежде всего, в нормализации работы СО. К ним относятся следующие приёмы:
- увеличение производительности СО;
- обеспечение её беспрепятственной работы;
- улучшение теплового контакта СО и ЦП.
Ну и, конечно, не стоит забывать и об источнике тепла – самом ЦП. Его мощность также можно немного уменьшить без потери в производительности. Рассмотрим перечисленные методы более детально.
Усиление воздушного потока
Увеличение количества, рассеиваемого тепла при помощи СО можно сделать очень простым способом, если увеличить производительность системы. Для этого вентилятор кулера необходимо заставить вращаться с частотой большей, нежели номинальная. Стандартными средствами Windows сделать это невозможно, однако, есть множество программ (например, CPUFan), которые могут делать эту операцию без проблем.
При этом вентилятор будет работать более шумно, однако, температура ЦП будет существенно снижена.
Удаление пыли
Радиатор и вентилятор системы охлаждения являются своеобразными «накопителями пыли» в ПК. Именно в месте контакта воздуха от вентилятора и оребрения радиатора происходит резкое уменьшение скорости воздушного потока и «прибивание» частичек пыли к поверхности радиатора. Наличие большого количества пыли может существенно замедлять скорость вращения вентилятора, что приводит к уменьшению интенсивности воздушного потока, и увеличению температуры ЦП.
Поэтому необходимо периодически проводить осмотр кулера у ЦП и проводить его чистку при помощи обычного пылесоса, работающего на выдувание воздуха.
Грамотная планировка места в системном блоке
Важным фактором, влияющим на температуру ЦП, является отсутствие препятствий для циркуляции воздуха в системном блоке. Поэтому, компоненты ПК следует располагать в корпусе рационально, чтобы они на находились на пути воздуха от фронтальной панели к ЦП и затем от ЦП к задней панели.
Использование термопасты
Между кулером и ЦП должен существовать хороший тепловой контакт. Для этого применяется специальная термопаста, наносимая на крышку ЦП тонким слоем.
Вопреки распространённому мнению, практически все термопасты обладают идентичными характеристиками. То есть, нет никакой разницы в том, используется ли суперпаста от CoolLaboratory за 1000 рублей, или же обыкновенная КПТ-8 за 100.
Понижение напряжения на процессоре
Возможно, что перегревающиеся ЦП являются либо разогнанными, либо работающими на напряжении питания, близком к верхней допустимой границе. Для уменьшения их температуры необходимо снизить напряжения питания этих микросхем. Сделать это можно средствами BIOS.
Уменьшение температуры процессора в ноутбуке
Все методы уменьшения температуры, применимые к ПК, применимы и к ноутбуку. Разница заключается в том, что их эффективность несколько ниже, вследствие конструктивных особенностей ноутов.
Другой важной проблемой является невозможность или чрезмерная сложность некоторых операций на ноутбуке. Например, для очищения ноутбука от пыли недостаточно просто снять боковую стенку системника, как это можно проделать в обычном ПК
Придётся ещё отключать аккумулятор и проделывать множество других процедур. А провести «перепланировку» компонентов в ноутбуке невозможно в принципе.
Изменение охлаждения

Если ноутбук сильно нагревается во время игры, следует проверить его охлаждение. Отказ вентилятора трудно обнаружить. Он просто перестанет шуметь или начнет издавать необычные звуки (скрип, скрежет). Проверить, вращается ли шпиндель, можно только визуально. Для этого снимите крышку (на всякий случай) и включите машину без крышки. Если вращения нет, или есть проблемы с подшипником или его смазкой, вентилятор, вероятно, необходимо заменить.
Трудности с отводом тепла могут наблюдаться при работе в жарком помещении, сильно нагреваться ноутбук будет в играх и других ресурсоемких приложениях.
Решением проблемы в таких случаях будет:
- Прерывистое выключение компьютера.
- Использование специальной стойки с одним или несколькими вентиляторами, встроенными в нижнюю часть стойки.
- Используйте вентилятор стороннего производителя.
После разгона процессор или видеокарта вашего ноутбука начнут заметно нагреваться. Редко, но перегрев может быть вызван вредоносными приложениями, такими как минеральные модули. Не забывайте проверять свой компьютер на наличие вредоносных программ с помощью антивирусной программы.
Конфликт устройств
К причинам, по которым компьютер сам перезагружается, относится и конфликт аппаратного обеспечения. Падение в BSOD с последующей перезагрузкой нередко наблюдается при замене памяти, жесткого диска, материнской платы и других важных аппаратных компонентов. Чаще всего это происходит потому, что устройство не было подобрано правильно, либо имеет место ошибка драйверов. К аварийному завершению работы системы могут также приводить внешние устройства, подключаемые по USB, например, хабы, сканеры и прочие. Проблема обычно решается заменой устройства или установкой соответствующих ему драйверов.