Установка драйверов на материнку в ручную
Если автоустановка драйверов на материнку не помогла, то попробуйте данный метод. Вы можете скачать драйверы чипсета с оф.сайта и установить их на свой компьютер вручную, для исключения ошибки usb device descriptor failure.
Но для этого вам необходимо сначала проверить системную информацию компьютера
Важно загрузить правильный драйвер, который подходит конкретно для вашей системы Windows — будь то Windows 10, 32-разрядная или 64-разрядная версия и т.п. Для этого:
После загрузки драйверов чипсета откройте загруженные файлы и следуйте инструкциям на экране, чтобы установить их на свой компьютер.
Чистка и оптимизация реестра
Основные горячие клавиши в Windows 10: все необходимые комбинации для полноценной работы, а также как отключить и настроить.
Реестр Windows – это такая штука, которая управляет работой всей операционной системой. Если некоторые записи в нем ошибочны или в нем слишком много мусора, то может появиться ошибка с кодом 43. Нужно почистить реестр.
Вручную это сделать невозможно. Значит, нужно прибегнуть к услугам сторонних программ. Их довольно много, но лучшей можно считать Auslogics BoostSpeed. Скачать ее можно на официальном сайте разработчика. Установка простая. А инструкция по очистке реестра такая.
1
Запускаем установленную программу при помощи ярлыка на рабочем столе.

2
В главном окне щелкаем по кнопке «Очистка реестра» и запускаем соответствующий инструмент.
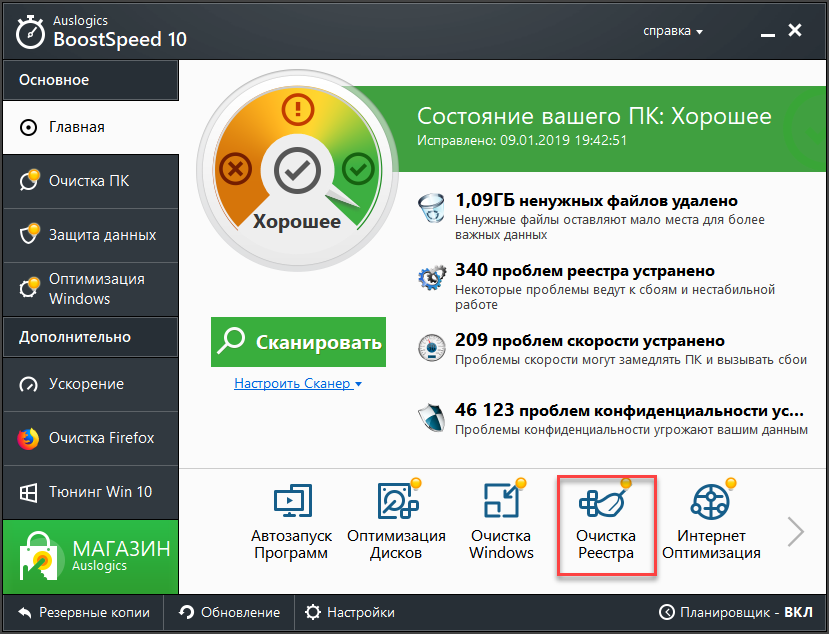
3
Теперь нажимаем на кнопку «Сканировать».
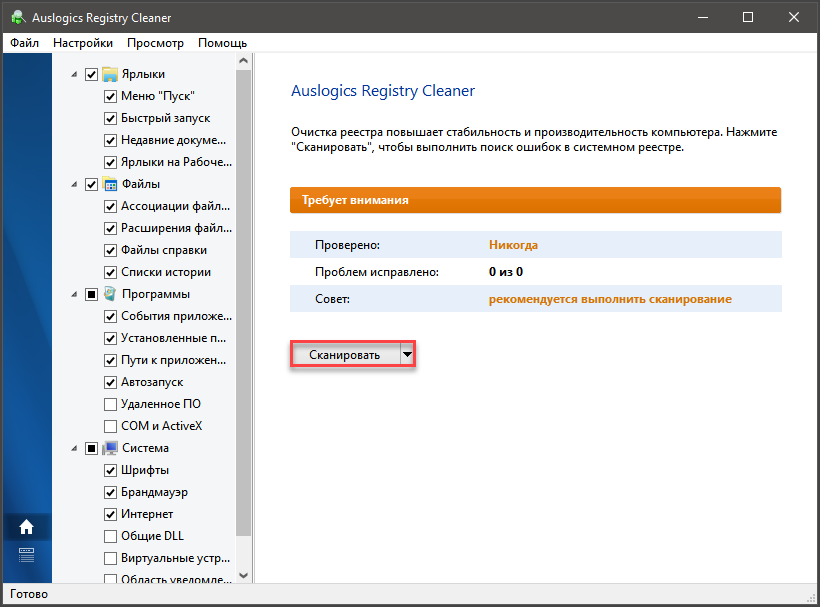
4
Программа автоматически проверит системный реестр на наличие ошибок и выдаст информацию о степени захламленности. Теперь остается только нажать на кнопку «Исправить».
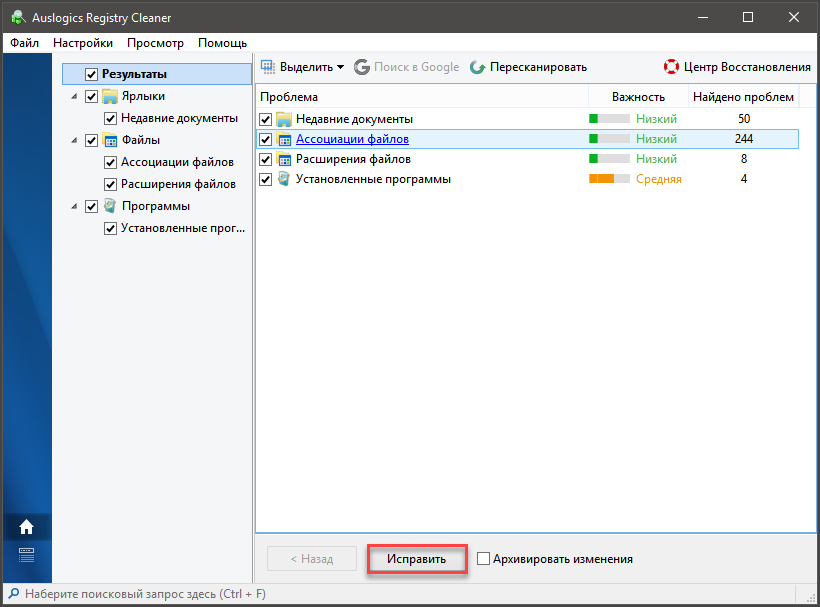
5
После завершения процесса исправления программа выдаст отчет о том, сколько ошибок было исправлено. Если остались какие-то ошибки, то нужно повторить процесс.
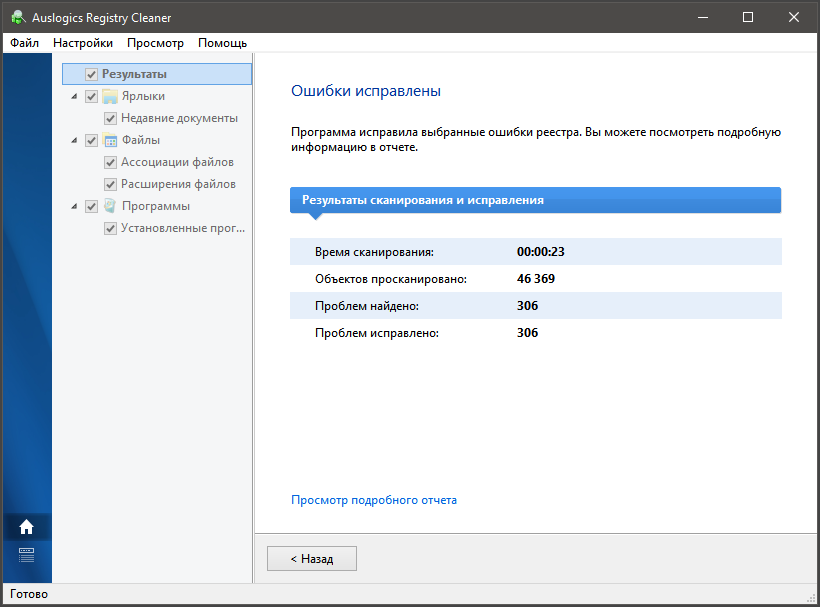
После очистки реестра рекомендуется перезагрузить компьютер. После рестарта следует попробовать заново присоединить проблемное устройство. Если ошибок больше нет, значит, проблема была именно в системном реестре.
Замена термопасты
Возможно, графический адаптер выдает эту проблему из-за быстрого и чрезмерно сильного перегрева. В таком случае причина состоит в термопасте. Кстати, о том какую лучше всего использовать вы узнаете в этой статье. Скорее всего, вы не меняли ее с момента покупки видеоплаты, и она просто напросто пришла в негодность.

Для этого нужно:
- Разобрать видеокарту.
- В случае необходимо заменить термопасту.
- Собрать плату обратно.
- Запустить ПК и проверить, все ли работает.
Если даже после замены термопасты ничего не изменилось и ваш компьютер по-прежнему говорит о сбое, то проблему придется решать совсем другим путем.
Удаление драйверов через программу
Если контроллеры не выходит исправить через диспетчера устройств, то есть альтернатива – дополнительный софт. В качестве такового можно использовать утилиту: «USBOblivion». Она позволит очистить драйвера всех USB-портов, для ранее подсоединенных устройств.
После этого, вновь подсоединенный девайс будет замечен системой и для него установятся новые драйвера автоматически. Эта процедура разрешает убрать эффект «конфликта драйверов» и исправить ошибку 43, поскольку ранее установленных уже не станет на компьютере.
Чтобы действительно очистить драйвера Виндовс, поставьте птичку напротив пункта «Провести реальную очистку».
Исправить неопознанное и неизвестное USB устройство в Windows 11/10
Ошибка сбоя запроса дескриптора usb-устройства в Windows 11/10 может возникать по разным причинам. Это может быть повреждение USB-порта на компьютере, самого USB-устройства, поврежденный драйвер, на USB-устройстве имеются поврежденные сектора. По этой причине, система определяет его как не опознанное или неизвестное.
1. USB 2.0 и 3.0
Первым делом попробуйте подключить флешку, SD-карту или другое USB-устройство, в другой порт компьютера. Помните, что имеются USB 2.0 (черный) и 3.0 (синий) порты, и если сама флешка не поддерживает 3.0 стандарт, то она не будет работать.
2. Запретить отключаться USB-порту
USB-порты компьютера со временем отключаются для экономии электроэнергии. Это может быть главной причиной, когда вы подключаете флешку к неработающему порту, и видите ошибку сбоя дескриптора USB устройства. По этой причине запретим отключаться порту во время простаивания.
Нажмите сочетание кнопок Win+R и введите control.exe powercfg.cpl,,3, чтобы открыть быстро параметры электропитания.
Разверните графу Параметры USB и выставьте везде Запрещено в пункте Параметры временного отключения USB-порта. Может потребоваться перезагрузка ПК.
3. Отключить быстрый запуск
Быстрый запуск на сегодня с мощными компьютерами не нужен, так как он может при загрузке не успеть инициализировать всё что нужно для правильной работы Windows 11/10.
- Нажмите Win+R и введите powercfg.cpl
- Кликните на Действия кнопок питания
- Далее Изменение параметров, которые сейчас недоступны
- Снимите галочку с пункта Включить быстрый запуск (рекомендуется)
4. Переустановить USB-устройство
Поврежденный драйвер может быть причиной ошибки, когда «USB устройство не опознано» или «Неизвестное USB устройство» в Windows 11/10. По этой причине переустановим его методом удаления.
- Нажмите сочетание клавиш Win+X и выберите Диспетчер устройств.
- Разверните графу Контроллеры USB
- Нажмите правой кнопкой мыши по Неизвестное USB-устройство (сбой запроса дескриптора устройства)
- Выберите Удалить устройство
- Сверху нажмите на Обновить конфигурацию оборудования
5. Обновить драйвер неизвестного USB-устройства
Если ошибка сбоя запроса дескриптора USB устройства все еще возникает, то обновим драйвер контроллеров.
- Выполните все тоже самое, что и выше, только выберите Обновить драйвер
- В следующим окне Автоматический поиск драйверов
6. Скрытые старые драйвера USB-устройств
Удалите скрытые драйвера от предыдущих устройств, которые могут создавать сбой запроса дескриптора USB устройства
- В диспетчере нажмите на вкладку Вид
- Выберите Показать скрытые устройства
- Удалите всё полупрозрачное, после чего перезагрузите ПК
7. Устранение проблем с устройствами
В Windows 11/10 Microsoft выпилила параметр по устранению неполадок с устройствами и оборудованием, но у них имеется специальная утилита запуска. Перейдите и разверните пункт «Поиск и устранение проблем с устройствами и оборудованием», после чего скачайте и запустите.
8. Извлечение блока питания
Данный метод подходит только доя ноутбуков.
- Извлеките блок питания из корпуса
- Зажмите кнопку включения/выключения на 20 секунд, чтобы разрядить конденсаторы.
- Всуньте блок обратно
9. Обновить чипсет платы
Подключаемые USB устройства могут быть неопознанными, неизвестными и давать сбой запроса дескриптора, когда набор микросхем материнской платы нужно обновить.
10. Назначить букву USB устройству
Чтобы устранить ошибку сбоя дескриптора USB устройства при подключении флешки, иногда нужно переназначить букву диска. Для этого:
- Нажмите Win+X и выберите Управление дисками
- Нажмите правой кнопкой мыши по флешке, которая выдает ошибку
- Выберите Изменить букву диска или путь к дичку
- Нажмите Добавить
- Далее выберите Назначить букву диска (A-Z)
- Нажмите OK
11. Запретить отключать USB устройства
Ошибка, когда USB-устройство не опознано или неизвестно со сбоем дескриптора, может возникать, когда включена в контроллерах функция экономии энергии.
- Нажмите Win+X и выберите Диспетчер устройств
- Разверните графу Контроллеры USB
- В свойствах каждого USB Hub, концентратора, устройства, хоста
- Перейдите во вкладку Управление электропитанием (данной вкладки может и не быть)
- Снимите галочку Разрешить отключение этого устройства для экономии энергии
Смотрите еще:
- Медленная скорость передачи данных по USB 3.0 в Windows 10
- Не работают USB порты на компьютере или ноутбуке Windows 10
- Компьютер не видит телефон через USB, но заряжает
- USB подключается и снова отключается в Windows 10
- Компьютер не видит флешку через USB в Windows 10
Причины возникновения «Ошибки 43»
Как мы говорили выше, существует целый ряд возможных причин для возникновения данной ошибки, и ниже мы приведем основные сценарии возникновения «Ошибки 43» и способы их решения.
Причиной возникновения ошибки с кодом 43 является:
- Ошибка в работе драйвера устройства — это наиболее частый виновник, поэтому пытаться решить проблему (если вы наверняка не знаете причину) нужно начинать именно с этого пункта;
- Неисправность порта, разъема подключения или кабеля — это тоже довольно распространенный случай из-за которого ОС Windows показывает приведенный выше текст ошибки;
- Недостаток электропитания на USB-порте — это частая причина, при подключении различных устройств, которые потребляют при своей работе много энергии, например, портативные жесткие диски, очень мощные WI-Fi адаптеры и т.д.;
- Ошибка в параметрах реестра Windows — это очень редкая причина возникновения ошибки с кодом 43;
- Поврежденные системные файлы ОС — это очень редкая причина возникновения ошибки с кодом 43;
Перед тем как читать дальше, попробуйте воспользоваться самым простым советом, который вы не раз слышали от различных служб поддержки и системных администраторов, — «Попробуйте выключить и затем повторно включить проблемное устройство или перезагрузите компьютер».
Знакомо? Как бы банально это не звучало, но это действительно рабочий способ решения «Ошибки 43», и зачастую переподключение устройства или перезагрузка компьютера помогают избавиться от данного типа ошибок. После переподключения или перезагрузки системой инициируется повторное переподключение устройства и драйверов, отвечающих за его корректную работу. Так что, перед тем как пытаться искать потенциальное место возникновения неисправности, просто попробуйте переподключить устройство или перезагрузите ваш компьютер.
Параметры питания
Иногда порты USB перестают работать при нехватке энергии. Такая проблема происходит, если заряд батареи ноутбука достиг критического значения (5–15%), и система просто отключила разъём. Включить его обратно можно следующим образом:
- Зайти в диспетчер устройств;
- Открыть свойства неработающего USB-концентратора;
- Перейти на вкладку управления электропитанием;
- Убрать галочку с пункта, разрешающего отключать USB-порты при нехватке питания.
После этого достаточно нажать «ОК» и устройство должно включиться. Теперь, даже если заряд аккумулятора ноутбука достигает минимального значения, и флешки, и мышь, и внешний дисковод останутся вполне работоспособными. Хотя продолжат расходовать заряд аккумулятора, который закончится в этом случае намного раньше.
Рис. 3. Изменение параметров электропитания для включения работы USB-устройства.
Как справиться с ошибкой с кодом 43
Ошибка с кодом 43 — это общий тип неисправности, который может встретиться в совершенно разных объектах системы. Следовательно, шаги для исправления ситуации будут также общими.
Перезагрузите систему
Первое, что вы должны сделать как только столкнулись с такой ошибкой, — перезагрузить систему. Дело в том, что возможно драйверы этого устройства только что обновились, и, чтобы изменения вступили в силу, нужна перезагрузка. Большинство проблем с кодом 43 решаются таким простым способом.
Если ошибка связанна с периферийными устройствами, то стоит полностью отключить компьютер от питания (а в случае с ноутбуком еще и снять батарею), а затем вновь его включить. Такое глубокое отключение помогает встряхнуть и перезапустить настройки BIOS.
Разберитесь с драйвером устройства
Как мы уже писали выше, ошибка с кодом 43 часто происходит из-за дефектов драйвера. Убедитесь, что он в порядке.
Обновление драйвера
Внесение коррективов в управляющее ПО устройства система вносит автоматически с помощью Центра обновления Windows. Но иногда что-то может пойти не так и потребуется ручное обновление. Для этого:
- Войдите в «Диспетчер устройств» (как его запустить мы писали выше).
- В открывшемся перечне найдите нужное устройство (кстати, его отличает восклицательный знак в ярком треугольнике).
- В контекстном меню к нему найдите опцию «Обновить драйвер», а в новом окне укажите «Автоматический поиск…».
Далее перезагрузите систему для принятия изменений и проверьте работу устройства.
Удаление и повторная установка драйвера
Порой обновление драйвера автоматом как в прошлом пункте не срабатывает. Тогда вам стоит снести текущий драйвер, скачать новый у производителя устройства и вновь инсталлировать его:
- Откройте «Диспетчер устройств».
- Найдите ваш проблемный компонент системы и откройте к нему меню с помощью мыши.
- Укажите вариант «Удалить устройство».
- Теперь у вас есть три пути:
- Вы можете попросить систему саму найти и установить недостающие драйвера. Для этого здесь же в «Диспетчере устройств» в самом верху дерева устройств щелкните на имя вашего компьютера и выберите «Обновить конфигурацию оборудования».
- Перезапустите систему. При запуске компьютер сам будет искать недостающие драйверы для правильной работы устройств.
- Скачайте драйвер с сайта производителя оборудования и самостоятельно установите его следуя подсказкам на экране.
Можно попробовать все три варианта, чтобы точно исключить ошибку в установке драйвера.
Откат драйвера
Вы только недавно установили обновления, а теперь появились проблемы? Возможно, вам поможет откат драйвера к прежнему состоянию, когда все работало хорошо.
- Снова запустите «Диспетчер устройств».
- Отыщите нужное устройство и откройте его «Свойства».
- Перейдите ко вкладке «Драйвер» и щелкните на кнопку «Откатить».
Эти действия помогут вернуть рабочее состояние драйвера.
Восстановите систему
Если откат драйвера вам не помог, но ваш компьютер еще совсем не давно отлично работал, то стоит откатить всю систему до того состояния. Конечно, это возможно сделать только если в том периоде была создана точка восстановления системы. Итак, вот ваши действия:
Откройте через поиск «Восстановление системы». Эта утилита расположена в последних версиях Windows на:
«Панели управления» -> «Все элементы Панели управления» -> «Восстановление» -> «Запуск восстановления системы»![]()
Не перепутайте с восстановлением, которое находится в «Параметрах» -> «Система».
- Запустите «Восстановление системы», а когда в окне появится выбор точки восстановления, выберите ту дату когда ваш компьютер прекрасно работал. Если вы видите только одну точку восстановления, то поставьте галочку «Показать больше». Если этой галочки нет, то придется выбирать только указанную точку восстановления. Далее следуйте подсказкам на экране.
- Система начнет процесс восстановления, который может занять достаточно много времени, особенно если ваш компьютер уже не нов, а ошибки были серьезными. Вам нужно дождаться когда система перезагрузиться. После этого вновь проверьте, работает ли устройство.
Активированный режим экономии энергии
Ошибка 43 может также возникать при недостаточном количестве электроэнергии, которое потребляет USB-устройство. Недостаток поступления электроэнергии чаще всего обеспечивает режим экономии энергии, который активирован на устройстве. Чтобы деактивировать этот режим, следуйте дальнейшей пошаговой инструкции:
- На иконке «Компьютер» щёлкните по правой клавише мыши, затем левой по строке «Свойства».
На иконке «Компьютер» щёлкаем по правой клавише мыши, затем левой по строке «Свойства»
На заметку! Если на рабочем столе ярлык «Компьютер», откроется окно свойств ярлыка. В инструкции ниже вы найдете другой способ открытия диспетчера.
- В левой части окна выберите меню «Диспетчер устройств».
Выбираем меню «Диспетчер устройств»
- Выберите из перечня ваше «проблемное» устройство, то есть то, которое не работает из-за ошибки 43, щёлкните по нему правой клавишей мыши и нажмите на «Свойства».
Находим название устройства, из-за которого ошибка, щёлкаем по нему правой клавишей мыши и нажимаем на «Свойства»
- Перейдите во вкладку «Управление электропитанием» и уберите галочку напротив параметра, который отвечает за отключение устройства в целях экономии энергии. Затем нажмите на кнопку «ОК», чтобы сохранить изменения.
Во вкладке «Управление электропитанием» убираем галочку напротив параметра «Разрешить отключение этого устройства…», нажимаем «ОК»
На заметку! Есть множество способов перейти в диспетчер устройств. Самый короткий из них – это открыть командное окно через «Win+R» и ввести в него команду «devmgmt.msc», затем нажать «ОК».
Вводим команду «devmgmt.msc», нажимаем «ОК»
Нетрадиционные методы решения проблемы.
Если способы не принесли ожидаемых итогов, нужно применить специальные программы, которые называются «сборка», но при этом стоит учитывать, что профессиональные программные специалисты не рекомендуют прибегать к их использованию. Это связано с тем, что включенные в них драйвера чаще всего нестабильны и даже «инфицированы» вредоносными пакетами.
Если знать, где скачивать, можно пользоваться безопасными программами, которые уже зарекомендовали себя, и содержат драйвера оригиналы.
Распространенными программами, у которых достаточно легкий внешний вид, и любой новичок разберется, являются:
В случае если не хранятся «секретные» или «жизненно необходимые» файлы и документы, можно воспользоваться вышеуказанными программами.
Есть также другие причины, которые могут вызвать системную ошибку «система windows остановила это устройство код 43»:
Прежде чем выполнять какие-либо радикальные мероприятия или везти устройство в сервисный центр, необходимо проверить все выходные данные напряжения, подающегося на блок питания.
Проверить качество соединения кабелей и USB приемников, если таковые установлены.
Также в качестве эксперимента, как метод устранения ошибки, можно попробовать установить специальный USB-концентратор, в конструкцию которого входит внешний приемник, и подключить с его помощью устройство.
Перегрев видеокарты
Если ошибка «код 43» была следствием неправильной работы программы, то она исчезнет. Если причина в другом, и проблема осталась, то, возможно, дело в перегреве видеокарты. Убедиться в этом можно только разобрав чип. Если термопаста затвердела, значит, её давно не меняли. Можно аккуратно нанести слой термопасты самостоятельно либо обратиться за помощью к мастеру в специализированный сервисный src=»https://nastroyvse.ru/wp-content/uploads/2017/05/nanesenie-termopasti-na-videokartu.jpg» class=»aligncenter» width=»1000″ height=»576″
Если ошибка «Код 43» снова всплывает, то, скорее всего, оборудование эксплуатировалось в экстремальных условиях слишком долго, в результате чего получило физические повреждения. Если нам очень дорога эта видеокарта, то можно попробовать реанимировать её в сервисном центре. Там ваш видеочип подвергнут термообработке и он может заработать, если повреждения были незначительны. Правда, скорее всего, мастера заломят высокую цену за такие услуги. Подумайте, стоит ли овчинка выделки. Возможно, стоит просто купить новую видеокарту и избавить себя от головной боли?
Возможная причина — видеокарта
Прежде всего, стоит сказать, что наибольшее количество ошибок появляется с видеокартой. Ни процессор, ни материнская плата не принесут столько проблем, сколько их приносит видеоадаптер, так что появление сообщения «Ошибка драйвера видеокарты код 43» — небольшая трагедия. Такой ситуации стоило ожидать, ведь каждый геймер знает, что для комфортной игры часто приходится обновлять драйвера. Вот именно с ними и связан код 43 «ошибка видеокарты».
Чаще всего с кодом ошибки 43 сталкиваются владельцы видеокарт от nVidia. Как правило, это графические адаптеры серии 9xxx или 8xxx. Ошибка с кодом 43 может возникнуть и при использовании видеокарт других производителей. Современные видеоадаптеры в большей степени застрахованы от данной ошибки.
Чтобы удостовериться, что возникновение ошибки связано именно с работой видеокарты, можно попробовать снять ее с компьютера и испытать на другом ПК. В некоторых случаях ошибка с кодом 43 связана с проблемами в работе операционной системы, совместимостью драйверов смежного оборудования и другими ситуациями.
Видеокарта будет продолжать работать, но при этом компьютер пометит её жёлтым значком с восклицательным знаком.
Причин появления данной ошибки две:
- Программная неисправность. Чаще всего неактуальные драйвера или несовместимость с какой-либо программой (последнее встречается очень редко). Также вирусы могут стать причиной появления такая ошибка. В этом случае решить проблему можно без труда своими усилиями;
- Аппаратная неисправность. Здесь уже проблема в «железе», например, несовместимость видеокарты с каким-либо компонентом или поломка самой видеокарты. Такие проблемы решить значительно сложнее, а порой и дороже, чем в первом случае.
Вот что советует производитель видеокарт в этом случае:
Прежде чем перейти к программным решениям, проверьте, как установлена видеокарта в слот. Часто при чистке системного блока от пыли, можем нарушить плотность контактов в слоте видеокарты или подключение кабеля к разъему дополнительного питания (при наличии). Плотно прижмите их и убедитесь, что защелки надежно зафиксированы и кабель надежно подключен к дополнительному входу по питанию.
Ошибку видеокарты с кодом 43 может вызывать приложение Lucid VIRTU MVP, которое устанавливается с обновлениями Windows 10. Приложение не совместимо с устройствами NVIDIA и выдает различные неполадки.
Lucid VIRTU MVP позволяет переключиться между интегрированной графикой и внешней дискретной видеокартой. Это полезный инструмент, но конфликтует с программным обеспечением NVIDIA.
Нажмите одновременно клавиши Windows + R, введите «appwiz.cpl» и подтвердите на Enter. Откроется список приложений установленных на ПК. Найдите «Lucid MVP», кликните правой кнопкой мыши на нем и выберите «Удалить». После перезапустите ПК и посмотрите, удалось ли устранить ошибку.
Способы устранения ошибки 43
Ошибка с кодом 43 – достаточно распространенная проблема, с которой сталкиваются пользователи ПК. Как правило, она возникает при подключении устройств к компьютеру (принтеров, смартфонов, веб-камер и .д.). Ниже мы рассмотрим, какова причина появления этой ошибки, а также каким образом ее можно устранить.
Почему появляется ошибка 43?
Ошибка 43 может появиться как у пользователей Windows XP, так и новейшей десятой версии операционной системы. Она сообщает о том, что у компьютера возникли непредвиденные аппаратные проблемы или сбой в работе системы.
Как устранить ошибку 43?
Способ 1: перезагрузка компьютерами
В первую очередь стоит предположить, что на компьютере возник системный сбой. Чтобы привести работу ОС в норму, попробуйте просто перезагрузить компьютер. Вполне возможно, что этого будет вполне достаточно для устранения проблемы.
Способ 2: переустановка драйверов
Можно предположить, что на вашем компьютере установлены неактуальные драйвера на устройство, которые и вступают в конфликт с системой.
Способ 3: использование восстановления системы
Ошибка 43 нередко возникает из-за конфликта между драйверами на подключенное устройство и компьютером. Если ошибка возникла в результате, например, обновления драйверов или автоматической установки устройством программного обеспечения, то проблему можно попробовать устранить с помощью функции восстановления системы.
Используя поиск в «Пуске», найдите раздел «Восстановление» и произведите откат системы на ту точку, когда проблем с работой компьютера не наблюдалось.
Если после подключения устройства ошибка вновь возвращается, попробуйте скачать актуальные драйвера на сайте производителя устройства, а затем произвести их установку на компьютер, предварительно удалив старые драйвера.
Способ 4: обновление Windows
Если вы давненько не устанавливали обновления для Windows или они, или проверка обновлений была отключена вовсе, то самое время это сделать, т.к. это может устранить не только ошибку 43, но и многочисленные уязвимости системы.
Отправляйте в меню «Панель управления» – «Центр обновления Windows» и выполните поиск на наличие свежих обновлений. Если обновления будут обнаружены, обязательно установите их на компьютер.
Способ 5: замена кабеля
Ошибка 43 также может возникнуть и по вине самого устройства, а точнее, по вине кабеля. Если есть возможность – замените USB-кабель. Если устройство не оснащено съемным кабелем, возможно, стоит задуматься о приобретении нового устройства. Способ 6: использование USB-хаба
Некоторые устройства для корректной работы требуют гораздо большее количество питания, чем им может предоставить компьютер через порт. В таком случае ошибку 43 сможет устранить USB-хаб.
Способ 7: замена/ремонт устройства
И, наконец, заключительный способ устранения ошибки, который кроется в самом устройстве. Если вы подозреваете, что ваше устройство неработоспособно, то его необходимо отдать в сервисный центр на ремонт или заменить на другое.
Unknown Device — что это?
Unknown Device – это подключенное к компьютеру устройство, драйвера на которое не установлены или повреждены. Им может быть видеокарта, аудиочип или порты подключения. При чем в некоторых случаях устройство может работать несмотря на возникновение ошибки, правда медленно и нестабильно.
Некоторые не обращают внимания на данную проблему. Но если неизвестным устройством является видеокарта – вы не поиграете в требовательные игры, если модуль WiFi – лишитесь беспроводного интернета, а если аудиочип – готовьтесь слушать музыку только на телефоне. Поэтому обязательно нужно идентифицировать компонент компьютера и устранить неисправность.
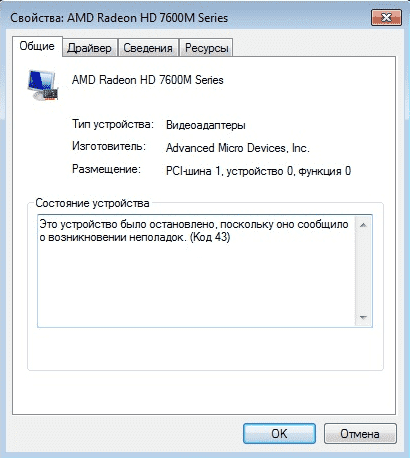
Исправить код 43 ошибки видеокарты Nvidia на Windows
Интерфейс подключения устройств с помощью USB давно стал популярен. Сегодня он используется повсеместно. Естественно, и в персональных компьютерах. Например, через него подсоединяют флешки, компмышки, клавиатуры, аудиоустройства и так далее. К сожалению, но иногда попытка подключения чего-либо приводит к возникновению следующего сообщения: «ошибка устройства – код 43».
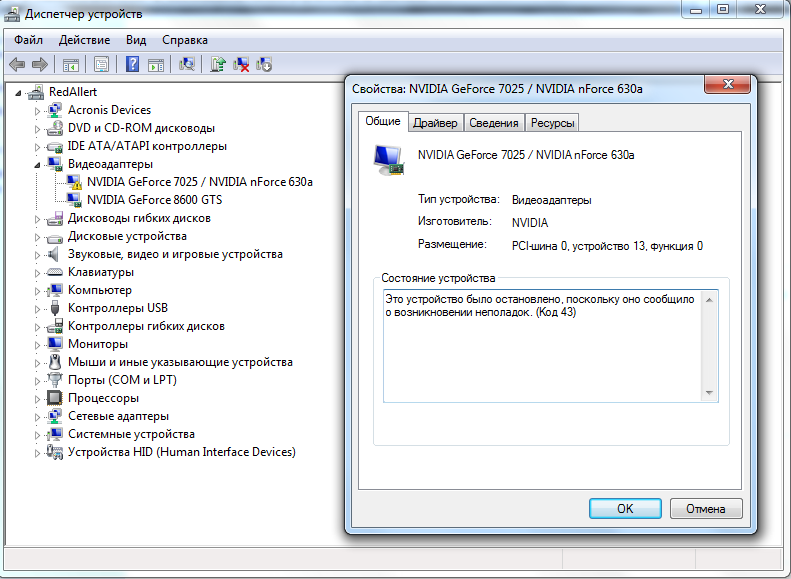
Следствием такого сбоя является невозможность увидеть системой то устройство, которое пытались активировать подобным образом
Следовательно, очень важно понять, как исправить код ошибки 43
Рекомендации по исправлению ситуации
Итак, требуется устранить код 43 (ошибка usb). Как это осуществить?
Рекомендуется начинать от простейшего, постепенно переходить к более сложному:
Возможно, поврежден порт, который пытается задействовать юзер. Обычно на современных компах их, как минимум, несколько. Рекомендуется не паниковать и опробовать все. Само устройство сбоит при подаче на него электропитания таким образом. Желательно деактивировать его на несколько секунд, затем – попытаться заново. Установлен режим экономии электроэнергии. Решается довольно просто. Одновременно нажать «Вин» и «X». Найти в списке проблемное оборудование. Кликнуть правой кнопкой мышки и перейти в его свойства. Открыть вкладку, отвечающую за управление электрическим питанием. Снять галочку с пункта экономии.
Иногда такое сообщение возникает по причине конфликта драйверов. Решается это тоже довольно действенным методом. Вернуться в диспетчер устройств, задействовав выше описанное сочетание кнопок. Вызвать допменю конфликтного оборудования правой кнопкой мышки. Выбрать вариант его удаления. Дальше необходимо полностью перезапустить компьютер, чтобы восстановление работоспособности произошло в автоматическом режиме. При обнаружении неисправности USB-контроллера, необходимо будет «снести» корневой USB-концентратор. Естественно, с перезагрузкой ПК. При неактуальности версии используемых драйверов, вызывается все тоже допменю и выбирается пункт их обновления. После чего – следовать инструкциям, выполнив их поиск на жестком диске или в интернете. В некоторых ситуациях, первопричиной такого сбоя может стать отсутствие важнейших файлов для запуска материнской платы. Естественно, это также может вызвать такую неприятность. Решение – поиск и инсталляция новых драйверов
Для этой цели можно воспользоваться специализированным ПО, например, DriverPack Solution (следует работать осторожно, так как эта программка любит устанавливать кучу всего ненужного). Или самостоятельно – перейдя на сайт официального производителя.
Еще один вариант, который приводит к такому состоянию, — реестр. Исправить его ошибки можно с помощью известной многим утилиты, под название CCleaner. Запустить прогу. Перейти в соответствующий пункт меню, нажать на «поиск проблем». В конце – на исправить. Состояние самой операционной системы может также стать причиной подобного сбоя. Попытаться исправить можно следующим образом: нажать на «Вин» и «R» одновременно, вбить в строку «cmd», выбрать вариант запуска с правами администратора, использовать команду «sfc /scannow». Остается только подождать завершения процесса.
Кстати, некоторые пользователи сообщают о схожей ситуации, которая имеет вид «код 43 – ошибка видеокарты». То есть, usb-устройства здесь не при чем. Что же делать?
Ошибка 43 nvidia может решиться с помощью следующей методики:
- Перейти на официальный ресурс производителя видеоплаты и выполнить скачивание всего необходимого для ее работы ПО.
- Зайти в диспетчер устройств, найти оборудование, нажать на нем ПКМ, осуществить удаление файлов.
- Перейти через панель управления в «Программы и компоненты». Деинсталлировать все PO, которое относится к графической карте.
- Активировать работу CCleaner и осуществить проверку/чистку реестра.
- Выполнить перезагрузку PC и установку драйверов. Часто этого достаточно для исправления возникшего сбоя.
Если же проблема не устранена, то остается только два возможных варианта. Первый – замена видеоплаты на новую модель. Второй – попытка восстановления ее работоспособности с помощью специального прогревания, что можно попытаться сделать в одной из сервисных компаний.
































