Встроенные механизмы очистки ОС
В Microsoft прекрасно знают тонкости работы операционной системы и ее способности к «захламлению» жесткого диска. В Windows 10 для удаления продуктов ее «жизнедеятельности» пользователю доступно несколько инструментов. Первый называется «Очистка диска» и имеется во всех версиях, основанных на ядре NT.
Стандартный способ
Для его запуска выполняем в «Проводнике» приведенную последовательность действий.
В результате этих манипуляций откроется окно свойств установленного в системе накопителя.
Выбираем указанный пункт и переходим дальше.
Итак, мы добрались до механизма очистки. Все группы файлов, которые перечислены в открывшемся списке, можно безболезненно удалять. По мере проставления галочек система подсчитывает объем освобождаемого места. Однако на этом возможности утилиты не заканчиваются. Раз уж мы собрались проводить тотальную уборку, очистим заодно и системные файлы.
Как видим, система добавила дополнительные, довольно «увесистые» пункты, в список доступных для удаления. Не останавливаемся на достигнутом и идем еще дальше. Открываем вкладку «Дополнительно».
Обозначенные на скриншоте параметры позволяют:
- Удалить программы, которые давно не используются. Выбрав первый пункт «Очистить», мы переместимся в стандартное меню управления ПО. В итоге, работает он как интерактивное напоминание для особо забывчивых пользователей;
- Второй пункт гораздо интереснее. Если на компьютере включена функция System Restore, с помощью которой создаются точки восстановления, можно выполнить их удаление. В долго работающей системе они могут занимать значительное место.
Действия, совершаемые при выборе второго пункта, потребуется подтвердить дополнительно.
Переходим на основную вкладку и снова подтверждаем выбор.
Система выполняет удаление временных файлов. Время выполнения операции будет зависеть от их объема и типа накопителя.
Новое меню очистки
Дополнительно к классическому способу, который мы только что рассмотрели, в Windows 10 появился новый. Для его использования перейдем в меню параметров.
Воспользуемся функцией поиска, как универсальным вариантом, подходящим для любого пользователя.
Выбираем выделенный на скриншоте пункт, чтобы перейти к новым настройкам системы.
В меню быстрого перехода, расположенном с левой стороны, выбираем пункт «Хранилище». Нажимаем на стилизованное изображение системного диска, отображающее степень его заполнения.
Как ускорить работу ноутбука Windows 10 пошаговая инструкция
Открывается статистика заполнения дискового пространства, в которой показан размер, занимаемый каждой файловой категорией. Нас интересует удаление временных файлов, поэтому переходим к соответствующему пункту.
Отмечаем галочками необходимые пункты и подтверждаем свои действие. Убедившись, что операция выполнена, возвращаемся обратно в раздел «Хранилище». В нем у нас осталась еще одна не рассмотренная опция
Обратите внимание на положение ползунка в разделе «Контроль памяти». Его позиция отвечает на вопрос: почему не удаляются временные файлы, со временем накапливаясь в системе
По умолчанию он всегда выключен.
Передвигаем ползунок во включенное положение, чтобы позволить Windows автоматически выполнять очистку от временных файлов. Открываем ссылку «Изменить способ освобождения» и смотрим, что именно попадает под действия автоматики.
Если вы не используете корзину как кладовку для хранения ненужных файлов, можете оставить ползунки во включенном положении. Нажимаем на выделенную кнопку, чтобы убедиться, что в системе не осталось «мусора». На этом уборку можно считать законченной.
Режим сжатия
Как и что можно удалить с диска чтобы освободить место, при этом, не удаляя программы, вы уже знаете. Рассмотрим еще одну полезную функцию, имеющуюся в Windows 10. Сразу стоит оговориться, что использовать ее с успехом можно только на компьютерах с современной конфигурацией. В данном случае, в соответствии с рекомендациями Microsoft, подразумевается наличие SSD в качестве накопителя. Согласно технической документации, функция Compact OS включается автоматически в том случае, когда это не вызывает общего падения производительности.
Драйвер для LaserJet 1010 для Windows 10
Смысл ее работы заключается в «прозрачном» сжатии системных файлов. В результате уменьшается место, необходимое для размещения ОС на накопителе. Проверить, действует ли сжатие на компьютере, можно следующей командой (вводить нужно в командной строке или PowerShell):
compact /compactos:query
Результат ее выполнения вы видите на размещенных ниже скриншотах.
Теперь посмотрим, сколько места потребовалось для установки Windows 10 в обоих случаях.
Видно, что на правом скриншоте место, занимаемое ОС на диске, на 2,5 Гб меньше чем фактический размер папки.
Если Compact OS не запустилась автоматически, но вы решили проверить как она будет работать в вашей конфигурации, сделать это можно в принудительном порядке. В приведенной выше команде после двоеточия введите не query», а «always». Спустя некоторое время, которое затрачивается на компактификацию, вы увидите результат.
Проверяем, сколько занимает места системная папка, чтобы убедиться в эффективности выполненных действий.
Если результат работы ОС в сжатом состоянии вас не устроит, можно выполнить обратный процесс. Вводим в команду после двоеточия параметр never» и возвращаем систему к первозданному состоянию.
Как очистить диск С от ненужных файлов в Windows 10
После установки операционной системы, пользователям стали доступны новые параметры вместо стандартной панели управления. Всё больше и больше интегрируя настройки в новую панель управления Windows 10.
Параметры Windows 10
- Откройте Пуск > Параметры > Система > Память устройства.
- Дальше перейдите в раздел Освободить место сейчас, отметив пункты, которые нужно очистить: временные файлы, папка загрузки, очистка корзины, предыдущие версии Windows, нажимаем Удалить файлы.
В предыдущих версиях операционной системы нужно было перейти в окно временных файлов выбрав системный диск. А также возможность удаления временных файлов в обновленных параметрах была в разделе: Система > Хранилище.
Контроль памяти Windows 10
В последних сборках Windows 10 появилась возможность включения опции контроля памяти. А это значит, что Windows может автоматически освободить место на диске, избавившись от файлов, которые не требуются, например временные файлы и содержимое корзины.
Чтобы включить средство контроля памяти нужно:
- Перейти в Параметры > Система > Память устройства, и выбрать пункт Изменить способ автоматического освобождения места.
- В открывшихся настройках установите галочки напротив тех временных файлов, которые Вы хотите очистить и только после этого включите контроль памяти перетянул ползунок в положение Включено.
Теперь временные файлы будут автоматически удаляться, а это значит что память на диске С будет меньше забиваться. А также есть возможность освободить пространство прямо сейчас в этих же настройках.
Очистка диска
Помимо новых параметров Windows 10 в системе остались классические приложения, которые нам более привычны. Этот способ работает и на предыдущих версиях операционной системы Windows.
- Нажимаем на локальном диске С правой кнопкой мыши и в контекстном меню выбираем Свойства (или запускаем его выполнив команду cleanmgr в Win+R).
- В открывшимся окне нажимаем Очистка диска, чтобы запустить классическое приложение очистки (его также можно найти с помощью поиска Windows 10).
- Дальше в приложении очистки нажимаем Очистить системные файлы и после процесса оценки откроется окно уже с возможностью очистки системных файлов.
- Отмечаем те файлы, которые хотим очистить и нажимаем ОК, а потом подтверждаем действие кнопкой Удалить файлы.
Что захламляет диск С?
Итак, захламлять диск С могут наши пользовательские файлы и системные данные. Наши пользовательские файлы, если они хранятся в системных папках пользовательского профиля, т.е. в закреплённых слева в проводнике папках, могут существенно увеличить занятый объём системного раздела Windows.
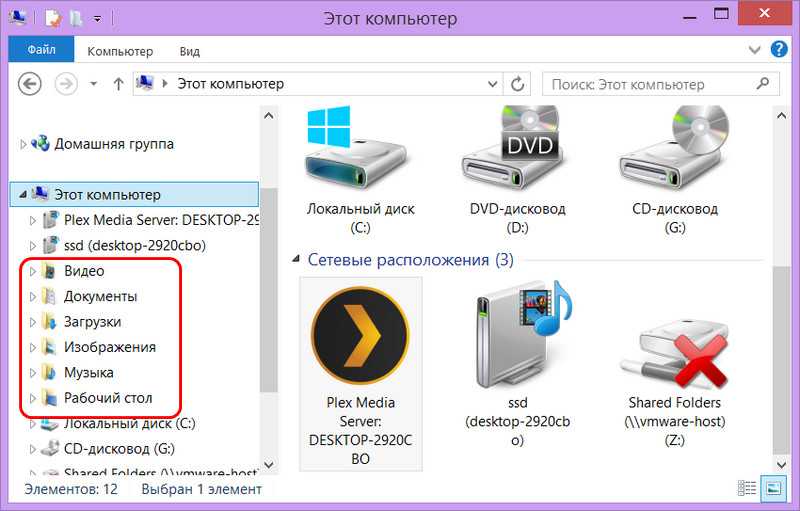
Обычно диск С нагружают большие объёмы видео в папке, соответственно, «Видео» и вес папки «Загрузки», где скапливается всё, что мы тянем с Интернета. Содержимое этих папок необходимо пересмотреть, удалить ненужное, нужное переместить на другой раздел диска. Либо же можно в свойствах каждой из папок пользовательского профиля (в графе «Расположение») указать путь физического размещения на другом разделе диска. Эти папки по-прежнему будем видеть слева в проводнике, но их вес не будет влиять на общий вес диска С.
Традиционный шаг навстречу освобождению системного дискового пространства – удаление неиспользуемых программ и игр.
Основной тип системных данных, захламляющих диск С — временные файлы. Это рабочие файлы самой Windows и сторонних программ, единожды выполнившие свою задачу и ставшие впоследствии ненужными. Скопление временных файлов является одной из самых частых причин захламления диска С. Также системный диск могут захламлять файлы установки обновлений Windows, файлы предыдущей установки Windows, файлы установки системных компонентов и драйверов, конфигурационные файлы и базы данных сторонних программ, кэш браузеров. Очистка системных данных осуществляется автоматически – с помощью штатной функции Windows, либо же с использованием специальных сторонних программ.
Очистка системы после обновления
После очередного обновление Microsoft, под названием Fall Creators Update, Windows 10 получила дополнительные настройки и первые элементы Fluent Design. Основные изменения коснулись оптимизации исполняемого кода и внешне практически незаметны. На этом хорошие новости заканчиваются. После его установки пользователь может столкнуться с тем фактом, что диск «С» переполнен.
Давайте разберемся, куда пропало место после обновления. Для начала, посмотрим сколько занимает Windows 10 после установки. Откроем системный диск в проводнике.
Обратите внимание на выделенную папку Windows.old – к ней мы вернемся чуть позже. Находим директорию с установленной ОС и вызываем правой кнопкой контекстное меню
Нас интересует пункт, отмеченный на скриншоте. Нажав на него, мы откроем свойства выбранной папки.
Теперь вернемся назад и по аналогии проверим размер Windows.old.
Теперь вы понимаете, как оказалось, что диск переполнен.
Отправляемся в раздел, в котором настраивали параметры автоматической очистки временных файлов.
После установки Fall Creators Update внешний вид его несколько изменился. Добавлена автоочистка папки загрузок, а ползунки заменены галочками. Спускаемся вниз и видим дополнительные опции, связанные с прошедшим обновлением ОС. Для удаления сохраненной копии надо отметить галочкой соответствующий пункт и нажать выделенную кнопку. В результате мы возвращаем почти 20 Гб дискового пространства.
Как очистить ОЗУ в Виндовс 10
В интернете представлено множество приложений, которые предназначены для оптимизации работы компьютера. С их помощью можно очистить ОЗУ, но при этом необходимо быть крайне внимательными, так как можно случайно отключить какую-либо важную утилиту.
Способ 1: KCleaner
Эта программа достаточно популярна у юзеров и позволяет не только очистить память от ненужных процессов, а и оптимизировать работу компьютера еще десятками других методов. Работа с ОЗУ выполняется таким образом:
- Инсталлируйте утилиту с официального ресурса разработчиков приложения и запустите программу.
- В открывшемся окне кликните на пункт «Очистить».
Дальнейшая работа ПО выполняется в автоматическом режиме.
Способ 2: Mz RAM Booster
С помощью этого софта можно существенно увеличить скорость работы устройства и очистить RAM. Для того чтобы оптимизировать ОЗУ, проделайте такие шаги:
- Активируйте приложение и нажмите на пункт «Recover RAM».
Просто дождитесь, пока утилита проделает необходимые манипуляции, и закройте софт.
Способ 3: Wise Memory Optimizer
Эта утилита помогает отслеживать состояние ОЗУ и просматривать другие параметры устройства. Процедура оптимизации оперативной памяти выполняется буквально за несколько шагов:
- Запустите софт и кликните на пункт «Оптимизация».
Через несколько секунд утилита очистит RAM. При желании вы можете ознакомиться с информацией об объеме памяти на своем компьютере.
Способ 4: Специальные скрипты
Вы можете не скачивать на ПК никаких дополнительных утилит, а просто воспользоваться встроенным инструментом системы. Для этого выполните следующие действия:
- Нажмите ПКМ по любому свободному месту на рабочем столе.
- В отобразившемся списке выберите вариант «Создать», после чего кликните на пункт «Текстовый документ».
- Дайте название новому документу и откройте его содержимое.
- Пропишите в пустом поле следующий скрипт:
«MsgBox «Очистить оперативную память?»,0,»Очистка ОЗУ» FreeMem=Space(3200000) Msgbox»Очистка завершена»,0,»Очистка ОЗУ»».
- Первая строка команды необязательна. С ее помощью обеспечивается создание окошка, в котором будет расположен пункт «ОК». Текст в кавычках можно указывать произвольно. Вторая строка скрипта показывает количество памяти, которое необходимо очистить. В данном случае это 32 МБ. Обычно именно этот объем считается безопасным для очистки на большинстве устройств. Существует специальная формула, по которой рассчитывается размер оперативной памяти для удаления: «N*1024+00000». «N» — желаемый объем ОЗУ, который необходимо очистить.
- Перейдите в блок «Файл» и кликните на пункт «Сохранить как…».
- В открывшемся окне поменяйте расширение файла на «VBS», а напротив пункта «Тип…» поставьте значение «Все файлы».
- Теперь вы сможете в любой момент оптимизировать ОЗУ, запустив скрипт, расположенный на рабочем столе.
Способ 5: Диспетчер задач
Этот метод очистки ОЗУ значительно сложнее, чем предыдущие. Вам необходимо знать название большинства процессов, которые протекают на компьютере. Подробная инструкция по очистке ОЗУ выглядит таким образом:
Перейдите в «Диспетчер устройств». Для этого можно воспользоваться сочетанием клавиш «Win» и «S».
В открывшемся окне нажмите на колонку «ЦП». После выполнения этих действий перед вами отобразится перечень процессов, которые запущены на компьютере.
При нажатии на заголовок «Память», вы сможете ознакомиться с информацией, сколько ресурсов потребляет каждое отдельное приложение.
Кликните ПКМ по процессу, который необходимо исключить из списка активных, и в отобразившемся перечне выберите вариант «Снять задачу» или «Завершить дерево…»
Обратите внимание, некоторые аппаратные компоненты проигнорируют ваше вмешательство, так как они считаются стандартными программами, необходимыми для работы ПК. Схожая ситуация возникает и при попытке удалить вирусное ПО
Если сомневаетесь в каком-то процессе, рекомендуется проверить его с помощью любой антивирусной программы.
В «Диспетчере задач» можно настроить автозапуск приложений. Для этого перейдите в блок «Автозагрузка», кликните ПКМ по любой программе и выберите в списке пункт «Отключить».
Описанные в статье способы гарантированно помогут незначительно разгрузить ОЗУ в Виндовс 10. Если специализированный софт, скрипты и стандартные инструменты системы уже не приносят должного результата, то единственный выход – установка дополнительной планки памяти.
Полуавтоматическая очистка памяти при помощи сценария (скрипта)
Сценарий представляет собой текстовый файл, в котором каждая строчка является инструкцией для операционной системы. Строки-инструкции формализованы, их синтаксис фиксирован, порядок не может быть произвольным.
Для очистки оперативной памяти скрипт из трех строк выглядит так:
Показать скрытое содержание
Для создания рабочего скрипта в редакторе «Блокнот» набирается вручную, или копируется, приведенный выше текст. Значение имеет все, каждый знак, даже вид кавычек. Кавычки вида или “ вместо сценарий не поймет. Текстовые редакторы других типов не подходят, они вместе с текстом сохраняют служебную информацию.
Первая и последняя строки выводят окно с заголовком «Очистка ОЗУ сценарием», информационным текстом и кнопкой «Ок» визуализируя начало и финал работы скрипта. Текст внутри кавычек произвольный.
Вторая строка предписывает операционной системе высвободить память указанного объема. Цифра считается по формуле:
Набранный текст необходимо сохранить с указанием произвольного имени, желательно латиницей, и с обязательным расширением .vbs
- https://winda10.com/optimizatsiya/kak-ochistit-operativnuyu-pamyat-kompyutera-vindovs-10.html
- https://lumpics.ru/how-clean-computer-s-memory-on-windows-10/
- https://ramozy.ru/windows/ochistit-ozu-na-vindovs-10
Изменения хранения нового содержимого
Если на компьютере появляются проблемы, связанные с хранением новых файлов, в операционной системе Windows 10 имеются возможности для переноса новых данных на другие разделы (диски).
Во вкладке «Память», в разделе «Другие параметры хранилища» нажмите на ссылку «Изменить место сохранения нового содержимого».
В открывшемся окне выберите расположения, в которых будут сохранятся новые приложения, документы, музыка, фотографии и видео, фильмы и ТВ-передачи, карты.
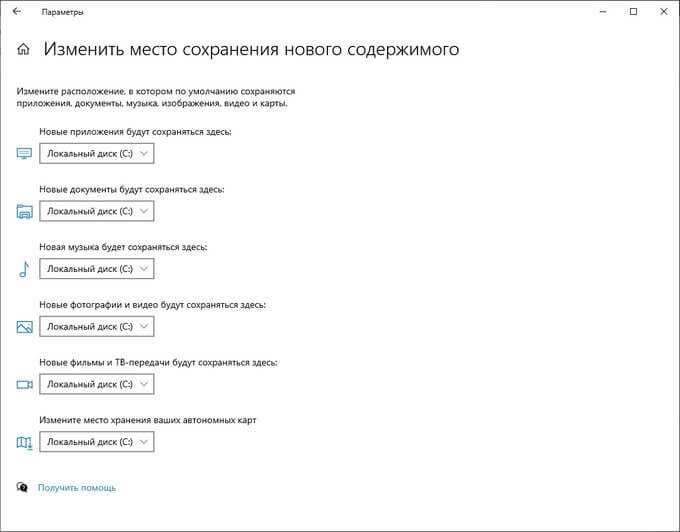
Из опции «Другие параметры хранилища» есть доступ к другим системным инструментам:
- Управление дисковыми пространствами — создание нового пула и дискового пространства.
- Оптимизация дисков — проведение дефрагментации дисков, имеющихся на данном компьютере.
Программа Dism++
Ещё один эффективный чистильщик диска Windows хотелось бы отметить – бесплатную программу Dism++. Это не обычный коммерческий продукт для оптимизации работы операционной системы, это редактор дистрибутива Windows, базирующийся на штатном консольном средстве работы с системными образами Dism. Программа Dism++ включает операцию очистки системного образа перед его упаковкой в файл WIM, но эта операция также может быть применена к образу установленной Windows. Т.е. с помощью этой программы система может быть вычищена так, как если бы из неё делали эталонный образ. Безусловно, эту программу стоит рассматривать только опытным пользователям, но и для таковых в ней для некоторых типов данных предусмотрены описания.
Сайт загрузки программы:
Чтобы очистить системный диск С, в окне Dism++ идём в раздел «Очистка», отмечаем галочками типы данных, которые не отмечены по умолчанию, если это нужно.
Далее жмём кнопку «Анализ».
Смотрим, сколько каких типов данных для удаления выявила программа. В нашем случае, снова-таки, мы работаем с той же системой Windows и в том же её захламлённом состоянии, что и при работе со штатным классическим средством очистки и утилитой Glary Disk Cleaner. И Dism++ тоже выявила огромный объём данных для очистки, одних только временных файлов оказалось более 32 Гб.
Жмём кнопку очистки.
Dism++ попросит разрешение на перезапуск проводника.
Жмём «Ок».
После процесса очистки программа отрапортует о высвобожденном объёме.
В нашем случае Dism++ по факту очистила немногим более 34 Гб. Это рекорд, другие способы очистки, вспомним, при максимальном выборе типов данных для удаления могли бы удалить меньше хлама: системное классическое средство – чуть больше 23 Гб, а утилита Glary Disk Cleaner – немногим менее 33 Гб.
***
Какой из приведённых выше способов выбрать?
Безопасный способ – с помощью штатных средств очистки Windows.
Эффективный способ – с помощью сторонних программ, рассмотренных в этой статье в частности. Безусловно, работа сторонних чистильщиков несёт какие-то риски: вместе с ненужными данными могут быть очищены нужные, либо во время процесса чистки может случиться сбой, который повлечёт за собой топорную работу Windows. Но для упреждения этих рисков у Windows есть функционал точек восстановления.
Очистка ОЗУ с помощью программного обеспечения
Очистка оперативной памяти с помощью сторонних программ
Вы можете очистить оперативную память с помощью различных инструментов. После этого рабочий стол станет работать намного быстрее. Очистится кэш и, следовательно, произойдет значительное сокращение использования ОЗУ и увеличение свободной памяти.
-
CleanMem. Качественный и надежный уборщик. Способен уменьшить загруженность до 300 МБ, удваивая оперативную память. Распространяется с мини-монитором, который показывает статистику использования ОЗУ в режиме реального времени. Работать с ним очень просто. Для этого просто запустите cleanmem.exe. Вы можете сохранить ярлык или открыть его в системном трее. Затем появится диалоговое окно UAC, которое в соответствии с вашими настройками спросит «да» или «нет». Дальше просто нажмите «Да», и оперативная память очистится. На графике «Диспетчер задач» вы заметите внезапное уменьшение ОЗУ. Программа очищает кэш. Существует платная и бесплатная версия;
CleanMem
-
Wise Cleaner. Очень популярный инструмент для очистки ОЗУ, при этом легкий в использовании. Распространяется бесплатно. Чтобы Wise Cleaner вступил в действие нажмите «Оптимизировать». Он проанализирует, а затем освободит оперативную память;
Wise Cleaner
-
RAM-Cleaner. Бесплатный инструмент с открытым исходным кодом. Очень прост в использовании. Освобождает оперативную память одним щелчком мыши;
RAM-Cleaner
-
RAM Rush. Тоже бесплатный уборщик. Весит совсем немного. Имеет диаграмму, которая отображает загруженность ОЗУ. RAM Rush помогает оптимизировать оперативную память на рабочем столе;
RAM Rush
-
Memory Cleaner. Бесплатная программа, очень простая в использовании. Весит всего лишь 576 килобайт. Предлагает различные возможности для очистки памяти;
MemoryCleanerBig
-
RAM-Optimizer. Этот уборщик предназначен для мобильных устройств и очень популярен, поэтому мы добавили его сюда. Доступен для бесплатной установки из магазина Microsoft.
RAM-Optimizer
Как работает автоматическое удаление файлов из папки “Загрузки”
Ниже будет рассмотрена работа утилиты, которая автоматически очищать папку “Загрузки” через указанный промежуток времени хранения файлов в ней.
Например, вы скачали фотографии из альбома друзей в социальной сети, чтобы отправить их через мессенджер родственникам. Эти фотографии по умолчанию направились в папку “Загрузки”. Оттуда вы их отправили в нужный мессенджер, а они остались лежать в папке “Загрузки” занимая место на жестком диске, хотя по факту они более не нужны. С рассмотренной в рамках данной статьи опцией, такие фотографии через заданный промежуток времени хранения будут автоматически удалены операционной системой.
Данную опцию рекомендуется включать тем пользователям, которые не любят в ручном режиме очищать папку “Загрузки”, но при этом не хранят в ней ничего важного
Обратите внимание, что если в папке “Загрузки” хранятся важные сведения, лучше их перенести в другую папку, если вы решили включить данную опцию
Сторонние программы очистки
Пользователи, которым лень выполнять работу руками, могут использовать сторонние программы, чтобы почистить Windows. В момент установки такого ПО, не забудьте прочитать лицензионное соглашение.
В нем черным по белому написано, что разработчики за последствия применения софта ответственности не несут.
Reg Organizer
Продукт отечественных разработчиков, распространяется на платной основе. Стоимость лицензии в персональном варианте составляет 650₽. Однако можно найти версию 7.52 от сентября 2016 года, которая бесплатна для некоммерческого применения.
Обновить программу бесплатно нельзя, но использовать можно сколько угодно.
На скриншоте приведено главное окно с развернутым в левой части перечнем возможностей. Скачать программу можно на ее официальном сайте.
CCleaner
Наиболее популярная утилита в среде пользователей Windows. Разработана британской компанией Piriform Limited и распространяется по условно-бесплатной лицензии. Поддерживается более 50 языков, в том числе и русский. В момент установки предлагает дополнительно инсталлировать браузер Chrome.
В любой программе, предназначенной для автоматической очистки, главное не переусердствовать. Не повторяйте ошибку пользователей, которые открыв для себя параметры вида ОС, первым делом стремятся удалить скрытые файлы. Отмечайте только те пункты, в которых уверены.
Как разгрузить ОП
Если вы столкнулись с тем, что нагрузка на ОП слишком велика, необходимо вручную заняться снижением нагрузки на систему. Рекомендуется опробовать все нижеописанные способы, так как использование только одного метода, вероятно, не принесёт заметного результата.
Закрываем приложения
Посмотрите на приложения, запущенные в данный момент. Возможно, какие-то из них вам не нужны. Неиспользуемые программы стоит закрыть.
Получить полный список запущенных приложений и информацию о том, какую часть ресурсов потребляют именно они, можно в диспетчере задач. Находясь в нём, вы можете выбирать ненужные программы и выключать их, используя кнопку «Снять задачу».
Выделяем приложение и нажимаем кнопку «Снять задачу»
Перед тем как закрыть какую-либо программу не забудьте сохранить файлы, редактируемые в ней.
Закрываем фоновые приложения
Помимо явно работающих приложений на компьютере часто выполняются программы в фоновом режиме. Они не попадаются пользователю на глаза, но при этом выполняют некоторые подсчёты или собирают информацию. Иногда работа таких утилит необходима, а иногда — бесполезна.
Находясь в диспетчере задач, перейдите к вкладке «Подробности». В ней вы увидите список всех программ (а точнее, их процессов), выполняющихся на данный момент. Изучите его и закройте те приложения, в которых нет надобности.
Снимаем задачу с лишних процессов
Учтите, не стоит принудительно останавливать те программы, задачу которых вы не знаете. Закрыв случайно не то приложение, вы можете нарушить работу системы, вызывать ошибку. Не останавливайте системные процессы, лучше прекратите выполнение как можно большего количества сторонних программ.
Отключаем автозагрузку программ
Используя вышеописанные инструкции, вы можете закрыть ненужные приложения. Но, если им разрешена автозагрузка, они могут включиться самостоятельно снова при следующем запуске компьютера. Чтобы не отобрать у таких программ право на автозапуск, необходимо перейти к вкладке «Автозагрузка» в диспетчере задач, поочерёдно выделить все приложения из списка и для каждого кликнуть по кнопке «Отключить».
Удаляем лишние программы из автозагрузки
Единственная программа, которой строго рекомендуется оставить право на автозапуск, — антивирус. Если антивирус не будет запускаться самостоятельно, вы можете забыть включить его, и шанс поймать вирус сильно вырастет.
Перезапускаем проводник
Проводник или же Explorer отвечает за работу с памятью. Если его включить, система перестанет видеть жёсткий диск и, соответственно, перестанет работать. Но проводник можно перезапустить, тем самым сбросив различные зависшие команды.
Выделяем проводник и выбираем функцию «Перезапустить»
Находясь на главной странице диспетчера задач, отыщите в списке проводник. Кликните по нему правой клавишей мыши и выберите функцию «Перезапустить». Дождитесь, пока процесс перезагрузится, а после проверьте, помогло ли это снизить нагрузку на ОП.
Удаляем вирусы
Существуют вирусы, направленные на перегрузку ОП. Они заражают компьютер и засоряют систему, тормозя её. Воспользуйтесь антивирусом, установленном на вашем компьютере, чтобы провести диагностику и удалить найденные вредоносные программы.
Удаляем с компьютера вирусы
Используем специальные программы
Если ни один из вышеописанных способов не помог устранить проблему, стоит обратиться к помощи сторонних программ. Разработано достаточно много приложений, занимающихся автоматическим освобождением ОП.
Mz Ram Booster
Программа предоставляет информацию и статистику о загруженности ОП, а также позволяет изменить некоторые параметры работы с ОП. Освободить ОП от мусора можно в один клик: на главной вкладке программы нажмите кнопку «Очистка RAM».
Нажимаем кнопку «Очистить RAM»
RAM Booster
Данная программа также предоставляет информацию о загруженности ОП. Помимо этого она позволяет настроить условия, при которых процесс очистки ОП запустится автоматически. Для того чтобы начать очистку вручную, достаточно кликнуть по кнопке «Освободить память сейчас» на главной странице приложения.
Нажимаем кнопу «Очистить память сейчас»
Узнаём степень загруженности ОП
В любой момент, вы можете узнать, насколько сильно загружена ОП. Для этого необходимо выполнить следующие действия:
- Кликните правой клавишей мыши по панели быстрого доступа или воспользуйтесь системной поисковой строкой, чтобы отыскать и открыть диспетчер задач.Открываем диспетчер задач
- На главной странице вы увидите список запущенных программ, а также подробную информацию о том, сколько процентов системных ресурсов задействовано в данный момент. Нас интересует четвёртый столбец – «Память».Проверяем загруженность оперативной памяти
- Более подробную информацию можно получить во вкладке «Производительность».Изучаем вкладку «Производительность»
Если показатель загруженности памяти превышает 80–90%, стоит начать вручную снижать нагрузку.
Лучшие программы для очистки оперативной памяти
Сомневающиеся в своих силах пользователи для очистки оперативной памяти могут прибегнуть к помощи сторонних утилит
Их использование является быстрым и безопасным способом оптимизации ОЗУ, по крайней мере, можно быть уверенным, что они не отключат ничего действительно важного и нужного для работы системы
Mem Reduct
Маленькая утилита для наблюдения за расходом оперативной памяти и ее быстрой очистки. В применении Mem Reduct предельно проста – вызываем кликом ПКМ ее меню из системного трея и выбираем опцию «Очистить память». Утилита тут же выгрузит из памяти некритичные процессы.
Дополнительно программкой поддерживается автоматическая очистка ОЗУ при достижении определенного уровня ее загрузки или по таймеру, очистка конкретной области, доступны настройки внешнего вида и поведения. После разгрузки памяти утилита показывает результат в мегабайтах. Бесплатна, эффективна и на русском языке.
Wise Memory Optimizer
Похожая на Mem Reduct утилита, но еще более простая. Почистить оперативную память в ней можно одним кликом – нажатием кнопки «Оптимизация» из системного трея или главного окна. Настроек и дополнительных функций мало, есть только добавление в автозагрузку Windows, очистка буфера, сворачивание в трей, запуск при простое.
Поддерживается автоматическая очистка памяти при достижении указанного пользователем значения. Wise Memory Optimizer бесплатна, имеет небольшой вес и многоязычный интерфейс. Русский язык выбирается по умолчанию.
Mz RAM Booster
Популярный в определенных кругах «ускоритель» и оптимизатор памяти. От предыдущих инструментов отличается гибкостью настройки параметров оптимизации, углубляться в которые новичкам, в общем-то ни к чему, главное знать назначение трех основных модулей – Start Optimize, Recover RAM и CPU Boost. Первый запускает процедуру очистки памяти, используемой exe-файлами, второй выгружает память, занятую DLL-библиотеками и разными службами, третий, по идее, должен ускорять процессор, но почему-то эта функция работает не всегда корректно, приводя к зависанию Mz RAM Booster.
Дополнительно можете установить галочки на вкладке «System SpeedUp» как показано на скриншоте – задействование этих функций даст прирост оперативной памяти за счет отключения некритичных служб и функции записи служебных логов. Программа бесплатна, минус – нет поддержки русского языка.
RAM Saver Pro
Самый продвинутый из всех предложенных здесь инструментов мониторинга и оптимизации ОЗУ. В состав программы входит монитор потребления ресурсов, быстрый оптимизатор, бенчмарк, специализированный диспетчер процессов и информационная панель, выводящая данные о системе. Основными методами оптимизации ОЗУ в RAM Saver Pro являются ее дефрагментация, выгрузка в файл подкачки и предотвращение утечки в приложениях.
Как почистить оперативную память компьютера с Windows 7/10 с ее помощью, не вдаваясь во все тонкости? Достаточно просто. Нужно перейти на вкладку «Optimizer» и нажать «Optimize», а всё остальное программа сделает сама. Можно также поработать с отдельными процессами, переключившись на одноименную вкладку. Распространяется оптимизатор на платной основе, язык интерфейса – английский.































