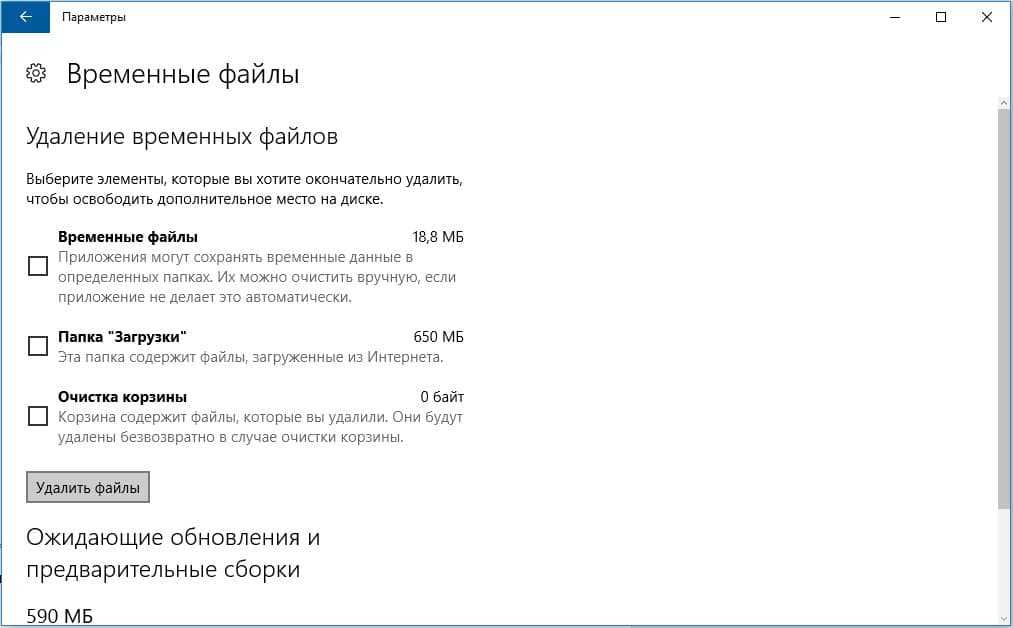Интерфейс, опции и настройки FreeCommander
Запустив FreeCommander, перед глазами предстаёт обычное окно, которое многие видели не один раз (для тех, кто пользовался Total Commander). Здесь все значки обозначены как положено, в том числе и папки. Окно разделено на две части. Любое из частей может предназначаться для любого диска или папки. Например, вверху можно видеть переключатели на системный диск, рабочий стол и сеть (есть подключена локальная сеть).
Естественно вид значков легко изменить нажмите в окне программы по пустому месту и выберите опцию «Вид»
. Там можно выбрать следующие пункты:
- Таблица;
- Список;
- Мелкие значки;
- Крупные значки;
- Эскизы.
Я предпочитаю крупные значки, как на рабочем столе. Во второй части окна нужно тоже изменить вид, если надо.
Две области окна можно превратить в одно. Для этого заходим в «Вид» и выбираем опцию «Одна/две панели»
или нажимаем F10
. Утилиту сразу станет одной панелью. Эти же функции доступны, если посередине нажать правой кнопкой мыши.
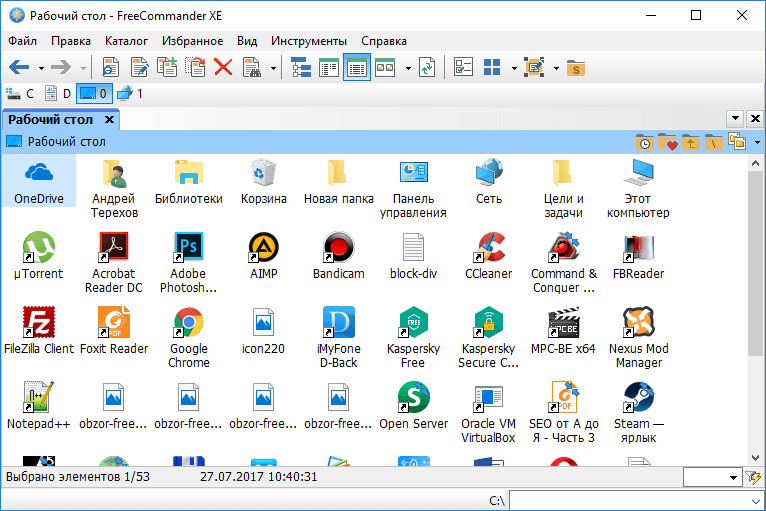
Также одно из окон можно сделать шире или меньше.
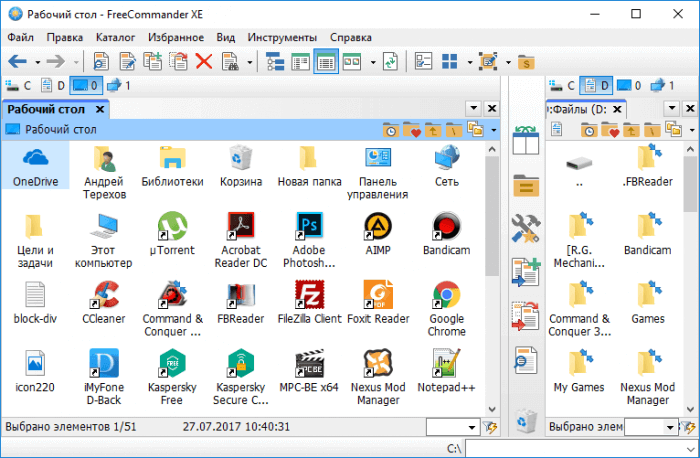
Если хотите включить дерево каталогов, как в проводнике Windows, нажмите на значок, называемый «Переключить показ дерева каталогов»
(можно нажать Alt+T). Слева тут же появится отдельное окно.
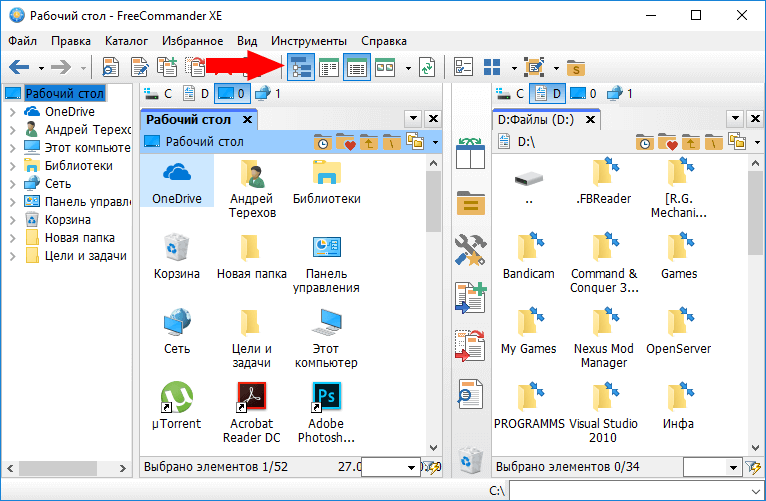
В программе на каждой из панелей вверху есть парочку опций, отвечающий за отображение. Например, первый пункт (папка со значком часов
) показывает последние каталоги, в которых вы были.
Второй значок может добавить любой каталог или файл в избранное, чтобы иметь к ним быстрый доступ. После этого, открыв эту вкладку вы и нажав по добавленному в избранное объекту, вы мгновенно к нему переместитесь, а еще он будет выделен. Очень быстрый доступ к файлам, не так ли?
Следующий значок со стрелочкой позволяет вернуться в корневой каталог. ТО есть, находясь в диске (D:) или любом другом, а потом перемещаясь по папкам вы нажмете на значок, то тут же вернетесь к корневому диску, то сеть D.
Еще один интересный момент – копирование пути. Иногда это нужно. Находясь в любом каталоге, вы можете скопировать текущий путь в виде текста и вставить куда необходимо.
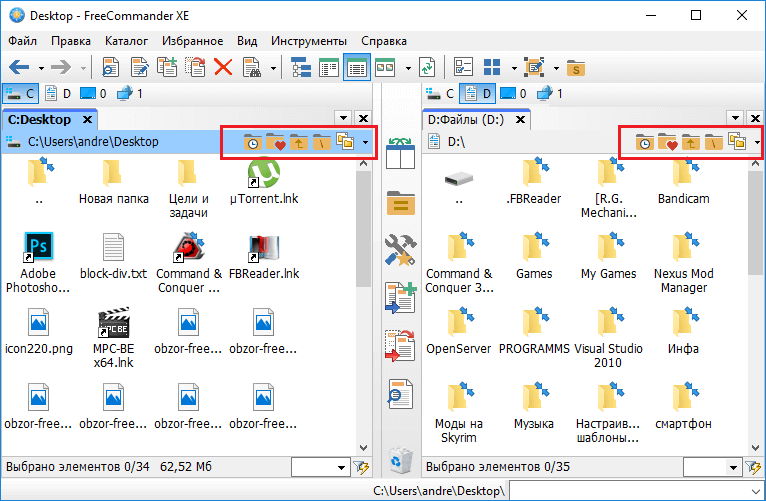
В любой панели можно сделать сортировку объектов, вид отображение и фильтр. Смысл фильтра в том, что в FreeCommander будут отображаться только указанные в фильтре файлы.
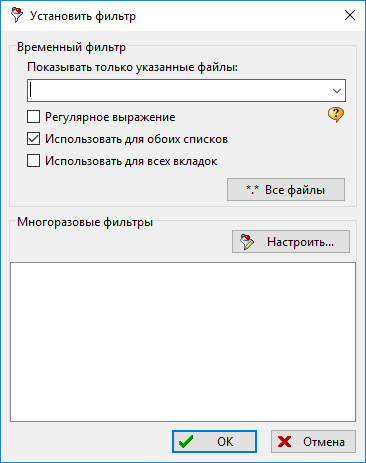
Между панелями тоже есть полоса параметров. И вот за что каждая отвечает:
- Меняет положение окон местами;
- Сравнивает файлы одного каталога с другими (например, размер и количество);
- Контекстное меню с избранными инструментами (можно задать самому);
- Открытие просмотрщика документов;
- Корзина (для удаления перемещаем файлы на неё).
Опции панели инструментов
На панели инструментов FreeCommander есть две стрелочки, позволяющие вернуться на несколько шагов обратно и наоборот. Рядом с ними есть маленькие стрелочки, нажав на которые видны все каталоги, где вы были. Так вы можете быстро перемещаться между папками.
Рядом находятся следующие параметры:
- Просмотрщика файлов;
- Редактор для правки выбранного файла (открывается блокнот);
- Копирование выбранных элементов;
- Перемещение выбранных элементов;
- Удаление выбранных элементов;
- Поиск файлы или папки по названию.
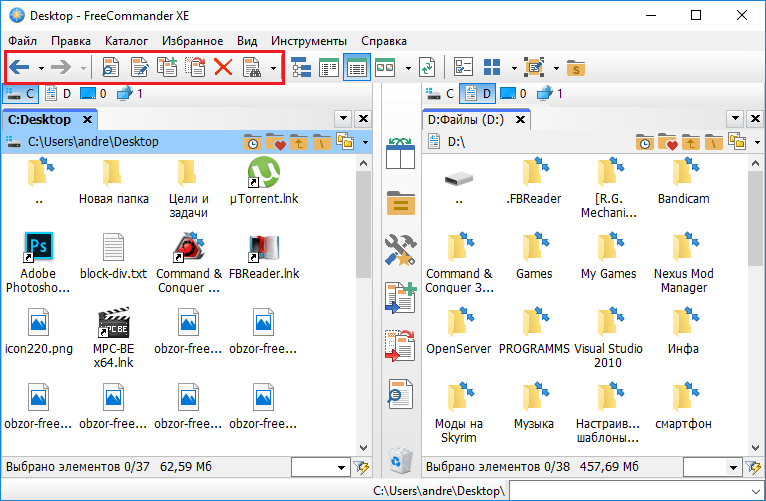
Последняя опция очень полезная. Если вы не знаете, где находится тот или иной объем, можно ввести его ключевые слова и начать поиск по одному из дисков или по всем.
- Показ элементов в виде списка;
- Показ элементов с детальной информацией (в виде колонок с датой создания, типом файлов и пр.);
- Показ файлов в виде эскизов (могут отображаться в разных вариациях);
- Обновление содержимого всех окон.
Последняя опция обновляет все объекты в окнах на случай, если в них совершены изменения. Пример
: вы изменили картинку на рабочем столе и сохранили её. Вы могли изменить её название, да и размер естественно уменьшился или увеличился. Направив курсором мышки на картинку можно увидеть только изначальные сведения, которые были до изменения. Чтобы показывалась информация после изменения нужно нажать по рабочему столу правой кнопкой мышки и нажать обновить (обычно это происходит автоматически). То же самое во FreeCommander. И точно также происходит с любыми файлами и папками.
Следующие опции такие:
- Контекстное меню с элементами панели управления. У меня там только Flash Player и Почта, но, думаю, это можно изменить;
- Контекстное меню с элементами меню «Пуск». Здесь показываются все установленные программы, как в Пуске;
- Открыть рабочий стол в выбранной панели. Нажав на этот значок, в одной из панели сразу откроется рабочий стол;
- Контекстное меню с системными каталогами Windows. Нажмите и увидите, что там. Примерно тоже самое, что в проводнике Windows.
muCommander 0.8 beta 3
Симпатичная мультиплатформенная разработка, написанная на Java, а значит, совместимая с большинством популярных ОС (Mac OS X, Linux, Solaris, *BSD). Подобный вариант наверняка будет интересен тем, кто использует несколько операционных систем и хотел бы иметь некую универсальную программу для комфортного менеджмента файлов в каждой из них.
Функциональность muComman-der хоть и не блещет чем-то экстраординарным, но на фоне других freeware-менеджеров выглядит весьма достойно – хороший FTP/SMB/SFTP-клиент, просмотрщики графических и текстовых файлов, полная поддержка ZIP, TAR, GZip и BZip2-архивов, чтение ISO- и NRG-образов CD/DVD. Никуда не делись и столь популярная нынче панель закладок (где можно расположить ссылки на наиболее часто используемые папки – почти как на Web-сайты в браузере), и классический NC-подобный интерфейс с такими же классическими горячими клавишами. Конечно, не все пока идеально – например, остро не хватает опции распаковки RAR-архивов, а встроенный вьювер еще не умеет работать с группами картинок. Но, учитывая энтузиазм и продуктивность команды программистов (к слову, значительная часть описанных выше нововведений была реализована в последней бета-версии), можно не сомневаться – с такими темпами работы за какие-то пару месяцев muCommander не только догонит, но и превзойдет лидирующие shareware-аналоги.
Другие бесплатные файловые менеджеры
FileCommander 5.0 beta www.godlikesoft.de
Оригинальный четырехокон-ный (!) файл-менеджер, призванный радикально облегчить работу с большими массивами данных в среде Windows. Пожалуй, единственным неудобством подобного варианта интерфейса является лишь потребность в большом мониторе. К услугам пользователя «интеллектуальная» синхронизация каталогов, встроенные средства для разрезания и склейки больших файлов для их переноса на другой ПК, менеджер системных процессов и удобное меню быстрого запуска часто используемых приложений. Дополняют картину качественный мультимедиавьювер, система закладок для каталогов и в качестве бонуса – плагины для отображения прогноза погоды и загрузки системных ресурсов вашего ПК.
Advanced Explorer 2.60 www.scriptol.org/advanced-explorer.php
Крохотный, но мощный файловый менеджер, написанный на Java и предлагающий весь необходимый минимум функций для комфортной работы с данными. Двухпанельный интерфейс, вьювер, текстовый редактор, дерево каталогов а-ля Проводник, встроенный ZIP-архиватор – чего желать еще? Разве что чуть большего внимания разработчиков к внешнему виду своего детища…
Gyula’s Navigator 1.28 www.wanari.com/products/gynav
Симпатичный конкурент muCommander, предлагающий практически те же возможности, за исключением разве что FTP-клиента. Зато Gyula’s Navigator может похвастаться интеграцией с большинством популярных архиваторов, опцией сравнения папок по содержимому, системой Folders favorites и многими другими приятными «твиками».
FX File Explorer
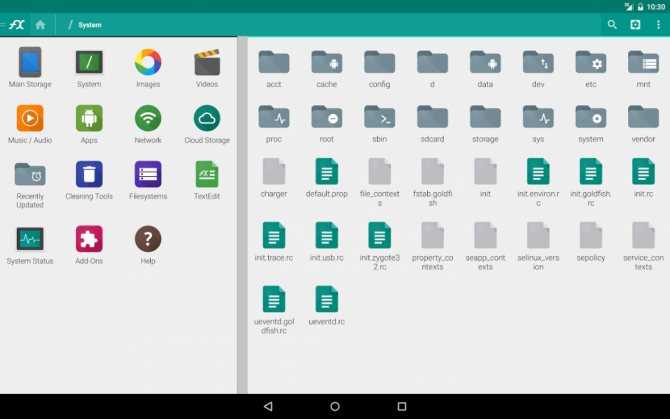
FX File Explorer
А этот менеджер уже немного отличается от предыдущих.
Прежде всего, тем, что в нём есть возможность открывать сразу несколько окон, а ещё он поддерживает множество различных форматов файлов, имеет свой собственный проигрыватель и даже текстовый редактор. Ну как, впечатляет?
Набор функций здесь действительно замечательный, можно редактировать-перемещать-удалять несколько файлов сразу, с лёгкостью редактировать смартфон на двух страницах одновременно, писать и просматривать файлы, распаковывать и архивировать в один момент.
И всё это, на самом деле, очень удобно, особенно когда предстоит много работы, к примеру, по перемещению файлов, а времени в обрез, и при этом нужно успеть ещё и заметку сделать или создать архив.
Но стоит учитывать, что хорошая работа дёшево не обойдётся. Казалось бы, приложение бесплатное, но очень многие функции в нём требуют особой «разблокировки» в виде оплаты услуг и покупки программы.
Ах да, русского языка в ней тоже нет. И, учитывая то, что менеджер платный, в принципе, такой нюанс могли бы и учесть, и исправить, и добавить…
Но при этом приложение отличное, и стоит своих денег, особенно когда многозадачность стоит в приоритете.
Загрузить и установить такого помощника можно здесь:
Основные возможности программы
- Удобство использования программы и наличие гибких настроек;
- Почти каждая функция запускается с помощью горячих клавиш;
- Можно устанавливать различные дополнения;
- Возможность использования на любом ПК с флеш-накопителя;
- Подключение к локальной сети или ;
- Поддержка командной строки DOS;
- Проверка контрольных сумм MD5;
- Создание скриншотов с рабочего стола;
- Создание архивов и распаковка;
- Сравнение файлов, глобальное переименование и быстрый поиск;
- Самый главный плюс – бесплатность.
Мы рассмотрели файловый менеджер – FreeCommander. Стабильно развивающийся инструмент даёт любому пользователи большие возможности в управлении файлами и каталогами на Windows. Он бесплатен, в отличие от Total Commander, гибок и удобен. Пользуйтесь на здоровье. В следующей статье я напишу, как подключиться по FTP через FreeCommander.
Если за деньги еще можно приобрести Тотал Коммандер и «горя не знать», то Total Commander и бесплатно нелегально использовать его небезопасно. И тем не менее, не все так плохо. В частности, Free Commander отлично справляется с задачей быть лучшим заменителем проводника операционной системы Windows.
Возможности FreeCommander
Двухпанельный менеджер файлов фрее коммандер имеет абсолютный доступ к любым файлам и каталогам на компьютере. Всю информацию можно быстро и удобно удалить, скопировать, переместить, переназвать, архивировать и разархивировать. Делается это либо с клавиатуры, либо посредством технологии «перетаскивания» (Drag&Drop).
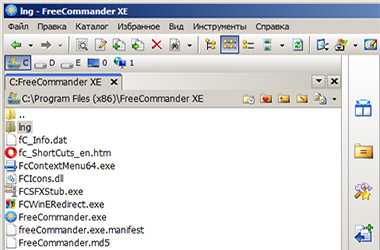
Многим могут пригодиться такие возможности, как:
- поиск файлов (в том числе и в архивах),
- сравнение содержимого каталогов,
- изменение системных свойств файлов,
- клиент для коннекта к FTP-серверам в Интернете,
- мульти- или пакетное переименование,
- генерация и контроль сумм MD5,
- много языков, включая русский.
Фри Коммандер не привязывается ни к оборудованию, ни к конкретной Виндовс, ни к компьютеру: копируйте его на любой диск или флешку для работы на другом компьютере. За все это программа имеет множество наград.
FreeCommander XE — удобная в использовании программа, отличный вариант альтернативы встроенному проводнику Windows. Скачать FreeCommander бесплатно русскую версию. Постоянная ссылка: сайт/ru/file/freecommander
Directory Opus
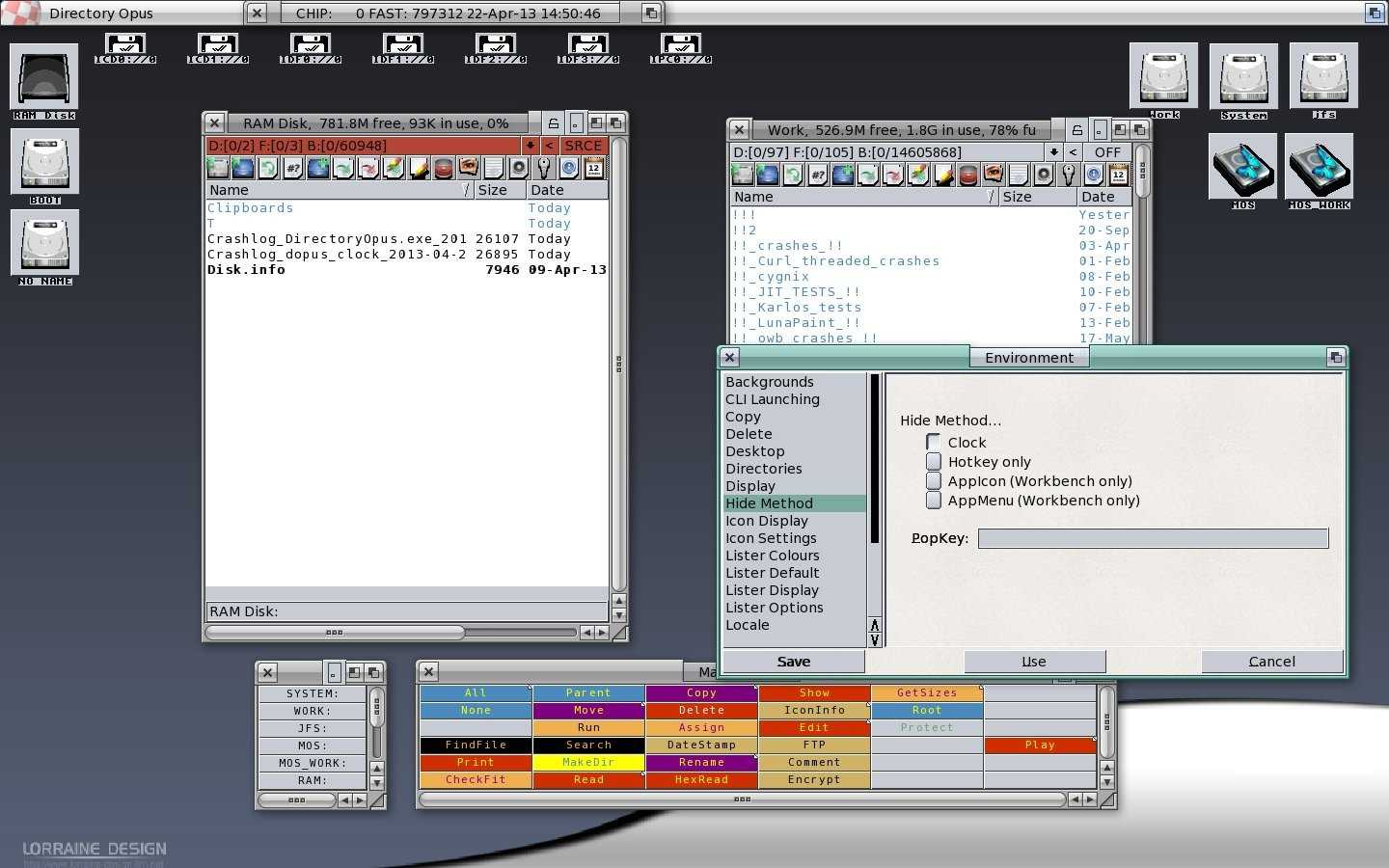
<Рис. 11 Directory Opus>
Directory Opus изначально создавался для компьютеров Commodore AMIGA, на которых были собственные операционные системы. Однако вскоре он стал работать и на Виндовс.
Интерфейс двухпанельный, по оформления напоминает стандартный Проводник.
Позитив:
- Удобный привычный интерфейс;
- Широкие возможности подстройки и оптимизации меню под свои потребности;
- Может заменять собой Проводник.
Негатив:
- Неточности в русификации;
- Достаточно значительная нагрузка на аппаратные ресурсы;
- Не слишком широкий функционал.
Вам это может быть интересно:
1.1 Назначение и особенности использования файловых менеджеров
Файловый менеджер (англ. file manager) — компьютернаяпрограмма, предоставляющая интерфейс пользователя для работы с файловой системой и файлами. Файловый менеджер позволяет выполнять наиболее частые операции над файлами — создание, открытие/проигрывание/просмотр, редактирование, перемещение, переименование, копирование, удаление, изменение атрибутов и свойств, поиск файлов и назначение прав. Помимо основных функций, многие файловые менеджеры включают ряд дополнительных возможностей, например, таких как работа с сетью (через FTP, NFS и т. п.), резервноекопирование, управление принтерами и пр.
Файловые менеджеры обеспечивают более удобный и наглядный способ общения с ПК по сравнению с операционной системой (ОС). Одна из самых известных первых программных оболочек называлась Norton Commander. Ее разработал американский программист Питер Нортон. Файловый менеджер наглядно показывал на экране всю файловую структуру компьютера: диски, каталоги и файлы. С такой программой не надо было набирать сложные команды MS-DOS в командной строке. Файлы можно было копировать, перемещать, разыскивать, удалять, сортировать, изменять, запускать, пользуясь всего лишь несколькими клавишами.
Выделяют различные типы файловых менеджеров:
1) навигационные и пространственные — иногда поддерживается переключение между этими режимами;
2) двупанельные — в общем случае имеют две равноценных панели для списка файлов, дерева каталогов и т. п.
Таким образом, файловые менеджеры — специальные программы, предназначенные для облегчения общения пользователя с командами операционной системы. Это программы, запускаемые под управлением ОС, занимающие промежуточное положение между ОС и прикладными программами и служащие для интеграции прикладных пакетов. Наиболее распространенные файловые менеджеры: Norton Commander, Volkov Commander, FAR Manager, Widnows3.1, Windows (Total) Commander и др.
Q-dir
Миниатюрный бесплатный менеджер файлов. Его главная фишка — переключаемый одним щелчком макет интерфейса. Вам нужны две или четыре панели и вертикально размещённые папки? Просто ткните соответствующую кнопку в верхнем правом углу.
Программа не перегружает пользователя малопонятными функциями и уступает по возможностям тому же Double Commander, но благодаря настраиваемому макету будет особенно полезна тем, кто постоянно копирует и перетаскивает файлы в разные папки. Кроме того, в Q-dir имеются вкладки и фильтрация файлов.
Единственный минус — значки в приложении мелковаты, так что на особенно больших экранах пользоваться не очень удобно. Кажется, автор Q-dir об этом знает — иначе зачем было впихивать в файловый менеджер экранную лупу?
Q-dir →
-
Total Commander
Менеджер файлов осуществляет просмотр, копирование, управление медиафайлами и папками на персональном компьютере. Он предоставляет функцию быстрого перемещения объектов для ускорения работы.
-
DupKiller
Система с простым интерфейсом предлагает поиск файлов на ПК, открытие элементов через проводник, поддержку панели инструментов и изменение вида папок на жестком диске.
-
Far Manager
Программный плагин совершает операции по удалению, перемещению, переименованию медиафайлов на ноутбуке, имеет особенность доступа ко всем стандартным каталогам на устройстве.
-
File Master
Программный клиент работает с архивами, выступает в качестве альтернативы стандартного проводника, проводит сравнение файлов на устройстве и удаляет дубликаты, копирует объекты с заменой.
-
HFSExplorer
Средство с расширенной функциональностью помогает в создании папок, просмотре директорий файлов на носителях, настраивает ftp сервер для пользователя, перемещает, удаляет, копирует элементы.
-
FreeCommander
Бесплатное приложение проводит различные операции с файлами, сортирует объекты по классификации, дате добавления и размеру, требует синхронизации с сетевыми сервисами.
-
FileZilla
Программный продукт имеет рабочее окно, в котором можно совершать различные файловые операции, сравнивать, копировать информацию, настраивать воспроизведение и безопасность.
-
SuperCopier
Популярная утилита помогает копировать и удалять все типы объектов на компьютере, синхронизирует, настраивает, запускает материалы с любых носителей, работает с помощью «горячих клавиш».
-
Unreal Commander
Софт, который поможет управлять файлами в хранилище ПК, переименовывать их, выполнять обработку, перемещение. Поддерживает все распространенные форматы, есть функция отображения миниатюр.
Программное обеспечение дает возможность быстро переместить или копировать файлы на устройстве, установить пароли для некоторых папок, найти нужные документы. Оно выпускается специально для известной операционной системы и постоянно получает свежие обновления. Предлагаем скачать файловые менеджеры для Windows 10 на русском языке без регистрации и смс. Представлены последние версии 2020 года (32/64 bit).
- https://winda10.com/programmy-i-prilozheniya/faylovyy-menedzher-dlya-windows-10.html
- https://lifehacker.ru/fajl-menedzhery-dlya-windows/
- http://win10programs.com/faylovye-menedzhery-windows-10/
Solid Explorer
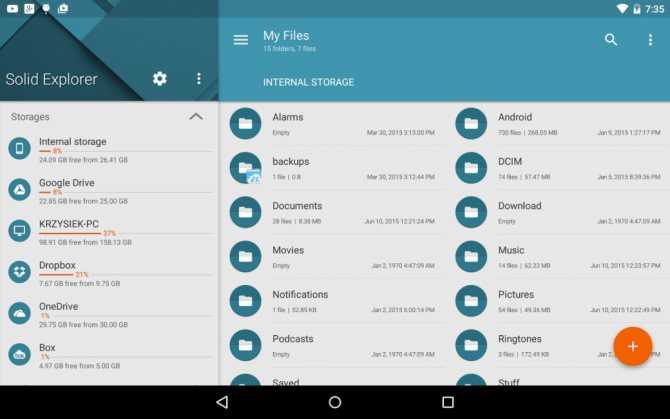
Solid Explorer
Ну, а пока вы решаете, скачивать или нет, то вот вам перечень самых достойных, удобных и нужных его функций:
- Менеджер объёдинил в себе облачные хранилища от File Manager и добавил ряд других (таких как );
- Наличие тем оформления, как и в Amaze File Manager, но при этом их выбор намного больше;
- Есть возможность архивировать и распаковывать файлы в разных форматах, таких как .zip, .rar и другие;
- Поддержка разных плагинов и дополнений к программе, которые выходят с каждым обновлением и несут в себе (чаще всего) какие-то новые функции.
Но при этом есть один минус – приложение не совсем бесплатное. То есть, совсем не бесплатное.
Безвозмездно разрешается только первая неделя пользования, а за всё остальное приходится платить, и это очень удобно, потому что за неделю человек успевает понять, нужна ли ему вообще эта программа или нет.
Платить, наверное, согласится не каждый, но Solid Explorer зачастую того стоит. Особенно он нужен тем людям, которые хотят более продвинутую программу для своего смартфона. А ещё он поддерживает русский язык.
Speed Commander
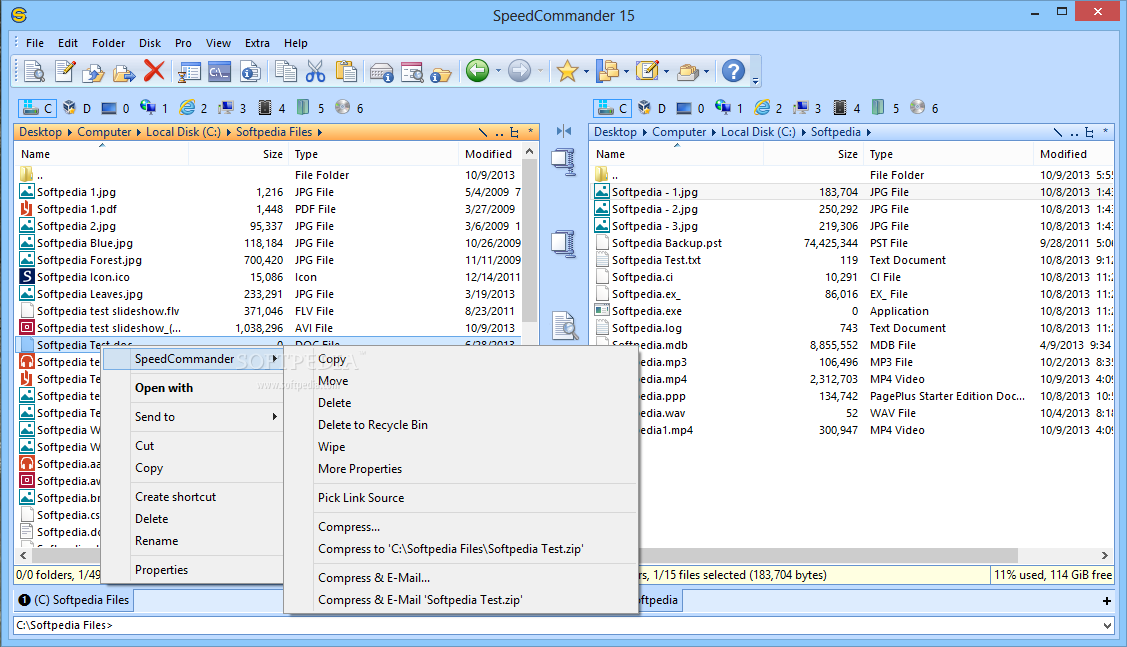
<Рис. 4 Speed Commander>
По интерфейсу данный менеджер поход на предыдущий – он тоже имеет двухпанельный принцип работы.
Работать можно как в вертикальных, так и в горизонтальных окнах, что достаточно удобно.
Софт многофункционален, поддерживает Юникод. Может выполнять пакетные операции, макросы, формирует пакеты сам. Может создавать виртуальные папки.
Позитив:
- Поддерживает более 80 типов файлов – почти все, что есть на компьютере;
- Есть интернет-клиент и текстовый редактор, причем с поддержкой орфографии;
- Имеется множество плагинов;
- Поддерживается13 типов архивов;
- Функции сравнения, синхронизации и т. д.
Негатив:
- Платное распространение (есть бесплатная демо-версия);
- Неудобный интерфейс;
- Значительная нагрузка на аппаратные ресурсы ПК.
FreeCommander 2006.06b
Пожалуй, ни для кого не секрет, что Total Commander стал де-факто стандартом файловых менеджеров, и именно на него равняются разработчики других программ. А как насчет использования его возможностей совершенно бесплатно? Тогда самым подходящим вариантом будет FreeCommander. Однако не стоит полагать, что автор программы просто скопировал функции ТС. Наоборот, разработчик FC умудрился исправить даже те недочеты, которые уже давно вошли в список «фирменных» features Total Commander – в частности, реализовал полноценный просмотрщик графических файлов любого популярного формата (а не одного BMP) и… опциональное дерево каталогов, как в Проводнике, которое на порядок удобнее встроенного в ТС аналога. Имеются мощный поисковик файлов, в том числе и в архивах (ZIP, CAB, RAR), удобная система избранных папок, все стандартные горячие клавиши из ТС и многое-многое другое. Ну а о таких нюансах, как сравнение папок по содержимому или гибкой системе синхронизации данных, и говорить не приходится. Не забыты и поклонники портативных приложений – достаточно скопировать папку с программой на флэш-драйв, и вы можете без проблем работать с ней на любом ПК без каких-либо инсталляций и редактирования записей в реестре. Для полноты картины не хватает лишь встроенного FTP-клиента, но, судя по резвому старту разработчиков, за этим дело не станет. Несомненно, перед нами один из лучших Windows-GUI freeware-менеджеров!
Обзор программы Ashampoo Photo Commander Free
После открытия папки на компьютере, в «Области предпросмотра» будет открыто выбранное изображение. Под фотографией будет отображена подробная информация о свойствах этого изображения.
После двух кликов мышью по фото, программа откроет окно для полного просмотра изображения. Переключаясь между кнопками на «Панели инструментов» (активная кнопка выделена оранжевой линией), вы можете выбрать необходимое действие, которое нужно будет совершить с данной фотографией.
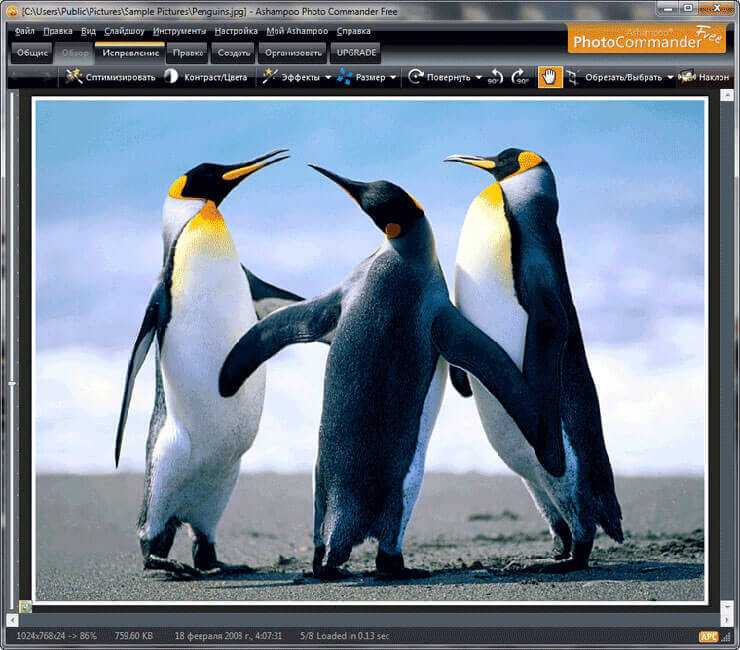
Например, после нажатия на кнопку «Эффекты» будет открыто контекстное меню, в котором можно будет выбрать конкретное действие.
После выбора пункта «Карандашный рисунок» изображение будет преобразовано в соответствующий вид. Отменить действия с фото можно при помощи зеленых стрелок, расположенных в правой части «панели инструментов».
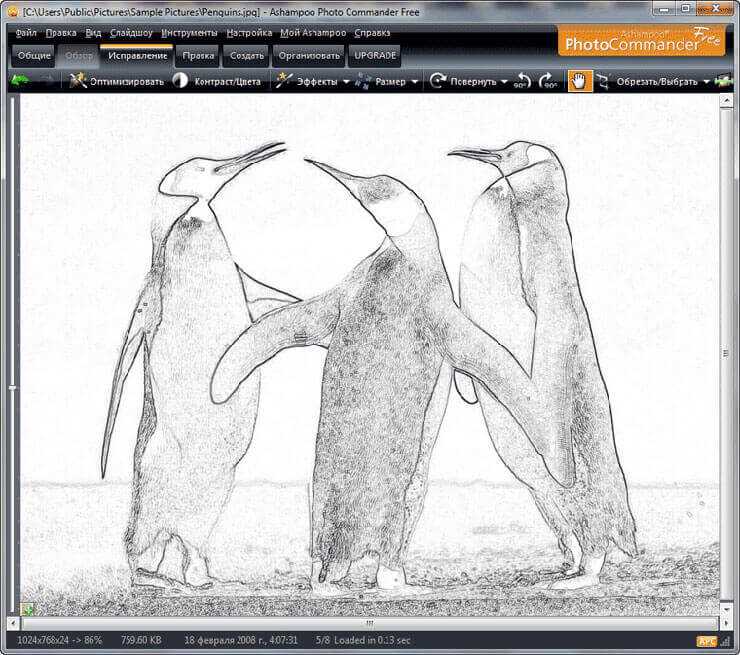
В режиме «Общие», вы можете вернуться в режим просмотра, переключить отображение фотографии на полный экран, сохранить изображение, отправить на печать в разных режимах, отправить фото по электронной почте, совершить стандартные операции с файлом, масштабировать изображение, запустить или остановить демонстрацию слайд шоу, получить информацию о файле.
После входа в режим «Обзор» вы можете просмотреть и осуществить правку фотографии, перейти в полноэкранный режим просмотра, экспортировать выбранные фотографии в формат PDF, записать выбранные файлы на CD/DVD диск, удалить файл в корзину, запустить демонстрацию слайдшоу.
После переключения в режим «Исправление», вы сможете оптимизировать изображение одним щелчком мыши, изменить контрастность, температуру цвета и яркость вручную, применить эффекты, изменить размер фотографии, повернуть в пространстве, прокрутить, обрезать или выбрать часть фото, установить положение по горизонтали, устранить эффект «красных глаз», клонировать фото или стереть ненужные элементы на изображении.
Переключение в режим «Правка» позволит добавить в изображение некоторые элементы, нарисовать какой-либо текст, линию, стрелку, нарисовать что-либо карандашом, нарисовать подсказку, сноску, вставить в фото другой объект.
В режиме «Создать» вы можете записать слайд шоу на CD/DVD диск, создать альбом HTML, создать и напечатать календарь, коллаж, панораму, добавить рамку или создать открытку, напечатать список контактов.
Вам также может быть интересно:
- Лучшие бесплатные просмотрщики изображений — 5 программ
- Ashampoo Photo Optimizer 7 — оптимизация фото одним кликом
Если вы нажмете на кнопку «UPGRADE», то тогда производитель программы, компания Ashampoo, предложит вам перейти на платную версию этого графического редактора.
Для перехода в главное окно программы Ashampoo Photo Commander Free, кликните два раза кнопкой мыши в текущем, открытом окне программы.
Технические характеристики
Для упрощения процесса выбора программного обеспечения, основные характеристики всех вариантов, перечисленных в ТОПе, представлены в таблице. Сравните их для принятия решения.
| Название | Лицензия | Кроссплатформенность | Работа с архивами собственными средствами | Встроенный Интернет-клиент |
|---|---|---|---|---|
| Total Commander | Платно (есть демо-версия) | Да (Андроид) | Да | Да |
| Speed Commander | Платно (есть демо-версия) | Нет | Да | Да |
| oMega Commander | Платно (есть демо-версия) | Нет | Нет | Нет |
| Unreal Commander | Бесплатно | Нет | Да | Да |
| Free Commander | Бесплатно | Нет | Да | Нет |
| Double Commander | Бесплатно | Да | Нет | Нет |
| Multi Commander | Бесплатно | Нет | Да | Да |
| XYplorer | Бесплатная базовая версия, платная расширенная | Нет | Нет (в платной версии есть) | Нет (в платной версии есть) |
| Directory Opus | Бесплатно | Относительная | Да | Да |
| Q-Dir | Бесплатно | Нет | Нет | Нет |
Подробнее ознакомиться со всеми вариантами программ, представленными в таблице, можно ниже.
FreeCommander достойный бесплатный файловый менеджер
11 августа 2009
Serg
Что представляет собой компьютер и операционная система. Это один большой набор различных файлов. Вот для уж удобного управления используют файловые менеджеры. Стандартный файловый менеджер, встроенный в Windows не отличается особым удобством. Для этого приходится искать альтернативные программы.
Среди бесплатных программ можно выделить FreeCommander.
Как известно многолетним лидером и законодателем моды является Total Commander. Большинство программ схожего назначения за основу берут именно Total Commander, внося свои изменения и дополнения. В общем FreeCommander не отступил от этого стандарта.
При запуске программы мы получаем стандартный двухпанельный интерфейс, это проверенное временем решение, нет смысла изобретать что-то новое. По желанию, вы можете выбирать в каком виде будут представлены файлы и директории. Интересной особенность является конструктор отображения колонок. Стандартные настройки это хорошо. Но таким людям как мне абсолютно не нужна некоторая информация, а другая требуется позарез, вот здесь выбираем только необходимое. Как всегда можно управлять размещением панелей (горизонтально -вертикально) и шириной.
Оригинально выглядит возможность на разделитель установить часто используемые кнопки.
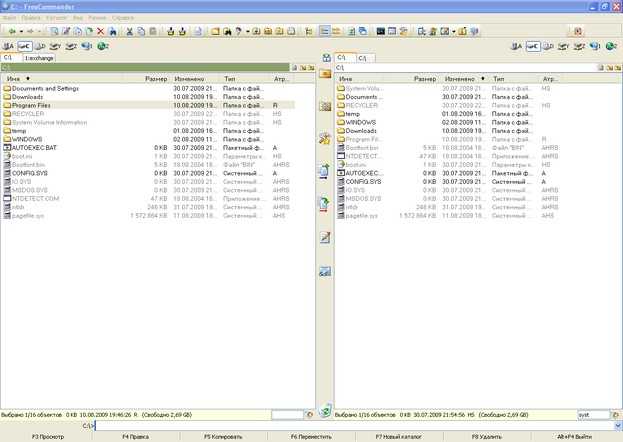
FreeCommander предназначен для работы с файлами. Здесь уже давно присутствует неписаный обязательных набор операций, это копирование, перенос, переименование, работа с директориями, удаления и другое в этом же духе. Все эти функции здесь представлены и прекрасно работают.
Поддерживается работа с архивами ZIP и CAB полностью, RAR только чтение. Ох это желание сделать из своего продукта универсала на все случаи жизни. Но признаю в файловых менеджерах поддержка архивов, позволяет упростить работу, избавляя от установки дополнительного софта.
В FreeCommander присутствует возможность использования вкладок, ну все-таки буду использовать термин закладки, кажется лучче подходит по своим функциям. Закладка предоставляет возможность, быстро переключатся между директориями в одной панели. Вот помню времена, когда надо было держать несколько программ открытыми, или постоянно долго нажимая кнопки переходить из одной директории в другую.
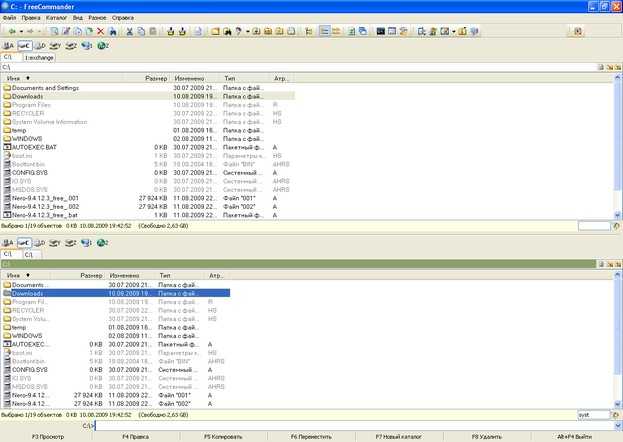
Также пригодилось возможности быстрого фильтра. Со временем скапливается большое количество файлов, и не просто скапливается а, сваливается в несколько папок. Пробовали что-то в них найти, а зная приблизительное название и вбивая по одной букве, быстро находим требуемое.
Если часто используете FreeCommander, полезной окажется возможность добавления иконок запуска часто используемых программ на панель инструментов. У меня оказался здесь софт в основном развлекательного направления. Вот только изначально на панель инструментов напихано много различных иконок, приходится часть из них удалять.
Вполне могут, пригодится в работе упаковка и распаковка файлов (просто так назвали работу с встроенным архиватором), разбиение файлов (используется при переносе больших файлов).
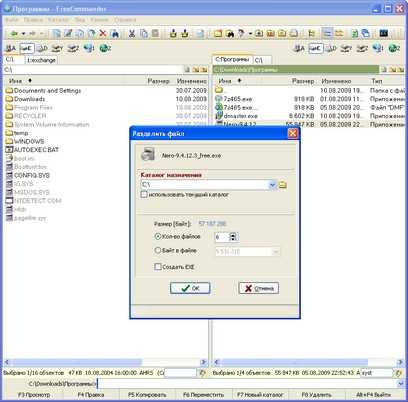
Работа по FTP соединению и сетевыми дисками поддерживается на необходимом минимуме, мне вполне достаточно.
Некоторые функции не описаны. Просто не возникала необходимость в их использовании.
Для настроек доступно большое количество различных параметров. Однако возникли проблемы с настройкой отображения различных панелей и пунктов. Пришлось некоторое время сидеть и разбираться что куда и к чему, все сделано крайне запутано и непонятно. Один раз поняв логику работы, дальше продвигалось все быстрее и веселей.

Как итог можно сказать, что FreeCommander неплохой бесплатный файловый менеджер вполне способный заменить платные аналоги. До недавнего времени использовал Total Commander, сразу предупреждаю без плагинов (есть нелюбовь к превращению программ в неповоротливых монстров). FreeCommander предоставил мне аналогичные возможности, правда пришлось привыкать к интерфейсу, заделать подстройку работы программы на свой вкус.
Прекрасно работает на 32-х и 64-х битных операционных системах. Полная локализация на русский язык присутствует.
Домашняя страница FreeCommander http://www.freecommander.com/ru/index.htm
Страница для бесплатного скачивания FreeCommander http://www.freecommander.com/ru/fc_downl_ru.htm
Последняя версия на момент написания программы FreeCommander 2009.02
Categories: Диски Файлы, Система Windows, диски, Системные утилиты, файлы
A43 v.2.52
Несмотря на шквал критики в адрес стандартного Проводника Windows, он все-таки не так уж плох в работе. Удобное дерево каталогов позволяет быстро перейти к нужной папке, а интеграция со всевозможным ПО под Windows – совершать любые операции с файлами через контекстное меню, а это не всегда доступно в альтернативных продуктах. Разве что единственной рабочей панели Windows Explorer уже давно недостаточно… Зато в А43 их целых две. По сути, перед нами улучшенный и доработанный двухоконный Проводник, со всеми вытекающими отсюда преимуществами. Отнесем к ним встроенные текстовый редактор, вьювер, упаковщик файлов (ZIP, SFX ZIP), даже импровизированная панель быстрого запуска для ярлыков наиболее часто используемых приложений. Из других интересных функций А43 стоит упомянуть возможность создания виртуального диска из содержимого любой папки, серии вложенных каталогов одним щелчком мыши, а также панель закладок для быстрого доступа к избранным директориям.
Увы, поставить программе высокую оценку мешает ряд технических недоработок. Так, второе окно файл-менеджера реализовано в виде намертво «приваренной» горизонтальной панели инструментов, и перейти к более привычному вертикальному двухпанельному интерфейсу не удастся при всем желании. То же касается и вьювера, и текстового редактора: так как их невозможно развернуть на весь экран, то ценность этих компонентов приближается к нулю.
Внешний вид, функциональные возможности и плагины
ФреКоммандер ХЕ поддерживает огромное количество языков, в том числе и русский, так же можно скачать дополнительные плагины. Чтобы программу установить в компьютер, нужно бесплатно скачать FreeCommander XE rus на русском языке для компьютера, он оснащен такими функциями как:
Легкий в управлении русский интерфейс настроен в виде вкладок;
— внешне двухпанельный вид отражается как горизонтально, так и вертикально;
— для удобства работы с архивами открывается дерево папок в обоих окнах;
— просмотрщик файлов позволяет открывать и просматривать документы в текстовых форматах и шестнадцатеричных, и двоичных;
— встроенная технология FTP-клиент работает с FTP-серверами;
— поддержка DOS-команд;
— бесплатная программа позволяет управлять архивами (CAB, ZIP, RAR);
— производит стирание файлов;
— возможно изменять имя нескольких файлов, каталогов одновременно;
— проверяет скачанные фалы с контрольной точкой MD 5;
— синхронизация папок и их сравнительный анализ;
— поиск необходимой папки даже в глубине архивов;
— создание папки «Избранное» для помещения туда избранных файлов;
— определение размерности файла и других его свойств, возможность сравнивать файлы;
— Фри Коммандир ХЕ оснащен файловыми фильтрами.
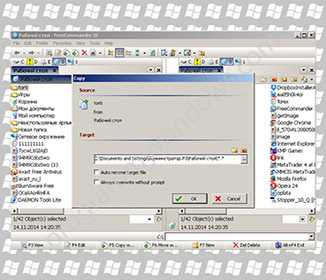
В данном приложении представлены все необходимые функции управления данными. Одна из особенностей FreeCommander — необязательная инсталляция приложения. Достаточно просто скопировать установочную папку программы на USB-носитель или CD-диск и без проблем работать на другом ПК.
С FreeCommander вы получаете полный доступ ко всем папкам и файлам необходимого компьютера. Копируйте, перемещайте, удаляйте, переименовывайте файлы и папки, работайте с RAR/ZIP/CAB-архивами, и просматривайте файлы в 16-ричном, бинарном или текстовом виде. Интерфейс FreeCommander имеет гибкие настройки и поддерживает технологию drag&drop.
Среди дополнительных функций стоит отметить разделение и объединение больших файлов, поиск файлов (можно искать внутри архивов), сравнение и синхронизацию ваших папок, функции просмотра и редактирования свойств файлов, возможность работать с командной строкой, подключаться к удаленным серверам.
В целом, FreeCommander — вполне достойное приложение, к тому же еще и бесплатное. FreeCommander, без сомнения, является одним из лучших файловых менеджеров на рынке. Добавьте к программе пару полезных функций, и она «осмелится» сразиться за лидерство в своей «софтовой» категории.
Основные характеристики файлового менеджера FreeCommander:
- интерфейс, поддерживающий закладки;
- двухпанельный менеджер — данные располагаются горизонтально и вертикально;
- наличие опционального дерева папок для каждой конкретной панели;
- возможность работать с просмотровщиком файлов даже внутри архивов;
- просматривайте файлы в 16-ричном, бинарном, текстовом или графическом формате при помощи встроенного файлового просмотровщика;
- интегрированное управление архивами ZIP (чтение и запись), CAB (чтение и запись), RAR (чтение);
- возможность легкого доступа как к панели управления, так и к системным папкам, панели Пуск и рабочему столу;
- Фри Коммандер имеет встроенный FTP-клиент;
- возможность копировать, перемещать, удалять, переименовывать файлы и папки;
- наличие инструмента «мультипереименования»;
- проверка и создание контрольных сумм MD5;
- затирание и разделение файлов;
- возможность просматривать контекстное меню и свойства файлов;
- вычисление размеров папки;
- возможность изменить даты и атрибуты файла;
- многоязыковая поддержка и другие необходимые пользователю функции.
Вывод
Наиболее функциональной мощной и стабильной программой является Total Commander.
Если вы работает с файлами профессионально и много времени, то лучше купить ее. Если же ее интерфейс кажется излишне сложным, то отдайте предпочтение Speed Commander.
oMega Commander для платной программы обладает довольно узким функционалом (по сравнению с двумя прошлыми вариантами).
Можно найти бесплатный софт с почти тем же набором функций. Например, Unreal Commander – это лучшая программа из бесплатных.
Free Commander имеет смысл скачивать тем, кто нечасто пользуется таким софтом. Если вам нужно максимально экономить место на диске, то отдайте предпочтение Q-Dir.
А обладателям «нестандартных» операционных систем подойдет Double Commander.





















![10+ лучших файловых менеджеров windows 11 [бесплатно и платно]](http://clipof.ru/wp-content/uploads/5/a/1/5a1eb88325ce7ef196319c1614427514.png)