Как очистить временные файлы Windows 10:
Существует несколько тактик, как удалить все временные файлы Windows 10: с помощью встроенных инструментов системы или дополнительных программ. Конечно, можно просто удалить папку Temp в Windows 10, но в таком случае в ОС останется еще много ненужного мусора.
С использованием утилиты «Очистка диска»
В Windows 7, 8 и 10 есть специальный инструмент «Очистка диска», который позволяет удалять большинство второстепенных данных, не являющихся обязательными для функционирования ОС.
Как удалить системные файлы temp Windows 10
- Нажимаем на Пуск или поиск, вставляем в поисковую строку cleanmgr и открываем единственный найденный файл.
- Выбираем логический диск, подлежащий чистке.
- Ждем завершение непродолжительного сбора информации (длительность зависит от объема накопителя и его пропускной способности).
- В появившемся окне устанавливаем флажки возле пункта «Временные файлы Интернета» и «Временные файлы».
- Жмем на кнопку «Ок»
После окончания процедуры, система лишится большинства временных файлов.
В хранилище Windows 10
«Хранилище» — специальный раздел Windows 10, в котором можем управлять данными накопителей на компьютере. Одна из функций – чистка от лишних файлов.
Как очистить папку Temp в Windows 10
- Открываем «Параметры» через Пуск или комбинацией Win + I.
- Переходим в раздел «Система», а затем – «Хранилище».
- Выбираем логический диск и нажимаем на строку «Временные файлы» (в конце списка).
- Жмем на кнопку «Удаление временных файлов».
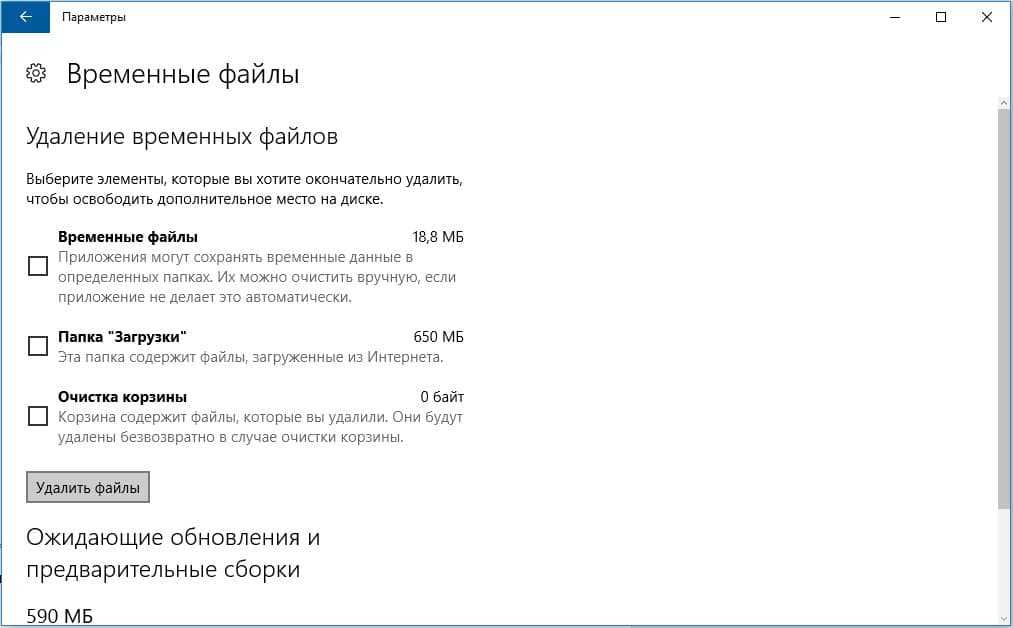
Программа для удаления временных файлов
Сегодня появилась целая группа программ, предлагающих освобождение от временных файлов. Подобный подход имеет место, так как утилита сканирует все разделы с temp-данными и позволяет очистить их одним махом. Самым популярным представителем ниши является CCleaner.
Инструкция:
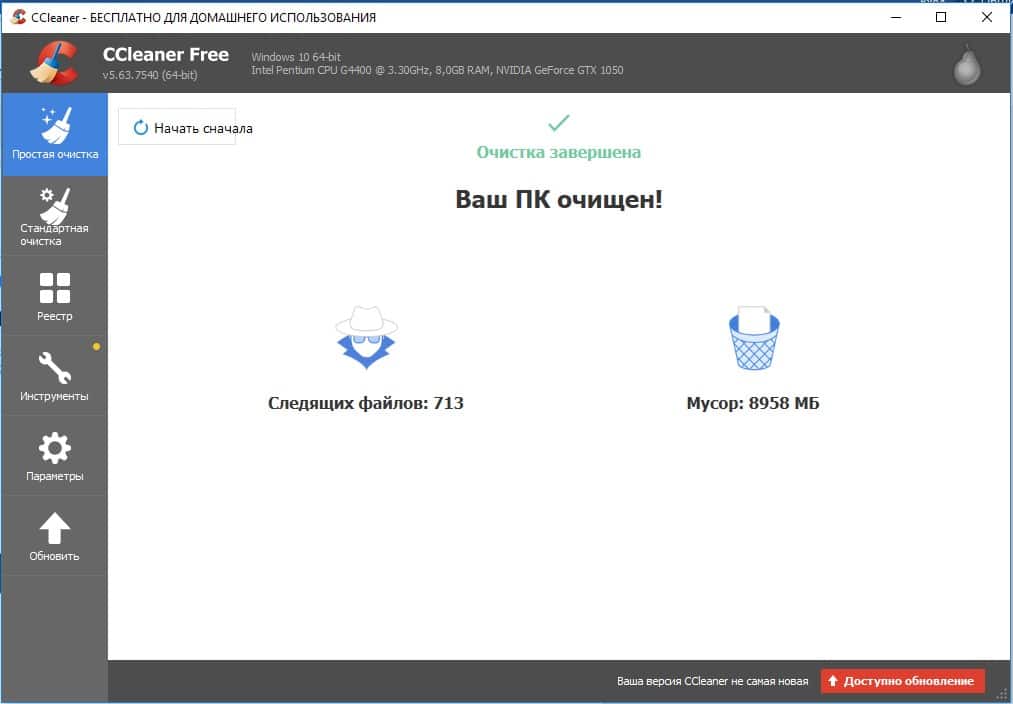
После завершения процедуры удалять программу не стоит, так как очистку стоит выполнять регулярно, да и утилита дополнительно помогает восстанавливать реестр.
Как открыть с помощью «Выполнить»
Можно бродить по директориям диска C через стандартный проводник и постоянно путаться, открывали ли вы именно эту папку с временными файлами или же это другая. Намного проще и быстрее попасть в конкретный каталог при помощи окна «Выполнить».
Чтобы открыть его в Windows 10, надо воспользоваться поиском на панели задач или перейти в меню «Пуск», а затем выбрав из списка пункт «Служебные», отыскать программу там.
Самый простой способ запуска диалогового окна — использовать сочетание клавиш Win+R.
В открывшемся окошке остается ввести команду — %TEMP%. На экран будет выведена папка с временными файлами для текущего пользователя. С тем же успехом можно вводить не команду, а полный адрес до папки, начиная с C:, но это не так удобно.
Чтобы попасть в C:WindowsTemp используется команда TEMP без символов «%». Если появляется предупреждение о необходимости наличия администраторских прав, нужно нажать «Продолжить».
Папка Temp в Windows 10 предназначена для хранения временных файлов, которые необходимы для работы системы или какого-то приложения. К сожалению, содержимое этой папки не всегда очищается автоматически после выполнения определенного задания. Поэтому, данную папку пользователи часто очищают вручную. Однако, для того, чтобы удалить ненужные файлы из этой папки, нужно знать, как найти папку Темп в Виндовс 10.
Папок Temp в Windows 10 несколько. Все они хранятся в различных местах, а именно:
- С:Temp;
- C:WindowsTemp;
- C:UsersВАШЕ_ИМЯ_ПОЛЬЗОВАТЕЛЯAppDataLocalTemp.
Чтобы попасть в эти папки, можно вручную пройти по указанных адресах или выполнить несколько несложных действий.
Способ №1. С помощью строки Выполнить
Жмем «Win+R» и вводим «%TEMP%».
Откроется папка с временными файлами.
Способ №2. С помощью адресной строки Проводника
Для того, чтобы попасть в папку Temp в Windows 10, стоит открыть Проводник и в адресную строку ввести «%USERPROFILE%AppDataLocalTemp» или «%TEMP%» (без кавычек).
О том, где находится папка Temp в Windows 10, вы узнали. Теперь можно её очистить. Для этого стоит воспользоваться следующими рекомендациями.
Способ №1. Стандартная очистка Temp
Открываем Проводник. Нажимаем правой кнопкой мыши на диске С и выбираем «Свойства». Откроется небольшое окно. Нажимаем «Очистка диска».
Ставим отметку возле пункта «Временные файлы» и жмём «Очистить».
Ожидаем завершение очистки папки.
Способ №2. С помощью .bat файла
Чтобы создать .bat файл, стоит выполнить следующее:
- Жмём «Пуск», выбираем «Блокнот».
- В «Блокнот» вставляем строчку «rd %temp% /s /q md %temp%».
Сохраняем файл как «%appdata%microsoftwindowsstart menuprogramsstartupcleantemp.bat». Таким образом, вы создаете пакетный файл, cleantemp.bat, в подменю Startup вашего Меню «Пуск». Созданный bat-файл будет загружаться автоматически.
Способ №3. С помощью Планировщика заданий
Запускаем Планировщик заданий. Для этого нужно перейти в «Панель управления», «Администрирования» и выбрать «Планировщик заданий».
- Появится новое окно. Выбираем «Создать простую задачу». Задаем любое название задачи, а в действиях указываем «forfiles.exe /p «%TEMP%» /s /m * /d -3 /c «cmd /c del /F /Q /A @file»» и «forfiles.exe /p «%TEMP%» /s /m * /d -3 /c «cmd /c rd /S /Q @file»».
- Задаем время выполнения задачи. Папка Темп будет очищаться автоматически.
Важно отметить, что два последних способа подходят для очистки папки с временными файлами только одного пользователя. Если на вашем ПК есть несколько профилей, то очистку нужно провести для каждого профиля отдельно
Чтобы каждый раз не переходить по адресу: C:UsersИМЯ_ПОЛЬЗОВАТЕЛЯAppDataLocalTemp, папку с временными файлами можно перенести в каталог верхнего уровня, например в папку С:Temp. Для этого выполняем следующее:
Вызываем свойства системы. Откроется новое окно. В меню слева выбираем «Дополнительные параметры системы».
Откроется новое окно. Переходим во вкладку «Дополнительно» и нажимаем на кнопку «Переменные среды».
Откроется новое окно. В нем можно увидеть две переменные: TEMP и TMP. Для обеих переменных нажимаем «Изменить» и вводим новое значение переменной: «C:Temp».
Сохраняем результат.
После выполнения вышеуказанных действий расположение папки с временными файлами измениться.
- https://pcompstart.com/other/76-gde-papka-temp
- https://windows10i.ru/papki/naznachenie/temp.html
- https://softikbox.com/gde-v-windows-10-nahoditsya-papka-temp-25995.html
Дополнительные рекомендации по удалению временных файлов
Статья подходит к логическому финалу, но у нас осталось еще несколько советов:
Не удаляются временные файлы Windows 10. Папка Temp и не должна полностью исчезать с системы, но ее вес после чистки становится значительно меньше. Если никаких изменений не последовало, стоит запустить CCleaner с правами администратора или перейти к другому способу удаления файлов.

- Как часто чистить? В ежедневной процедуре нет потребности, достаточно проводить сканирование и удаление 1 раз в 1-2 недели в зависимости от регулярности и активности использования компьютера.
- Почему не ускоряется система после чистки данных? Проблема замедления ПК требует комплексного подхода, одной лишь очистки недостаточно. Порой системными методами не обойтись, требуется модернизация оборудования.
Временные файлы не являются каким-то злом, которым их часто преподносят. Напротив, они помогают системе работать значительно быстрее. Однако, избыток подобных данных действительно вреден. Чтобы предотвратить скопление данных за многие недели работы, их стоит чистить. Все необходимые инструменты для их удаления описаны в текущем материале.
Очистка системы
Есть всего 2 места, где скапливаются временные файлы, поэтому удалить их в Windows не составит труда.
Удалить файлы из папки Windows можно следующим способом:
Но если удалить временные файлы описанным выше способом в Windows достаточно просто , то есть еще одно место, чистка которого немного сложнее. Вам нужно воспользоваться программой Total Commander, либо ввести вручную полный адрес интересующей вас папки C:\Users\***\AppData\ Local \Temp
(вместо *** используется имя пользователя).
Причиной такого осложнения служит тот факт, что данные временные файлы Windows скрыты от общих глаз. Чтобы их удалить, нужно использовать описанную выше схему с полным выделением и удалением. А вот использование специализированных программ допустимо далеко не всегда, ибо они могут ненароком вычистить и нужные файлы.
Автоматическая очистка системы с помощью CCleaner
Чистить систему вручную — это достаточно утомительное и кропотливое дело. Даже элементарное удаление файлов из папки Temp или очистка кеша браузера может занять драгоценное время, а это лишь малая часть того, что требует удаления. Однако добраться до всех временных файлов не только долго, но и опасно: неопытный пользователь с легкостью может удалить не ту папку, что приведет к сбоям в работе программ или операционной системы. В таких случаях на помощь приходит дополнительный софт.
Завершив с расстановкой галочек, жмем кнопку «Анализ
» и дожидаемся результатов.
В верхней части окна будет информация об общем объеме файлов, подлежащих удалению. Ознакомившись с данными, смело жмем кнопку «Очистка
» и дожидаемся завершения процесса.
Удалить временные файлы в окне 10
Windows 10 предлагает несколько различных способов удаления ненужных файлов на вашем компьютере. Сегодня мы обсудим лучшие и самые быстрые способы удаления временных файлов в Windows 10. Для этого мы будем использовать различные встроенные инструменты, такие как Управление дисками, Очистка диска, Контроль памяти и другие. Мы также расскажем вам, как вручную удалить временные файлы в Windows 10. Итак, без лишних слов, давайте посмотрим, как мы можем удалить временные файлы в Windows 10.
Метод 1: использование системных настроек
Сначала перейдите в Настройки (клавиша Windows + I)> Система.
На следующей странице нажмите «Хранилище» и выберите локальный диск, который вы хотите очистить.
Программы для Windows, мобильные приложения, игры — ВСЁ БЕСПЛАТНО, в нашем закрытом телеграмм канале — Подписывайтесь:)
Теперь прокрутите вниз, если вам нужно, и нажмите «Временные файлы». Если вы не видите временные файлы в списке, выберите «Показать другие категории».
После отображения результатов выберите элементы, которые хотите удалить, и нажмите «Удалить файлы».
Метод 2: с очисткой диска
В поле поиска на панели задач введите «очистка» и выберите «Очистка диска» из списка результатов.
Затем вам, возможно, придется выбрать целевой диск вручную из раскрывающегося меню (как показано ниже), если у вас несколько физических дисков или разделов. Если нет, вы автоматически перейдете к следующему шагу.
Из доступных опций выберите типы файлов, от которых вы хотите избавиться. Затем нажмите «ОК», чтобы вручную удалить временные файлы и папки.
Совет от профессионалов: если вам нужно освободить больше места, вы также можете удалить системные файлы, щелкнув опцию «Очистить системные файлы» и выбрав типы файлов, от которых нужно избавиться.
Метод 3: Использование временной папки
Вы также можете вручную удалить временные файлы в Windows 10. Для этого выполните следующие действия:
Откройте диалоговое окно «Выполнить» (клавиша Windows + R) и введите или скопируйте + вставьте «% temp%» (без кавычек). Нажмите Enter или «ОК».
Это откроет папку «Temp», в которой Windows хранит большую часть временных файлов. Выберите здесь все файлы и папки, нажав на опцию «Выбрать все» и нажав клавишу «Удалить» на клавиатуре, чтобы удалить все это в корзину.
Примечание. Чтобы выбрать отдельные файлы, наведите указатель мыши на имена файлов и щелкните появившееся поле выбора.
Наконец, щелкните правой кнопкой мыши значок корзины на рабочем столе и выберите «Очистить корзину». Подтвердите, если спросят.
Примечание. Если вы не видите значок корзины на рабочем столе, вы можете легко вернуть его, узнав, как восстановить отсутствующие функции в Windows 10.
Метод 4: через «Контроль памяти»
Windows 10 поставляется со встроенной службой для автоматического удаления временных файлов по расписанию. Эта функция, получившая название Storage Sense, по умолчанию отключена, но вы можете включить ее с помощью нескольких простых щелчков мыши. Более того, вы также можете настроить его и указать, как он автоматически работает на вашем компьютере.
Чтобы использовать Storage Sense в Windows 10, перейдите в «Настройки»> «Система»> «Хранилище», как описано в методе 1. Теперь нажмите «Настроить Storage Sense или запустить сейчас», чтобы настроить его вручную.
Теперь включите эту функцию. Если вы оставите это как есть, он будет работать с параметрами по умолчанию. Однако вы можете использовать параметры ниже, чтобы указать, как часто Storage Sense должен очищать временные файлы, корзину и т. Д.
Как видите, вы можете не только настроить Storage Sense для автоматического запуска на вашем устройстве, но и запустить утилиту по запросу, нажав кнопку «Очистить сейчас», чтобы освободить место на вашем компьютере с Windows 10.
Примечание. Storage Sense также можно настроить для очистки локально кэшированных файлов служб облачного хранения, таких как iCloud, Один диск, и больше.
Метод 5: из командной строки
Откройте командную строку Windows в режиме администратора, выполнив поиск «cmd» на панели поиска Windows и выбрав «Запуск от имени администратора».
Теперь введите del / q / f / s% TEMP% * и нажмите «Enter». Это должно очистить все временные файлы в папке «Temp» на вашем компьютере.
Можно ли удалить содержимое папки Temp
В папке Temp содержаться временные файлы, сохранённые на системном диске без уведомления пользователя. На самом деле, временные файлы появляются только после непосредственного участия пользователя. Например, в процессе установки драйверов происходит распаковка установщика и автоматический его запуск с папки Temp.
Теперь насчёт того можно ли удалить папку Temp и её содержимое. Полностью удалять папку Temp однозначно не рекомендуется, особенно в папке Windows. А от её содержимое нужно изредка подчищать, так как системный диск будет сильно забиваться. В принципе опытные пользователи могут с лёгкостью вручную очистить временные файлы, а новичкам рекомендуем использовать средства очистки.
Revo Uninstaller
Revo Uninstaller — утилита для удаления и чистки компьютера от мусора. Она может стереть программу, даже если есть проблемы с деинсталляцией. Её преимущество перед системной утилитой «Удаление и установка программ» в том, что Revo сразу ищет все файлы программы и не даёт накапливаться мусору:
- Запустив Revo Uninstaller, откройте окно со всеми установленными программами. Если вы хотите узнать больше информации об определённой программе, то нажмите на кнопку «Вид» и выберите «Подробно».
- Чтобы удалить программу, нажмите на «Удалить». В открывшемся окне выберите «Уверенный режим». В этом случае Revo Uninstaller удалит все компоненты программы и не оставит мусора.
- Для начала утилита проанализирует систему на наличие неудалённых файлов. Потом программа предложит удалить все записи о стёртой программе в реестре. Чтобы не оставлять мусор, нажмите кнопку «Выбрать все».
Кроме удаления, у Revo Uninstaller есть очень удобная функция — «Режим охотника». Она позволяет деинсталлировать программы, убирать их из автозагрузки, останавливать запущенные процессы (не открывая «Диспетчер задач») одним щелчком.
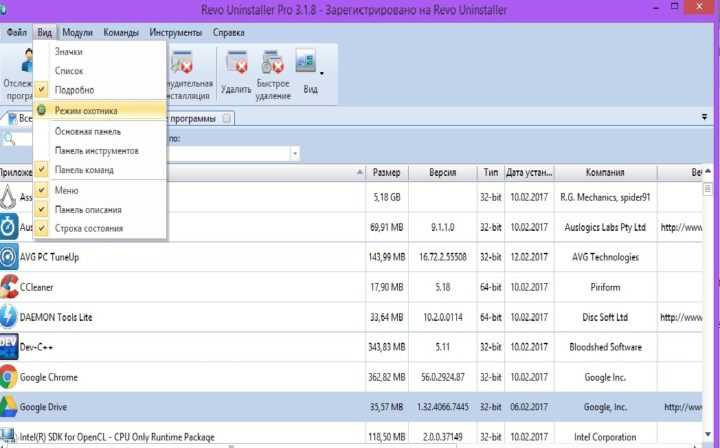 «Режим охотника» предоставляет пользователю ряд специальных возможностей
«Режим охотника» предоставляет пользователю ряд специальных возможностей
Чтобы включить «Режим охотника» нажмите на «Вид» и выберите соответствующий пункт. Revo Uninstaller автоматически свернётся, а на рабочем столе появится мишень. Если передвинуть её мышкой на любой ярлык программы, то откроется контекстное меню, в котором можно выбрать необходимое действие.
Revo Uninstaller имеет ещё несколько полезных функций, которые находятся в пункте «Инструменты»:
- «Менеджер автозапуска» позволяет включать и отключать автозапуск программ;
- «Чистильщик ненужных файлов» удаляет мусор, который остался от установленных программ;
- «Чистильщик Microsoft Office» удаляет историю открытия документов;
- «Чистильщик Windows» удаляет системный мусор: ненужные файлы реестра, временные файлы, корзину и т. п.;
- «Чистильщик следов» стирает файлы, которые помечены на удаление без возможности восстановления;
- «Безвозвратное удаление» стирает выбранные файлы без возможности их восстановить.
Список всех типов временных файлов в Windows 11
Мы перечислили распространенные типы файлов, которые появляются при поиске в системе временных файлов для удаления. Если на вашем компьютере не отображается определенный тип, скорее всего, его не существует. Это поможет вам ознакомиться с различными файлами и определить, какие из них следует удалить.
Очистка Центра обновления Windows: это файлы, относящиеся к предыдущим обновлениям Windows. Они хранятся в системе на случай, если вы захотите вернуться к предыдущей версии. Если текущая версия работает нормально, вы можете удалить эти файлы.
Файлы журналов обновления Windows: эти файлы журналов создаются при обновлении Windows. Они используются для выявления и устранения неполадок во время обслуживания или установки. Опять же, если текущая версия Windows работает нормально, удаление этих файлов не повредит.
Установочные файлы Windows ESD: эти файлы используются для сброса настроек Windows. Они могут занимать много места на диске, но удалять их не рекомендуется. При отсутствии этих файлов вам понадобится установочный носитель для сброса настроек Windows.
Временные файлы: это файлы, созданные приложениями при выполнении задачи. Сами приложения обычно очищают эти файлы. Однако, если приложения не очищают их автоматически, вы можете удалить их вручную.
Временные файлы Интернета: это файлы кеша для веб-сайтов, которые вы посещаете в Edge. Эти файлы помогают браузеру быстрее загружать веб-сайты при следующем посещении. Вы можете удалить эти файлы, но браузер создаст их заново при следующем посещении веб-сайта. Кроме того, удаление этих файлов повлияет на скорость просмотра.
Миниатюры. Эти файлы помогают Windows быстро загружать миниатюры различных изображений, видео и документов, хранящихся на вашем компьютере. Удалить эти файлы безопасно, так как Windows автоматически создаст новые при необходимости.
Антивирусная программа Microsoft Defender: это некритические файлы, используемые Microsoft Defender. Вы можете удалить эти файлы, так как это никак не повлияет на работу Microsoft Defender.
Пакеты драйверов устройств: это копии драйверов, которые были установлены в вашей системе ранее. Их удаление не повлияет на установленные в настоящее время драйверы. Следовательно, если текущие драйверы работают нормально, удаление этих файлов совершенно безопасно.
Теперь, когда у вас есть четкое представление о различных записях, с которыми вы столкнетесь при удалении временных файлов, давайте посмотрим, как вы их удаляете.
Где находится
Каталогов с временными файлами в актуальной версии ОС Майкрософт несколько. Основные местоположения на системном разделе:
C:WindowsTemp
C:ПользователиAll UsersTEMP
C:ПользователиИмя вашего пользователяAppDataLocalTemp
Безопасно изучать содержимое и даже удалять его можно только в третьей папке, принадлежащей используемой во время работы ОС учетке. Для ее открытия необходимо включить отображение скрытых элементов в Проводнике. В этой директории находятся большое количество поддиректорий с названиями работающих в этот момент программ и не только, а также отдельных файлов с расширением .tmp и другими.
Назначение папок и файловКак очистить папку Temp в Windows 10
Штатная очистка системного диска
В течением времени, в операционной системе накапливается большое количество служебного мусора справиться с которым сторонним чистильщикам бывает не так то просто. Например, накапливаются старые точки восстановления системы, исходные файлы уже установленных обновлений и многое дрегое. Для удаления подобного мусора Microsoft предлагает воспользоваться специализированной утилитой «Очистка диска». С ее помощью пользователи могут освободить достаточно большой объем места, даже после чистки другими утилитами. Для того чтобы воспользоваться утилитой открываем:
Пуск → Поиск → Вводим «Очистка диска»

В поисковой выдаче нажмите «Очистка диска», чтобы запустить утилиту.
Примечание: если у вас операционная система Windows 8 или 8.1, то запустите Metro-поиск по аналогичному запросу. В результатах поиска должен появиться пункт «Освобождение места на диске за счет удаления ненужных файлов».

Как только утилита будет запущена, вам предложат выбрать системный диск, который необходимо очистить от временных файлов. Дожидаемся завершения проверки диска.

После завершения подготовительного этапа перед вами появится список файлов, которые можно удалить. Также в верхней части окна можно увидеть общий размер удаляемых файлов. Внимательно ознакомьтесь с тем, что именно вы собираетесь удалить: для этого достаточно кликнуть по строке с типом файлов и прочесть описание в нижней части окна.
Выставив галочки везде, где нужно, жмем «Ок».

Подтверждаем удаление кнопкой «Удалить файлы».

Дожидаемся завершения очистки системы.

Автоматизация процесса очистки системы посредством системного планировщика заданий
Мало кто догадывается, что в арсенале Windows есть утилита «Планировщик заданий», которая отвечает за автоматический запуск утилит в определенное время или при определенных событиях.
Создание задачи по очистке операционной системы в планировщике заданий позволит избавиться от рутинной периодической работы. Для запуска планировщика заданий в Windows 7 вам необходимо открыть Пуск и в поисковой строке ввести «Планировщик заданий», запускаем утилиту. Для пользователей Windows 8.1 все несколько сложней. В поле Metro-поиска вам необходимо ввести запрос «Администрирование» и запустить системный раздел.

В появившемся окне находим ярлык планировщика заданий и запускаем его.
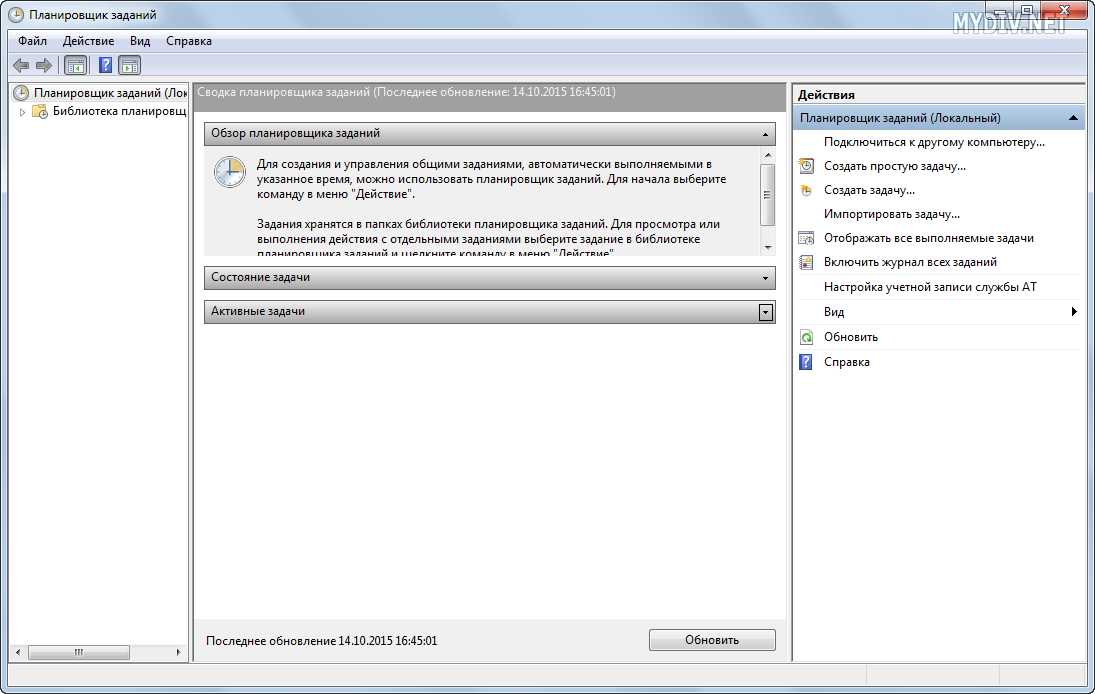
Для автоматического запуска утилиты по очистки системы вам необходимо открыть Действие → Создать простую задачу.

Перед вами откроется Мастер создания простой задачи. Следуя подсказкам, вам необходимо заполнить необходимые графы и перейти во вкладку «Триггеры», а потом нажать кнопку «Добавить.
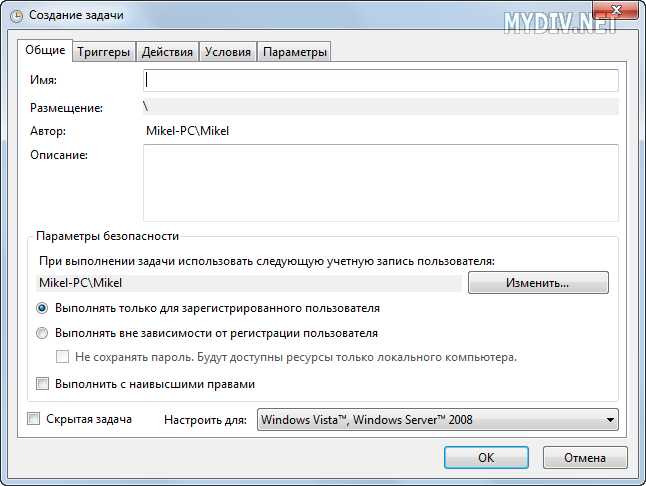
После ввода имени задания и его описания, вам необходимо указать как часто вы хотите запускать утилиту по очистке системного диска. Ежедневная – это слишком часто, а ежемесячная – слишком редко, особенно если вы постоянно работаете с большим количеством информации или регулярно просматриваете интернет-страницы или загружаете программы. Поэтому лучше остановить свой выбор на золотой середине – еженедельном запуске утилиты. Далее все зависит от ваших предпочтений: когда и в какое время вам удобней, чтобы планировщик заданий запускал очистку системного диска. Указываем дату начала, день недели и время.

Следующий шаг – выбор действия для задачи. Переходим во вкладку «Действия» и выбираем «Запуск программы». В графе выбора программы или сценария вам необходимо указать путь к штатной утилите очистки дисков. Как правило, утилита располагается по следующему адресу: C:\Windows\System32\cleanmgr.exe

Созданная задача будет отображаться в библиотеке планировщика заданий, в самом низу таблицы. Если вы хотите ознакомиться с общей информацией по заданию или внести коррективы, то достаточно кликнуть правой кнопкой мыши по строчке и выбрать пункт «Свойства».
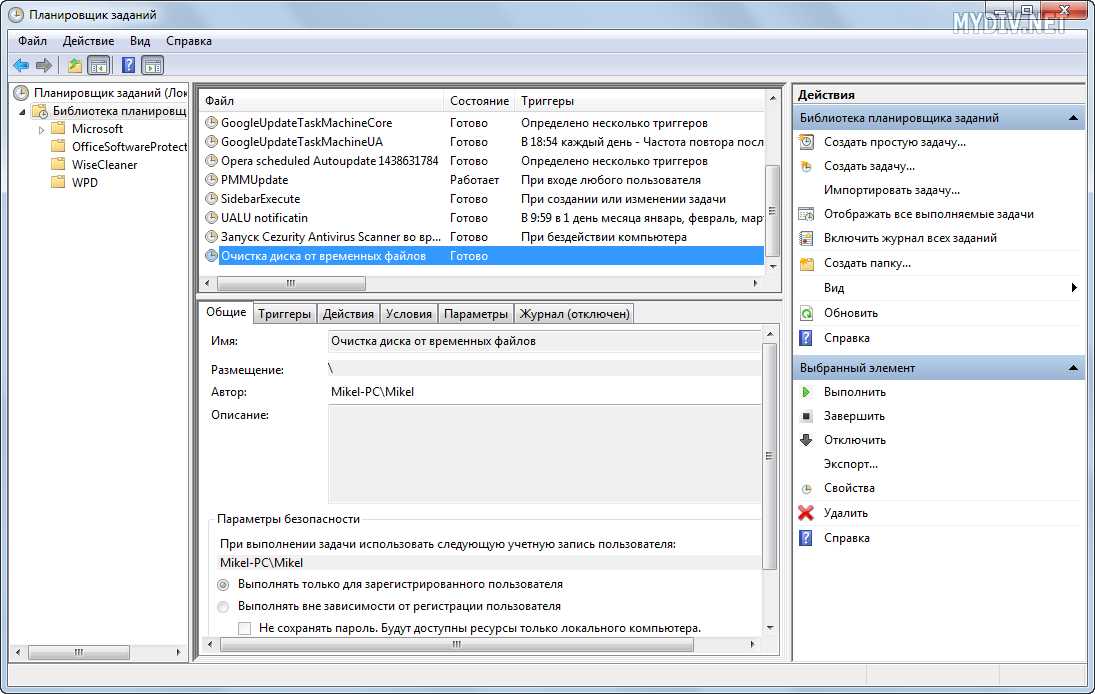
Если у вас отпала необходимость в автоматической очистке системы, то вам достаточно выбрать задачу в списке активных заданий, а потом перейти в меню Действие – Удалить.
Выводы статьи
На некоторых ПК заканчивается место для хранения данных. Из-за нехватки места начинаются проблемы: компьютер начинает тормозить, на устройство нельзя установить другое программное обеспечение и тому подобное. В Windows 11 есть несколько способов удалить временные файлы, занимающие место на системном диске. Вы сможете освободить гигабайты дискового пространства, удалив временные данные с помощью встроенных средств Windows 11 или вручную.
Как удалить временные файлы Windows 11 (видео)
Похожие публикации:
- Очистка папки WinSxS: чистим правильно разными способами
- Как отключить фоновые приложения в Windows 11/10
- Как удалить корзину с рабочего стола Windows
- Как заблокировать USB-флешки в Windows
- Как исправить зависания Проводника Windows


































