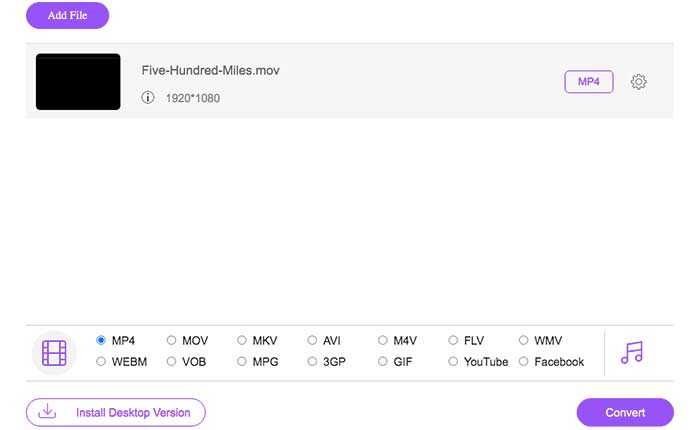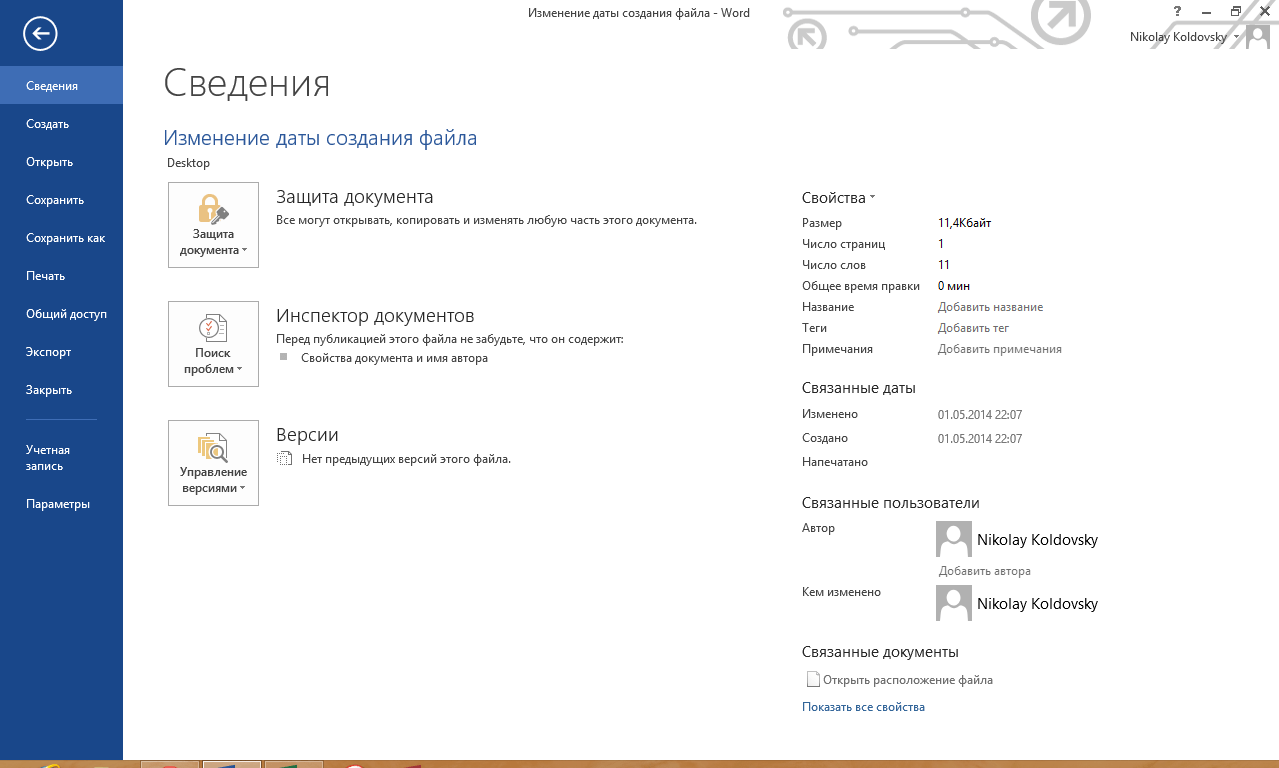↓ 11 – TotalMounter | Гора и творение
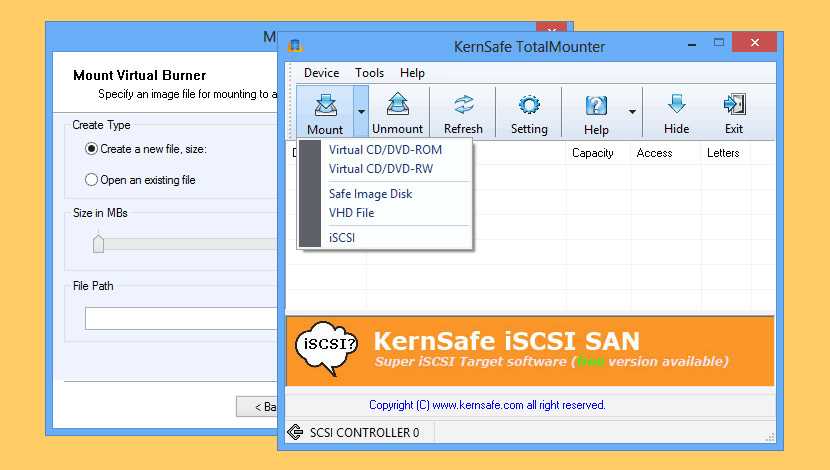
TotalMounter — это только бесплатное программное обеспечение, позволяющее пользователю монтировать виртуальный пишущий CD-ROM/DVD, позволяющий напрямую записывать данные на ISO-файл, а не на оптический диск (например, CD или DVD). После первого монтирования виртуального пишущего устройства система распознает его и автоматически установит все необходимые драйверы для его запуска. После того, как этот процесс будет завершен, вы можете легко записать такой ISO файл в любое программное обеспечение для записи по вашему выбору, включая программное обеспечение для записи по умолчанию в Windows 7.
- Предоставляет эмуляторы CD-RW и DVD+RW, которые позволяют «записывать» данные в привод CD/DVD, Вы также можете создавать ISO9660 файлы, используя любое программное обеспечение для записи CD/DVD.
- Предоставляет эмулятор CD/DVD-ROM, который монтирует файлы образов, такие как ISO, CDI, BIN, MDS, MDF, IMG, RAW, CCD, NRG, в виртуальный привод CD/DVD-ROM.
- Предоставляет iSCSI Инициатор для установки iStorage Server и других целей iSCSI.
- Предоставляет клиент INetDisk для монтирования сервера INetDisk.
- Монтаж и создание файлов Image file disk (img) и VHD.
- AES 256-BIT шифрование виртуального диска.
- Предоставляет технологию виртуальной записи, чтобы вы могли копировать файлы на диск, доступный только для чтения, и не влиять на других людей, использующих другие клиенты.
- Предоставляет до 8 виртуальных дисков.
- Предоставляет простой и банальный инструмент управления для управления виртуальными дисками.
- Поддержка x86 и x64 машин.
- Нет ограничений на емкость диска, общее количество установленных жестких дисков, количество процессоров или ядер процессора, а также объем оперативной памяти.
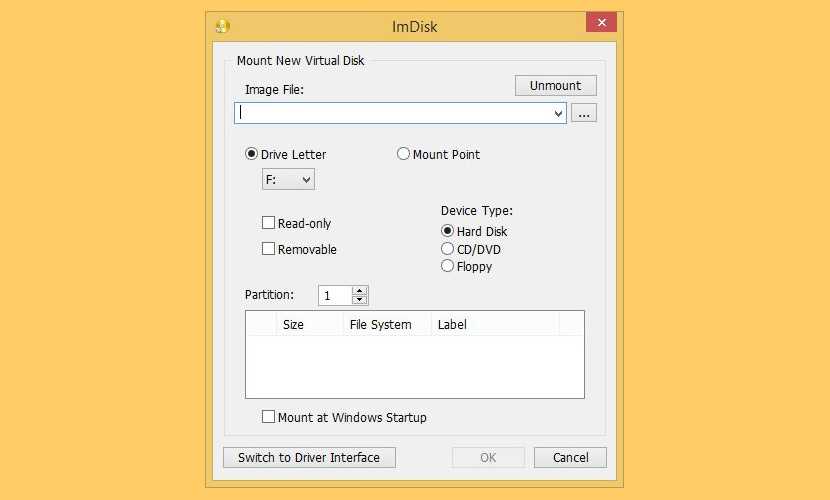
Эта утилита позволит монтировать файлы образов жесткого диска, cd-rom или дискеты, а также создавать один или несколько ramdisks с различными параметрами. Этот пакет «всё-в-одном» включает в себя драйвер виртуального диска ImDisk Virtual Disk Driver, библиотеку DiscUtils, которая расширяет количество поддерживаемых форматов файлов образов, а также добавляет несколько графических интерфейсов и возможностей.
↓ 05 – ISODisk | Гора и творение
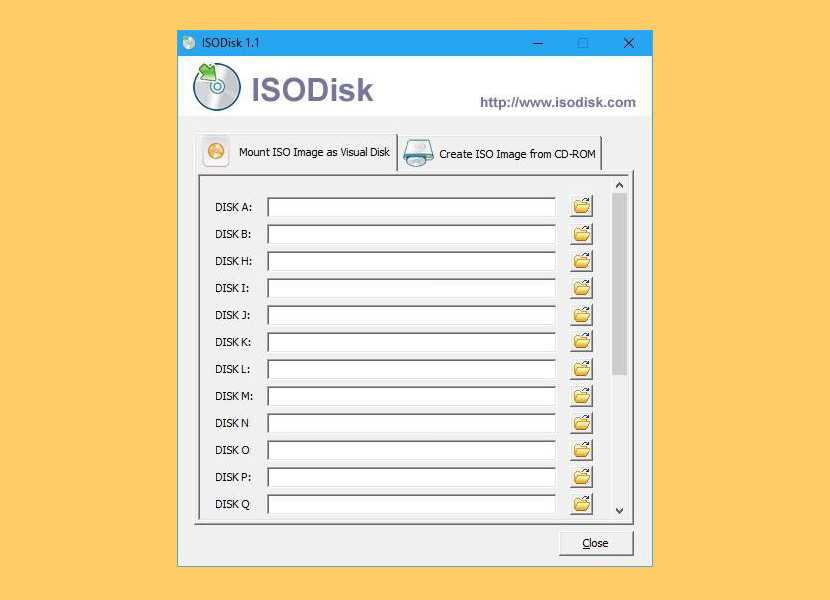
ISODisk — это БЕСПЛАТНЫЙ и мощный инструмент для создания ISO-образов дисков, позволяющий создавать виртуальные CD/DVD драйверы до 20 драйверов, монтировать ISO-образ диска и получать доступ к файлам на нем, как если бы он был записан на CD или DVD. Эта бесплатная программа может быстро создавать файл образа ISO с CD/DVD-ROM, с ISODisk, вам не нужно устанавливать никакого другого программного обеспечения виртуального диска. После сопоставления архива с виртуальным приводом, вы сможете просматривать его содержимое в проводнике Windows.
- Монтирование ISO-образов в качестве внутреннего виртуального CD/DVD устройства.
- Может монтировать ISO-образ в локальную сеть.
- Может создавать виртуальные CD/DVD драйверы до 20 драйверов.
- Быстро создайте ISO-файл с CD/DVD-ROM.
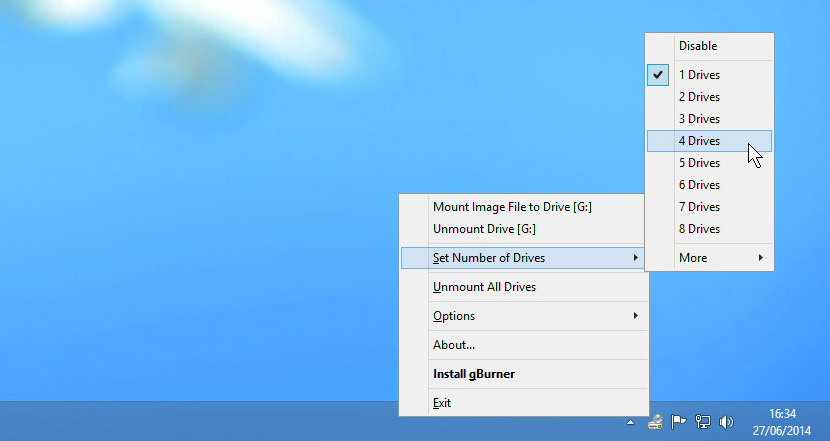
gBurner Virtual Drive — бесплатная утилита, предназначенная для создания и управления виртуальными CD/DVD приводами. Для тех, кто имеет дело с программами, основанными на CD/DVD — это ДОЛЖЕН. gBurner Virtual Drive позволяет использовать практически все образы CD/DVD без записи их на CD или DVD, чтобы легко получить доступ к вашим любимым играм, музыке или программному обеспечению. Он работает как настоящий CD/DVD-ROM: Вы можете запускать программы, играть в игры или слушать музыку со своего виртуального CD/DVD-ROM.
gBurner Virtual Drive поддерживает все популярные форматы файлов образов CD/DVD. Ниже приведен список всех поддерживаемых форматов файлов образов CD/DVD: ISO (стандартный файл ISO), GBI / GBP (файлы образа gBurner), DAA (файлы образа PowerISO), NRG (файлы образа Nero), MDF / MDS (файлы образа алкоголя), BIN / CUE (файлы образа CDRWin), UIF (MagicISO файлы изображений), ISZ (UltraISO файлы изображений), ASHDISC (Ashampoo файлы изображений), DMG (Apple Mac файлы изображений), GI (RecordNow файлы изображений), BWI / B5I (BlindWrite файлы изображений), IMG (файлы изображений клонирования CD), CDI (файлы изображений CDJugger), PDI (файлы изображений InstantCopy), NCD (NTI CD-Maker Image Files), LCD (CDSpace Image Files), CIF (Easy CD/DVD Creator Image Files), P01 (Gear Image Files), PXI (PlexTools Image Files), C2D (WinOnCD Image Files), FCD (Virtual CD-ROM Image Files) и VCD (Virtual Drive Image Files).
- Создавайте диски с данными, аудио и видео. gBurner поддерживает следующие типы дисков: CD-R, CD-RW, DVD-R, DVD-RW, DVD-R DL, DVD+R, DVD+RW, DVD+R DL, DVD-RAM, BD-R, BD-R, BD-RE, BD-RE DL.
- Создавайте многосессионные диски.
- Сделайте загрузочные диски с данными.
- Копировать CD, DVD и Blu-ray диски.
- Создайте загрузочный USB-накопитель.
- Поддержка ISO 9660, Joliet и UDF файловых систем.
- Поддержка аудио CD-TEXT.
- Поддержка форматов Mp3, Wma, Wav, Flac, Ape и Ogg Audio.
- Открывать, создавать, редактировать, извлекать, преобразовывать и записывать файлы изображений дисков. gBurner имеет автоматическое обнаружение двигателя, так что gBurner может автоматически анализировать почти все файлы изображений дисков (iso, bin, cue, mdf, mds, img, gbi, daa, uif, cif, nrg, gi, dmg и т.д.).
- Поддержка юникодовых имен файлов.
- Оптимизация компоновки файлов для экономии дискового пространства.
- Поддержка wim, vmdk, vhd и vdi файлов образов виртуальных дисков.
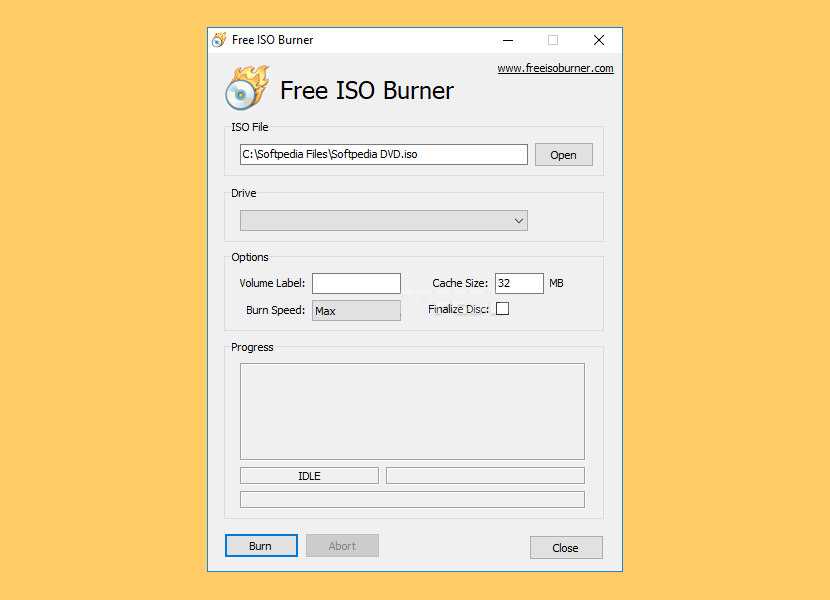
Free ISO Burner может напрямую записать файл образа ISO и CD/DVD на CD-R, CD-RW, DVD-R, DVD-RW, DVD+R, DVD+RW, HD DVD и Blu-ray Disc, нет необходимости монтировать какие-либо «виртуальные приводы», которые эмулируют физические CD или DVD, он записывает любые данные напрямую.
Бесплатная ISO Burner скрывает все сложные настройки, пусть эта программа будет очень простой и легкой в использовании. Нажмите на . чтобы выбрать один файл образа ISO (*.iso), вставить пустой CD в привод CD-RW, затем нажать кнопку чтобы начать запись диска. Пользователи могут выбрать драйверы, установить объем диска, выбрать скорость записи и изменить размер кэша записи, во время записи пользователь может нажать кнопку чтобы прервать горящий прогресс. Бесплатный ISO Burner может поддерживать загрузочный файл образа CD. Пользователь может выбрать в основном интерфейсе для окончательной доработки диска, на котором уже были записаны данные и музыка.
Обзор интерфейса
UltraISO использует двухоконный интерфейс с унификацией контактов с пользователем, у вас есть выбор использовать только кнопки быстрого доступа и/или перетаскивания мышью, вы можете легко работать с любым образом CD/DVD.
Особенности:
- Может напрямую редактировать загрузочный диск.
- Может напрямую извлекать файлы и папки из архива на жесткий диск.
- Поддерживает почти все известные форматы архивов CD/DVD (.ISO, .BIN, .IMG, .CIF, .NRG, .BWI и т.д.), и конвертирует их в стандартный образ ISO.
- Может напрямую установить для файла/папки скрытый атрибут
- Поддерживает ISO 9660 Level1/2/3 и расширение Joliet
- Автоматически оптимизирует структуру образа ИСО, экономит место на носитель.
- Поддерживает интеграцию типа документа оболочки, открытие архивов через двойной щелчок по ним или меню правого клика мыши с диалогом открытия.
- Двухоконный пользовательский интерфейс чрезвычайно удобен в использовании.
- Можно добавить / удалить / создать новый каталог / переименовать содержимое образа.
- Может провести запись CD/DVD, сохранять загрузочную информацию.
 Как пользоваться Ultraiso
Как пользоваться Ultraiso
Установка игр с помощью Ультра Исо
Очень часто пользователи спрашивают, как установить игру, используя ИСО. Такой вопрос возникает из-за имеющейся защиты от копирования. Многие игрушки имеют лицензионную защиту, требующие диск в дисководе. Прочитайте статью до конца, чтобы познать все нюансы работы с программным обеспечением.
Создание образа игры
Сначала вставьте в дисковод лицензионный диск, содержащий игру. После этого откройте ПО, делая это от имени администратора, а затем кликните «Создать».
Укажите требуемый привод и место, где будет сохраняться образ. Формат обязательно должен быть .исо, чтобы программа могла его распознать.
Установка
- Закройте окна, которые не нужны во время работы, нажмите «Открыть».
- Укажите место, где были сохранены игровые данные.
- Нажмите клавишу «Монтировать», предварительно создав виртуальный привод. Как его сделать читайте выше.
- Подождите, пока программа выполнит монтирование. Закройте утилиту.
- Зайдите в привод, где находится смонтированная игра, чтобы найти файл «setup.exe». Выполните те же действия, что и при обыкновенной установке.
Что это такое
В отличие от обычного копирования, не способного перенести системные данные, образ полностью дублирует структуру файловой системы с физического носителя, повторяя в точности структуру данных и информацию о них.
Фото: создание образа
Основными целями создания формата iso и способами применения в повседневной жизни являются:
- создание резервной копии компакт-диска – таковой была первоначальная идея создания образа;
- резервное копирование. Способность к полному дублированию дала возможность восстанавливать утерянные данные или системные разделы в одно мгновение;
- нередко используется для хранения виртуальных машин и дисков (в основном для установки на ПК нескольких операционных систем). Такие образы еще называются виртуальными;
- каждый, кто брал у друга операционную систему Windows для переустановки, мог заметить, что запись произведена на простой DVD, несмотря на то, что он установочный и мультизагрузочный. Чаще всего iso формат как раз и используется для таких целей: распространения программного обеспечения, а также для копирования игр и фильмов;
- те, кому довелось заниматься обслуживанием компании и технической поддержкой оборудования, знают, что большинство пользовательских компьютеров собраны по одной конфигурации вплоть до мониторов и мышек. В этой области точная копия системы с предустановленными драйверами и основным набором программ незаменима для работы.
Программа Ashampoo Burning Studio 16.
Программа немецких разработчиков Ashampoo Burning Studio 16 позволяет создать образ ISO не только из диска, но и из файла или каталога, что часто бывает необходимо.
Распространяется программа, как на платной основе, так и на бесплатной, создать архив образа можно в обоих версиях программ, я имею ввиду, что в платной версии, во время тестового периода его также можно создать, не покупая программу.
Я рекомендую сначала воспользоваться бесплатной версией этой программы, возможно ее функций вам будет достаточно для ваших целей.
Как создать образ ISO из диска
Для того, чтобы создать образ архива диска, запустите программу Ashampoo Burning Studio 16 и в меню с левой стороны выберите:
Образ диска — Создать образ
В следующем окне убедитесь, что ваш привод готов к работе и следуя подсказкам, нажмите на кнопку «Далее».
Теперь в строке: «Путь образа диска» вы можете указать его место хранения или для выбора этого места, нажать на кнопку справа «Обзор». А в строке «Формат файла образа», нужно указать формат ISO, затем нажмите кнопку «Далее» для сохранения вашего образа на ваш жесткий диск.
Как создать образ ISO из файла
Для создания образа архива из файла или каталога, откройте это же меню и перейдите по пути:
Образ диска — Создать образ из файлов
Затем выберите один из вариантов создания образа, «Диск с данными» или «Диск с данными с расширенными настройками», разница здесь лишь в том, что окно с настройками открывается сразу, но его при желании можно открыть и потом.
Теперь нужно будет добавить файлы, которые нужно добавить в архив, в окно программы, для чего нажмите на кнопку «Добавить» или просто перетащить нужные вам файлы в это окно, «зацепив» их мышкой. Затем нажмите «Далее».
В следующем окне нужно будет указать место хранения файла образа, его название и расширение, как и в случае сохранения образа с диска. Нажмите кнопку «Сохранить образ», для его сохранения на вашем жестком диске в формате ISO.
Создание виртуального привода в UltraISO
В этом алгоритме будет показано, как пользоваться UltraISO premium edition для создания виртуального привода:
- Зайдите в настройки программы, находящиеся в разделе «Опции».
- Откройте раздел «Виртуальный привод», чтобы указать количество. Их должно быть не меньше, чем устройств.
- На этом можно завершить процесс, а можно переименовать все приводы, чтобы было проще ориентироваться. Выберите диск, где хотите сменить название, а затем нажать на вкладку «Новая буква привода».
Если включили программу не от имени администратора, то выскочит окно с предупреждением об ошибке. Чтобы ее решить прочитайте статью: Как исправить ошибки в UltraISO.
Процесс создания виртуального привода успешно завершен, поэтому можно заняться монтированием образа, после чего пользоваться в UltraISO материалами, расположенными в образе. О том, как монтировать образ, сможете прочитать ниже. Когда это нужно? Когда будете использовать лицензионные игры, не работающие без диска. Можете смонтировать образ в привод, чтобы сделать вид, что диск находится в дисководе. При необходимости всегда можно размонтировать образ.
↓ 09 – OSFMount | Только гора
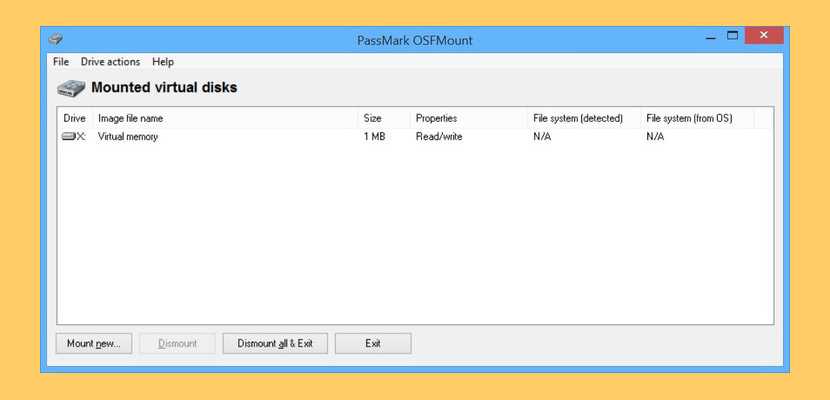
OSFMount позволяет монтировать файлы образов локальных дисков (битовые копии дискового раздела) в Windows с буквой диска. Затем можно проанализировать файл образа диска с помощью PassMark OSForensics, используя букву диска смонтированного тома. По умолчанию файлы образа монтируются только на чтение, чтобы оригинальные файлы образа не изменялись.
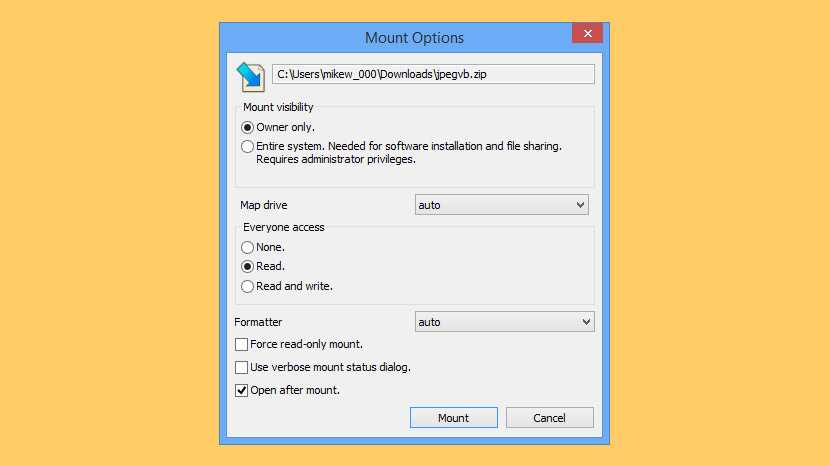
Pismo File Mount Audit Package — это приложение Windows, позволяющее пользователям монтировать содержимое ZIP, ISO, Compact ISO, Compact File Set и файлы частных папок в файловую систему в виде виртуальных папок. Пакет Pismo File Mount Audit Package доступен бесплатно для личного и делового использования.
- ZIP-ридер — Большинство файлов zip-архивов могут быть смонтированы как папки, доступные только для чтения, чтобы обеспечить доступ к содержимому, в том числе возможность выполнять содержащиеся в них приложения.
- Устройство чтения файлов образов CD/DVD — образы DVD и CD могут быть смонтированы на месте в виде папки, доступной только для чтения, для обеспечения доступа к содержимому. Поддерживаются форматы образов ISO и CISO.
- Устройство чтения компактных наборов файлов — файлы CFS могут быть смонтированы на месте в виде папок, доступных только для чтения, чтобы обеспечить доступ к содержимому, включая возможность выполнения содержащихся в них приложений.
Делаем образ
Например у вас есть диск с какой-то игрой, музыкой, видео или программой. Чтобы его запустить и работать с ним, нужно чтобы он был вставлен у вас в приводе оптических дисков. Можете его вставить и пользоваться, но чем чаше вы пользуетесь дисками, тем быстрее их поверхность портится, царапается и приходит в негодность.
Так же самая история обстоит и с оптическими приводами CD/DVD/BD-ROM. Для того, чтобы прочесть любой диск и информацию на нем, в устройстве привода есть небольшой лазер, с помощью которого и происходит процесс чтения. Лазер со временем изнашивается, начинает читать диски через раз или вообще перестает их воспроизводить.
Такая история произошла на моем стареньком ноутбуке Fujitsu Siemens. Примерно через два года, как я он у меня появился, стал читать диски через раз, а потом вообще отказался работать. Недавно хотел его заменить, но в наличии в компьютерных магазинах таких нет, нужно только заказывать из-за рубежа. А покупать бывшего употребления я не хочу. Так и живу с неработающим CD/DVD-ROM.
Для того чтобы записать идентичный диск или создать образ диска в настоящий момент существует множество различных программ. В данном выпуске мы рассмотрим следующие программы для создания образа дисков: CDBurner, UltraISO, Deamon Tools, Ashampoo и Nero 7.
Создание образа диска CDBurnerXP
CDBurnerXP — это программа для записи CD/DVD/BD дисков. Она бесплатная и воспользоваться ей может любой желающий. У CDBurnerXP много языков, она может как создавать так и записывать ISO образы на диски. Работает в большинстве операционных систем Windows.
Скачать CDBurnerXP можно тут
После того как скачали и установили программу CDBurnerXP на компьютер. Запускаете эту утилиту, там все на русском языке, должны разобраться.
Заходим в программу CDBurnerXP и выбираем Копировать диск.
Появляется окно Копировать диск, заходим на вкладку Опции сканирования, выбираем источник, ставим количество попыток чтения диска. Можно поставить галочки напротив Игнорировать нечитабельные данные и Отключить аппаратную коррекцию ошибок, но я бы вам не советовал это делать.
После этого переходим в устройство приемник, выбираем Жесткий диск и напротив слова Файл нажимаем кнопку с тремя точками, указываем место расположения, название нашего ISO образа диска и жмем на кнопку Сохранить.
После того как все выбрали и указали, нажимаем Копировать диск. Этот процесс может занять длительное время, все будет зависеть от объема информации ваших данных.
Затем перед нами открывается вкладка Прогресс копирования, где мы можем увидеть сколько времени уже прошло, сколько осталось и статус создания образа диска в процентах.
Если все сложиться удачно, то должно выйти окно Извлечение ISO-образа завершено за две минуты, у вас это время может отличаться. Жмем OK.
Таким образом можно сделать образ диска ISO из любого диска с информацией, конечно же если он не защищен от копирования и не имеет разные системы защиты.
Если вы потеряли нужный диск или его нет у вас под рукой, но он вам срочно нужен, если вы заранее сделали его образ, то можете записать его на диск. Для этого снова заходим в программу CDBurnerXP, выбираем Записать ISO-образ на диск.
Далее выбираете нужный файл образа и следуете дальнейшим инструкциям для того, чтобы его записать на диск.
Создание образа диска — программа CDBurnerXP | Moicom.ru
https://youtube.com/watch?v=3fp7lvYC3q8
ImgBurn — бесплатная программа для создания и записи ISO образов
Внимание (добавлено в 2015): несмотря на то, что ImgBurn так и остается отличной программой, на официальном сайте мне не удалось найти чистого от нежелательных программ установщика. В результате проверки в Windows 10 я не обнаружил подозрительной активности, однако рекомендую быть осторожными
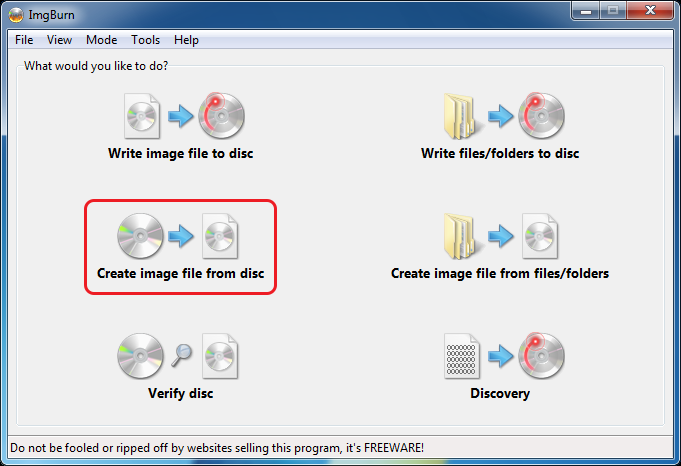
Следующая программа, которую мы рассмотрим — ImgBurn. Скачать ее бесплатно можно на сайте разработчика www.imgburn.com . Программа очень функциональна, при этом проста в использовании и будет понятна любому новичку. Более того, поддержка Microsoft рекомендует использовать эту программу для создания загрузочного диска Windows 7. По умолчанию программа загружается на английском языке, но там же на официальном сайте можно скачать файл русского языка, а потом распакованный архив скопировать в папку Language в папке с программой ImgBurn.
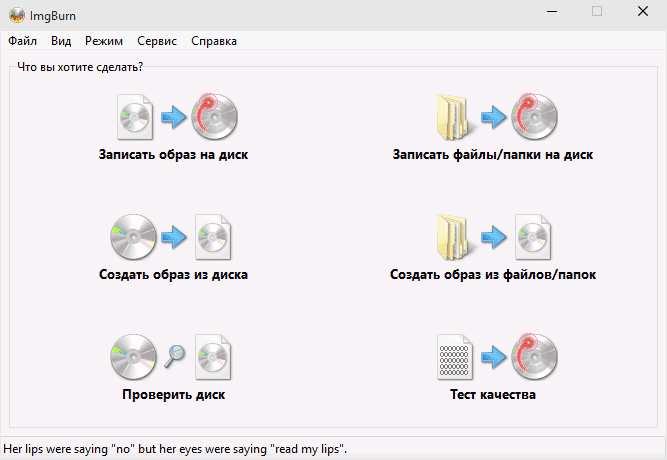
Что умеет делать ImgBurn:
- Создавать образ ISO с диска. В том числе, с помощью не можно создать загрузочный ISO Windows с дистрибутива операционной системы.
- Простое создание ISO образов из файлов. Т.е. Вы можете указать какую-либо папку или папки и создать образ с ними.
- Запись образов ISO на диски — например, когда требуется сделать загрузочный диск для того, чтобы установить Windows.
Видео: как создать загрузочный ISO Windows 7
Таким образом, ImgBurn — очень удобная, практичная и бесплатная программа, с помощью которой даже начинающий пользователь сможет легко создать образ ISO Windows или любой другой. Особо разбираться, в отличие, например, от UltraISO, не придется.
DAEMON Tools
DAEMON Tools — программа для создания и работы с образами накопителей, а также виртуальными приводами, максимальное количество которых равняется 32.
Программа имеет 5 различных версий с различным функционалом: Ultra, Lite, Pro Advanced, Pro Standard, Net.
В зависимости от типа обновления (минорные/Life-time), цена на версии будет отличаться: Ultra (35/55), Pro Advanced (30/46), Pro Standard (25), Net (200).
Цена (в евро) на версию Lite в базовой комплектации составляет 3 евро, функционал можно расширить докупив отдельные опции.
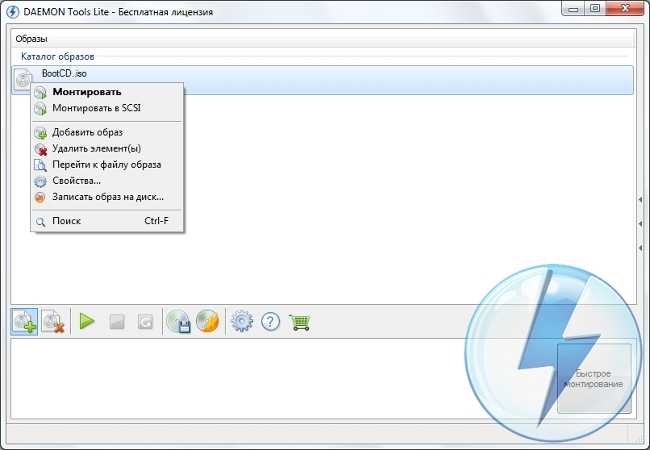
Также существует бесплатная версия программы, имеющая базовые функции эмуляции, ограниченную тех.поддержку и рекламу от партнеров компании.
Ввиду такого разнообразия версий, производитель позаботился о потребителе, создав таблицу сравнения продуктов компании DAEMON Tools.
Как видно из таблицы, для задач среднестатистического пользователя хватит функционала бесплатной версии, которая позволяет создавать и монтировать все существующие типы образов и эмулировать до 4 приводов.
Программа имеет понятное русифицированное меню.
Ultra ISO
Ultra ISO — данная программа позволяет создавать, редактировать, конвертировать образы в различные форматы (b5i, b5t, b6i, b6t, bin, bwi, bwt, ccd, cdi, cue, daa, dao, dmg, icf, iso, ima, img, isz, lcd, mdf, mds, nrg, pxi, sub, tao, uif, vc4).
Помимо создания образов с компакт-дисков, также есть возможность создания образов с жестких дисков и флеш-накопителей.
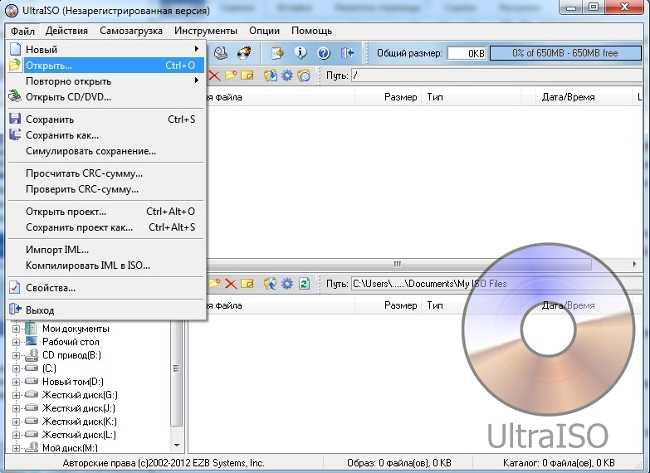
К полезным возможностям программы следует отнести:
оптимизация структуры образа диска, позволяющая более рационально использовать место на жестком диске;
создание загрузочных дисков, содержащих boot-сектора наиболее популярных операционных систем (DOS, Windows, Linux);
извлечение загрузочных секторов с жестких (HDD) и гибких дисков (FDD);
добавление, удаление, редактирование файлов и папок непосредственно внутри образа диска.
Интерфейс программы доступен на более чем 40 языках, в т. ч. имеется поддержка английского, украинского и русского языков.
Стоимость лицензии программы составляет 30 долларов, существует также триальная версия.
Программа для работы с образами, созданная под вас
- Монтируйте различные образы, VHD, ZIP-архивы
- Создавайте файлы ISO, MDX, MDS и APE из дисков
- Храните все нужные образы под рукой
Lite + «Все включено»
Базовые функции
DAEMON Tools Lite 10 позволяет монтировать все типы образов, а также эмулирует вплоть до 4 DT + SCSI + HDD-приводов. Также программа позволяет создавать файлы образов из дисков и организовывать коллекции любимых образов.
все популярные типы образов
файлы в форматах MDX, MDS и ISO
Редактор образов
DAEMON Tools Lite 10 идеальна для работы с файлами образов и позволяет создавать виртуальные диски из оптических, а также «собирать» образы из файлов и музыкальных треков.
Виртуальные HDD
Ваши данные всегда будут в безопасности с DAEMON Tools Lite 10. Храните важные файлы в TrueCrypt-контейнерах и файлах VHD. Также данная группа функций позволяет создавать RAM-диски и использовать ресурсы ПК на 100%.
Прожиг дисков
Все must-have функции программы для прожига дисков всегда под рукой. Записывайте образы, диски с данными и музыкой; стирайте и копируйте CD, DVD, Blu-ray на лету.
Загрузочные USB
USB-флешки — быстрые, долговечные, компактные и современные устройства, которые есть у каждого. Почему бы не использовать их для установки операционной системы или хранения приватных данных?
Инициатор iSCSI
Протокол iSCSI сокращает любые расстояния. Подключайтесь к таргетам iSCSI и пользуйтесь удаленными образами так же просто, как и локальными.
Максимум приводов
Хотите использовать больше 4 виртуальных приводов одновременно? Увеличьте количество виртуальных устройств до максимума и монтируйте столько образов, сколько вам нужно.
Пишущий привод
Минимизируйте износ физических устройств и экономьте время, записывая данные в образы, а не на диски с помощью виртуального пишущего привода от DAEMON Tools.
All folders and files from SD card or Internal storage
All photos and videos; files caught before
Программа для создания ISO образов ImgBurn
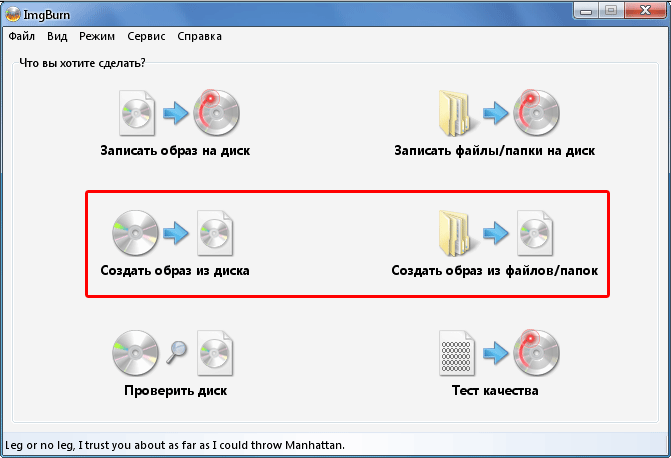
ImgBurn служит для записи образов диска на носители CD/DVD/Blu-ray (и даже HD-DVD). Программа, казалось бы, простая, но скрывает расширенные возможности по работе с образами. Интуитивно понятный интерфейс и множество функций и вариантов настройки — это основные преимущества инструмента ImgBurn.
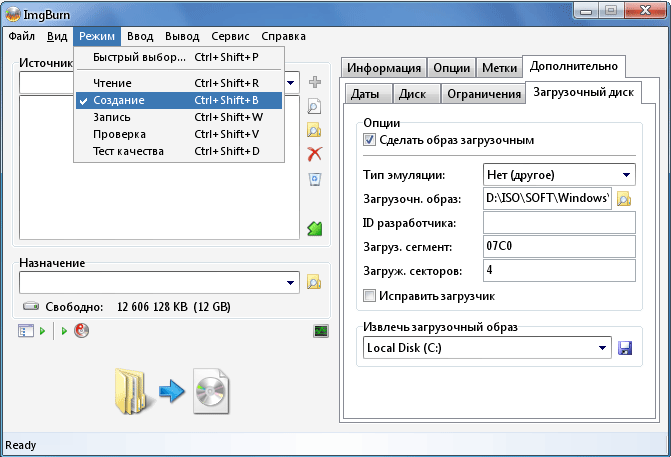
ImgBurn — это не только программа для записи готовых образов ISO дисков, но также для их создания, как с физических дисков, находящихся в носителе, как и из папок/файлов, находящихся на жестком диске. Тоже нет проблем с обжигом других, обычных данных.
С помощью приложения можно создать загрузочный CD (или DVD), т. е. диск, который может выполняться на компьютере сразу после загрузки с него операционной системы. Еще одной полезной функцией является, кроме записи, также удаление содержимого перезаписываемого носителя.
Как создать образ диска ISO в программе Free ISO Creator
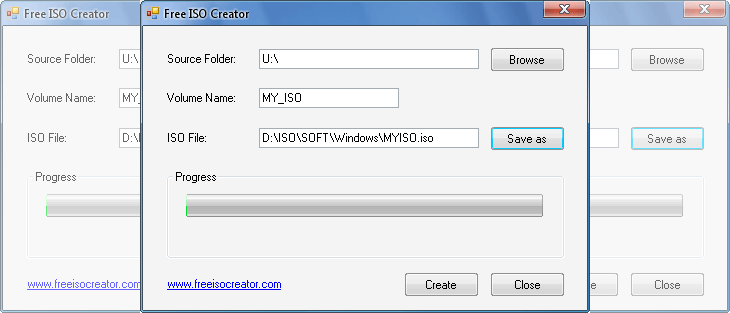
В завершение обзора, хотелось бы упомянуть программу Free ISO Creator. Данный инструмент подойдет для нетребовательных пользователей компьютера, поскольку предлагает ограниченный набор функций для создания образов дисков ISO. В отличие от «массивных» аналогов, программа Free ISO Creator выполняет только одну функцию – создает ISO образ из выбранных файлов, папок или дисков. Интерфейс программы до смешного простой – выбираем папку или указываем путь к диску, указываем метку и место сохранения снимка.
Радует тот факт, что программа не создает ограничений на размер выходного ISO файла. Вы не найдете тут таблоид с множеством настроек и параметров. Да и записать информацию на носитель тоже не получится.
Подводя итоги
Как и мастерство моряка проявляется только в бурю, так и возможности рассматриваемых в этой статье программ, и подобных им, проявляются только в конкретных ситуациях, например, при создании образа ISO защищенных дисков. Производители компьютерных игр сразу поняли, какую опасность для их бизнеса могут создать рассматриваемые программы. И правда, если в игру можно играть только при вставленном носителе, а вас сосед тоже хочет ощутить себя героем виртуального мира, то всегда можно создать ISO образ диска, смонтировать его на виртуальный привод и благополучно покорять вершины Альп.
Но, на другой стороне фронта тоже не дураки. Прожаренные программисты научились создавать диск со специальной защитой, невидимой смертному глазу, и даже после создания ISO образа такого диска, игра упорно не хочет работать. Для решения подобной ситуации, больше всего преуспел Alcohol и DeamonTools, которые, как бы умеют обмануть систему.
Однако, современная тенденция игр такова, что кроме наличия в дисководе диска, ещё нужно подключение к интернету. При таких условиях, немного сложно обмануть систему, но, думаю, и на такую задачу найдутся решения.
Лично я не являюсь прожжённым геймером, и подобные проблемы мирового масштаба меня не затрагивают.
Лично мне, больше всего понравилась рассматриваемая программа UltraISO, поскольку она позволяет редактировать уже готовые ISO образы. Хотя раньше, я активно использовал Alcohol 120%.
К сожалению, я не нашел одной функции, которая была бы очень полезной – создание образа флешки. Нет, образ из флешки создать можно, надо просто добавить в список её содержимое. Просто хотелось бы провести манипуляции как с диском – просто выбрать вставленную флешку и приступить к созданию её образа, без необходимости добавления содержимого.
Дополнительные опции
Есть еще некоторые тонкости, о которых мы хотим рассказать. Перейдите на форму с настройками, щелкнув кнопку «Опции» в верхнем меню.
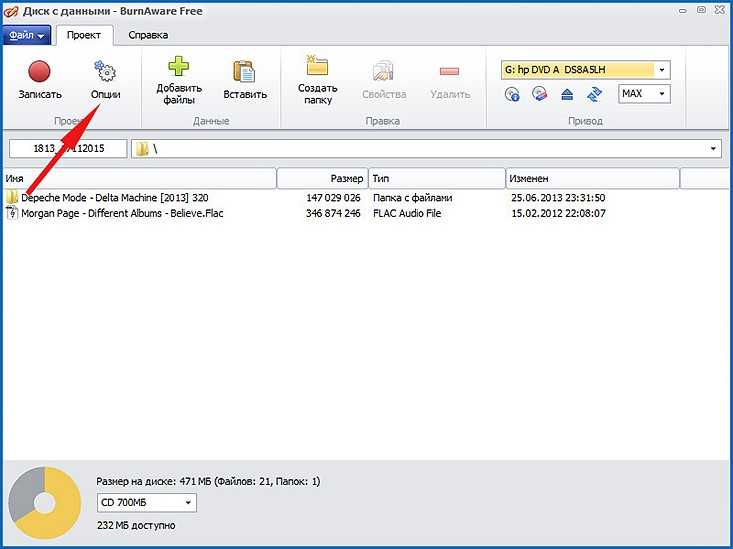
Наиболее существенные параметры здесь – это финализация и проверка данных после записи.
Термин «финализация» тесно пересекается с понятием мультисессионности. Что это такое? Допустим, вы хотите записать не все, а лишь некоторые из нужных файлов, оставив на диске свободное место для последующих операций. Если перед прожигом вы снимите галочку с пункта «Финализировать диск» в форме с настройками, то текущая сессия останется незавершенной, оставляя вам возможность позднее выбрать недостающие файлы и записать их во второй заход. Согласитесь, очень удобно.
Вторая важная настройка – это проверка данных. Если вы хотите убедиться, что запись была корректной, а целостность файлов была не нарушена, после прожига произойдет проверка контрольных сумм записанных файлов (CRC). Хоть это и займет больше времени, иногда такая игра все же стоит свеч.
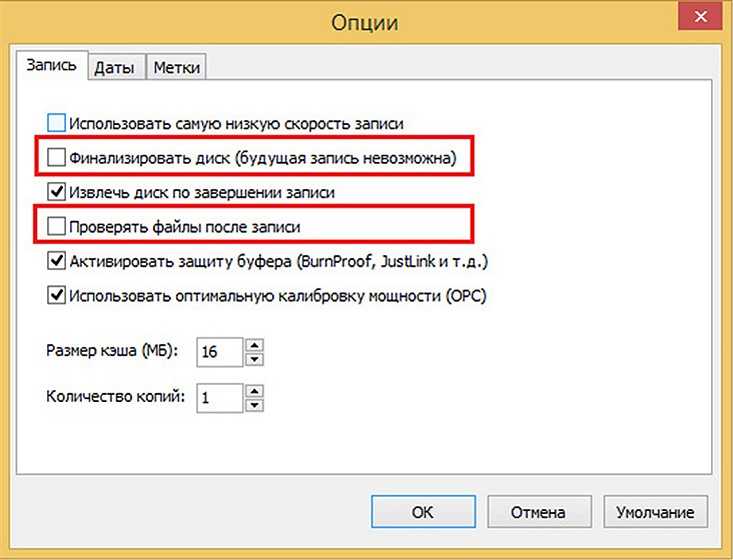
Остальные параметры не столь важны.
Хотя в наше время цифровая дистрибуция гораздо популярнее распространения информации на лазерных носителях, цифровые диски остаются одной из важнейших вех в индустрии IT-технологий, бизнеса и развлечений. Научившись работать с ними без всякого труда, вы получите важные навыки, которые наверняка не один раз придутся весьма кстати и к месту. Надеемся, что инструкция касательно того, как записать iso образ или отдельные файлы на диск, подготовленная нашей редакцией, обязательно сослужит вам в дальнейшем.