Использование стороннего программного обеспечения
Не заставили себя ждать и сторонние разработчики приложений, создавших множество программ, сильно упрощающих процесс отключения телеметрии в операционной системе. Если у вас не получается вручную избавиться от шпионства со стороны операционной системы — одна из таких утилит поможет вам в этом непростом деле.
Одним из таких приложений является Shut Up 10, обладающая рядом преимуществ перед конкурентами. Во-первых, она абсолютно бесплатная, поэтому вам не придётся тратить деньги на её покупку. Во-вторых, в ней имеется поддержка русского языка, что сильно упростит использование программы.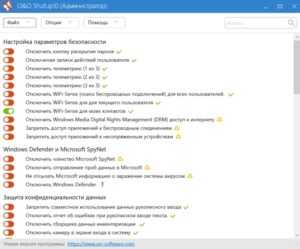
Продвинутым пользователям:
- Нажмите правой кнопкой мыши на Пуск > Командная строка (администратор) или нажав сочетание клавиш Win+X. Далее пропишите (или скопировать, в Windows 10 есть такая возможность):sc delete DiagTracksc delete dmwappushserviceC:ProgramDataMicrosoftDiagnosisETLLogsAutoLoggerAutoLogger-Diagtrack-Listener.etl
- Затем групповые политики: нажать (win+R) > gpedit.msc (нужны админские права), перейти по адресу Конфигурация компьютера > Административные шаблоны > Компоненты Windows > Сборки для сбора данных и предварительные сборки > Разрешить телеметрию — Отключена
- В тех же групповых политиках: Конфигурация компьютера > Административные шаблоны > Компоненты Windows > OneDrive > Запретить использование OneDrive для хранения файлов > Включена
- В той же конфигурации: Конфигурация компьютера > Административные шаблоны > Компоненты Windows > Windows Defender > Вырубить его > Включена.
- Через редактор реестра (Выполнить > regedit) пройдите по пути HKEY_LOCAL_MACHINE/SOFTWARE/Microsoft/Windows/CurrentVersion/PoliciesDataCollection, а параметр AllowTelemetry измените на (нуль).
- Пропишите вручную данные в Hosts: правой по Пуску > командная строка (администратор), напишите туда notepad C:WindowsSystem32driversetchosts, и впишите все hosts адреса свёрнуты в спойлер:
Раскрыть
127.0.0.1 localhost
127.0.0.1 localhost.localdomain
255.255.255.255 broadcasthost
::1 localhost
127.0.0.1 local
127.0.0.1 vortex.data.microsoft.com
127.0.0.1 vortex-win.data.microsoft.com
127.0.0.1 telecommand.telemetry.microsoft.com
127.0.0.1 telecommand.telemetry.microsoft.com.nsatc.net
127.0.0.1 oca.telemetry.microsoft.com
127.0.0.1 oca.telemetry.microsoft.com.nsatc.net
127.0.0.1 sqm.telemetry.microsoft.com
127.0.0.1 sqm.telemetry.microsoft.com.nsatc.net
127.0.0.1 watson.telemetry.microsoft.com
127.0.0.1 watson.telemetry.microsoft.com.nsatc.net
127.0.0.1 redir.metaservices.microsoft.com
127.0.0.1 choice.microsoft.com
127.0.0.1 choice.microsoft.com.nsatc.net
127.0.0.1 df.telemetry.microsoft.com
127.0.0.1 reports.wes.df.telemetry.microsoft.com
127.0.0.1 wes.df.telemetry.microsoft.com
127.0.0.1 services.wes.df.telemetry.microsoft.com
127.0.0.1 sqm.df.telemetry.microsoft.com
127.0.0.1 telemetry.microsoft.com
127.0.0.1 watson.ppe.telemetry.microsoft.com
127.0.0.1 telemetry.appex.bing.net
127.0.0.1 telemetry.urs.microsoft.com
127.0.0.1 telemetry.appex.bing.net:443
127.0.0.1 settings-sandbox.data.microsoft.com
127.0.0.1 vortex-sandbox.data.microsoft.com
127.0.0.1 survey.watson.microsoft.com
127.0.0.1 watson.live.com
127.0.0.1 watson.microsoft.com
127.0.0.1 statsfe2.ws.microsoft.com
127.0.0.1 corpext.msitadfs.glbdns2.microsoft.com
127.0.0.1 compatexchange.cloudapp.net
127.0.0.1 cs1.wpc.v0cdn.net
127.0.0.1 a-0001.a-msedge.net
127.0.0.1 statsfe2.update.microsoft.com.akadns.net
127.0.0.1 sls.update.microsoft.com.akadns.net
127.0.0.1 fe2.update.microsoft.com.akadns.net
127.0.0.1 65.55.108.23
127.0.0.1 65.39.117.230
127.0.0.1 23.218.212.69
127.0.0.1 134.170.30.202
127.0.0.1 137.116.81.24
127.0.0.1 diagnostics.support.microsoft.com
127.0.0.1 corp.sts.microsoft.com
127.0.0.1 statsfe1.ws.microsoft.com
127.0.0.1 pre.footprintpredict.com
127.0.0.1 204.79.197.200
127.0.0.1 23.218.212.69
127.0.0.1 i1.services.social.microsoft.com
127.0.0.1 i1.services.social.microsoft.com.nsatc.net
127.0.0.1 feedback.windows.com
127.0.0.1 feedback.microsoft-hohm.com
127.0.0.1 feedback.search.microsoft.com
И последний совет:
На момент написания статьи данные настройки актуальны.
Изменение настроек браузера Microsoft Edge
Войдите в настройки браузера Edge, в контекстном меню выберите пункт «Настройки». Далее под пунктом «Дополнительные параметры» нажмите на кнопку «Просмотреть дополнительные параметры».
В разделе «Конфиденциальность и службы» включите опцию «Отправлять запросы Do Not Track», а затем отключите следующие параметры: «Вызвать Кортану для помощи в Microsoft Edge», «Разрешить веб-сайтам сохранять лицензии для защищенных файлов мультимедиа на устройстве», «Использовать прогнозирование страниц, чтобы ускорить просмотр, настроить режим чтения и в целом улучшить взаимодействие», «Помогает защитить компьютер от вредоносных сайтов и загрузок с помощью фильтра SmartScreen».
Фильтр SmartScreen можно будет не отключать, особенно в том случае, если вы используете данный фильтр для защиты своего компьютера.
О том, что и как отключить, чтобы убрать слежку со стороны Windows 10, с помощью сторонних программ, вы узнаете из следующих статей на моем сайте.
Вам также может быть интересно:
- Remove Windows 10 Spying Features для удаления слежки в Windows 10
- O&O ShutUp10 для отключения слежки в Windows 10
- Ashampoo AntiSpy for Windows 10
Cortana – виртуальный шпион
Используется «десяткой» виртуальный ассистент Cortana, которого многие уже окрестили «виртуальным шпионом». Microsoft в лицензионном соглашении к Windows 10 оставил за этим приложением право сбора различных пользовательских данных:
- SMS и фрагментов почтовой переписки;
- координат пользователя;
- данные о запланированных событиях, отмеченных в календаре пользователя;
- данные о совершённых звонках – кто кому и как часто звонил;
- данные из контактной книги и ещё ряд данных.
Помимо этого, данный сервис будет собирать данные об использовании компьютера: время, установленное на будильнике, имеющаяся на нём музыка, список устанавливавшихся программ и поисковых запросов и многое другое. Для обработки на серверы Microsoft будут даже отправляться образцы голоса пользователя.
Утешает несколько лишь то, что часть функций для российского пользователя работать пока не будет, в том числе и сомнительный сервис Cortana.
Как отключить слежку в Windows 10
Чтобы перестать отсылать данные излишне любопытным сотрудникам Microsoft, необходимо выполнить несколько простых действий.
Отключение удалённой учётной записи
Использование «облачной» системы логина позволяет привязать определённого пользователя к его действиям за компьютером.
Чтобы её отключить, перейдите в «Панель управления» — «Учётные записи» и нажмите там следующую строчку.
Деактивация трекинга
Под трекингом понимается система отслеживания действий и местоположения пользователя. Это очень важный момент — при помощи мобильного интернета и подключениям к сетям Wi-Fi операционная система может при желании установить ваше местонахождение вплоть до нескольких метров.
Отключить доступные настройки можно в «Панели управления», строка «Конфиденциальность».
В разделе «Обновление и безопасность» отключите облачный антивирус и автоматическую отсылку образцов. Это лишит Windows возможности без вашего ведома отсылать на сервера Microsoft зараженные файлы.
Отключение истории поисковых запросов
ОС хранит всю историю поиска и использования приложений. Заставить её забыть можно, зайдя в меню «Пуск» и нажав на шестерёнку. Там следует отключить вот эти два параметра.
Деактивация телеметрии
Самое интересное у Win10 спрятано «под капотом». Отключить функции отслеживания и телеметрии напрямую нельзя, зато можно сделать это через командную строку. Чтобы зайти в неё, нажмите правой кнопкой на значке Windows и выберите «Командная строка (админ)».
Затем, в открывшемся окне наберите следующее:
sc delete DiagTrack
sc delete dmwappushservice
echo “” >
C:ProgramDataMicrosoftDiagnosisETLLogsAutoLoggerAutoLogger-Diagtrack-Listener.etl
reg add HKEY_LOCAL_MACHINESOFTWAREPoliciesMicrosoftWindowsDataCollection /v AllowTelemetry /t REG_DWORD /d 0 /f
После выполнения операций окно должно выглядеть так.
Первые две строки подтверждают удаление сервисов слежки, последние — прописывают в реестр запрет на сбор данных.
К сожалению, отключение слежки не решает всех проблем. Пользователями замечены автоматические включения телеметрии или некоторых служб после крупных обновлений. Более того, на некоторых версиях Windows (вроде технической беты) отключить передачу данных полностью не получится. Поэтому процедуру проверки необходимо повторять хотя бы раз в месяц.
Метод 2: отключение данных диагностики и использования
Если вы не хотите ограничивать объем данных, которые вы отправляете в Microsoft, вы можете подумать о том, чтобы установить для данных диагностики и использования значение Basic из Меню обратной связи и диагностики (в настройках Windows).
Хотя эта операция не останавливает сбор данных телеметрии, она заставит вашу установку Windows 10 только собирать основную информацию, жизненно важную для операционной системы. Собранные данные включают возможности оборудования, средние рабочие параметры и критические ошибки, которые приводят к остановке вашей системы.
Имейте в виду, что использование этого маршрута по-прежнему позволит устанавливать новые обновления Windows, но некоторые приложения UWP могут работать некорректно через некоторое время.
Если вы решите пойти по этому пути, вот пошаговые инструкции, которые позволят вам изменить настройки диагностических данных и данных об использовании, чтобы ограничить количество данных телеметрии, которые собираются с вашего компьютера с Windows 10:
- Нажмите клавишу Windows + R , чтобы открыть Выполнить диалоговое окно. Затем введите « ms-settings: privacy-feedback » и нажмите Enter , чтобы открыть вкладку Отзывы и диагностика . приложения «Настройки».
- Как только вы окажетесь в нужном месте, перейдите в правый раздел и прокрутите вниз до раздела Диагностические данные.
- После того, как вы найдите вкладку Диагностические данные, установите соответствующий переключатель в положение Basic .
- Перезагрузите компьютер, чтобы сохранить изменения.
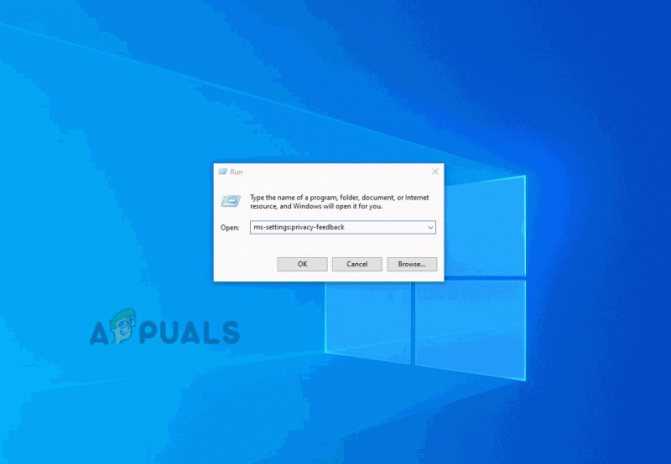
Если вы ищете способ полностью остановить сбор данных телеметрии Windows 10, перейдите к следующему методу, указанному ниже.
Запрет
Идентифицировать потребителя трафика может не только операционная система, но и программа для выхода в сеть. Ниже представлены инструкции, как отключить геолокацию
Yandex
Запретить Яндексу определять расположение можно, воспользовавшись следующей инструкцией:
- В верхней части окна найти кнопку с тремя горизонтальными линиями.
- Перейти в подраздел «Настройки».
- Кликнуть на клавишу «Показать дополнительные настройки».
- В параметре «Личные данные» кликнуть «Настройки содержимого».
- В параметре «Местоположение» отметить «Не разрешать ресурсам отслеживать расположение».
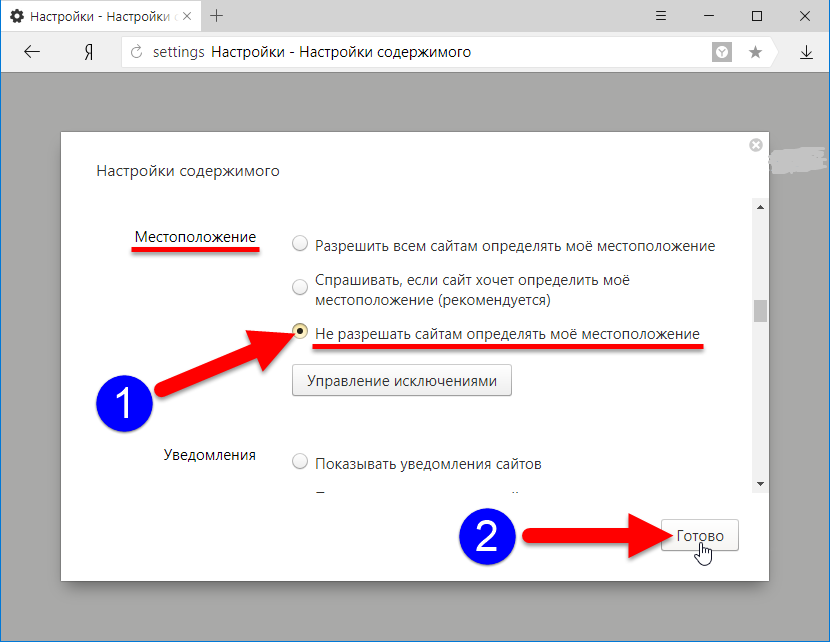 Запретить Яндексу
Запретить Яндексу
Mozilla Firefox
Чтобы запретить Mozilla Firefox определять расположение, надо выполнить такой ряд действий:
- В поисковой строчке ввести «about:config» и нажать ввод.
- Подтвердить принимаемые риски.
- Ввести в поисковую строку «geo.enabled».
- Дважды щелкнуть по появившейся ниже вкладке с аналогичным названием.
- Появившаяся напротив надпись «False» означает, что геолокация отменена.
Прежде чем начать заново использовать браузер, надо почистить историю и файлы памяти.
Google Chrome
Заблокировать геолокацию в «Гугл Хром» можно по следующей инструкции:
- В правом верхнем углу нажать кнопку в виде трех вертикальных точек.
- В открывшемся списке в «Настройки».
- Далее в «Дополнительные настройки».
- Открыть графу «Настройка контента».
- Кликнуть на вкладку «Геоданные».
- Сдвинуть переключатель в сторону, чтобы на противоположной части страницы возникло «Заблокировано».
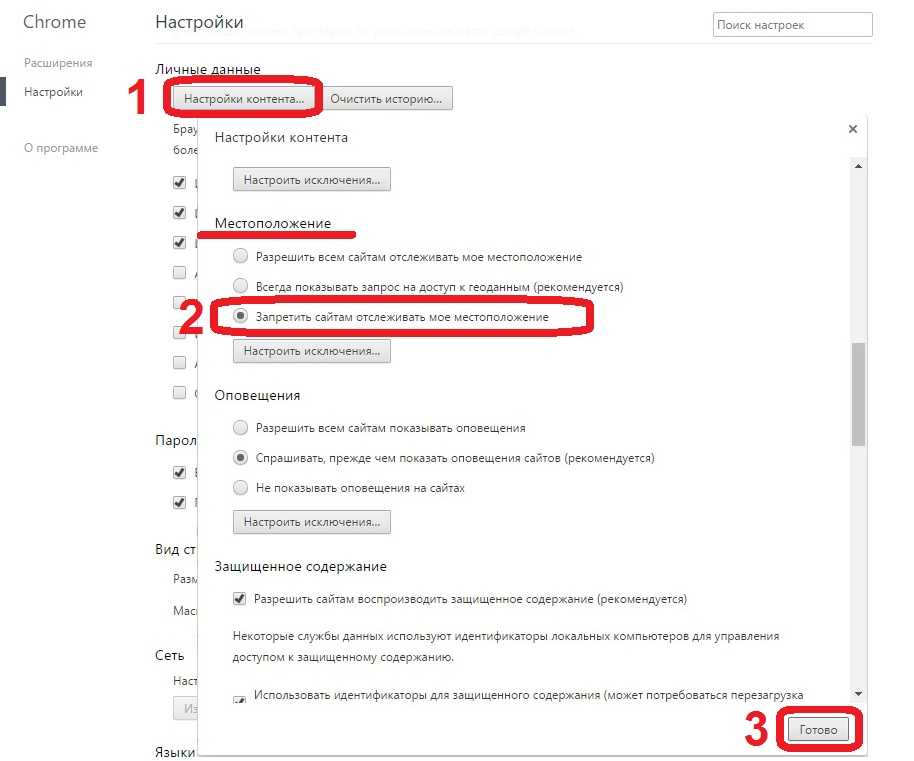 Заблокировать геолокацию «Гугл Хром»
Заблокировать геолокацию «Гугл Хром»
Opera
Чтобы Opera перестал определять расположение пользователя, требуется выполнить следующие действия:
- открыть вкладку меню в левом верхнем углу окна;
- из реестра функций выбрать «настройки»;
- «Сайты».
- в появившемся «Местоположение» установить активность значения «Запретить сайтам отслеживать физическое расположение».
Поисковые системы на русском языке применяют геолокацию в рекламных целях и для выдачи более точных данных. Им можно вполне довериться. Однако при заходе на сторонние страницы лучше от такой функции отказаться, для страховки сразу установить запрет.
Другие браузеры
Есть и другие менее популярные бразуеры, в которых можно установить запрет на установление координат пользователя. Подробные инструкции для Internet Explorer и Microsoft Edge описаны в таблице.
| Microsoft Edge | Internet Explorer |
| Предназначен для работы с «Windows 10», поэтому отключать для него геолокацию нужно общим способом – для всей системы. | Открыть «Свойства» .
В «Конфиденциальность» отметить графу «Никогда не разрешать веб-ресурсам отслеживать расположение». Подтвердить нажатием на «ОК». |
Как отключить слежку в Windows 10.
Windows 10 теперь приходит с функцией включенной телеметрии по умолчанию, которая собирает все виды активности пользователей и отправляет их в корпорацию Майкрософт, выходит корпорация попросту следит за своими пользователями. К сожалению Майкрософт не поделилась с нами, как отключить его полностью с помощью настройки в Home и Pro версиях Windows 10. Только в Enterprise версии пользователи могут отключить приложение, которое следит за пользователями.
Если перейти в -Настройки -> Конфиденциальность — Отзывы и диагностика.
То мы видим, что Данные диагностики и использования отключить у нас здесь не выйдет.
Что же делать?
Вот решение для пользователей домашней и профессиональной версии системы для отключения сбора данных в Windows 10 и отключении телеметрии.
Отключить сбор данных в Windows 10 можно в настройках реестра.
Откройте редактор реестра.
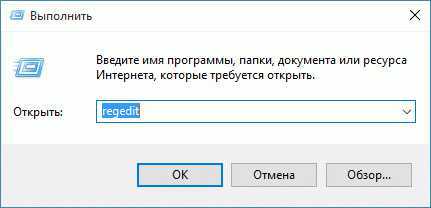
Перейдите в следующий раздел реестра:
HKEY_LOCAL_MACHINE\SOFTWARE\Policies\Microsoft\Windows\DataCollection
Если у вас нет такого раздела, просто создайте его.
Вам нужно создать новый 32-битный параметр с именем AllowTelemetry и значением DWORD — 0.
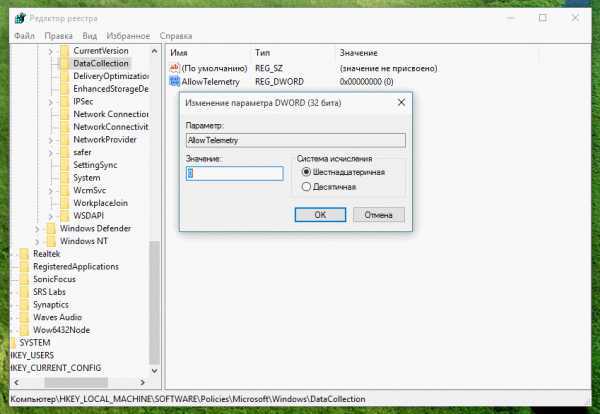
Теперь вам нужно отключить несколько служб Windows. Кнопка Пуск в Windows 10 кликаем правой кнопкой мыши элемент Проводник и выбираем -Управление, из контекстного меню:
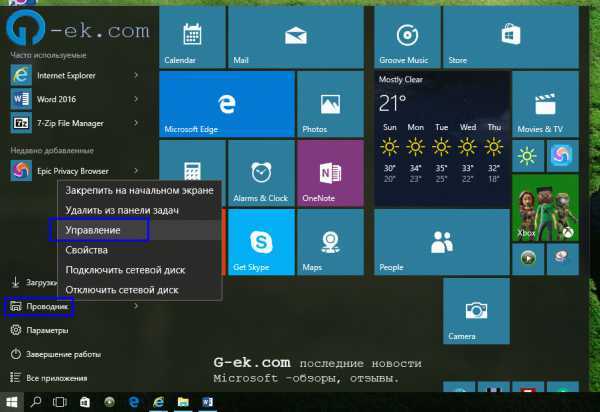
Перейдите Службы и приложения -> Службы. В списке найдите следующее: dmwappushsvc
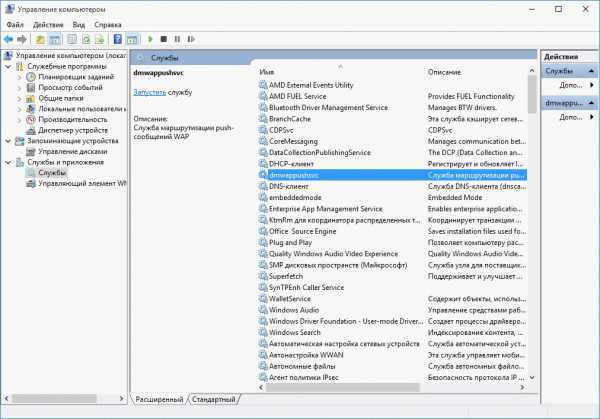
Это и есть Служба отслеживания диагностики.
Дважды щелкните на службу dmwappushsvc и в «типе запуска» выберите «Отключена».

Вам нужно перезагрузить Windows 10 и изменения вступят в силу.
Это полностью отключит возможность Windows 10 шпионить за вами.
DoNotSpy10 – Отключаем слежку Windows 10
Программы для отключения слежки Windows 10
С момента выхода Windows 10 появилось множество бесплатных утилит для отключения шпионских функций Windows 10, самые популярные из которых представлены далее.
Важно: настоятельно рекомендую создавать точку восстановления системы перед использованием этих программ
DWS (Destroy Windows 10 Spying)
DWS — самая популярная программа для отключения слежки Windows 10. Утилита на русском языке, постоянно обновляется, а также предлагает дополнительные опции (отключение обновлений Windows 10, отключение защитника Windows 10, удаление встроенных приложений).
O&O ShutUp10
Бесплатная программа для отключения слежки Windows 10 O&O ShutUp10, наверное, одна из самых простых для начинающего пользователя, на русском языке и предлагает набор рекомендованных настроек для безопасного отключения всех функций слежения в 10-ке.
Одно из полезных отличий данной утилиты от других — подробные пояснения по каждой отключаемой опции (вызывается нажатием по названию включаемого или отключаемого параметра).
Скачать O&O ShutUp10 можно с официального сайта программы https://www.oo-software.com/en/shutup10
Ashampoo AntiSpy for Windows 10
В первоначальной версии этой статьи я писал о том, что появилось много бесплатных программ для отключения шпионских возможностей Windows 10 и не рекомендовал их использовать (малоизвестные разработчики, быстрый выход программ, а следовательно, их возможная недоработанность). Теперь же одна из довольно известных компаний Ashampoo выпустила свою утилиту AntiSpy для Windows 10, которой, как мне кажется, можно доверять, не боясь что-либо испортить.
Программа не требует установки, и сразу после запуска вы получите доступ к включению и отключению всех имеющихся функций отслеживания пользователя в Windows 10. К сожалению для нашего пользователя, программа на английском языке. Но и в данном случае вы можете ее легко использовать: просто выберите в разделе Action пункт Use recommended settings, чтобы разом применить рекомендованные настройки безопасности личных данных.
Скачать Ashampoo AntiSpy for Windows 10 можно с официального сайта www.ashampoo.com.
WPD
WPD — еще одна качественная бесплатная утилита для отключения слежки и некоторых других функций Windows 10. Из возможных недостатков — наличие только русского языка интерфейса. Из преимуществ — это одна из немногих утилит, поддерживающая версию Windows 10 Enterprise LTSB.
Основные функции отключения «шпионства» сосредоточены на вкладке программы с изображением «глаза». Здесь вы можете отключить политики, службы и задания в планировщике заданий, так или иначе связанные с передачей и сбором личных данных Майкрософт
Также интересными могут оказаться и две других вкладки. Первая — Firewall Rules, позволяющая в один клик настроить правила брандмауэра Windows 10 таким образом, чтобы были заблокированы серверы телеметрии Windows 10, доступ к интернету сторонних программ или же отключить обновления.
Вторая — удобное удаление встроенных приложений Windows 10.
Что написано в лицензионном соглашении Microsoft?
Для того, чтобы дать краткий ответ на ряд вопросов, которые возникают вокруг текста соглашения о конфиденциальности компании Microsoft и конечного пользователя, перефразируем известную цитату:
«Есть два вида пользователей продукции Microsoft — те, которые читали лицензионное соглашение и те, которые будут его читать».
Дело в том, что данное соглашение содержит множество пунктов, содержание которых некоторые из юристов уже оценили как потенциальное вмешательство в личную жизнь.
В то время как Microsoft мотивирует потребность в сборе информации улучшением качества продукта.
Дадим лишь краткий перечень информации, которая будет собираться:
- контактная информация (фамилия, имя, физический и электронный адрес почты, номер телефона, пр.);
- учётные данные (пароли, подсказки к паролям, пр.);
- интересы и хобби (данные о спортивных командах, за которыми следит пользователь, биржевыми новостями, пр.);
- данные об использовании (поисковые запросы, посещаемые веб-страницы, приобретаемые товары);
- платёжные данные (номера кредитных карт, а также их защитные коды);
- данные о местоположении;
- содержимое (информация о файлах и передаваемых данных);
Если читать дальше заявление о конфиденциальности, то помимо улучшения продукта компания собирает данные о пользователях с целью отображения контекстной рекламы.
Однако такая практика является очень нелогичной ведь лицензия на право пользования ОС стоит денег и за эти же деньги пользователю навязывают рекламу.
Конечно, пользователь может отказаться от получения рекламы, но это вовсе не означает, что он не будет её получать (!) или её количество уменьшиться, или будет прекращён сбор личных данных, перечисленных выше.
Нет! Просто рекламные предложения будут носить нецелевой характер. Интересно, что все собранные данные хранятся столько времени сколько компания посчитает нужным.
Совет! В сложившейся ситуации, есть несколько вариантов решения проблемы: установить Linux, не приобретать и не выполнять обновление до Windows 10, а в случае, если обновление уже произошло выполнить откат до предыдущей версии (этому вопросу мы посвятим отдельную статью), отключить сбор личных данных или ничего не предпринимать.
В рамках этой статьи, как видно из её названия, мы будем говорить о варианте отключения и блокирования служб которые собирают пользовательские данные.
Сразу отметим, что описанные ниже шаги — способы позволяющие ограничить процесс сбора персональных данных пользователя.
В дальнейшем планируется несколько расширить и дополнить это. Это не панацея в решении описываемой проблемы, а способ её компромиссного решения.
Как убрать слежку в Windows 10 при установке ОС
При инсталляции ОС происходит настройка конфиденциальности. Смотрите на скриншоте.
Отключите такие опции:
- Местоположение. Используется чтобы человек получал данные о локальном прогнозе погоды, маршрутах к выбранным объектам;
- Отправка данных для диагностики. Чтобы Microsoft исправила работу созданных приложений;
- Рекламные объявления, которые будут интересны именно вам;
- Голосовое распознавание;
- Сбор данных для диагностики.
- настройку внешнего вида системы;
- отправку данных;
- ввод текста голосом;
- местоположение.
Откроется окно оставьте настройку «SmartScreen», другие отключите.
Какие данные собирает Windows 10
В Windows 10 есть служба телеметрии, которая собирает диагностические данные компьютера и отправляет их на серверы Microsoft. Официально заявленная цель — улучшение работы системы. Общественное мнение — наглый шпионаж со стороны корпорации.
Главная проблема в том, что понятие «диагностические данные» крайне размыто. Microsoft вроде бы пытается объяснить, что именно уходит на серверы, но проверить эту информацию нельзя — пакеты шифруются. Сама же система имеет закрытый исходный код, который тоже не способствует прозрачности в отношениях с пользователями.
Внимательное изучение лицензионных соглашений, измерение отправляемых пакетов после различных действий, а также другие малопонятные и необъяснимые способы помогли сформировать примерный список информации, которую Microsoft может получить о пользователе и его поведении за компьютером:
- Фамилия, имя и отчество (если оно есть).
- Адрес физического местоположения и IP-адрес компьютера.
- Информация о технических характеристиках компьютера.
- Данные об использовании системы, позволяющие составить уникальный пользовательский отпечаток.
- Логины и пароли от различных сервисов в интернете, поисковые запросы, рекламные предпочтения.
- Вся вводимая информация в веб-обозревателе Tor, сведения о VPN-подключениях и использовании анонимайзеров.
- Платёжные данные, указанные в учётной записи Microsoft.
- Информация обо всех установленных программах.
- Напечатанный текст и запись голоса с микрофона.
После изучения такого списка реакция только одна — спасибо, что хотя бы через веб-камеру за мной не подглядываете (но я всё равно её заклеил). Представители компании объясняют, что весь этот массив данных нужен им для совершенствования системы и исправления ошибок. Меня это объяснение устраивает, но некоторую информацию я передавать всё-таки не хочу. Поэтому стараюсь отключать отдельные функции слежения, а иногда и вовсе отказываюсь от сбора и отправки каких-либо данных.
Блокировка обновлений
На десерт решил показать еще одну небольшую программку, все функции которой только блокировать обновления (что большинство программ так и не смогли сделать, хотя функция была заявлена). Это StopUpdates10 2.0.32.
StopUpdates10
Интерфейс программы ограничивается одной кнопкой. Нажимаем, перезагружаем, тестируем.
За два дня тестов программа не допустила скачивания обновлений, хотя Windows усердно (и безуспешно) пыталась их найти. Немного раздражали сообщения Windows об ошибке установки компонентов.
Сообщение об ошибке
После двух дней простоя и десятка перезагрузок я попробовал проверить наличие обновлений вручную, что также закончилось неудачей. В списке установленных были только те обновления, которые успели скачаться до запуска программы.
Служебные программы слежения
Отключаем служебные программы в Windows 10, отвечающие за сбор различной информации и её отсылки на сервера Microsoft. Для этого в контекстном меню «Мой компьютер» выбираем пункт «Управление». В открывшемся окне раскрываем ветку:
- Служебные программы;
- Планировщик заданий;
- Библиотека планировщика заданий;
- Microsoft;
- Windows.
Из списка выбираем перечисленные разделы, а в правой части окна — относящиеся к нему файлы.
Эти файлы необходимо «Завершить» и «Остановить».
ApplicationExperience
- Microsoft Compatibility Appraiser — сбор телеметрических данных программы при участии в программе улучшения качества ПО.
- ProgramDataUpdater — сбор телеметрических данных программы при участии в программе улучшения качества ПО.
- StartupAppTask — сканирует записи запуска и выводит уведомления для пользователя при наличии большого количества записей запуска.
Autochk
Proxy — эта задача собирает и загружает данные SQM при участии в программе улучшения качества программного обеспечения.
Customer Experience Improvement Program
- Consolidator — если пользователь изъявил желание участвовать в программе по улучшению качества программного обеспечения Windows, эта задача будет собирать и отправлять сведения о работе программного обеспечения в Майкрософт.
- KernelCeipTask — при выполнении задачи программы улучшения качества ПО, выполняющейся в режиме ядра (Kernel CEIP), осуществляется сбор дополнительных данных о системе, которые затем передаются в корпорацию Майкрософт. Если пользователь не дал своего согласия на участие в данной программе, то эта задача не выполняет никаких действий.
- UsbCeip — при выполнении задачи программы улучшения качества ПО шины USB (USB CEIP) осуществляется сбор статистических данных об использовании универсальной последовательной шины USB и сведений о компьютере, которые направляются инженерной группе Майкрософт по вопросам подключения устройств в Windows.
- Microsoft-Windows-DiskDiagnosticDataCollector — для пользователей, участвующих в программе контроля качества программного обеспечения, служба диагностики дисков Windows предоставляет общие сведения о дисках и системе в корпорацию Майкрософт.
NetTrace
GatherNetworkInfo — сборщик сведений сети

































