Создаем визитку в программе Мастер Визиток
Для изготовления красивой визитной карточки, подарочного сертификата или бейджа воспользуйтесь удобным приложением Мастер Визиток. Оно содержит более 570 дизайнерских шаблонов для быстрого создания макетов. Также вы сможете разработать визитную карточку с нуля: разместить картинки и логотип, добавить текст и графические элементы, настроить каждую деталь и подготовить результат к печати.
Преимущества редактора:
- Большое количество встроенных заготовок для различных сфер деятельности
- Настройка формата и выпуск карт под обрез
- Встроенная клиентская база и возможность загрузить контактные данные из файлов Excel
- Добавление карты и маршрута, а также создание QR-кода
- Галерея фоновых рисунков и клипартов
- Загрузка собственных картинок и логотипов
- Менеджер печати, позволяющий экономно разместить материал на листе и добавить маркеры обрезки
- Экспорт результата в популярных форматах: PDF, BMP, JPEG, TIFF и других.
Чтобы сделать визитку необходимо загрузить программу с официального сайта и запустить установочный файл. По завершении инсталляции откройте редактор и выполните несколько простых действий.
Шаг 1. Выберите шаблон
В стартовом меню укажите тип оформления макета: дизайн можно создать с нуля или выбрать готовый шаблон.
Кликните на подходящий вариант
При работе с заготовками укажите подходящее решение. Все варианты для удобства разбиты на категории и сферы деятельности. Например, для визажиста подойдет раздел «Красота, стиль», а для фотографа — «Фото и видео».
Категории «Универсальные» и «Простые» содержат минималистичные дизайны, подходящие для любого бизнеса
Шаг 2. Настройте содержимое карточки
Для начала введите в нижней части меню контактные данные или загрузите файл Excel или CSV. У вас есть возможность указать:
- название компании;
- слоган;
- описание организации или услуг;
- адрес офиса;
- ссылку на сайт;
- Ф.И.О. работника и его должность;
- несколько телефонных номеров;
- электронную почту;
- другую важную информацию, например, график работы.
Также можно загрузить логотип
Если вам не хватает слотов для текста, то создайте надпись самостоятельно. Для этого кликните на инструмент, обозначенный буквой «А». Он размещен на верхней панели. В правой части меню введите текст и настройте его параметры: шрифт, размер, заливку, эффекты.
Элемент можно переместить в любое место на холсте
На правой панели можно создать оборотную сторону карточки, а также изменить фон. В качестве заднего плана установите оттенок, сочетание двух цветов, текстуру, картинку из встроенной галереи или свое изображение.
Также можно настроить поля и добавить рамку
Вы можете изменить каждый элемент дизайна. Чтобы увеличить или уменьшить размер объекта и перетащить его в другое место: просто выделите деталь и настройте параметры рамки.
Для сохранения пропорций зажмите Ctrl
На верхней панели представлены инструменты для добавления фото, фигур и клипарта, создания карты и QR-кода.
Используйте те инструменты, которые вам требуются
Шаг 3. Сохраните результат
По завершении редактирования откройте меню «Файл». У вас есть возможность сохранить результат в качестве изображения или файлов PDF и PSD. Также можно отправить визитку на печать. При выводе данных на принтер вы можете настроить размер бумаги, ориентацию, количество визиток на листе, поля и маркеры обрезки.
Если нет возможности распечатать карточку сразу, нажмите «Сохранить макет в файл»
Онлайн-конструктор визиток Crello
Crello — это универсальный инструмент для графического и видео дизайна, который включает в себя конструктор визиток. Материнская компания сервиса — Depositphotos (международный фотобанк). Головной офис компании: США, Украина.
В конструкторе визиток вы можете создавать макеты визиток, как из готовых решений (более 10 000 шаблонов), так и загружать собственные шрифты и изображения.
Вы можете скачать готовые к печати визитки в форматах png и jpg.
Образец интерфейса создания визиток
Согласно тарифным планам, в бесплатной версии есть ограничение на скачивание вариантов дизайна, а также отсутствие возможности работать в команде над проектом.
Изготавливаем визитку онлайн
У вас есть возможность создать карточку без установки программ. Все манипуляции можно произвести прямо в браузере с помощью онлайн-сервисов. Они позволят быстро получить результат, однако часто зависят от качества сети и содержат только простые дизайны.
Воспользуйтесь платформой Vizitki-besplatno.ru. Здесь есть готовые решения, которые можно редактировать по своему вкусу. Просто выполните следующие действия:
- Перейдите на сайт. В разделе «Готовый шаблон» укажите подходящий вариант.
- В правой верхней части выберите тип и размер визитки. Здесь также можно сразу сменить фон, шрифт, дизайн и размер текста, загрузить картинки и добавить штрихкод
Платформа содержит макеты для дизайнеров, ветеринаров, массажистов, юристов, фотографов и других профессий
- В соответствующем блоке введите название фирмы, вид деятельности, данные сотрудника, телефон и прочие сведения
Также можно оформить оборот
- Чтобы перетащить элементы на холсте, выделите объект и переместите рамку.
- Нажмите «Получить визитки» для экспорта проекта. Он будет сохранен с водяным знаком. Для его удаления потребуется перевести 100 рублей на карту разработчика.
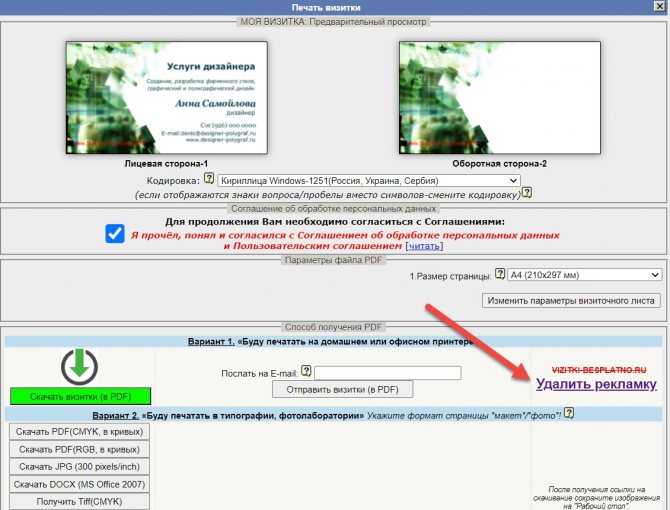
Настройте параметры вывода
Как сделать и распечатать визитки самостоятельно в программе Мастер Визиток
Создать визитку и распечатать ее бесплатно можно в Мастере Визиток: этот софт для печати визиток на принтере справится с данной задачей буквально за минуту. Просто следуйте представленной ниже пошаговой инструкции.
Шаг 2. Создайте визитку
В стартовом меню щелкните по кнопке «Новая визитка». Сначала программа предложит выбрать тип карты: отметьте пункт «Визитка». Кликните «Далее».
 Выбор типа карты
Выбор типа карты
Программа предложит указать размер карты. Лучше остановиться на универсальном варианте — 90х50 мм.
 Выбор размера карты
Выбор размера карты
Дальше Мастер Визиток предложит заполнить карточку контактными данными. Вы можете сделать это сразу или после выбора дизайна.
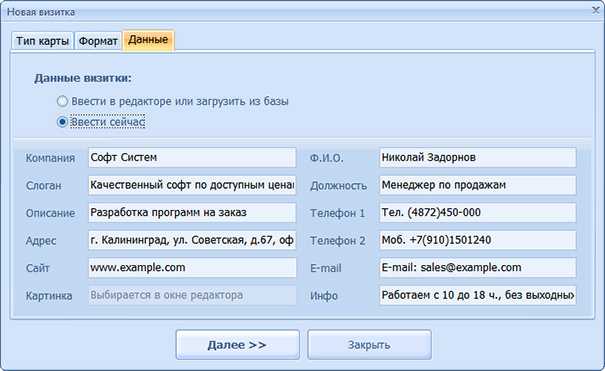 Внесение данных
Внесение данных
Шаг 3. Оформите дизайн
В следующей вкладке вам будет предложено настроить оформление карты. Вы можете взять в качестве основы готовый шаблон или же создать дизайн своими руками полностью.
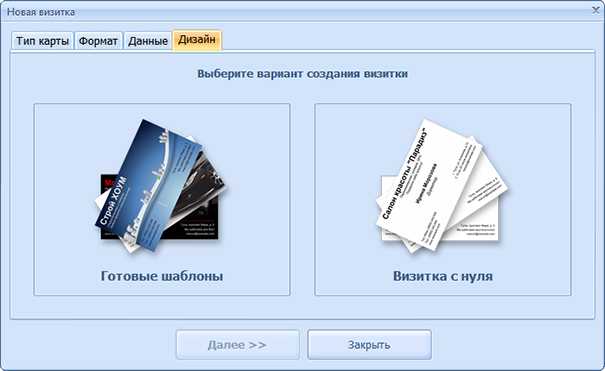 Оформление карточки
Оформление карточки
В каталоге программы доступно 400+ шаблонов горизонтальных и вертикальных карт на разные темы. Для удобства они разделены на группы: универсальные, транспорт, детские, красота, одежда, компьютеры и т.д. Вы можете воспользоваться встроенным поиском: вбейте нужный запрос и выберите подходящий вариант в списке.
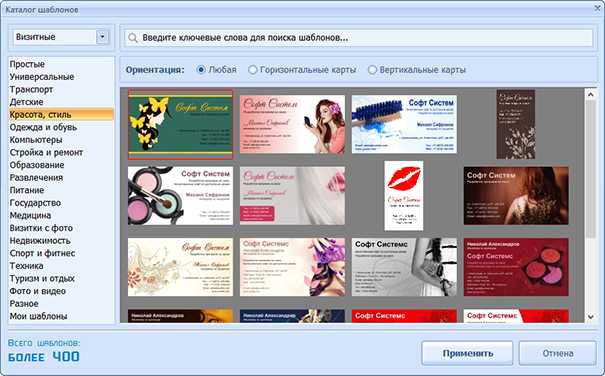 Выбор шаблона карты
Выбор шаблона карты
Если решите сделать визитку с нуля, программа предложит только выбрать примерное расположение контактных данных. Далее вы окажетесь в редакторе и сможете детально проработать дизайн. Подробно об этом — в следующем шаге.
 Визитка с нуля
Визитка с нуля
Шаг 4. Отредактируйте макет
На панели справа вы сможете выбрать фон для визитной карточки: конкретный цвет, градиент, текстуру из каталога или картинку с компьютера. Также карту можно дополнить цветным контуром: толщину и оттенок вы сможете установить самостоятельно.
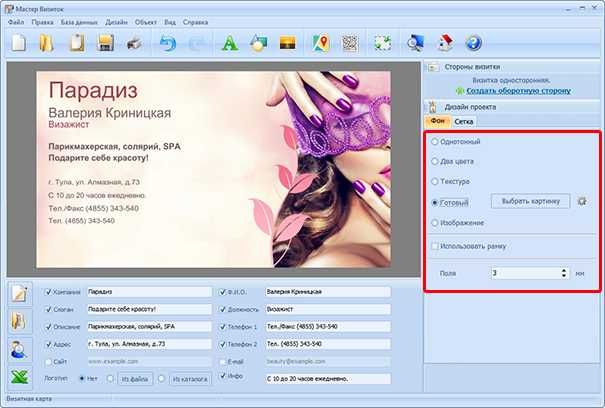 Выбор фона
Выбор фона
При необходимости настройте дизайн текста. Просто щелкните по нужной надписи, и справа появится список всех параметров. Вы можете поменять шрифт, цвет, прозрачность надписи, настроить ее размер и даже добавить поворот.
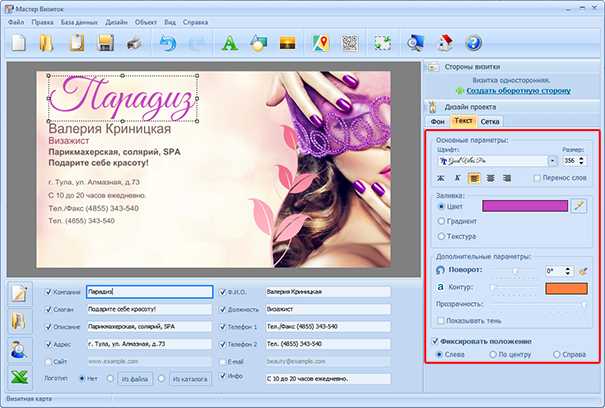 Настройка дизайна текста
Настройка дизайна текста
Если какие-либо данные не требуются, то отключите их: просто снимите галочки рядом с ненужными пунктами внизу под окном просмотра. Также визитку можно дополнить новыми элементами: картинками из каталога или с ПК, фигурами, новыми надписями, QR-кодом, картой и т.д.
Шаг 5. Распечатайте на принтере
Щелкните по кнопке с принтером. Откроется новое окно, в котором вы сможете настроить процесс печати. Начать стоит с выбора формата бумаги: это может быть лист A2, A3, A4 и т.д. Дальше выберите ориентацию страницы (книжная или альбомная), настройте поля и отступы. Для удобства добавьте специальные маркеры — они помогут вам ровно обрезать карты в дальнейшем. В конце определитесь, сколько визиток вам нужно. Далее нажмите кнопку «Печать». Визитки будут тут же распечатаны.
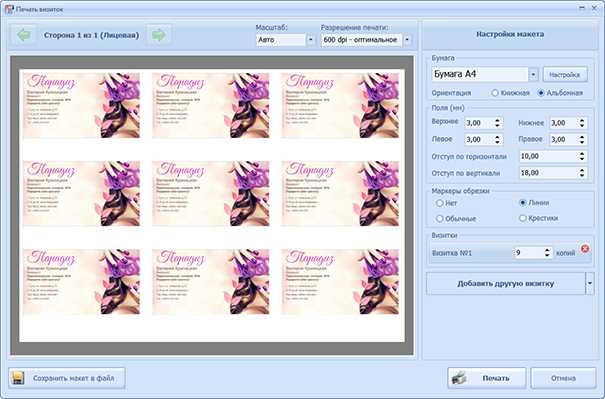 Настройка печати
Настройка печати
Просмотрите видео о том, как напечатать визитки в домашних условиях:
Советы по созданию макета визиток
Уже о многом сказано, что требуется для правильного создания визиток, но остались несколько важных моментов, которые мы не могли обойти стороной.
Рекомендации по разработке визитных карточек:
- Хороший тон – на тыльной стороне размещать QR-код. Это позволит клиенту быстро найти ваш сайт, страницу в социальной сети или контакт, не выполняя введение и поиск данных вручную.
- Лучше использовать около 3-4 цветов в фоне открытки. Слишком мало – может выглядеть скучно, избыточное количество выглядит неуместно и порой создает эффект несерьезности.
- Старайтесь использовать крупный шрифт. Так даже люди с не 100% зрением рассмотрят информацию на визитке.
- Укажите больше вариантов связи с вами, в том числе через социальные сети. Некоторые люди могут отказаться от сотрудничества всего лишь из-за того, что не зарегистрированы в ВК, Instagram и т. п., а это единственный вариант связи.
Все это общие правила и подсказки по созданию визиток, которые на практике иногда приходится нарушать. В большинстве же случаев лучше их придерживаться, тогда визитная карта будет максимально стильной и информативной. Какой метод будет выбран для разработки, по сути, не играет большого значения, в каждом из перечисленных редакторов реально сделать потрясающий макет. Можете выбирать по собственному вкусу.
Нашли опечатку? Выделите текст и нажмите Ctrl + Enter
Дизайнер визиток
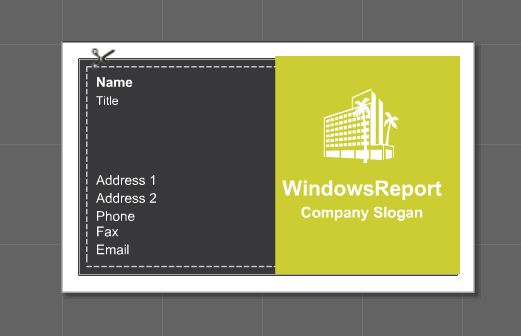
Создание визитной карточки не должно быть трудным, особенно если у вас есть программное обеспечение, такое как Business Card Designer. Приложение позволяет вам использовать один из множества шаблонов, чтобы создать свою визитную карточку за считанные секунды. Все шаблоны визиток отсортированы по группам, поэтому вы легко сможете найти нужный шаблон.
Если вы хотите настроить любой из доступных шаблонов, вы можете сделать это, используя один из множества доступных графических символов. Кроме того, вы можете улучшить дизайн своей визитной карточки, добавив к ней фоновое изображение. Вы можете добавить фоновые изображения из встроенной галереи изображений, но вы также можете использовать свои собственные изображения.
Приложение может работать с текстом, и вы можете добавлять текстовые элементы различного шрифта, размера и цвета. При необходимости вы также можете использовать системные шрифты для создания визуально привлекательных дизайнов. Говоря о шрифтах, вы также можете добавлять специальные символы, используя карту символов. В дополнение к тексту, вы можете добавить свои собственные изображения к вашей визитной карточке для создания уникальных дизайнов. После добавления изображения вы можете переместить, изменить его размер или обрезать, чтобы достичь желаемых результатов. Чтобы изображение сочеталось с вашим дизайном, вы можете отрегулировать его контрастность или яркость прямо из этого инструмента.
Business Card Designer позволяет вам организовать ваши элементы, создавая различные группы. Кроме того, вы можете заблокировать или скрыть определенные элементы, чтобы вы могли легко сосредоточиться на других компонентах. Чтобы обеспечить идеальное выравнивание дизайна, приложение имеет вид сетки и линейку. Мы должны отметить, что существует широкий спектр стилей текста, так что вы можете изменить внешний вид текста одним щелчком мыши. Что касается настройки, приложение имеет различные эффекты, такие как градиенты, контуры, размытие, тень и тиснение.
Мы должны отметить, что вы можете получить доступ к 5 различным цветовым палитрам, и даже доступна цветовая палитра RGB. При необходимости вы также можете выбрать цвет, введя значение цвета RGB. В приложении также есть встроенный инструмент выбора цвета, поэтому вы можете выбрать любой цвет на экране и использовать его в своем проекте.
Business Card Designer имеет интерфейс с вкладками, так что вы можете легко работать над несколькими проектами. При необходимости приложение может также автоматически вводить все бизнес-данные в каждый новый проект, чтобы ускорить процесс создания. Кроме того, вы также можете импортировать информацию о визитной карточке из файла Excel или из файла.txt,.csv или.mdb. После создания визитной карточки ее можно сохранить в формате PDF, GIF, JPG, TIFF, PNG или BMP. Вы также можете сохранить свой дизайн в качестве шаблона и использовать его для будущих проектов. Еще одной примечательной особенностью является возможность создавать фирменные бланки, конверты, этикетки, объявления и листовки.
Business Card Designer — это достойный инструмент с простым в использовании интерфейсом, поэтому он идеально подходит для начинающих пользователей. Следует отметить, что приложение имеет слегка устаревший интерфейс, и вы можете использовать его только в развернутом режиме. Несмотря на этот недостаток, это все еще достойный инструмент, и вы можете скачать его и попробовать в течение 30 дней бесплатно.
Топ-6 популярных конструкторов
В сети представлены сервисы, позволяющие самому сделать визитку. Это программы, которые устанавливаются на компьютер, онлайн-сервисы, плагины для графических редакторов. Платные и бесплатные, русско- и англоязычные.
Информацию, которая должна быть на визитке, размещают на готовом шаблоне либо самостоятельно выбирают цвет, шрифт, расположение информационных блоков.
Рассмотрим шесть самых простых и популярных сервисов:
- «Визитница». Русскоязычный онлайн-сервис для самостоятельного изготовления визиток. Карточки хранятся в учетной записи пользователя, доступны с любого устройства: ПК, смартфона, планшета.
- Business Card Generator. Англоязычный сервис с возможностью создания карточек на русском языке. Регистрация не нужна. Пользователь выбирает изображение (дает ссылку на логотип), размер и тип шрифта, вводит информацию. Сервис генерирует файл в формате .pdf, предлагает распечатать или сохранить его.
- Editor.printdesign. Один из популярных платных конструкторов визиток. Поддерживает печать в стандартном, вертикальном и евроформате. Уникален тем, что позволяет заказывать изображения и эмблемы. То есть прямо на сайте можно создать эксклюзивный логотип.
- OffNote. Веб-сервис с понятным интерфейсом. Его особенность — возможность сохранять макеты в форматах .png, .doc, .pdf.
- «Мастер визиток». Программа со множеством настраиваемых параметров: 150 шаблонов, возможность выбора фона, графики, шрифта. Готовый файл сохраняется в базе. Удобная обрезка, опция печати непосредственно из меню.
- Easy Card Creator Express. Программа с опцией предварительного просмотра. Совместима с большинством принтеров, представленных на рынке, регулярно обновляется (расширяется список собственных оригинальных эффектов/стилей).
Макет визитки в Easy Card Creator Express
Проектирование визитных карточек в Adobe Photoshop
- Создайте новый файл, используя команду «Create» в меню «File».
- Введите ширину 89 мм., высоту 59 мм., разрешение 300 пикселей на дюйм, CMYK в качестве цветового режима (8 бит) и прозрачный фон.
- Заполните всё изображение градиентом двух цветов, которые незначительно отличаются, с тёмным цветом внизу и ярким сверху.
- Теперь создайте новый слой, используя меню Layer/New/Layer.
- Используя прямоугольный выбор, укажите примерно 1/3 верхней части визитной карточки (горизонтальная полоса). Залейте выделение с другим цветом, например, белым. Это будет защищённое поле для логотипа компании.
- Теперь нужно добавить ограничения, которые позволят вам ориентироваться в правильном размещении информации, чтобы она была видна после обрезки. Для этого выберите View>New Guide, в открывшемся окне выберите Vertical и введите 2 мм. (размер отсечки слева).
- View>New Guide, выберите Vertical и введите 87 мм. (линия справа)
- View>New Guide, выберитеHorizontal и введите 2 мм. (отсечка сверху).
- View>New Guide, выберите Horizontal и введите 57 мм. (отсечка снизу).
- Введите все элементы визитной карточки, такие как логотип, данные адреса компании, номера телефонов или адреса электронной почты.
- Не забудьте растрировать текст. Выберите слой с текстом и из меню Layer, выберите Rasterize, а затем Text Layer.
- Для некоторых принтеров требуется определённый формат файла, например, PDF, EPS, CDR или TIFF.
Профессиональный дизайн визитных карточек, а также их последующая печать не так просты, как может показаться на первый взгляд. С одной стороны, возможность создания собственных оригинальных визиток связана с необходимостью поддерживать определённые общие правила (особенно размеры), а с другой – специфику печати на специальной бумаге. Поэтому при разработке визитной карточки вам необходимо знать технологию печати, используемую типографией, поскольку она определяет размер визитной карточки.
Электронные визитки MyQRcards
Онлайн-сервис MyQRcards предлагает комплексное решение для управления и создания электронных визитных карточек в компании. Штаб-квартира компании: Россия.
Система позволяет как полностью перейти на электронные визитки с бумажных, так и объединить бумажные визитки с аналоговыми цифровыми.
Дизайн может быть любым и может быть выполнен в соответствии с фирменным стилем компании. Примеры дизайна с сайта разработчика:
Для получения электронной визитки собеседнику не нужно устанавливать какое-либо приложение. Получите ссылку через мессенджер, отсканируйте QR-код с экрана смартфона или поднесите смартфон к визитной карточке NFC.
Работает сервис следующим образом
- Админ регистрирует личный кабинет на сайте и создает сотрудников, которым нужны визитки. Вы можете заказать собственный дизайн визитки под фирменный стиль компании;
- Сотрудник получает уведомление о том, что ему доступна электронная визитка;
- Установив приложение (iOS или Android) и войдя в систему по электронной почте компании, сотрудник имеет возможность:
- поделиться визитками;
- изменять данные визитки, добавлять фотографии, социальные сети и т д даже без доступа в Интернет;
- создавать дополнительные визитки для встреч и деловых поездок.
Как поделиться электронной визиткой
Что касается меня, то я выделил несколько основных преимуществ электронных визиток MyQRcards по сравнению с QR-визитками, созданными в генераторах QR-кодов или на бесплатных сервисах:
Canva
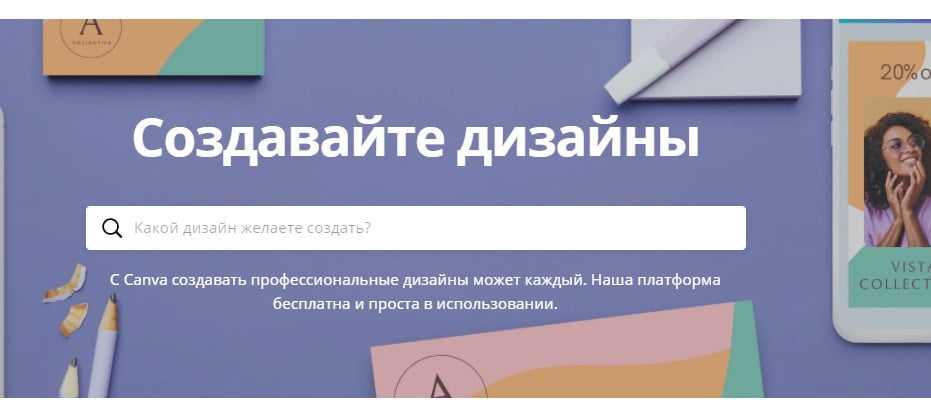
| Уровень | с нуля |
| Для кого подходит | дизайнерам, предпринимателям |
| Пробный период | есть |
| За период по тарифам | от 0 до 30 000 ₽/мес. |
| Преимущества | понятный интерфейс, есть бесплатный тариф, подробное руководство, техподдержка 24/7, тематический блог, бесплатный доступ для образовательных учреждений и некоммерческих организаций |
| Ссылка на сервис | полная информация |
Подробнее о сервисе
Canva — это сервис, где вы можете редактировать изображения и создавать проекты по шаблонам. Воспользуйтесь онлайн-программой для дизайна визиток и сконструируйте свою с помощью макетов и подсказок на русском и английском языках. Простую визитку можно загрузить бесплатно, а если нужна версия для печати, переходите на соответствующий тариф.
Выделим основные преимущества:
- 250+ тыс. бесплатных шаблонов.
- 100+ типов дизайнов.
- Бесплатные фото и графика.
- 5 ГБ бесплатного облачного хранилища.
- Возможность использовать собственные шрифты.
- Редактор размера.
На сайт курса
Ежедневные советы от диджитал-наставника Checkroi прямо в твоем телеграме!
Подписывайся на канал Подписаться
ТОП-7 онлайн-конструкторов с шаблонами
Сейчас создание визитки в онлайн-конструкторах с готовыми шаблонами намного проще, чем кажется на первый взгляд
Особенно важно, что для этого не нужны навыки работы в Фотошопе или других специализированных программ
Достаточно открыть конструктор, выбрать шаблон и сохранить его. Некоторые сервисы предлагают готовый макет визитки отправить сразу на печать.
Однако работать с телефона в этих конструкторах бывает сложно. Некоторые сервисы не адаптированы под мобильные приложения. Да и на небольшом экране очень проблематично рассмотреть все необходимые элементы.
1. Canva
Этот конструктор универсален и подходит под создание различных видов дизайна. Разобраться с работой в конструкторе достаточно просто, он интуитивно понятен.
Здесь есть много разделов с шаблонами. Их можно использовать для социальных сетей, создавать инфографику и многое другое. Можно создать уникальный шаблон для любых целей.
Canva предлагает достаточно много шаблонов и для создания визиток. Есть платные и бесплатные варианты. Но даже бесплатный доступ дает возможность создать уникальный вариант собственной визитки.
Можно корректировать выбранный шаблон: изменять шрифты, добавлять изображения в качестве фонов и отдельных элементов. После сохранения готовый макет визитки можно сохранить на своем компьютере или отправить, например, сообщением в социальной сети.
2. Printclick
Этот онлайн-конструктор предоставляет компания, которая специализируется на изготовлении и печати полиграфической продукции. Поэтому в доступе для бесплатного создания визиток предложено более 3 000 шаблонов.
Их можно редактировать, добавлять свои данные, менять шрифты и фоны. После сохранения готового макета, можно сразу заказать нужный тираж.
3. PrintDesign
На этом сервисе можно создать свою визитку при помощи шаблонов или же с нуля, подбирая необходимые элементы. Плюс этого онлайн-конструктора в том, что можно выбрать изображение с фотостоков. Данная функция встроена в конструктор и доступна для работы с шаблонами.
Все шаблоны рассортированы по тематике, поэтому очень легко выбрать необходимый макет. После этого можно начать изменять элементы и добавлять свою информацию. Готовую визитку можно сохранить на своем компьютере или сразу переслать на печать в выбранную типографию.
4. Crello
Онлайн сервис с условно-бесплатным доступом к созданию визиток. Здесь можно сделать свою визитку с нуля или воспользоваться готовыми шаблонами. Сервис предоставляет около 12 000 шаблонов для работы.
В редакторе дополнительно можно использовать более 10 000 элементов, но некоторые из них – платные. Однако при оплате доступ бессрочный.
Если создавать визитки с простым дизайном, то конструктор дает бесплатный доступ. При оформлении подписки стоимостью 16,67$ будут доступны расширенные возможности для дизайна. Можно создавать креативные визитки с оригинальным дизайном.
5. Maketron
Этот сервис предоставляет компания по изготовлению полиграфической продукции. Поэтому можно не только создать свою визитку с нуля или по шаблонам, но и оформить заказ по ее изготовлению. Это очень удобно, так как не нужно думать о самостоятельной печати.
Здесь можно корректировать шаблоны, вносить свои данные, изменять фоны. Можно воспользоваться услугами фотостока и выбрать любое изображение из фотобанка для создания своей визитки. Готовый макет можно сохранить только в своем личном кабинете. Скачивать можно только за отдельную плату.
6. Сеть копировальных центров «Копирка»
Еще один онлайн сервис от действующей типографии. Для создания визитки можно воспользоваться шаблонами или сконструировать оригинальный вариант с нуля. Сервис интуитивно понятен даже новичку.
Есть возможность выбрать горизонтальный или вертикальный формат визитки, отсортировать шаблоны по цвету. При четком понимании конечного результата работа с конструктором займет не более 10-и минут. Если же собирать визитку с нуля без понимания итога, то можно потратить гораздо больше времени.
Есть небольшой минус: нельзя скачать готовый вариант визитки. Это не предусмотрено самим сервисом. Кроме этого нельзя распечатать полученный шаблон на принтере.
7. Articul
Сервис предоставляет большое количество шаблонов на любой вкус. Достаточно выбрать необходимый вариант и редактировать под свои запросы. Можно загружать свои фоны, изображения, добавлять и поворачивать различные элементы.
Все готовые макеты можно сохранить в своем личном кабинете. После этого достаточно оформить заказ и ждать готовые визитки.
Business Card Maker

Утилита имеет весь функционал для создания визиток. Распространяется в трех вариациях (от персональной версии, до Studio). Пользователи могут создать новую визитку или использовать загруженный шаблон и отредактировать его по своему вкусу.
Программа позволяет выставить все необходимые для печати параметры. Возможен экспорт в любом графическом формате. За полную версию утилиты придется заплатить, но стоимость лицензии все равно ниже, чем обращение в специализированную фирму.
Особенности программы:
- простота использования;
- более двухсот изменяемых макетов;
- совместимость с актуальными графическими форматами.
Минусы:
ограниченная по функционалу и времени пользования пробная версия утилиты.
Делаем визитку в программе Мастер Визиток
Многим хочется самостоятельно выбрать бумагу. Оценить эффектность визиток можно только после того, как пробный экземпляр будет распечатан. С программой Мастер Визиток легко не только сделать стильные и современные карточки, но и попробовать разные варианты бумаги, ведь редактор позволяет печатать изделия поштучно. Кроме того, он обладает и другими преимуществами:
- есть огромное количество эффектных готовых шаблонов;
- легко разработать индивидуальный дизайн;
- понятный и удобный русскоязычный интерфейс, с которым без проблем разберется даже «чайник» в сфере компьютерных программ;
- созданные макеты можно сохранять и редактировать потом;
- есть бесплатная пробная и полностью работоспособная версия редактора, позволяющая оценить его функционал.
Скачайте Мастер Визиток, сделайте и распечатайте красивые визитные карточки самостоятельно на компьютере — без дизайнеров и типографий!
СкачатьВсего 139 Мб
Для Windows 7, 8, 10, XP, Vista
Рассмотрим пошаговый алгоритм, как самому создать карточку в редакторе.
Шаг 1. Установка программы
Скачайте программу и установите ее на свой компьютер или ноутбук. Запустите Мастер Визиток — вы сразу же сможете оценить его основные возможности благодаря наглядному интерфейсу и продуманной справочной системе.
Шаг 2. Создание проекта визитной карточки
Для создания макета, выберите в меню кнопку «Новая визитка». После нажатия, откроется меню, состоящее из нескольких пунктов. Выберите тип карточки:
- Визитная;
- Бейдж;
- Клубная;
- Дисконтная;
- Подарочный сертификат.
Определите тип продукта, поставив маркер у визитки
Далее задайте размеры визитки: можно выбрать в списке нужный формат — от стандартного до индивидуального. Будем делать традиционную карточку 90*50 мм. Программа предложит ввести следующую информацию:
- Ф.И.О.
- Наименование компании
- Должность
- Телефон
- Слоган
- Почта (e-mail)
Заполните информационные блоки
Обратите внимание, что пользоваться можно не всеми блоками — если какие-то вам не нужны, то просто снимите с них маркер в дальнейшем
Шаг 3. Выбор дизайна
Теперь займитесь оформлением дизайна. Выберите нужный вам вариант:
- карточка на основе готового шаблона (в каталоге имеются образцы визиток разнообразной тематики: медицина, спорт, отдых, хобби, образование и пр.);
- карточка «с нуля» (с индивидуальным дизайном).
Выбор дизайна
Конечно, проще воспользоваться готовым макетом. К примеру, для магазина, занимающегося цветами, можно подыскать шаблон в категории «Разное».
Шаг 4. Редактирование макета
При необходимости, макет документа можно отредактировать. Для изменения данных, воспользуйтесь инструментами, которые располагаются справа на панели. Добавляйте надписи, выбирайте фон, и меняйте картинки — сделайте свою визитку уникальной и запоминающейся!
Найдите подходящий шаблон
Чтобы разработать эскиз двухсторонней визитки, оформите её обратную сторону. Для этого нажмите в меню на «Создать оборотную сторону». Выберите фон, внесите данные. Редактор позволяет вам создать копию всей лицевой стороны.
Выберите текстуру или фон для оборотной стороны
Если вы занимаетесь активным развитием сайта своей компании, можно сделать QR визитку, с указанием QR-кода. Для этого нажмите на кнопку «QR-код», которая располагается на верхней панели, и напишите адрес вашего сайта.
Добавьте QR-код, позволяющий перейти на сайт компании
QR коды на визитках сегодня – это правило хорошего тона. Зашифровав в коде url адрес или информацию об акции, вы облегчаете работу для своих клиентов. Информация мгновенно становится доступной, а в случае с личными данными – их можно сразу сохранить в контактах телефона, не перепечатывая с карты.
После окончания редактирования сохраните ваш проект на компьютере. Для этого выберите кнопку «Файл», а далее нажмите «Сохранить проект». Визитная карточка, которую вы создали своими руками, может быть сохранена в электронном виде или ее можно распечатать на бумаге.
Шаг 5. Печать визиток
Перейдите в меню «Печать». Далее, выберите тип разрешения и формат бумаги. Затем укажите количество карточек, которое вы планируете расположить на листе. Установите размер полей и маркеры обрезки. После завершения всех настроек, кликните на кнопку «Печать». Распечатать визитки можно на разных принтерах (лазерных и струйных), а также на полиграфических устройствах.
Настройте параметры и отправьте макет на печать
Если вы хотите увидеть более подробную инструкцию по созданию карточек в программе Мастер Визиток, посмотрите ролик ниже:
DECAdry Business Card
Программа для изготовления визиток, которая содержит интегрированную коллекцию шаблонов и генератор баркодов. Ее можно скачать на русском языке, и она содержит интерфейс, напоминающий приложения для рисования. Чтобы сделать визитку, вы можете выбрать макет и внести информацию, либо оформить проект с нуля, используя фигуры, текстовый слой, функцию добавления фонa.
Интерфейс DECAdry Business Card
С помощью DECAdry Business Card можно:
- Импортировать информацию из документа Microsoft Excel, файлов TXT и баз данных dBase.
- Создавать и размещать QR-коды.
- Использовать помощник, который позволит быстро освоиться.
- Настроить размер и ориентацию листа.
- Добавить текст и изменить его параметры.
- Загрузить фоновое изображение.
Недостатки программного обеспечения:
- Малое количество шаблонов.
- Его можно загрузить только вместе с дополнительными драйверами: для создания этикеток на конверты и компакт-диски, пригласительных, дипломов и постеров.
Как пользоваться софтом для монтажа визитной карты
Работа с программами такого типа не вызовет особых сложностей даже у неискушённого пользователя. Вы скачиваете, устанавливаете и запускаете такую программу, выбираете один из понравившихся шаблонов визитки, и на его основе создаёте свой индивидуальный продукт. Для этого необходимо кликнуть на соответствующее поле визитки, и заменить находящийся там примерный текст на свой, или добавить какой-либо графический шаблон из предложенных программой (текст, фигуру, картинку, карту проезда et cetera). У некоторых программ внизу экрана расположены специальные поля, в которые вы можете легко внести свой текст, который сразу же отобразится на вашей визитке.
При желании вы можете отказаться от использования шаблонов и создать свою визитку, что называется, с нуля, но будет проще использовать уже готовые шаблоны по своему вкусу.

После создания визитки вы сможете как сохранить её на ПК в различных формах (как шаблон, проект, графический pdf-файл и т.д.), так и распечатать визитки на вашем принтере (программа предусмотрительно разместит сразу несколько визиток на стандартном листе A4).
Топ-4 лучших программ для конструкции визиток
Давайте теперь рассмотрим утилиты для создания визиток с кратким описанием их возможностей и функционала.
«Мастер визиток» — 570 шаблонов бейджей и визиток
Программа «Мастер визиток» — наиболее популярный русскоязычный продукт в данном сегменте. Приложение может похвастаться более чем 150 шаблонами, пользоваться ей довольно просто, процесс создания и распечатки визиток во многом автоматизирован, занимая от силы несколько минут.
Чтобы воспользоваться «Мастер визиток» (ныне актуальна десятая версия продукта) выполните следующее:
- Скачайте «Мастер визиток», установите и запустите программу;
- Выберите создание новой визитки с нуля, нажав на «Новая визитка», или «Шаблоны визиток» для создания вашей визитки на основе уже готовых шаблонов;
- Ваша карта появится на экране редактирования;
- Нажимая на тот или иной элемент, вы можете менять его под своё усмотрение (внизу экрана представлены все строки визитки и значения, которые вы изменить);
- После окончания создания визитки нажмите на «Файл» — «Сохранить как изображение» или «Печать визиток» для их распечатки на принтере.
«Визитка Офис» позволяет добавлять фото и картинки логотипа
Бесплатная программа «Визитка Офис» имеет довольно упрощённый функционал, позволяя легко создать нужную вам визитку. Интерфейс программы русскоязычный, поддерживается возможность загрузки информации о сотрудника с Excel, имеется выбор нескольких вариантов размещения текста (бизнес, юниор, Европа, модерн стронг, компакт).
Чтобы использовать возможности утилиты «Визитка Офис» выполните инструкцию:
- Скачайте программу «Визитка Офис», установите и запустите продукт;
- Выберите настройки дизайна текста визитки слева;
- В нижней части экрана внесите необходимые текстовые данные;
- После окончания процесса нажмите на «Печать» для распечатки ваших визиток, или «Сохранить» для сохранения созданного графического шаблона визитки на ПК.
«CardWorks» поможет создать оригинальный стиль
Англоязычное приложение на ПК «CardWorks» позволит легко и удобно создать и распечатать вашу визитку. Среди её преимуществ большой выбор разнообразных шаблонов, лёгкое изменение цветных схем, возможность бесплатного использования продукта в домашних условиях и другие полезные возможности.
Для работы с ней выполните инструкцию:
- Загрузите «CardWorks», установите, и запустите данную программу;
- Выберите сверху понравившийся шаблон визитки, определитесь с её цветовой схемой (color scheme);
- Слева выберите опции размещённого на визитке текста, наберите нужный текст;
- Сохраните полученный результат, нажав на «Save as» сверху, или на «Print» для распечатки созданных вами визиток.
«Easy Card Creator Express» — красивая визитная карточка с контактами
Англоязычная программа «Easy Card Creator Express» обладает довольно обширным функционалом, позволяющим не только создавать разнообразные виды визиток, но и делать бейджи, ID-карты, ярлыки со штрих кодами и прочие графические решения. Ваши разработки вы можете дополнять различными графическими эффектами, имеется опция предварительного просмотра, другие удобные возможности.
Для работы с ней выполните следующее:
- Скачайте «Easy Card Creator Express», установите и запустите данную программу;
- Кликните на «Business Cards» в меню выбора, затем выберите справа понравившийся вам шаблон и нажмите «Open», а затем «Close» для закрытия окна данного меню;
- Для изменения текстовых данных имеется меню справа. Выберите нужную строчку для редактирования, нажмите на «Edit», и внесите нужные изменения (свои ФИО, должность и так далее);
- Для внесения разнообразных графических фигур существует панель инструментов слева и сверху (в частности, нажатие на «Drawing» сверху позволит выбрать и добавить к вашей визитке различные фигуры, картинки, фото, текст и другие структурные элементы);
- Для сохранения созданной визитки нажмите на «File» — «Save as», или на значок принтера для выполнения печати созданной вами деловой карты.















![Программа изготовления визиток в домашних условиях [обзор]](http://clipof.ru/wp-content/uploads/1/9/e/19e895e74f542b5ab478fe4d95cd225e.jpeg)













