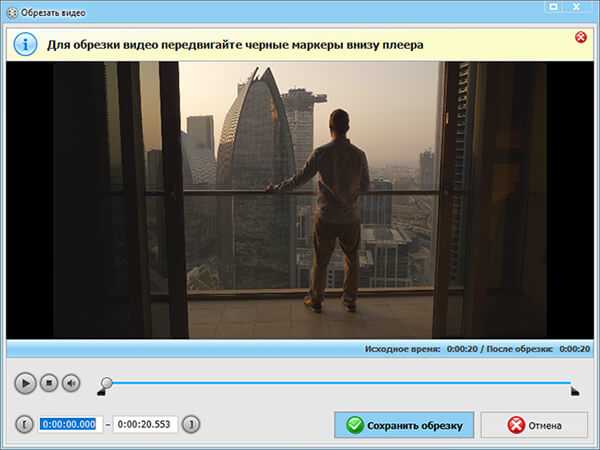Вещание
Сейчас в дикой природе H265 проще всего встретить на IP-камерах: там оно уже есть и уже потихоньку распространяется, спасибо HUAWEI. Так же можно на спутниках найти 30-мегабитные каналы, сжатые в H265. По нашему опыту постепенно делаются попытки внедрить его в различных OTT-сервисах, где есть контроль за устройством.
По поводу вещания ситуация такая: H265 в протоколе HLS поддерживается всеми уже очень давно, а эппл очень вовремя очухались и зафиксировали очевидное в стандарте. Но всем пока что плевать, потому что мало какие айфоны могут его проигрывать.
Т.е
важно запомнить: MPEG-TS давно и надежно умеет передавать H265, а значит то, что называют UDP или HTTP с большой вероятностью тоже сможет
Так же H265 передается по RTSP: есть упаковка и в SDP, и в RTP. Остается старый нюанс с передачей bframes по RTSP, но это отдельная головная боль.
Если вы встречаете H265 и RTMP, то скорее всего это болтовня, но если оно реально работает, значит люди просто напихали байт и пользуются патченым сервером и клиентом. В стандартный RTMP H265 не влезает.
Что такое HEVC и зачем он нужен
Но сначала давайте поближе познакомимся с высокоэффективной кодировкой видео HEVC и выясним, нужен ли вам этот кодек.
HEVC – это алгоритм сжатия видеофайлов. Он принимает большие несжатые (или минимально сжатые) видеофайлы и делает их гораздо меньшими с незначительным снижением качества.

Сжатие видеофайлов позволяет сервисам потоковой передачи, таким как Netflix или Hulu, отправлять вам видео, не прерывая подключение к Интернету и сохраняя оригинальный формат файла. Кроме того, HEVC используется для сжатия огромных файлов, используемых в процессе редактирования фильма, до такого размера, который легко вместится на одном диске Blu-Ray.
Кодеки необходимы для поточных медиа. Без кодеков вы не можете воспроизводить видео на своем устройстве, что также ограничивает ваши возможности самостоятельно редактировать или снимать в определенных форматах. Например, вы не сможете записывать с помощью веб-камеры или воспроизводить загруженные или полученные мультимедийные файлы на устройстве без кодеков.

Эти кодеки позволят вам просматривать фильмы на компьютере, но они требуются только для таких программ, как видеопроигрыватель Microsoft Movies&TV, входящий в Windows 10/11, и других программ Windows, использующие встроенные кодеки Windows.
К примеру, популярный сторонний видеопроигрыватель VLC имеет собственные встроенные кодеки. Чтобы воспроизводить фильмы HEVC (H.265) в VLC, просто установите VLC и откройте его – готово.
Чтобы получить встроенную поддержку, вам понадобятся кодеки. Они не включены в последние версии Windows 11, но их необходимо установить из Microsoft Store. Эти кодеки также необходимы для кодирования видео в формате HEVC (H.265) в программах, использующих системные коды Windows 11.
Как быстро конвертировать HEVC-видео в H.264-видео?
Перед тем, как приступить к описанию процесса конвертации, кратко поясним термины, используемые в данной статье.
HEVC или H.265 – стандарт сжатия видео последнего поколения, благодаря которому объемный контент в разрешении 4К60 или 1080p240 занимает почти в два раза меньше места, при этом сохраняя свое качество. Этот кодек пришел на замену стандарту сжатия прошлого поколения – AVC или H.264. Оба кодека используются в камерах GoPro при записи видео, причем HEVC – только в модели HERO6 Black и только при следующих параметрах записи:
Модель HERO6 Black при других настройках и все остальные ранее выпущенные модели GoPro работают со стандартом AVC.
Дело в том, что на сегодняшний день не все мобильные устройства, телевизоры и компьютеры могут проигрывать HEVC-видео, поскольку кодек был выпущен относительно недавно, и индустрия не успела полностью на него перейти (информацию о совместимости различных устройств с кодеком H.265 вы можете найти в этой статье). Именно в таких случаях и помогает конвертация: с ее помощью вы сможете воспроизводить ваши материалы с камеры HERO6 Black даже на устаревших ПК, телефонах и планшетах.
Для конвертирования H.265-видео в H.264 мы рекомендуем использовать бесплатную программу Handbrake. Она совместима с компьютерами на базе Windows/Mac/Linux. Рассмотрим подробнее сам процесс конвертации.
Для начала запустите программу и нажмите «File». Выберите HEVC-файлы, которые необходимо конвертировать.
Если файл импортирован удачно, вы увидите его имя рядом с надписью «Source». Назначьте папку экспорта, в которой будет сохранен переконвертированный файл. Там же можно выбрать формат конечного файла – mp4 или mkv. Формат файла также можно выбрать рядом с надписью «Format».
Далее вам нужно либо выбрать готовые настройки (пресеты) для конвертации, либо создать свои. Если вы выбираете готовые настройки, по умолчанию будет установлен пресет Fast 1080p30 – с ним конвертация займет не так много времени, но такие настройки могут отразиться на качестве конечного материала. Для конвертации в наилучшем качестве мы рекомендуем сделать следующее: Presets -> General -> Super HQ 1080p30 Surround. Этот пресет максимально идентично переконвертирует видео и звук из начального файла, однако процесс конвертации будет длиться дольше, и конечный файл займет на вашем жестком диске больше места.
Также в программе вы можете вручную выбрать нужные параметры конвертации, что рекомендуется для опытных пользователей. Перед установкой настроек выберите следующий пресет: Presets -> Legacy -> Normal, и изменяйте его в соответствии с вашими требованиями к конвертации.
Как только вы установите готовые пресеты или собственные настройки и будете готовы, нажмите кнопку Start Encode для начала процесса конвертации. Прогресс экспорта можно отследить в нижней части рабочего окна программы.
После завершения конвертации вы сможете воспроизвести и редактировать видео на компьютерах и мобильных устройствах, не оснащенных последними поколениями процессоров и операционных систем.
Замечание: после конвертации H.265-видео в H.264 вы не сможете добавить GPS-данные (телеметрию) для отображения на видео в программе Quik Desktop.
Как установить кодеки бесплатно
В магазине доступны два разных пакета кодеков. Оба идентичны, но один стоит $0,99, а другой бесплатный. Если вы ищете HEVC в Microsoft Store, увидите HEVC Video Extension Bundle стоимостью $0,99.
То есть, если вы когда-нибудь пытались открыть закодированный с HVEC видеофайл в Windows 11 с помощью одного из встроенных приложений, вы, вероятно, получили всплывающее окно с полезным сообщением о том, что вам нужно заплатить 99 центов за установку кодеков HEVC. Эта комиссия, вероятно, отображает стоимость лицензирования кодеков Microsoft.
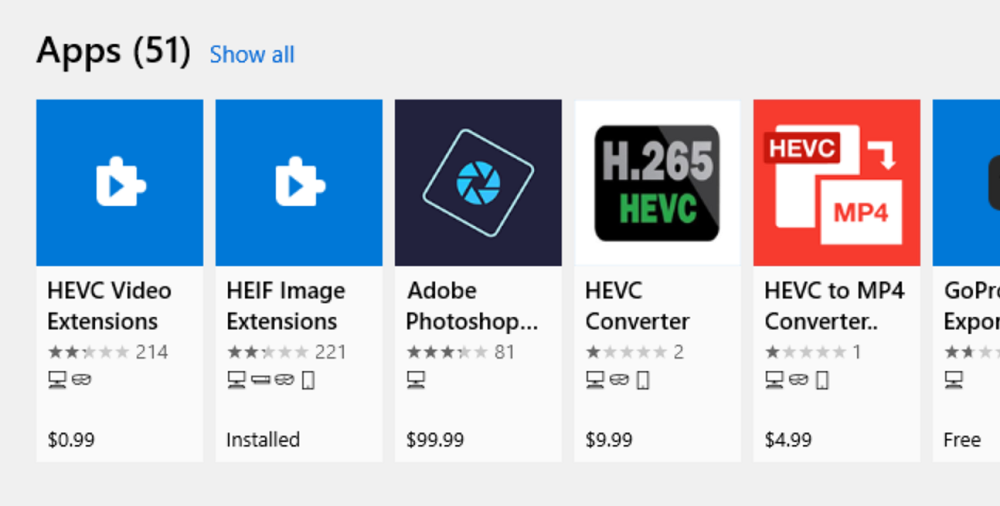
Однако вы можете получить бесплатный пакет HEVC Video Extensions From Device Manufacturer в Microsoft Store. Чтобы найти его в магазине, скопируйте и вставьте следующий текст: ms-windows-store://pdp/?ProductId=9n4wgh0z6vhq в адресную строку браузера и нажмите Enter.
Вы можете получить сообщение с предупреждением о том, что ссылка будет открыта через приложение на вашем компьютере. Не беспокойтесь, это именно то, что вам нужно.
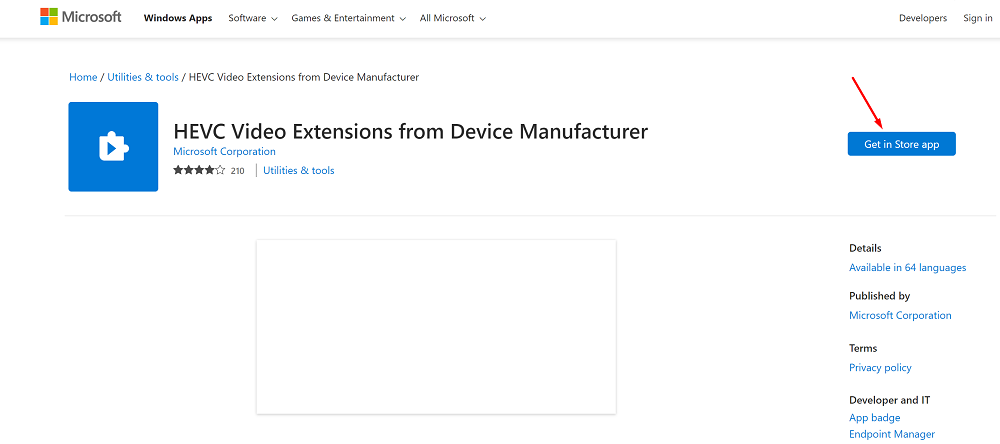
Позвольте это, и вы увидите страницу Microsoft Store, открытую для приложения под названием «HEVC Video Extensions from Device Manufacturer». Нажмите кнопку «Установить» и дождитесь загрузки и установки программы.
Если вы еще не установили кодеки, кнопка установки будет там, где находится кнопка «Открыть».
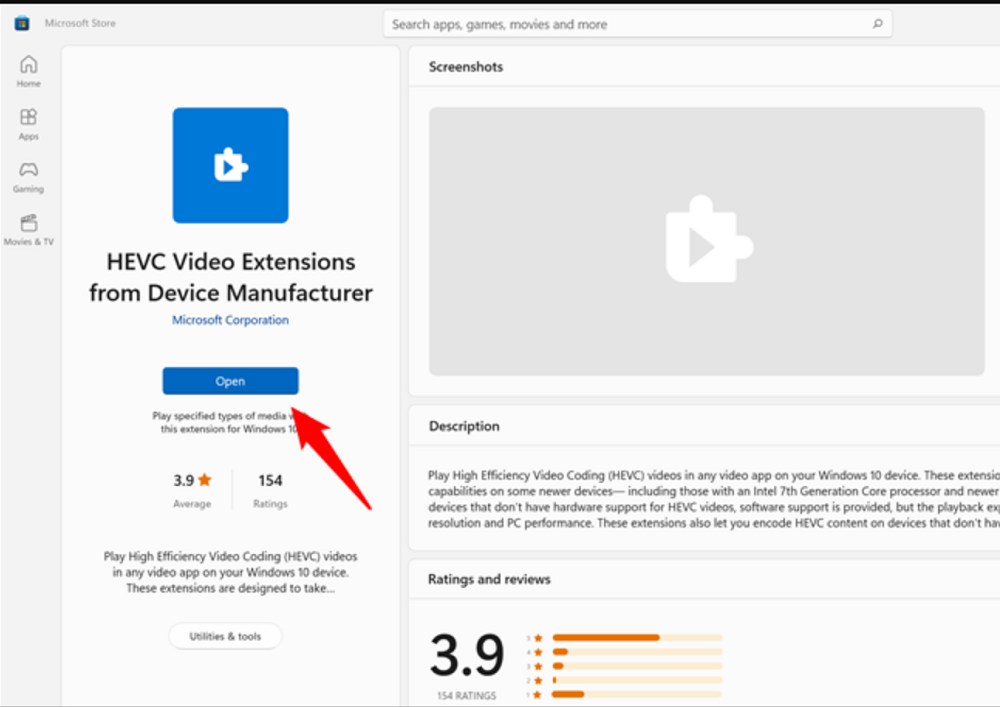
Попытайтесь открыть свой видеофайл еще раз. Если все сработало правильно, то он должен воспроизводиться без проблем в любой программе, по умолчанию поставляемой в комплекте с Windows 11. Попробуйте перезагрузить компьютер, если он не заработает немедленно.
Возможно, Microsoft может отключить этот способ в будущем. Я проверил его и подтверждаю, что он работает в августе 2022 года, но если вы используете эту инструкцию позже, а ссылка не работает, или кодеки HEVC не работают должным образом, это, вероятно, не то, что нужно сделать. Помните, что вы всегда можете использовать такую программу, как VLC, которая стандартно поставляется с кодеками HEVC.
VCC (H.266), преемник HEVC, также был формализован в течение нескольких лет, поэтому, вероятно, вскоре мы увидим больше контента, закодированного по этому стандарту, особенно когда контент 8K начинает пробиваться в мейнстрим. Структура лицензирования и роялти VCC была разработана таким образом, чтобы вызывать меньше хлопот, чем структура HEVC, и есть основания надеяться, что мы не будем постоянно использовать обходные пути.
Microsoft Store автоматически будет устанавливать обновления безопасности для этих кодеков так же, как он устанавливает обновления для других пакетных программ. Поэтому вам достаточно всего один раз воспользоваться этим способом. Приятного просмотра!
- «Нептуны» подбили крейсер «Москва»: Все об этих противокорабельных крылатых ракетах
- Сравнение F-15 Eagle и F-16 Fighting Falcon: Плюсы и минусы истребителей
Если вы хотите помочь Украине бороться с российскими оккупантами, лучший способ – сделать пожертвование для Вооруженных Сил Украины через Savelife или через официальную страницу НБУ.
Создание 4K контента
Видеомонтаж — это совсем другая задача. Чем производительнее компьютер, тем меньше потребуется времени для рендеринга (обработки) видеоролика. К наиболее популярным программам относятся Adobe Premiere и Sony Vegas. Они особенно требовательны к вычислительной мощности процессора. Если говорить о приложении DaVinci Resolve, то в этом случае приоритетом будет производительность видеокарты.
Минимальная сборка для монтажа в 4K включает следующую связку:
- процессор: Ryzen R7 2700 или Intel Core i7 8700;
- видеокарта: GTX 1050 Ti/ GTX 1060;
- оперативная память: 16 GB DDR4 от 3000 Mhz.
Для DaVinci Resolve, где важна производительность видеокарты, стоит брать модель не ниже GTX 1660 Ti. Оптимально — добавить средств до RTX 2060.
Софт для видеомонтажа активно использует многопоточность, поэтому для 4K требуется процессор на 8 ядер и 16 потоков минимум. Обязательный пункт — SSD накопитель. Большинство магнитных жестких дисков ограничены скоростью чтения/записи в 100 Мб/с. Твердотельные накопители предлагают скорости до 500 Мб/с.
Проблема в том, что одна минута 4K-видеоролика для кодека HEVC 1 при битрейте 50 Мбит/с и 30 fps, в среднем, весит 360 мегабайт. А теперь представьте, что вы создаете ролик на 10–30 минут. Скорость записи на диск в таких случаях будет одним из самых важных параметров.
Профессиональная сборка для видеомонтажа в 4K включает:
- процессор: AMD Ryzen 9 3900X или Intel Core i9 9900K;
- видеокарта: RTX 2060;
- оперативная память: 64GB DDR4 (4x16GB).
Можно покупать Intel и без разблокированного множителя (i9 9900). Если хочется немного сэкономить, смотрите в сторону более дешевых Ryzen 7 3700X и i7-9700K. Они менее производительные, но также отлично подходят для поставленной задачи.
Для DaVinci Resolve потребуется видеокарта уровня RTX 2070, оптимально установить RTX 2080 и не беспокоиться ближайшие годы об обновлении начинки.
В топовых вариантах придется думать об охлаждении, поскольку представленные процессоры имеют TPD (величина отвода тепловой мощности) 105 и 95 Вт для AMD и Intel соответственно. Понадобится мощное воздушное охлаждение на шесть теплоотводных трубок (например, Noctua NH-D14 или аналоги).
Если предполагается разгон процессора, то оптимальный вариант — водяное охлаждение
Обратите внимание, что в корпусе должны быть соответствующие посадочные места под водоблоки
При установке планок ОЗУ обязательно почитайте спецификацию к материнской плате, чтобы правильно задействовать четырехканальный режим работы для большей производительности. Если говорить о частоте планок ОЗУ, то разница между частотами 2133 и 3400 МГц составляет около 10–11%. Стоит ли переплачивать за большую частоту — решать только вам.
Объем SSD выбирайте под свои потребности. Как правило, в профессиональной деятельности необходимо делать резервные копии. Для этого рекомендуется установить один твердотельный накопитель под хранение бэкапов (128–256 Гб), а второй SSD (256–960 Гб) в качестве основного рабочего.
Блок питания для минимальной и профессиональной сборок — не ниже стандарта 80 Plus Gold. Обозначение 80 Plus говорит о том, что продукция прошла сертификацию и имеет заявленные требования КПД. В деле с такими дорогостоящими комплектующими надежность БП важна как никогда. Для компьютеров на топовых комплектующих понадобится БП в 700–1000 Вт.
Профессиональная сборка предоставит полный комфорт в монтаже видеороликов в 4K разрешении, а также может вполне использоваться для создания роликов в 8К, но уже с меньшей эффективностью.
Решать!Как воспроизводить видео в формате HEVC/H.265
Для воспроизведения видео HEVC/H.265 вам необходимо сначала декодировать видео HEVC/H.265.Чтобы декодировать видео, вы можете использовать сторонний инструмент, который использует аппаратное декодирование или программное декодирование, чтобы облегчить его.
Воспроизведение видео HEVC/H.265 с помощью проигрывателя аппаратного декодирования
В этой части я хотел бы познакомить вас с тем, как использовать ExoPlayer от Google для воспроизведения видео в формате HEVC/H.265.ExoPlayer, медиаплеер прикладного уровня для Android, является типичным декодером для аппаратного декодирования.По умолчанию ExoPlayer использует декодеры платформы Android, а его поддерживаемые видеоформаты включают H.264/AVC, H.265/HEVC, VP8 и VP9 и т.Д.Прочтите следующие шаги, чтобы выполнить кодирование.
Сначала добавьте элемент управления Player.
Во-вторых, инициализируйте Player.
Наконец, добавьте видео HEVC/H.265 в Player, затем вы можете наслаждайтесь.
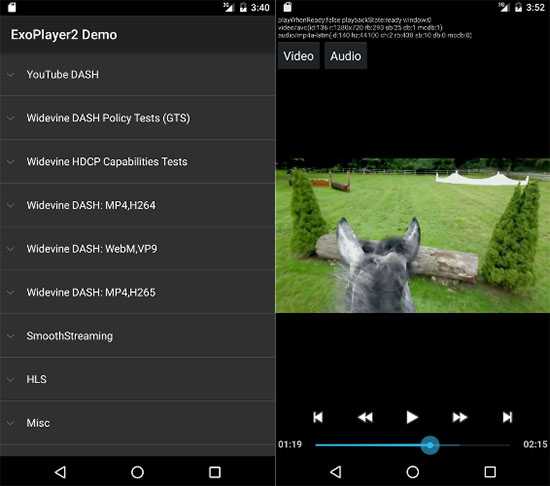
Воспроизведение видео HEVC/H.265 с помощью Common Media Плеер легко
В общем, большинство плееров H.265 поддерживают программное декодирование и аппаратное декодирование для декодирования видео HEVC/H.265, чтобы оно воспроизводилось на ваших устройствах, но такие плееры не будут выполнять аппаратное декодирование, как элемент по умолчанию.Многие популярные медиаплееры поддерживают воспроизведение видео H.265, но некоторые из них нет, включая QuickTime, YouTube и т.Д.Если вы думаете, что воспроизводить такие видео с плеером H.265 немного сложно, вы можете использовать бесплатный конвертер H.265 для конвертировать H.265 в другие видеоформаты, а затем воспроизводить их на ваших устройствах.
Ниже я порекомендую вам несколько плееров H.265 или подключаемый модуль, которые помогут вам воспроизводить видео H.265.
1.FFMPEG
FFMPEG-это мощный медиаплеер для обработки видео, аудио и других мультимедийных файлов и потоков, а также простой инструмент анализа для проверки мультимедийного контента.Имеется встроенный декодер HEVC, так что вы можете воспроизводить видео HEVC/H.265 напрямую с помощью FFMPEG.
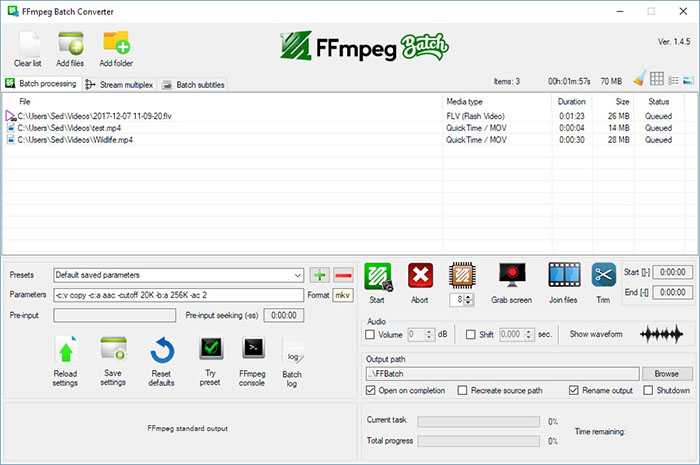 2.VLC
2.VLC
VLC-это бесплатный медиаплеер с открытым исходным кодом, разработанный VideoLAN и способный воспроизводить многие кодеки без необходимости использования пакетов кодеков.Однако, если вы хотите воспроизводить видео HEVC/H.265 на VLC, вам необходимо загрузить конкретный x265 в качестве бесплатной библиотеки программного обеспечения и приложения для кодирования видеопотоков в формат сжатия HEVC/H.265.
Убедитесь, что вы загрузили необходимый кодек раньше, если вы не используете последнюю версию проигрывателя VLC.
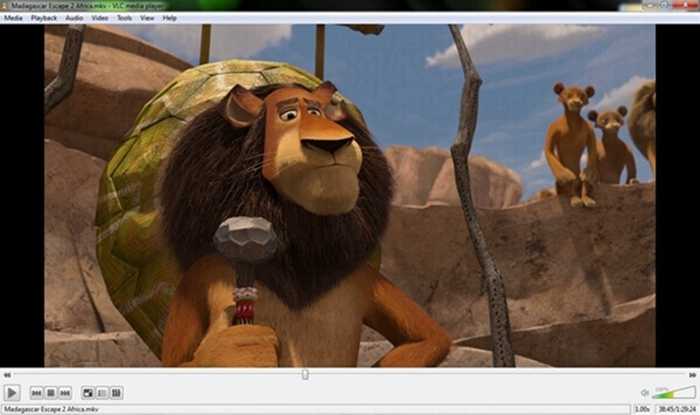
3.Potplayer
Potplayer-это бесплатный проигрыватель HEVC для воспроизведения видео с кодировкой HEVC/H.265 и любых других мультимедийных форматов или кодеков, таких как H.264, MP4, AVI, MKV и т.Д.В дополнение к таким форматам вы Вы можете наслаждаться уникальными видео в формате HEVC, скачивая фильмы/видео в формате 3D и Blu-ray.Однако жаль, что такой плеер доступен только в Windows.
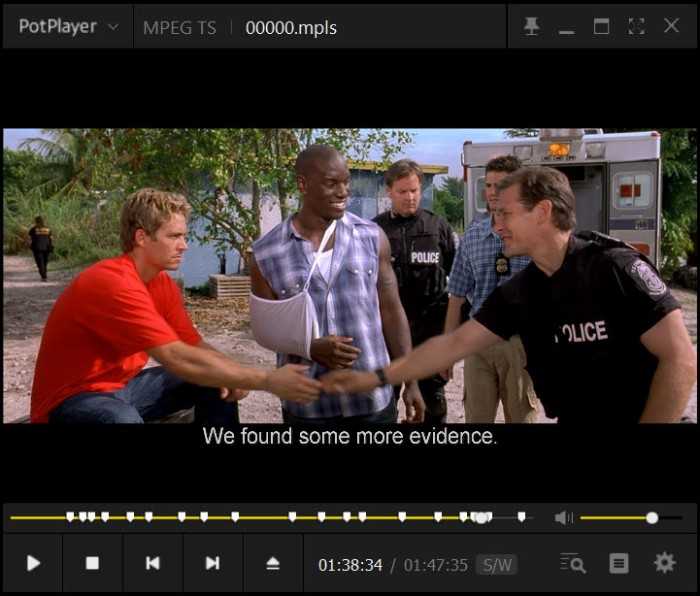
Бонусный совет: расширение видео HEVC
За исключением трех медиаплееров, вы можете воспользоваться расширением видео HEVC для воспроизведения видео в формате HEVC/H.265.Расширение HEVC Video Extension создано, чтобы позволить совместимым устройствам Window 10 воспроизводить видео в формате HEVC в любом приложении, включая контент 4K и Ultra HD.Совместимые устройства поддерживают HEVC аппаратно, включая процессоры Intel 7-го поколения Core и другие современные графические процессоры.
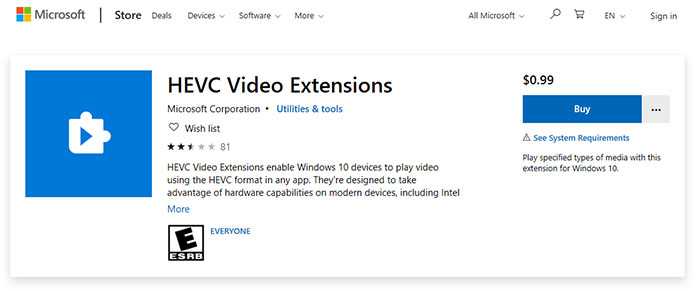
Прежде всего, вы можете найти плееры или подключаемые модули, которые помогут вам воспроизводить видео в формате HEVC/H.265.Разные проигрыватели могут применять разные методы декодирования.Вы можете выбрать наиболее подходящий для декодирования H.265 и плавно воспроизводить их на своих устройствах.Помимо медиаплееров, вы можете конвертировать H.265 в другие распространенные форматы с помощью конвертера H.265 и передавать преобразованные файлы на свои устройства для воспроизведения.
Советы по открытию файла HVC1
Шаг 2. Создайте ассоциацию VLC media player с файлами HVC1.
Однако может случиться так, что само приложение не вызывает открытия файла HVC1 в приложении VLC media player, но вы можете установить это вручную. Удобнее всего вызвать контекстное меню правой кнопкой мыши и выбрать пункт « Свойства». Отображаемое окно будет содержать информацию о программе, поддерживающей этот тип файла. Используя кнопку «Изменить» , мы можем настроить программу на обработку этого типа. Если в списке нет программного обеспечения, просто выберите «Обзор» и вручную выберите каталог, в котором установлено приложение
Однако важно установить флажок «Всегда использовать выбранную программу …», это позволит вам навсегда связать файл HVC1 с приложением VLC media player
Шаг 3. Обновите VLC media player до последней версии.
Неисправность также может быть связана с программой VLC media player, возможно, что H.265 RAW Video Format требует более новую версию программы. Некоторые приложения позволяют выполнять обновление с уровня программы, а для других вам необходимо загрузить установщик со страницы VideoLAN Project Team и установить.
Шаг 4. Проверьте наличие следующих проблем с файлом HVC1.
Конечно, может случиться так, что, несмотря на описанные выше действия, файл все равно не работает. Это может быть связано с самим файлом, самые чистые проблемы:
Очень часто файл может иметь размер 0 или быть неполным. Обычно это относится к файлам HVC1, загруженным из Интернета, если загрузка не завершилась должным образом. Файл следует загрузить еще раз, убедившись, что процесс завершился правильно.
Компьютер мог стать жертвой компьютерного вируса или хакера. Проверка на вирусы с использованием новейшей антивирусной программы должна решить проблему. Некоторые поставщики антивирусов также предоставляют бесплатные онлайн-сканеры
Однако важно сканировать всю систему, а не только файл HVC1 или каталог программы. В результате сканирования иногда не удается восстановить файлы HVC1, которые удаляются, если есть резервная копия этого файла, то после восстановления его также необходимо сканировать
Типичная ошибка совместимости — программа не поддерживает старую версию файла HVC1. На своих веб-сайтах разработчики обычно предлагают бесплатные решения таких проблем, например, в виде программы преобразования или более старой версии программы.
Причин неудачи может быть много. Восстановление очень зависит от типа файла. Некоторые программы предлагают возможность восстановления данных из поврежденных файлов HVC1. Самый простой способ восстановить файл — из резервной копии или связавшись с , но это может быть дорого. Не все повреждения можно обратить.
При чтении появляется сообщение о том, что файл был зашифрован или поврежден. Зашифрованный файл HVC1, за исключением специального обозначения, работает нормально, но только на том устройстве, где он был зашифрован, перед передачей на другую машину требуется расшифровка.
Некоторые системные каталоги исключены из модификации. Проблема только в записи в файл, а не в его чтении. Если возможно, вы можете попробовать переместить файл HVC1 в другое место.
Эта проблема возникает только с более сложными файлами. Некоторые типы файлов могут быть открыты только в одной программе за раз. Закрытие других программ должно помочь. Иногда необходимо немного подождать, прежде чем снова обратиться к файлу HVC1. Однако некоторые фоновые программы могут блокировать файл HVC1 во время сканирования. Если и это не помогло, перезагрузите устройство.
VP6
VP6 — это пак видеокодеков с низким битрейтом и высоким качеством для воспроизведения и кодирования видео. Его можно использовать в качестве плагина в ПО, принимающем сторонние видеокодеки. VP6 создавался корпорацией Google как альтернатива xVid и DivX и в большинстве случаев используется для кодировки медиафайлов Adobe Flash, Flash Video, JavaFX
На данный момент данный пакет считается устаревшим, так как большинство форматов,
для которых он создавался, вышли из употребления. Однако его до сих пор используют те, кому требуется перегнать видеоряд с
аналоговых камер, так как встроенный в софт кодировщик позволяет добиваться высокого качества.
Его функции включают в себя: восстановление, доступ к буферу ошибок, поддержку многопотокового кодирования, гибкое управление потоком данных, поддержку нескольких платформ, поддержку HD-видео, кодирование в реальном времени с разрешением D1. Библиотека позволяет добиваться высокого качества видеофайлов на бюджетных процессорах.
Плюсы и минусы
Теперь давайте поговорим о том, без чего не обходится работа ни одного приложения, запускаемого под управлением операционной системы Windows. Это сильные и слабые стороны софта.
Достоинства:
- минимальный размер конечного файла;
- наилучшее качество картинки;
- расширение очень простое в использовании;
- наиболее плавный переход между двумя отдельными кадрами;
- низкая нагрузка на аппаратную составляющую компьютера;
- Воспользоваться программой можно, установив любой плеер с поддержкой H.265/HEVC.
- лучшая интеграция с Windows 10.
Недостатки:
к недостаткам можно отнести разве что тот факт, что данный кодек не воспроизводится на некоторых проигрывателях.

Пару слов об интерфейсах
Для соединения монитора с видеокартой компьютера используется кабель с соответствующим интерфейсом. Самый распространенный — HDMI. Понадобится спецификация 2.1. Однако цифровые обозначения не всегда имеются в описаниях к товару. Ориентируйтесь на надпись High-Speed (PremiumHigh-Speed). Она говорит, что стандарт поддерживает скорость до 18 Гбит/с и разрешение 4K при 60 кадрах в секунду. Минимальная пропускная способность — 13,3 Гбит/с. Этого хватит для воспроизведения видео 4K, но при 30 кадрах в секунду. Убедитесь, что на мониторе и видеокарте имеются интерфейсы HDMI не ниже уровня 2.0.

Альтернативное решение — Display Port. Поддержка разрешения 4K (3840 × 2160) заявлена у версии 1.2–1.2a и всех последующих (если говорить о частоте обновления в 60 Гц). Если ваш монитор поддерживает частоты 75–120 Гц, то понадобится только Display Port 1.3 или 1.4.
На многих видеокартах и телевизорах есть USB Type-C разъем, который может использоваться для передачи изображения. Здесь необходим стандарт не ниже USB 3.2 Gen 2. Он обеспечивает пропускную способность до 10 Гбит/с и частично позволит воспроизводить видео частотой в 30 кадров.
А вот интерфейс DVI уже в своей спецификации не подходит для передачи сигнала в разрешении 3840 × 2160 пикселей. Соответственно, на видеокартах вам потребуется использовать либо HDMI, либо DisplayPort.
Если у вас есть компьютер и монитор, удовлетворяющий этим требованиям, можете насладиться всеми невероятными пейзажами Исландии. Но лучше всего 4K передает красоты нашей родной планеты с орбиты. Обязательно насладитесь этими видами!
голоса
Рейтинг статьи