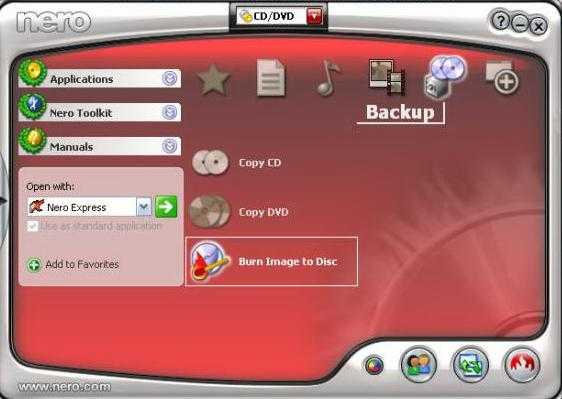Как загрузиться с подготовленного носителя
Если «Лив ДВД» был записан правильно, то нужно вставить его в привод и сразу после включения компьютера часто нажимать F12, что приводит к отображению меню выбора источника загрузки. Иногда эта функция может быть возложена на F8. Обычно на экране всегда появляется подсказка по данной «горячей» клавише. Идеальный вариант — открыть инструкцию к плате.
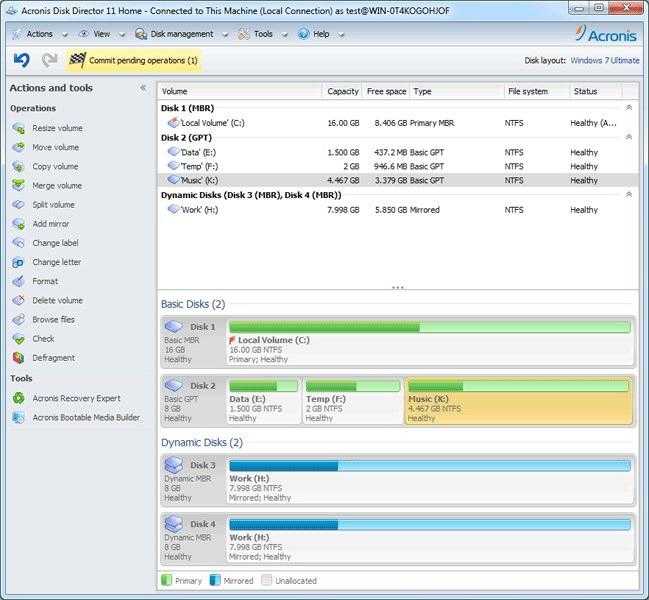
Также выбрать источник загрузки можно в самом БИОСе (UEFI). Для этого следует после подачи питания нажимать кнопку Delete, а затем в настройках найти пункт, позволяющий выбрать First Boot Device (основное или первое загрузочное устройство). Независимо от того, какой именно способ используется, нужно выбрать CDROM или USB-Flash (если вместо диска используется флешка).
Устранение неполадок
Средство отобразит информацию о состоянии в выходных данных. Если обнаружены ошибки, то сведения о проверке и преобразовании отсутствуют. Например, если один или несколько разделов не удается преобразовать надлежащим образом, то появляется соответствующее сообщение и преобразование не выполняется. Дополнительные сведения о выявленных ошибках см. в связанных .
Журналы
Средство MBR2GPT создает четыре файла журнала:
- diagerr.xml
- diagwrn.xml
- setupact.log
- setuperr.log
Эти файлы содержат ошибки и предупреждения, возникающие во время проверки и преобразования диска. Сведения в этих файлах могут быть полезны для диагностики проблем с помощью данного средства. В файлах setupact.log и setuperr.log указываются наиболее подробные сведения о разметке дисков, процессах и другая информация, касающаяся проверки и преобразования диска. Примечание: файлы setupact*.log отличаются от файлов установки Windows, которые находятся в каталоге %Windir%\Panther.
Расположение по умолчанию для всех таких файлов журнала в среде Windows PE — %windir%.
Интерактивная справка
Чтобы просмотреть список параметров, доступных при использовании средства, введите mbr2gpt /?
Отображается следующий текст.
Коды возврата
Для MBR2GPT используются коды возврата, указанные ниже.
| Код возврата | Описание |
|---|---|
| Преобразование успешно завершено. | |
| 1 | Преобразование отменено пользователем. |
| 2 | Сбой преобразования из-за внутренней ошибки. |
| 3 | Сбой преобразования из-за ошибки инициализации. |
| 4 | Сбой преобразования из-за недопустимых параметров командной строки. |
| 5 | Сбой преобразования из-за ошибки чтения геометрии и разметки выбранного диска. |
| 6 | Преобразование не выполнено, так как один или несколько томов на диске зашифрованы. |
| 7 | Преобразование не выполнено, так как геометрия и разметка выбранного диска не соответствуют требованиям. |
| 8 | Сбой преобразования из-за ошибки при создании системного раздела EFI. |
| 9 | Сбой преобразования из-за ошибки при установке файлов загрузки. |
| 10 | Сбой преобразования из-за ошибки при применении разметки GPT. |
| 100 | Преобразование разметки GPT выполнено успешно, но некоторые записи данных конфигурации загрузки не восстановлены. |
Определение типа раздела
Вы можете ввести следующую команду в командной строке Windows PowerShell для отображения номера диска и типа раздела. Также показан пример выходных данных:
Вы можете просмотреть тип раздела диска: откройте средство управления дисками и щелкните правой кнопкой мыши номер диска, затем выберите Свойства и вкладку Тома. См. следующий пример:
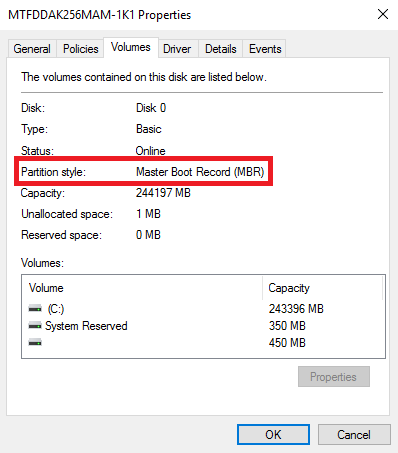
Если средство управления дисками и Windows PowerShell недоступны, например при использовании среды Windows PE, вы можете определить тип раздела из командной строки с помощью служебной программы DiskPart. Чтобы определить стиль раздела из командной строки, введите diskpart, затем — list disk. См. перечисленные ниже примеры.
В этом примере для диска «Disk 0» использован стиль раздела MBR, а для диска «Disk 1» — GPT.
Способ второй: преобразование с помощью консольной команды Diskpart
Для того чтобы GPT диск преобразовать в MBR или обратно, можно использовать обычную консольную команду «diskpart», введенную в окне командной строки. Такой способ может быть вам полезен тогда, когда диск по каким-то причинам заблокирован или не доступен для конвертации через графическое окно утилиты «Управление диском».
Напомним вам еще раз, что перед конвертацией диска следует сделать резервную копию всех данных. Ведь в процессе конвертации все данные на диске будут потеряны!
- Вначале откройте окно утилиты командной строки CMD с правами администратора. Как это сделать читайте в нашей статье о том используется в вашем компьютере?
- Далее в окне Command Prompt последовательно выполните две команды:
- diskpart
- list disk
После чего в окне командной строки откроется список дисков компьютера. Запомните номер того диска, который необходимо конвертировать. Для того, чтобы правильно идентифицировать диск, обратите внимание на его емкость в столбце «Размер».
Теперь наберите новые команды, последовательно, одна за другой. Для выполнения каждой из них нажимайте «Enter» на клавиатуре. Символ «#» замените номером того диска, который нужно конвертировать:
- select disk #
- clean
Теперь можно приступить непосредственно к преобразованию GPT раздела в MBR или MBR в GPT, в зависимости от того, что именно вам нужно.
Для конвертации из MBR в GPT наберите:
convert GPT
Для конвертации из GPT в MBR наберите:
convert MBR.

На этом конвертацию диска можно считать завершенной и вы можете перейти к использованию более удобной утилиту «Управление диском» для создания разделов. Опытные пользователи могут воспользоваться дополнительными командами diskpart для «разбивки» диска на разделы. Если необходимо, перенесите ранее скопированные данные на один из созданных разделов.
Ну и напоследок хотелось бы напомнить, что процедура преобразования GPT диска в MBR без стирания данных является достаточно опасной. В следующий раз мы протестируем возможности программ сторонних разработчиков, которые умеют это делать, и расскажем об этом в отдельной статье, а пока рекомендуем использовать официальные способы конвертации с удалением и резервным копированием данных.
В этой инструкции я расскажу о том, как можно конвертировать диск GPT в MBR без потери данных. Чаще всего это может понадобиться если вы решили переустановить Windows, но при попытке запуска установки вместо начала инсталляции системы вы получали уведомление, в котором говорится «Что на данный диск установить Windows не получится так, как диск имеет стиль разделов GPT».
В принципе, инструкцию о том, как можно преобразовать диск с GPT в MBR я уже публиковал у нас на сайте, находится она вот . Рассказывать, что такое GPT и MBR я отдельно не буду, прочитать вы это сможете в той же инструкции, ссылку на которую я оставил выше.
В прошлом руководстве я приводил пример конвертации с полным удалением и сохранением данных на жестком диске. Так вот, способ преобразования GPT диска с сохранением данных в Paragon, показался мне каким-то устарелым и я решил обновить данную информацию.
Ну, а обновление будет заключатся в том, что я покажу вам ещё несколько вариантов конвертации диска с GPT в MBR без потери данных, которыми пользуюсь и я сам.
Преобразование в MBR при установке Windows через командную строку
Windows системаоперационной системы
Важная информация! При конвертации форматов вся информация с жесткого диска будет стерта.
Старый формат GPT на новый, MBR, можно изменить, воспользовавшись стандартным средством — командной строкой. Для конвертации выполните следующие шесть действий:
Действие 1Когда вы устанавливаете операционную систему и выбираете разделы (не обязательно в этом месте), вызовите командную строку комбинацией клавиш: Shift + F10
. Если операционная система уже установлена, командная строка может быть запущена от имени администратора.
Действие 2Выполните две команды: первая — diskpart
, вторая — list disk
. Эти команды покажут все физические диски, которые подключены к этому компьютеру.
Действие 3Выполните команду select disk N
(вместо N впишите номер конвертируемого диска).
Действие 4Это действие можно выполнить двумя методами. Первый метод: выполните команду clean
(все данные на диске будут полностью удалены, и тома тоже). Второй метод заключается в том, что разделы можно удалять не целиком, а по отдельности. Этот метод занимает время. Если вам спешить некуда, выполните следующие команды поочередно: detail disk
, select volume
, delete volume
.
Действие 5Команда convert mbr
запустит конвертацию формата.
Действие 6Чтобы выйти из Diskpart, введите Exit
. Когда командная строка закроется, установка операционной системы продолжится, но уже без уведомлений об ошибках. А для создания разделов выберите «Настройку диска».
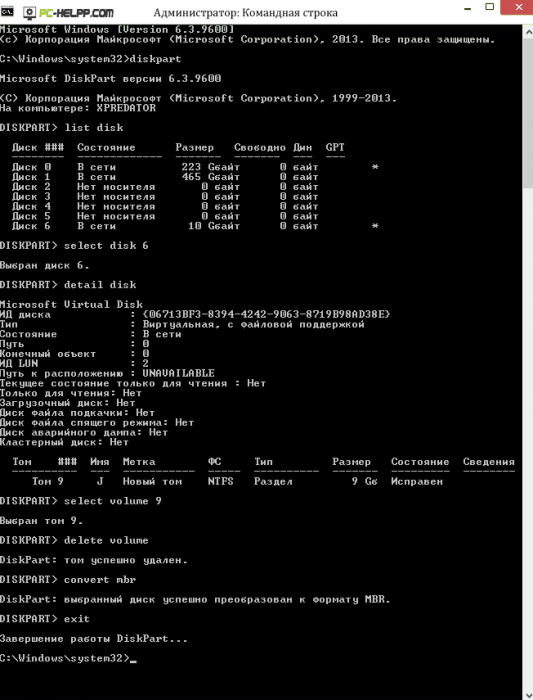
Почему бывает необходимо GPT диск преобразовать в MBR
С течением времени появляются новые технологии, поэтому на смену привычному БИОС пришел UEFI, в котором по-другому реализована технология инициализации и передачи загрузки операционной системы Windows. В частности, в UEFI имеется безопасная загрузка Secure Boot.
Производители жестких дисков стали выпускать изделия с таблицей GPT, поддерживающие новый интерфейс БИОС. Диски GPT имеют некоторые отличия от дисков с MBR.
Основные различия между дисками с GPT и MBR для обычных пользователей:
- диски с MBR имеют ограничения по размеру до 2 ТБ и по количеству разделов на диске до 4 разделов;
- диски с разметкой GPT поддерживают 128 разделов и гораздо больший размер жесткого диска;
- на диск с GPT нельзя установить 32 разрядную версию Windows;
- диски с GPT для установки Windows используются только с UEFI БИОС.
Пользователь может самостоятельно решить, в каких ситуациях будет предпочтительно использование того или иного варианта разметки жесткого диска.
Например, у вас довольно слабый компьютер, поэтому использование 64-битной Windows вместо 32 битной, не имеет смысла из-за того, что вы не получите никаких преимуществ, а в большинстве случаев, система x64 будет пожирать больше ресурсов системы. Для установки или переустановки операционной системы на диск с MBR подойдет любая загрузочная флешка Windows. В случае с диском GTP есть некоторые нюансы, из-за которых не получится загрузиться с USB флешки и установить ОС.
В этой статье мы рассматриваем, как поменять стиль разделов GPT на главную загрузочную запись MBR. В других ситуациях, наоборот, потребуется MBR преобразовать в GPT.
В инструкциях я расскажу, как изменить GPT на MBR средствами операционной системы Windows: с помощью оснастки Управление дисками и командной строки. Поменять GPT на MBR системными средствами можно только с потерей данных на диске, в том числе на всех логических разделах данного диска.
Существуют способы перевести HDD диск из GPT на MBR без потери данных. Для этого используется стороннее программное обеспечение (Acronis Disk Director, Paragon Hard Disk Manager, AOMEI Patition Assistant, EaseUS Partition Master, MiniTool Partition Wizard и т. д.), запускаемое с загрузочного носителя.
Конвертация GTP в MBR системными средствами становится возможна в случае, если на диске нет разделов с данными. Поэтому сначала необходимо удалить все разделы на жестком диске, а затем приступить к конвертации таблиц разделов. Вся информация будет потеряна.
4. Увеличение раздела восстановления на GPT-диске
Чтобы увеличить раздел восстановления GPT-диска, необходимо уменьшить раздел С, как описано в пункте 1 статьи, и переместить раздел MSR, если он присутствует на диске, как указано в пункте статьи 3.1. По такому же принципу, как перемещался раздел MSR, далее необходимо переместить раздел EFI. После чего раздел восстановления и высвобожденное пространство будут находиться рядом. На разделе EFI вызываем контекстное меню, выбираем операцию перемещения.
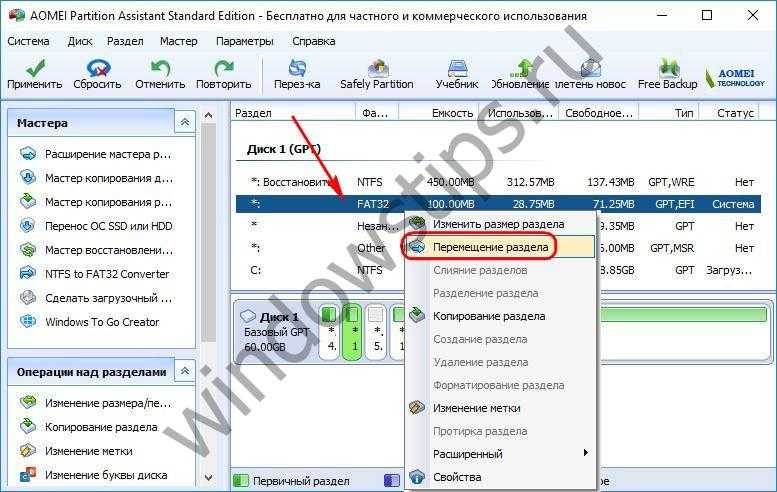
Отображение раздела в графическом блоке захватываем мышью и передвигаем в самый конец. Жмем «Ок».
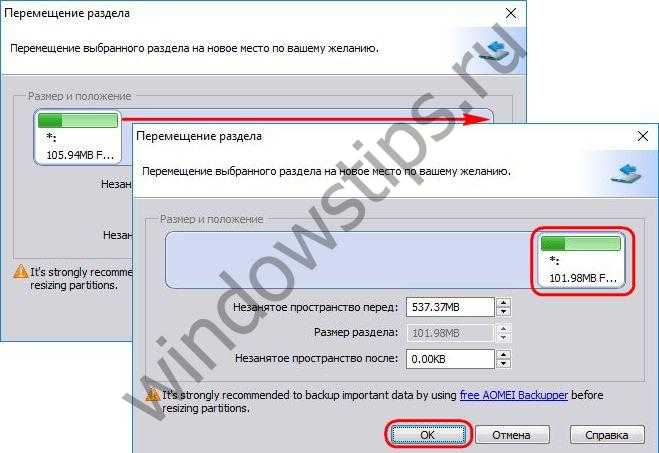
Последней операцией будет, соответственно, слияние нераспределенного пространства и раздела восстановления. В контекстном меню последнего выбираем «Изменить размер раздела».
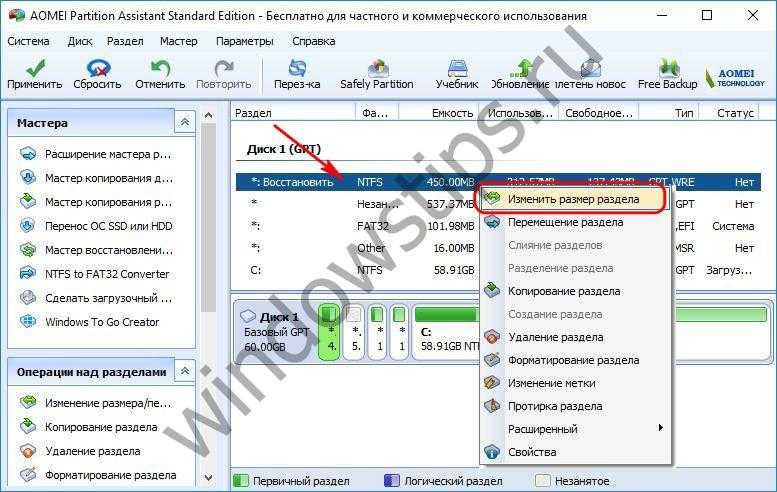
Оттягиваем ползунок слева вправо до самого конца. Жмем кнопку «Расширенный» и разрешаем выравнивание разделов. Жмем «Ок».
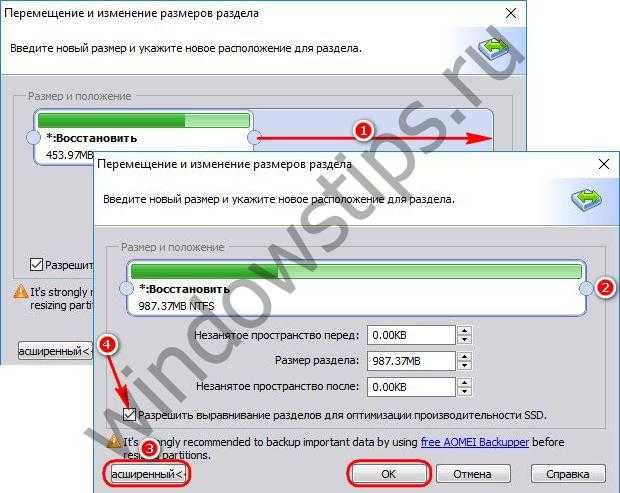
Все необходимые операции спланированы, остается только запустить процесс их применения.
Смотри также:
Подключение резервной копии Windows как виртуального диска в программе AOMEI Backupper. http://fetisovvs.blogspot.com/2016/09/windows-aomei-backupper.html
Как перенести Windows с одного жесткого диска на другой бесплатной программой AOMEI Backupper Standard. http://fetisovvs.blogspot.com/2015/09/windows-aomei-backupper-standard-bukup.html
Загрузочная флешка Live CD AOMEI PE Builder с программами для диагностики жёсткого диска: Victoria, HDDScan, CrystalDiskInfo 6.7.4, DiskMark, HDTune, DMDE. http://fetisovvs.blogspot.com/2016/02/live-cd-aomei-pe-builder-victoria.html
Перенос Windows на другой пустой жёсткий диск программой AOMEI Partition Assistant. http://fetisovvs.blogspot.com/2016/08/windows-aomei-partition-assistant.html
Как преобразовать GPT в MBR (и наоборот) без удаления данных бесплатной программой AOMEI Partition Assistant Standard Edition. http://fetisovvs.blogspot.com/2015/11/gpt-mbr-aomei-partition-assistant.html
Перенос Windows на другой жесткий диск с сохранением его структуры и данных программой AOMEI Partition Assistant. http://fetisovvs.blogspot.com/2016/08/windows-aomei-partition-assistant_21.html
Деление жесткого диска на разделы с помощью бесплатной программы AOMEI Partition Assistant. http://fetisovvs.blogspot.com/2017/02/aomei-partition-assistant-aomei.html
Диск с таблицей разделов GPT
Диск с таблицей разделов GPT устроен по иному и имеет ряд преимуществ:
- Размер диска может быть до 9.4 Зеттабайт, для сравнения: MBR=2,2Тб против GPT=10 093 173 145,6 Тб. Запас на будущее колоссальный, весь трафик интернета за 2016 примерно 1,1 Зеттабайт.
- GPT допускает 2 64 = 18 446 744 073 709 552 000 основных разделов, но вот Windows допускает не более 128 разделов, хотя в реальной жизни более 3-х не нужно..
- GPT хранит копию данных раздела в конце диска и значения контрольной суммы для проверки целостности данных, позволяя восстановить их в случае повреждения основного заголовка GPT. (MBR же такого не умеет и помнится у меня были случаи повреждения этой записи под Windows.)
- Загрузка операционной системы происходит быстрее, с UEFI быстрее инициализируется железо.. (На EFI разделе находятся драйверы аппаратных компонентов, к которым может получать доступ запущенная операционная система и в этом случае загрузка происходит прямо с этого раздела, что быстрее.)
- Флаги boot разделу не нужны.
В биосе должен быть включён режим UEFI или UEFI + Legacy ищите где-то в Boot Options (загрузка итп..), обычно спаренный режим уже включен на новом железе. Естественно грузимся из под UEFI при установке с флешки (F2, F8, F10, F11, бут меню в БИОС-е или иные)..
Если связь между оборудованием и операционной системой (ОС) осуществляется только через режим UEFI (а не Legacy BIOS), использование GPT для разбивки разделов становится практически обязательным, иначе могут быть проблемы совместимости с MBR. Советую из консоли или при помощи редактора разделов GParted итп. установить тип таблицы gpt, при установке операционной системы, установщик может по умолчанию dos поставить..
UEFI имеет собственный загрузчик операционных систем с интегрированными менеджерами их запуска. Для загрузчика UEFI на диске должен быть создан небольшой загрузочный раздел, который называется EFI System Partition , он же ESP , он же EFISYS и имеет тип EF00 . При установке Linux будет возможность обозначить тип – системный раздел EFI.EFI – Extensible Firmware Interface System Partition – системный раздел расширяемого интерфейса прошивки.
На дисках расширенного формата 4K Native (секторы по 4 Кб, по сути это неминуемо в будущем (сейчас 512кб в ходу), с 2010г операционные системы поддерживают новый формат) EFI должен быть не менее 256 Мб в виду ограничений FAT32, посему я делаю его с запасом = 260 Мб (этого хватит на несколько ОС на 1 диске), но можно и 100 Мб.. В интернете встречаются экспериментаторы советующие делать размер не менее 520 Мб (546 Мб), чтоб любой каприз влез, но Линукс занимает около 4 Мб.
На каждом диске может быть не более одного раздела EFI. По стандартам, раздел должен быть отформатирован в файловой системе FAT32 (для USB HDD, USB Flash могут быть поняты при загрузке более старые FAT12, FAT16 (в том числе и EFI)).
Запись GPT занимает первые 2048 секторов (1 Мб) на диске и включает в себя резерв – отступ для MBR 512 байт.
Непосредственно работа с дисками
Тип таблиц на Linux (L введите чтоб уточнить, обозначение зависит от версий) 8200 Linux swap 8300 Linux filesystem
Копирование разметки диска для GPT (в случае с RAID – полезно):
MBR (MASTER BOOT RECORD)
главная загрузочная запись содержит таблицу разделов, которая описывает, как разделы расположены на диске. С этим типом разделения первый сектор на жестком диске содержит главную загрузочную область и файл двоичного кода, названный кодом начальной загрузки загрузчика. С типом разделов MBR диски поддерживают тома до 2 терабайт и используют один из двух типов разделения:
Первичный (Primary)
Расширенный (Extended)
Boot-сектор MBR имеет размер 512 байт и расположен в самом начале диска. Там находится исполняемый код (которые передает управление непосредственно загрузчику) и вся таблица разделов.
Вот так MBR подробнее:
| Смещение | Длина, байт | Описание | |
|---|---|---|---|
| 0000h | 446 | Код загрузчика | boot-сектор |
| 01BEh | 16 | Раздел 1 | Таблица разделов |
| 01CEh | 16 | Раздел 2 | |
| 01DEh | 16 | Раздел 3 | |
| 01EEh | 16 | Раздел 4 | |
| 01FEh | 2 | Сигнатура (55h AAh) |
На сам исполняемый код отводится 446 байт (тот самый boot-сектор), а остальные 66 байт — на разметку диска.
Отсюда две важные заметки для диска MBR:
- используйте для разных операционных систем (и данных) разные диски с разметкой MBR, в противном случае из-за борьбы установщиков за boot-сектор (и кривизны рук разработчиков) может быть полностью переписан весь раздел MBR в 512 байт, таблицы разделов погибнут = и Вы полностью потеряете всю информацию с диска
- для любителей Linux — если всё сломалось, появились кривые разделы (которые не удаляются стандартными средствами) = запускаете LiveCD Linux и через терминал с помощью соответствующей команды забиваете все 512 байт нулями — в результате диск «забудет» про всю разметку (и все данные) и будет снова готов к Вашим опытам
У каждого диска MBR может быть:
- до четырех Primary разделов или
- три Primary раздела и один раздел Extended.
Primary раздел – это раздел диска, в которым Вы можете обратиться непосредственно к файлу. В отличие от раздела Primary, Вы не можете обратиться к разделу Extended напрямую. В разделе Extended можно создавать логические диски, которые и будут использоваться для хранения файлов.
В MBR используется адресация, зависимая от геометрии диска. Адрес собирается из трех значений головка, цилиндр и сектор (например 0,0,0)
Возможность разбивать раздел Extended на логические диски позволяет Вам распределять физический диск на нужное число разделов (без возможности загрузки с этих разделов).
Как установить несколько разных OS Windows на диск с MBR — читаем в статье
Конвертация MBR в GPT и обратно
Для выполнения конвертации формата жестких дисков можно использовать встроенные средства Windows или приложения, созданные сторонними разработчиками. Вначале рассмотрим, как выполняется такая процедура инструментами, предлагаемыми Microsoft.
Внимание! Во время выполнения процедуры конвертации с помощью стандартных средств Windows и ряда программ других разработчиков с диска удаляется вся записанная на него информация. Прежде чем приступать к выполнению данной операции, следует позаботиться о создании бэкапа файлов, представляющих для вас какую-либо ценность
Также не будет лишним проверить архив резервной копии после его создания и убедиться, что он не поврежден.
Утилита Управление дисками
Инструмент «Управление дисками» был рассмотрен в главе «Как определить разметку диска». С его помощью помимо всего прочего можно выполнять конвертацию накопителя из MBR в GPT или наоборот.
Для выполнения данной процедуры пользователь должен придерживаться такой последовательности шагов:
- Запустить приложение «Управление компьютером» и открыть вкладку «Управление дисками». В правой части окна найти нужный физический накопитель, поочередно перейти к каждому его логическому разделу и из контекстного меню выбрать команду «Удалить том…» (если удалить раздел, на котором установлена Windows, то загрузиться с него уже не получится, в таком случае придется использовать другое загрузочное устройство).
- Подтвердить операцию удаления тома.
- Перезапустить компьютер, если появится запрос на перезагрузку.
- Снова перейти к управлению дисками с помощью контекстного меню HDD активировать команду «Преобразовать в GPT-диск» или «Преобразовать в MBR-диск».
- Подтвердить выполнение команды и дожиться результата ее работы.
Командная строка и Diskpart
Описанную в предыдущем разделе операцию также можно выполнить путем ввода команд в командную строку. Алгоритм действий здесь будет таким:
- Открыть консоль командной строки с административными правами доступа.
- Ввести команду diskpart и нажать «Enter» для подтверждения ее выполнения.
- Ввести команду list disl и снова нажать на «Enter».
- В следующем шаге в консоли нужно набрать select disk N, где N – номер подлежащего преобразованию накопителя (его можно также посмотреть и в «Управлении дисками»), после чего подтвердить выполнение команды нажатием на «Enter».
- После ввода таким же способом команды clean с выбранного на предыдущем шаге диска будут снесены все разделы.
- Наконец, нужно ввести команду операцию конвертации HDD и активировать ее. Чтобы изменить формат диска с GPT на MBR, следует запустить выполнение команды convert mbr. Выполнить преобразование в обратном направлении поможет команда convert gpt.
При установке Windows
Пожалуй, это самый простой способ преобразования формата жесткого диска. Однако при его использовании с накопителя также удаляется вся информация, поэтому он лучше всего подойдет тем юзерам, которым требует выполнить чистую установку Windows на винчестер, не содержащий никакой информации.
В ходе установки Windows 10 с загрузочной флешки на экране может появиться сообщение об ошибке, в котором говорится, что невозможно установить операционную систему на диск MBR. В этом же окне пользователь может ознакомиться, по какой причине инсталляция операционной системы прекращена: дело в том, что в системах EFI разрешается ставить Windows только на GPT-накопитель. Проблему можно решить путем изменения настроек UEFI, но в таком случае вы не сможете воспользоваться всеми его возможностями.
Получив уведомление об ошибке, следует удалить все разделы HDD прямо в программе инсталляции, после чего произвести повторную разметку диска и установить на один из его разделов Windows. При этом не надо выполнять никаких действий для преобразования накопителя в формат GPT, эта операция будет проведена программой инсталляции в автоматическом режиме.
Сравнивая «закадычных врагов»
Стандарт MBR используется еще со времен ДОС, поэтому изучен вдоль и поперек. Работать с накопителями, имеющими подобный формат, могут все существующие приложения, то есть совместимость составляет 100 %. Предпосылками для создания чего-то нового послужили некоторые ограничения, присущие именно MBR. В частности:
Возможна работа с накопителями объемом не более 2 Тб;
При разбивке можно создать лишь 4 главных/основных раздела, а все остальное пространство приходится отдавать расширенным и ;
Так как информация о разделах и загрузочная запись записываются в одном месте, то в некоторых случаях возможно их повреждение с необходимостью восстановления.

Все это было успешно преодолено в GPT. Кроме того, разработчиками предусмотрен механизм, позволяющий без особых усилий конвертировать GPT в MBR и обратно. Теоретически данная задача может быть решена за пару кликов манипулятора. Однако на практике есть ряд нюансов, заставляющих тщательно обдумывать целесообразность данного решения
Прежде чем разбираться, как преобразовать раздел MBR в GPT и наоборот, важно запомнить, что для обеспечения работоспособности последнего варианта таблицы разделов необходима поддержка со стороны других компонентов компьютерной системы. Так, вместо БИОС должна использоваться более новая UEFI (то есть подходят лишь новые материнские платы), а операционная система просто обязана уметь работать с такой разбивкой
Если говорить о семействе Windows, то это 64-битная восьмая версия. Предыдущие Win 7 и Vista хотя и видят такие диски, но о полной поддержке речь не идет.
Преобразование форматов
Хотя диск стандарта GPT имеет свои очевидные преимущества, конвертация формата GPT в MBR может, к примеру, потребоваться при попытке установки x86 версий Windows на GPT-диск.
Установка Windows на диск со структурой разделов GPT
Примечание! Все ОС Windows x86 версий могут оперировать дисками GPT, но не могут использовать их для собственной загрузки.
Возможна и иная ситуация, когда при попытке инсталляции Windows на систему с UEFI (например, не поддерживающую эмуляцию BIOS), всплывает сообщение о невозможности установки ОС на MBR-диск.
Сообщение о невозможности установки ОС на MBR-диск