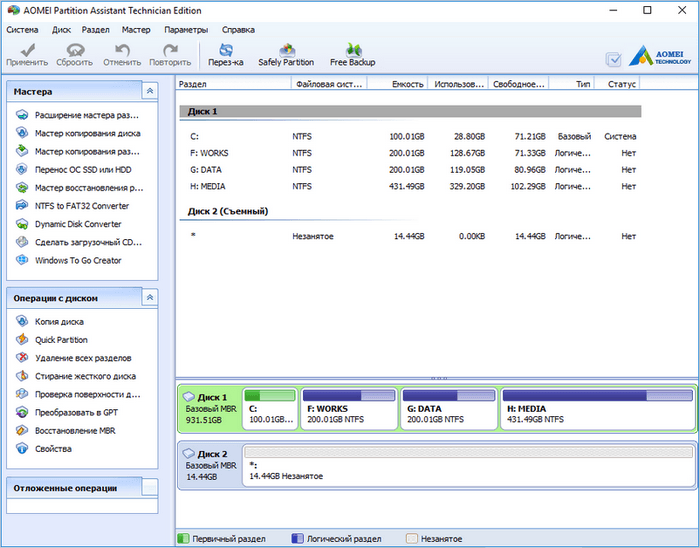Бесплатные программы.
Эта запись доступна еще одном языке: Английский
Parted Magic — это мини операционная система, которая содержит в себе набор необходимых утилит для полноценной работы с жестким диском, имеет встроенный проводник, браузер, диспетчер подключений и многое много другое. В случае если Windows перестанет загружаться, ей можно воспользоваться для переноса данных на другие носители, копирования диска, записи дисков, форматирования или изменения размеров жесткого диска, и даже для полноценного доступа в Интернет с поддержкой Flash (в т.ч поддерживаются и Wi-Fi драйверы большинства устройств). Parted Magic можно установить на диск или флешку, сделав их загрузочными. Создав загрузочную флешку Parted Magic вы получите карманную операционную систему, которую сможете носить с собой, а при необходимости загрузить любой компьютер из под нее. Вот так выглядит рабочая среда Parted Magic: А это не полный список возможностей:
- PDF Viewer
- TruCrypt
- Zip/Rar
- Adobe Flash
- Image Viewer
- ISO Master (для работы с ISO образами)
- Clonezilla
- Disk Eraser
- Partition Editor (аналог Partition Magic — для работы с жестким диском)
- FireFox Browser (полноценный браузер с поддержкой Flash)
- gFTP (FTP клиент)
- Java
- Remote Desktop Client (RDC)
- VNC Viewer
- Xfburn (приложение для записи CD и DVD дисков)
Объединение разделов
Прием с изменением размера раздела хорошо подходит для объединения двух соседних разделов в один. Если файловые системы разделов заняты менее чем наполовину, мы можем просто перенести информацию из одного раздела в другой, удалить освобожденный раздел и расширить оставшийся так, чтобы он занял пространство освобожденного. Однако такой прием не пройдет, если оба раздела заполнены под завязку, а возможности перенести данные на другой диск или носитель нет. В этом случае тебя спасут специальные оверлейные файловые системы, позволяющие виртуально объединять файловые системы и монтировать их обе к одному каталогу.
Всего для Linux существует как минимум три подобные ФС: unionfs, aufs2 и mhddfs. Первые две включены в ядро и, по сути, являются разными реализациями одного и того же механизма, причем aufs2 в силу своей продвинутости и стабильности считается более предпочтительным вариантом. ФС mhddfs (Multi-HDD FileSystem, mhddfs.uvw.ru) – fuse-реализация той же идеи, обладающая приятной вкусностью в виде автоматического перемещения растущего файла во второй раздел в случае, если место на первом заканчивается.
Какую из них использовать – решать тебе, я же просто покажу, как пользоваться каждой из них. Предположим, у тебя есть три раздела и большая коллекция музыки, которую необходимо распределить между ними (не влазит она в один или два раздела). Разделы примонтированы к каталогам /mnt/disk1, /mnt/disk2 и /mnt/disk3, в каждом из них заблаговременно создан каталог Music.
Задача: объединить все три каталога и смонтировать их к каталогу /home/vasya/Music. С помощью unionfs эта задача решается так:
С помощью aufs2 – так:
А с помощью mhddfs – вот так:
В первом случае новые данные будут записываться в первую очередь в раздел, каталог которого указан первым, и только после заполнения раздела начнут писаться в следующий. Во втором (благодаря опции mfs) для записи будет всегда выбираться каталог, расположенный в разделе с наибольшим свободным пространством. В третьем случае сначала будет выбран каталог, расположенный на разделе с более чем 10 Гб свободного пространства, и если таковой найден не будет, запись пойдет на раздел с наибольшим свободным пространством. Чтобы не набирать все это руками после каждой загрузки, можно добавить запись в /etc/fstab:
Remove a Partition Using rm Command
One can also delete an existing partition using “rm” command, as shown in below example we have 2 partitions with number 1 and 2.
(parted) print Model: VMware, VMware Virtual S (scsi) Disk /dev/sdb: 21.5GB Sector size (logical/physical): 512B/512B Partition Table: msdos Disk Flags: Number Start End Size Type File system Flags 1 512B 200MB 200MB primary 2 201MB 402MB 200MB extended lba
To delete partition 2:
(parted) rm Partition number? 2
Verify that you can see only the partition number 1 now.
(parted) print Model: VMware, VMware Virtual S (scsi) Disk /dev/sdb: 21.5GB Sector size (logical/physical): 512B/512B Partition Table: msdos Disk Flags: Number Start End Size Type File system Flags 1 512B 200MB 200MB primary
Шаг 2. Изменение размера для файловой системы
После того, как на предыдущем шаге мы расширили раздел, система по-прежнему будет видеть старый по объему диск. Чтобы это исправить, необходимо выполнить команду по изменению размера файловой системы. В зависимости от последней, команды различаются.
Посмотреть файловую систему:
df -T
ext2/ext3/ext4:
resize2fs /dev/vg_centos/lv_root
XFS:
xfs_growfs /dev/sda2
Reiserfs:
resize_reiserfs /dev/sdb
* обратите внимание, что в данных примерах используются различные устройства. Если раздел был отмонтирован, монтируем его, например:
Если раздел был отмонтирован, монтируем его, например:
mount /dev/sda2 /mnt
Проверяем, что настройки применились:
df -h
Основные возможности Parted Magic
Достоинства
Мгновенная очистка без повреждения файлов.
Простой и понятный сокет без излишеств.
Поддержка всех доступных систем по работе с файлами.
Работа с любыми носителями.
Многофункциональный набор инструментов для тестирования.
Удобное создание резервной информации.
Работа с диском при сбое операционной системы.
Возможность взаимодействия с сетью и ее настройка.
Недостатки
✘
Англоязычный сокет.✘
Условно-бесплатный пакет.
Скриншоты:
Как пользоваться Parted Magic?
Чтобы воспользоваться программным пакетом, необходимо запустить загрузчик Parted Magic со съемного носителя. Носителем может быть как CD – диск, так и флеш – карта, на которую уже записан образ утилиты. После перезагрузки компьютера запускается менеджер, который состоит из большого количества инструментов расположенных в меню окна. Каждый инструмент выполняет свою функцию. Чтобы отформатировать накопитель и сделать его разделения нужно выбрать GParted.
Основной утилитой в пакете является Partition Editor, при помощи которой можно работать с разделами. Раздел partition содержит набор инструментов для работы: удаление, создание нового места для раздела, копирования, тестирование на ошибки и т.д. В меню утилиты в левом окне можно просматривать инфо по диску нажатием левой клавишей мышки. При выборе одного из пунктов раздела можно начать осуществлять ту или иную функцию. На нашем сайте есть возможность скачать Parted Magic и протестировать для дальнейшего использования.
Интерфейс программы:
русский
Платформа:XP / 7 / Vista / 8
Производитель:
Patrick Verner
Сайт: www.partedmagic.com
Parted Magic
– довольно мощный программный пакет для работы с разделами жестких дисков, различными файловыми системами и восстановлением данных в операционных системах Linux. Вообще, весь пакет включает в себя более 70 отдельных утилит для работы и будет весьма интересен всем тем пользователям, которые отдают предпочтение именно этим операционным системам.
Проблема 2010
В начале года на рынках нашей страны появились первые жесткие диски компании Western Digital, размер сектора которых был увеличен с привычных 512 байт до 4 Кб (так называемая технология Advanced Format). По заявлению компании, новые диски обладают более высокой скоростью работы, большей емкостью при меньших затратах на производство и полностью совместимы со старыми компами. Однако оказалось, что, будучи отформатированными в Linux, BSD или WinXP/Win2k3, новые диски оказывались не только совсем не шустрыми, но и поразительно медленными (при записи наблюдалась 3-х/4-х кратная потеря скорости).
Сама WD предлагает два решения этой проблемы: либо воспользоваться Windows-утилитой WD Align, которая сдвинет начало первого раздела на один 512 байтный сектор (чтобы адрес начала ФС совпадал с адресом начала девятого сектора) и заодно выполнит выравнивание всех остальных имеющихся разделов; либо установить перемычку на седьмой и восьмой конты диска, что приведет к виртуальному сдвигу всех 512-байтных секторов на один вперед, что решит проблему с первым разделом, но оставит ее нерешенной для всех остальных.
Нам, пользователям Linux, ни тот, ни другой вариант не подходит, поэтому придется обходиться своими силами. К счастью, ничего сложного в процессе выравнивания разделов нет, и ниже я покажу, как это правильно сделать с помощью стандартного cfdisk.
Начало первого основного раздела довольно просто расположить в 64 секторе. Для этого запускаем fdisk с опцией ‘-u’:
Вводим команду ‘n’ (новый раздел), далее ‘p’ (основной раздел), затем ‘1’ (первый раздел), на вопрос о начале первого сектора вводим 64, в качестве последнего сектора вводим желаемый размер раздела в секторах (его можно вычислить, разделив размер раздела в байтах на 512). Записываем таблицу разделов с помощью команды ‘w’. Далее раздел можно отформатировать и подключить:
Все остальные основные разделы диска также необходимо выравнивать с помощью выбора начального сектора так, чтобы его номер был кратен восьми. Задачу можно упростить, если при создании каждого раздела высчитывать номер его последнего сектора так, чтобы его номер был кратен восьми, и вычитать единицу. Тогда следующий раздел по умолчанию получит правильный номер начального сектора.
С расширенными разделами все намного сложнее. Каждый расширенный раздел может содержать до четырех подразделов, начало первого из которых также по умолчанию располагается в 63 секторе (здесь дело не в оптимизации, введенной в обращение более 20 лет назад, а в том, что расширенный раздел был придуман для эмуляции физического диска). Поэтому сначала придется создать расширенный раздел с начальным сектором, кратным восьми, а затем создавать все его внутренние разделы с начальным сектором также кратным восьми. Здесь низкоуровневый cfdisk становится слишком опасным инструментом, поэтому лучше воспользоваться программой parted с опцией «—align optimal», благодаря которой все создаваемые разделы будут располагаться в правильных секторах.
Как расширить или уменьшить размер раздела диска с помощью parted
Чтобы расширить или уменьшить размер раздела в partedиспользуется субкоманда resizepart Можно изменить размер раздела в интерактивном режиме. В оболочке parted введите команду:
Разделы с файловыми системами ext2/3/4 нужно отмонтировать перед изменением размера.
Система запросит номер раздела (берется из вывода команды print) и конечный размер раздела. В этом примере размер разделе будет увеличен с 5 до 10 Гб:
Partition number? 1 End? ? 10000
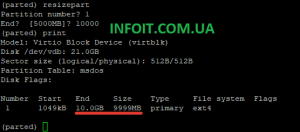
Сначала увеличьте размер раздела, а потом растяните файловую систему на нем. Если вы уменьшаете размер раздела – сначала нужно сжать размер файловой системы, и только после этого уменьшать размер раздела. Иначе потеряете данные.
Для уменьшения размер файловой системы используются следующие команды. Для файловых систем ext2/3/4 :
Для Btrfs:
Изменять флаг раздела в parted тоже возможно, вы можете установить один из нужных вам:
- boot
- root
- swap
- hidden
- raid
- lvm
- lba
- legacy_boot
- irst
- esp
- palo
Например сделаем раздел загрузочным:
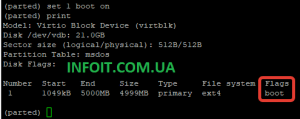
Как создать загрузочную флешку Parted Magic
1. Скачайте ISO образ Parted Magic.
2. Установите флешку в компьютер или ноутбук. 3. Скачайте и запустите UNetbootin (скачать) (эта программа необходима для создания загрузочного диска из ISO образа) 4. В главном окне установите выбор на пункте «Образ диска» (1). Укажите расположение ISO образа Parted Pagic (2). Выберите «Тип» — USB-накопитель (3). Нажмите «ОК» (4). См.скриншот: 5. Дождитесь завершения установки и нажмите «Выход»: 6. Загрузочная флешка готова, и теперь можно пробовать загружаться с нее. Перезагрузите компьютер и в момент загрузки нажимайте F10 (в зависимости от модели компьютера/ноутбука сочетание клавиш для вызова загрузочного меню может быть другим), выберите загрузку с флешки, нажмите «Enter» и дождитесь загрузки меню Parted Magic. 7. Выберите «Default settings» и нажмите «Enter», см.скриншот: 8. Загрузиться «операционная система» Parted Magic. Для редактирования разделов жесткого диска запустите программу «Partition Editor», ярлык программы найдете на рабочем столе, см.скриншот: Для запуска остальных программ используйте меню, которое очень напоминает «Пуск» Windows: Удачи! Не забудьте подписаться на обновления!
Способы
Расширить объемы системного накопителя порой очень просто. Но в некоторых случаях достаточно просто почистить компьютер, пересмотрев находящуюся на нем информацию. Для этого не требуется установка дополнительных компонентов. Чаще всего обычный пользователь может просто почистить рабочий стол, удалить временные файлы или воспользоваться командой diskmgmt.msc.
Чистый рабочий стол
Рабочий стол лучше всего использовать просто для размещения ярлыков наиболее используемых программ. Но многие пользователи создают бесчисленное количество папок, в которых хранится масса информации. Чаще всего эта информация носит мультимедийный характер, а значит, занимает много памяти.
Фото: порядок на робочем столе
Чтобы очистить немного (а чаще всего много) памяти, достаточно просто привести рабочий стол в порядок. Для этого все папки с фильмами, музыкой и фотографиями переместить на предназначенный для этого носитель (D, E). Каждый раздел HDD нужно использовать рационально.
Очистка временных файлов
Поэтому от них стоит избавляться. К временным файлам относится информация, которую сохранил браузер при просмотре веб-страниц, а именно:
- журнал посещений;
- файлы Cookie;
- журнал загрузок;
- временные файлы всемирной паутины;
- настройки сайтов;
- сохраненные пароли;
- автозаполнение.
Такая информация ускоряет запуск многих сайтов. Это удобно при личном пользовании. Но если компьютер семейный, от них лучше избавиться.
Существует три простых и удобных способа их очистки:
использование программы CСleaner. Этот невероятно простой и удобный помощник в считанные минуты очищает массу ненужной информации всего в два клика. Она значительно упрощает жизнь, если на ПК установлено несколько браузеров. CCleaner очищает такие компоненты системы, как:
- корзину;
- временные файлы ОС;
- логи ОС;
- фрагменты файлов Chkdsk;
- буфер обмена;
- историю исполненных команд;
- список последних документов;
- Internet Explorer;
- Google Chrome, Opera, Firefox, Safari, Microsoft Office, Media Player, Nero, WinRAR и др.
удаление временных данных вручную. Для этого необходимо очистить корзину и самостоятельно удалить сохраненную информацию с используемого браузера. У каждого из них это делается по-своему.
- Internet Explorer. Очистить журнал нужно в окне «Свойства обозревателя». Раздел находится в самом обозревателе в Сервисе;
-
Opera. Добраться до удаления личных данных нужно путем Меню – Инструменты – Удалить личные данные.
Чтобы выбрать желаемые пункты, стоит открыть Детальные настройки;
-
Firefox. Тут необходимо зайти Инструменты – Настройки – Приватность.
Отметить необходимые пункты и сохранить.
использование функции «Очистка диска». Она помогает избавиться от множества неиспользуемых данных, хранящихся на накопителе.
Для этого следует сделать следующее:
- запустить программу, нажав клавиши WIN + R;
- ввести команду cleanmgr и нажать ОК;
- выбрать устройство, которое требует очистки;
- в открывшемся окне выбрать «Очистить системные файлы»;
- еще раз выбрать накопитель, который требует очистки, затем нажать ОК;
- отметить типы файлов, которые нужно удалить;
- нажать кнопку «Удалить».
Утилита diskmgmt.msc
С помощью этой утилиты можно разбить на разделы, создать новый, удалить ненужный или отформатировать HDD.
Дальнейшие действия зависят от требуемой задачи. вместимость накопителя на компьютере можно за счет другого носителя:
- сперва необходимо запустить управление. Легче всего это сделать комбинацией кнопок WIN + R;
- в строку «Выполнить» нужно ввести «diskmgmt.msc»;
- в окне «Управление дисками» нужно выбрать носитель D и выбрать «Удалить том»;
- на том С нажать правой кнопкой мыши. Выбрать «Расширить том»;
- в открывшемся мастере расширения нажать «Далее»;
- указать значение емкости, на которое необходимо увеличить системный диск;
- нажать «Готово».
Выбор диска и режимы работы
Выбор диска — самая ответственная часть в работе с утилитой parted, так как случайно подключив «не тот» диск можно удалить важные данные.
Просмотреть, какие диски/устройства подключены можно при помощи parted и fdsik с опцией -l:
# parted -l
# fdisk -l
Подробную информацию по одному устройству можно просмотреть, добавив путь к нему (только в fdisk, parted все-равно покажет все диски):
# fdisk -l /dev/sda
Утилита fdisk по функционалу очень схожа с parted, и с её помощью также можно разметить разделы на диске, но это отдельная тема. Не смотря на то, что fdisk уже довольно давно понимает и работает с GPT,
до сих пор при обнаружении устройства с GPT fdisk предупреждает, что поддержка GPT — экспериментальная: «WARNING: fdisk GPT support is currently new, and therefore in an experimental phase. Use at your own discretion.».
Во многих Linux-дистрибутивах файлы HDD находятся в /dev/sdX, где вместо X — буква диска, начиная с «a»: /dev/sda; /dev/sdb и т.д.
Ниже, почти все примеры будут выполняться над виртуальным жестким диском — файлом, который был создан при помощи dd.
В интерактивном режиме утилита запускается так:
# parted
GNU Parted 3.1
Using /dev/sda
Welcome to GNU Parted! Type ‘help’ to view a list of commands.
(parted) select /home/site/testhdd.iso
Using /home/site/testhdd.iso
(parted) print
Error: /home/site/testhdd.iso: unrecognised disk label
Model: (file)
Disk /home/site/testhdd.iso: 5243MB
Sector size (logical/physical): 512B/512B
Partition Table: unknown
Disk Flags:
(parted)
Все, что находится после (parted) — набирается с клавиатуры пользователем, остальной текст — сообщения утилиты в ответ на команду.
Внимательные читатели обратили внимание, что сразу после запуска parted, без параметров, по умолчанию был выбран системный диск /dev/sda! И если не сменив устройство командой select путь/к/файлу.iso непреднамеренно совершить деструктивные действия, например ввести mktable, mkpart или др., то можно полностью разрушить системный диск /dev/sda (название выбираемого утилитой диска по умолчанию может отличаться от имени в вашей системе). Выход из интерактивного режима — набрать quit (или первую букву команды — q) и нажать клавишу Enter
Выход из интерактивного режима — набрать quit (или первую букву команды — q) и нажать клавишу Enter.
Чтобы избежать нелепых ошибок, всегда перед запуском parted, указывайте путь к диску:
# parted /home/site/testhdd.iso
GNU Parted 3.1
Using /home/site/testhdd.iso
Welcome to GNU Parted! Type ‘help’ to view a list of commands.
(parted)
Узнать информацию по диску можно и обычной командой, без интерактивного режима:
# parted /home/site/testhdd.iso print
Error: /home/site/testhdd.iso: unrecognised disk label
Model: (file)
Disk /home/site/testhdd.iso: 5243MB
Sector size (logical/physical): 512B/512B
Partition Table: unknown
Disk Flags:
#
В командном режиме в parted можно за один раз отправить несколько команд, например сразу выполнить полную разметку файла-хранилища testhdd.iso:
parted -s /home/site/testhdd.iso — mklabel gpt mkpart P1 ext2 1MiB 8MiB mkpart P2 ext4 8MiB -1 set 1 boot on
Опция -s нужна для подавления предупреждений parted, из за которых может сработать только часть команд, двойное тире (—) служит для предотвращения ошибки связанной со значением «-1» (invalid option).
Какой режим работы с parted выбрать: интерактивный или обычный командный — выбор за пользователем.
Скачать Parted Magic
PartedMagic загружается не как программа как таковая, а как образ ISO со всем полным дистрибутивом, который мы должны записать на DVD или USB-накопитель для загрузки любого ПК с ним.
Последнюю версию этого образа ISO можно загрузить с Следующая ссылка , Однако, как мы видим, несмотря на то, что это все свободное программное обеспечение, оно просит нас заплатить, чтобы загрузить его, либо через разовый платеж в размере 11 долларов (что только дает нам право иметь конкретную версию) или как подписка на 39 долларов в год это дает нам доступ к новым версиям на один год. Но ничего бесплатно.
Минимальные требования
Для того, чтобы использовать этот дистрибутив, мы не должны отвечать особо высоким требованиям. Нам понадобится 32-битный процессор и 512 МБ Оперативная память, хотя лучше иметь 1 ГБ, чтобы иметь возможность полностью запускать его из ОЗУ.
Parted Magic поддерживает безопасную загрузку, а также может запускаться на Мак систем.
Выбор типа таблицы разделов — mklabel и mktable
Выбор или изменение типа разметки в parted уничтожит все данные на устройстве. Если необходимо конвертировать систему разметки из одного формата в другой без потери данных, тогда нужно искать специальную утилиту для операционной системы, из под которой будет проводиться конвертирование.
На большинстве HDD используется одна из двух таблиц разделов: GPT и MBR. Как выбрать систему разметки для диска — читайте тут: MBR или GPT.
Выбор способа разметки диска осуществляется командами mklabel или mktable — две идентичные по действию команды, которые отличаются только названием.
# parted /home/site/testhdd.iso mktable msdos
Этой командой блочное устройство (пустой файл) будет размечено в MBR (msdos — так называется тип разбивки устройства MBR в parted). Если вместо msdos указать gpt, носитель информации будет размечен в GPT.
Данные о разделах в MBR занимают один, первый сектор носителя информации, а информация о разделах GPT, как минимум, первые 33. Из-за этого назначать начало раздела можно минимум со 2-го (MBR) или 34 (GPT) сектора, но лучший, универсальный вариант начала первого раздела для большинства ситуаций — 2048 сектор.
Округление
Поскольку многие системы разделов имеют сложные ограничения, Parted обычно будет делать что-то немного другое, чем вы просили. (Например, создание раздела начиная с 10.352Mb, не с 10.4Mb) Если рассчитанные значения слишком сильно отличаются, Parted попросит у вас подтверждения. Если вы точно знаете, что хотите, или точно видите, что делает Parted, это может помочь указать конечные точки разделов в секторах. (с помощью «s» суффикса) и указать «unit s» команду, чтобы конечные точки раздела отображались в секторах.
В parted-2.4, когда вы указываете начало и/или конец значения с использованием двоичных единиц IEC, например “MiB”, “GiB”, “TiB”, и т.д., parted обрабатывает эти значения как точные и равны тому же числу, указанному в байтах (то есть с суффиксом «B»), в том, что он не дает “полезный” диапазон. Сравните это с запросом на запуск раздела “4GB”, который может фактически разрешиться в некотором секторе до 500MB до или после этого момента. Таким образом, при создании раздела лучше указывать единицы байтов (“B”), сектора (“s”), или двоичные блоки IEC, такие как “MiB”, но не “MB”, “GB”, и т.д.
Тестирование работы parted
Тестирование работы утилиты parted лучше проводить в реальных условиях и на реальных носителях информации, но не всегда есть возможность выделить для экспериментов новый отдельный жесткий диск или немного б.у, лишенный ценных, предварительно зарезервированных, данных.
Поскольку в Linux все устройства представлены в виде файлов, в том числе устройства хранения данных, можно создать файл заданного размера и использовать его в качестве HDD для тестов утилиты.
# dd if=/dev/zero of=~/testhdd.iso bs=100M count=50
Утилита dd создает «пустой» файл testhdd.iso в пользовательской домашней директории размером 5000Mb (50 раз записывает нулями «куски» по 100 Mb). Далее все тестовые операции parted будут проводится с виртуальным носителем данных — файлом testhdd.iso.
После запуска введите 2 команды, чтобы узнать полный путь к файлу, расположенному в директории пользователя: он понадобится для указания parted полного пути к ранее созданному фалу-диску.
# cd ~
# pwd
/home/site
Перед тестированием работы parted настоятельно рекомендую сделать резервную копию, как минимум, с HDD /dev/sda, так как он наиболее подвержен риску быть случайно переразмеченным — выбирается в parted по умолчанию, если явно не указан другой носитель информации.
2.2 Using GNU Parted
Parted has two modes: command line and interactive. Parted should
always be started with:
# parted device
where device is the hard disk device to edit. (If you’re
lazy, Parted will attempt to guess which device you want.)
In command line mode, this is followed by one or more commands. For
example:
# parted /dev/sda resize 1 52 104 mkfs 2 fat16
Options (like --help) can only be specified on the
command line.
In interactive mode, commands are entered one at a time at a prompt, and
modify the disk immediately. For example:
(parted) resize 1 52.0005 104.5 (parted) mkfs 2 fat16
Unambiguous abbreviations are allowed. For example, you can
type «p» instead of «print», and «re» instead of «resize».
Commands can be typed in, either in English, or your native language (if
your language has been translated). This may create ambiguities.
Also note that you can specify decimal places in the numbers
corresponding to partition locations (in megabytes). Negative
numbers count from the end of the disk, with «-0» being the end
of the disk.
If you don’t give a parameter to a command, Parted will ask you for it.
For example:
(parted) resize 1 Start? End? 400
Parted will always warn you before doing something that is potentially
dangerous, unless it’s something that’s obviosuly dangerous (i.e. rm,
mklabel, mkfs) For example, if you attempt to shrink a partition «too
much» (i.e. by more than the free space available), Parted will
automatically resize to the minimum it can without losing data. If this
minimum is significantly different, it will warn you that it’s doing
something significanlty different to what you asked. Since many
partitioning systems have complicated constraints, Parted will usually
do something slightly different to what you asked. (For example, create
a partitiong starting at 10.352, not 10.4)
Данные и диски ⇒ Acronis Disk Director 12.0 Build 96 + BootCD
Acronis Disk Director 12 – это новая версия самого функционального продукта для управления дисками, которую можно бесплатно скачать на diakov.net. Если вам нужна максимальная производительность дисков и безопасность данных, этот пакет предлагает лучшие инструменты для создания, изменения размеров, переноса и объединения разделов без потери данных. Acronis Disk Director 12 предлагает новые мощные функции – поддержку Windows 8, поддержку динамических и GPT-дисков, распределение томов по нескольким дискам, поддержку WinPE 4.0 и WinPE 5.0, поддержка машин на основе UEFI и многое другое.
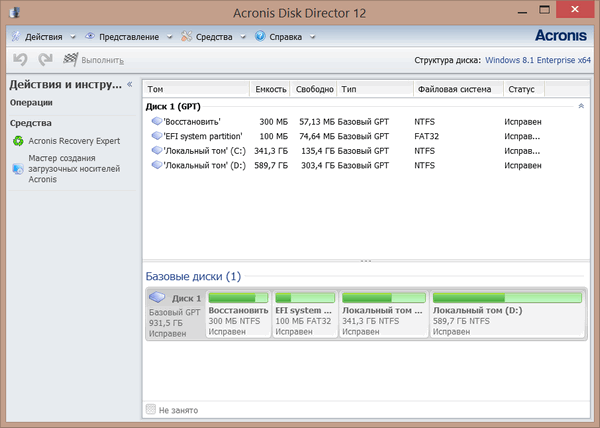
Основные возможности:
- Создание базовых и динамических томов. Удобный мастер создания томов усовершенствован и теперь поддерживает создание динамических томов. Теперь кроме базовых томов в Acronis Disk Director легко создавать динамические тома, что позволяет:
- увеличивать размер тома сверх емкости одного диска, используя составной том;
- уменьшать время доступа к файлам с помощью чередующегося тома;
- беспечивать отказоустойчивость с помощью зеркального тома*.
- Добавление, удаление и разделение зеркальных томов. Базовый или простой том можно сделать отказоустойчивым всего одним действием — путем добавления зеркала. Если требуется дополнительное незанятое пространство на диске, где находится одно из зеркал, удалите зеркало. Разделите зеркальный том, чтобы получить два независимых простых тома с идентичным исходным содержимым.
- Копирование или перемещение тома одного типа как тома другого типа. При копировании или перемещении тома измените его тип. Например, содержимое зеркального тома можно копировать в составной том.
- Преобразование основных томов в логические и наоборот. Преобразуйте основной том в логический для создания пятого тома на диске, где в данный момент уже есть четыре основных тома.
- Преобразование базовых дисков в динамические и наоборот. Преобразуйте существующие базовые диски в динамические, что повышает надежность диска, используемого в качестве хранилища данных.
- Преобразование GPT-дисков в MBR-диски и наоборот. Схему разделов диска можно изменить требуемым образом.
- Импорт чужих дисков. Динамические диски, добавленные с другой машины, можно сделать доступными в системе.
- Изменение статуса диска: с оперативного на автономный и наоборот. Измените статус диска на автономный, чтобы защитить его от непреднамеренного использования.
- Клонирование диска. С помощью мастера клонирования дисков можно заменить старый основной MBR-диск на новый без переустановки операционных систем и приложений. Мастер переносит все данные с исходного диска на целевой. Тома исходного диска можно клонировать на целевой диск «один в один» или изменять их размер автоматически с учетом размера целевого диска.
- Операции по управлению дисками и томами. Ниже перечислен широкий спектр операций по управлению дисками и томами.
- Изменение размера, перемещение, копирование, разделение и объединение дисков без потери и уничтожения данных.
- Форматирование томов, присвоение им меток и букв, а также переключение томов в активное состояние.
- Инициализация недавно добавленных жестких дисков.
- Удаление томов.
- Изменение файловых систем.
- Очистка дисков.
- Сокрытие и отображение томов.
- Указание плотности i-node.
- Изменение размера кластера.
- Обзор данных тома (даже Linux) перед выполнением операций.
- Просмотр изменений, внесенных в структуру диска и тома до применения этих изменений.
- Просмотр подробной информации обо всех жестких дисках, томах и файловых системах.
- Acronis Recovery Expert. Помогает восстанавливать случайно потерянные или удаленные тома на основных MBR-дисках.
- Мастер создания загрузочных носителей Acronis. Теперь можно создавать загрузочные носители на основе как WinPE, так и Linux для использования Acronis Disk Director на чистой машине или без операционной системы.
- Acronis Disk Editor. Профессиональное средство для выполнения различных действий над жестким диском.
- Журнал. Позволяет просматривать информацию об операциях с дисками и томами, в том числе выяснять причины сбоев, если они возникают.
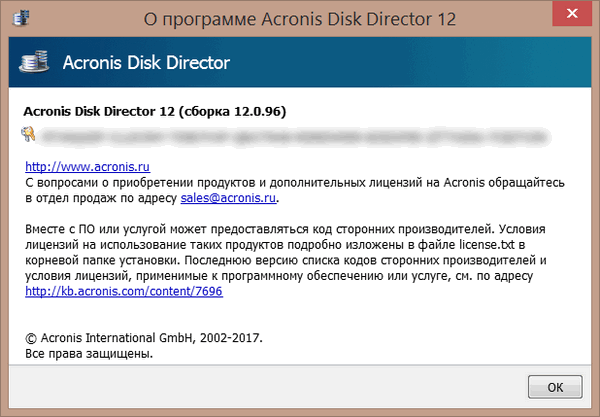
Скачать программу Acronis Disk Director 12.0.96 Russian (239,75 МБ):
Управление дисками: parted
Утилита parted позволяет:
- Просматривать существующую таблицу разделов
- Изменять размер существующих разделов
- Создавать/удалять разделы
Запустите parted указав в качестве параметра имя жесткого диска (например /dev/sda):
parted /dev/sda
(Для смены диска после запуска parted используйте команду select)
Устройство, на котором требуется создать/изменить раздел, не должно использоваться: все его разделы должны быть размонтированы, swap разделы отключены. Это требуется, поскольку ядро linux может некорректно распознать изменения. Если таблица разделов не соответствует реальному состоянию смонтированных разделов – информация может быть записана на ошибочный раздел, вызвав повреждения и/или потерю данных.
Просмотр таблицы разделов:
После запуска parted используйте команду print для просмотра таблицы разделов:
Обычный вывод выглядит следующим образом:
Model: ATA ST3160812AS (scsi) Disk /dev/sda: 160GB Sector size (logical/physical): 512B/512B Partition Table: msdosNumber Start End Size Type File system Flags 1 32.3kB 107MB 107MB primary ext3 boot 2 107MB 105GB 105GB primary ext3 3 105GB 107GB 2147MB primary linux-swap 4 107GB 160GB 52.9GB extended root 5 107GB 133GB 26.2GB logical ext3 6 133GB 133GB 107MB logical ext3 7 133GB 160GB 26.6GB logical lvm
Первая часть содержит описание диска: Модель, производителя интерфейс и т.д., вторая – таблицу разделов.
Создание разделов:
Для создания разделов используется команда mkpart:
mkpart <тип-раздела> <тип-фс> <от> <до>
Создает раздел заданного типа с заданной фс размещая его в пределах: <от> мегабайт и <до> мегабайт
Пример создания раздела размером в 1024 мегабайта, размещенного между 1024мб и 2048 мб:
mkpart primary ext3 1024 2048
Форматирование файловых систем:
После создания раздела, на нем нужно создать файловую систему, это можно сделать вне parted с помощью команды mkfs
mkfs –t <тип_фс> <устройство>
Например, для создания файловой системы ext3 на разделе /dev/sda6:
mkfs –t ext3 /dev/sda6
Присвоение меток:
Присвоим разделу меткy для более удобного использования в дальнейшем: если мы создали раздел /dev/sda6 присвоим ему метку work
e2label /dev/sda6 /work
Добавление в /etc/fstab
Добавим созданный нами раздел в /etc/fstab для автоматического монтирования в директорию /work (убедитесь, что она существует):
LABEL=/work /work ext3 defaults 1 2
Первое поле определяет что мы монтируем (там могло стоять /dev/sda6 если бы мы не создали метку), второе поле – куда мы монтируем, затем следует тип файловой системы и список параметров монтирования (в данном случае стандартные – «defaults»)
Смонтировать раздел добавленный в нами в fstab можно с помощью
mount /work
Удаление разделов
Для удаления разделов используется команда parted – rm
Например мы решили удалить 3й раздел диска /dev/sda:
parted /dev/sda rm 3
Изменение размера раздела:
Для изменения раздела используется команда parted resize
Например мы решили установить раздел 3 диска /dev/sda в 1024 мегабайта расположив в пределах от 1024 до 2048 мбайт диска:
parted /dev/sda resize 3 1024 2048
123
Если вам требуется аренда на сутки в москве, обращайтесь!
Подготовка USB-носителя Gparted, чтобы разбить диск на разделы
Это не так сложно, как кажется.
Статья про разрядности есть тут. D самом низу, как это показано на скриншоте повыше, есть смысл выбрать диск (в нашем случае USB) и путь к диску (см.стрелочки выше).
Собственно, после всего этого останется нажать в кнопку «ОК», согласиться с предупреждением об удалении данных с флешки (сохраните всё заранее!) и дождаться процесса автоматической загрузки самой версии + её распаковки и установки на флешку:
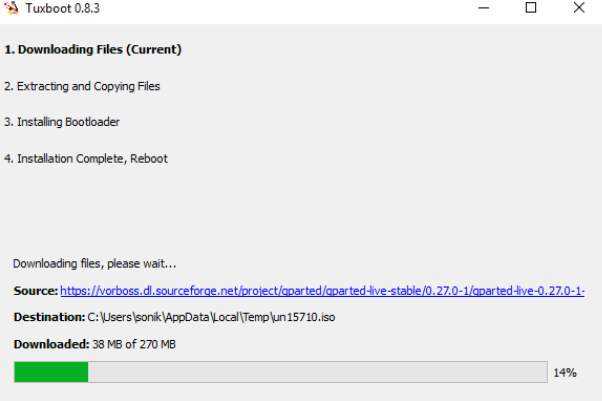


После установки, собственно, как и рекомендуется на скриншоте выше, достаточно нажать в Exit, не вынимать флешку и выбрать её как загрузочный носитель в BIOS.




















![Ext4 - невозможно изменить размер раздела с помощью gparted [duplicate]](http://clipof.ru/wp-content/uploads/6/3/f/63f68731dedba68c089e95df92a7ec7f.png)