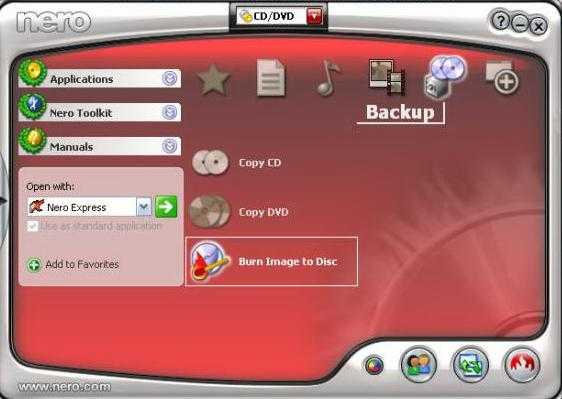Терминал Windows | Командная строка
Собственно, три десятка команд позволяет скопировать файлы системы на другой диск без сторонних программ. Нам понадобится флешка и оригинальный образ Windows 11. Смотрите внимательно, что делает команда и только потом её выполняйте. Таблица 1 — в самой системе.
| Get-Disk | Where-Object PartitionStyle –Eq ‘RAW’ | Initialize-Disk | Эта команда инициализирует новый диск (только при необходимости). |
| diskpart | Запускает консольную утилиту для управления дисками, томами и разделами. |
| list disk | Выводит список подключённых накопителей; запомните номер диска, под перенос. |
| select disk 1 | Выбирает диск, куда будем переносить, указываем номер из предыдущего пункта. |
| clean | Быстрая очистка диска, удаляются тома, а все данные помечаются как удалённые. |
| convert gpt | Конвертирует диск в GPT-стиль (это для дисков больше 2 Тб), что нужно Windows 11. |
| create partition efi size=100 | Создать служебный раздел EFI с размером 100 Мб. Под конфигурацию BCD загрузчика. |
| format fs=»FAT32″ quick label=»EFI» | Форматировать только созданный раздел, тип файловой системы FAT32 с назв. EFI |
| create partition msr size=509 | Создать служебный раздел MSR с размером 509 Мб. Это раздел восстановления. |
| create partition primary | Создаёт раздел диска с нераспределённой памятью (можно указать size=S, в Мб). |
| format fs=»NTFS» quick label=»NEW_DISK» | Быстро отформатирует только созданное пространство; тип файловой системы NTFS. |
| exit | Завершает работы консольной утилиты с выходом из командной строки. |
Таблица 2 — при загрузке с флешки. Нужно создать загрузочную флешку и при появлении окна установки нажать Shift + F10. Остаётся определить буквы разделов и начать копирование. Этот процесс занимает больше времени. И пересоздание конфигурации BCD загрузчика Windows 11.
| diskpart | -//- |
| list vol | Отображает список базовых и динамических томов на всех Ваших дисках. |
| exit | -//- |
| select disk 1 | Выбирает диск, буква тома, которого не назначена. Это можно пропустить. |
| list part | Отображение разделов, перечисленных в таблице разделов текущего диска. |
| select part 1 | Выбирает раздел диска, букву которого нужно назначать. Укажите номер тома. |
| assign letter=K | Изменяет букву выбранного ранее тома на K. Это также при необходимости. |
| list volume | -//- |
| robocopy E:\ D:\ /E /COPYALL /SL /XJ /R:3 /W:3 /UNILOG:»D:\rcopy.log» /TEE | Скопирует ссылки, файлы и папки с атрибутами и NTFS правами; с диска E:\ на D:\. |
| diskpart | -//- |
| list vol | Покажет список разделов, выбранного ранее накопителя. Нас интересует чистый SSD-диск. |
| select volume 1 | Запомните номер раздела EFI. Выберите этот раздел, чтобы назначить свободную букву. |
| assign letter M: | Назначаем букву M разделу FAT32 размером 100 Мб. Для восстановления загрузчика. |
| exit | -//- |
| cd /d M:\efi\microsoft\boot\ | Пересоздание конфигурации BCD загрузчика. |
| ren BCD BCD.bak | |
| bcdboot С:\Windows /l en-us /s M: /f ALL |
С работой в командной строке могут возникнуть вопросики. Можно скопировать данные на диск меньшего размера, если место текущей Windows меньше, его ёмкости. Позаботьтесь, чтобы это было так (удалите лишнее). Поскольку могут не скопироваться важные системные файлы…
Заключение
Не составит труда перенести Windows 11 на другой SSD диск, особенно, с помощью сторонних программ. Всё это происходит чуть ли не автоматически, от Вас нужно только согласие. К примеру, Samsung Data Migration и Macrium Reflect позволяют исключить разделы или данные.
Список программ переноса шире, раньше советовал Acronis True Image 2021 или Paragon Migrate OS to SSD. Они стали платными (или эта функция платна). Но если имеете SSD Western Digital (WD) — получаете бесплатно Acronis True Image WD Edition. Аналог Kingston, Crucial и A-Data.
Перенос Windows на ssd с помощью стандартных средств Windows
Перенести Windows 10 с HDD на SSD нажатием одной кнопки, используя стандартный функционал операционной системы, нельзя.
Перенос осуществляется в три этапа:
- Подготовить твёрдотельный носитель.
- Создать копию системы.
- Перенести резервную копию ОС на нужный диск.
Подготовка твёрдотельного накопителя
Перенос Windows 10 начинается с подготовки:
- Выключите устройство.
- Вставьте накопитель SSD в ПК.
- Запустите ПК.
- Нажмите комбинацию клавиш «Win+X».
- Выберите пункт «Управление дисками».
- Среди представленных дисков найдите свой накопитель, он выделен чёрным цветом и надписью «Не распределена».
- Нажмите на нераспределенный твердотельный диск.
- В появившемся меню найдите команду «Создать простой том».
- Настройте данный раздел и нажмите «Готово».
Резервное копирование
Следующий шаг – создание резервной копии (бэкапа):
- Нажмите на «Лупу» и введите «Панель управления»
- Найдите вкладку «Система и Безопасность», далее перейдите в раздел «Сохранение резервных копий»
- Находим строку «История файлов» и создаём резервную копию, нажимая на соответствующую кнопку в нижнем левом углу.
- Укажите носитель, на который хотите осуществить перенос Windows.
- Нажмите «Архивировать»
- Бэкап почти создан и сохранён. Последним действием откажитесь от выпуска образа для срочного восстановления.
Установка
Третьим шагом переноса Windows является загрузка резервной копии на новый диск (SSD):
- Выключите ПК.
- Отключите накопитель HDD с загруженной ОС от ПК.
- Проверьте, вставлен ли накопитель с бэкапом в компьютер.
- Включите девайс и зайдите в BIOS/UEFI.(Как войти в биос на всех ПК — я описал здесь)
- Первым диском для обработки укажите тот, где находится резервная копия операционной системы.
- Сохраните изменения BIOS/UEFI кнопкой «F10» и перезагрузите устройство.
- Укажите в настройках, чтобы устройство функционировало на русском языке.
- Зайдите во вкладку «Восстановление»
- Далее нажмите на строку «Поиск неисправностей».
- Находим раздел для восстановления образа системы
- Выбирайте ОС, которую вы перенесли с hdd на ssd
- Выбирайте «Использовать последний доступный образ»
На этом всё.
Процесс восстановления запустится с накопителя, на который вы ранее перенесли Windows с hdd на ssd
Топовый способ5Не оч((( Пойду ниже посмотрю ещё6
Деактивируйте старый ПК вместо покупки новой лицензии
Лицензии на Windows стоят дорого. Цена официального ключа от Microsoft, от $100 до $200, может сравниться с ценой терабайтного твердотельного накопителя, 16 Гб RAM или материнской платы. А покупать дешёвые ключи с сомнительных веб-сайтов – это не очень хорошая идея. Поэтому платить за очередную лицензию, когда вы избавляетесь от старого компьютера в пользу нового – не очень интересная идея. Но хорошая новость в том, что можно деактивировать ПК, который вы больше не будете использовать, и перенести лицензию на новый. При помощи команды slmgr сделать это довольно просто, однако нужно помнить о некоторых ограничениях. Это не сработает с OEM-ключами, которые поставляются вместе с готовыми компьютерами. Изготовители встраивают их в оборудование, с которым они идут, и их нельзя перенести на новое устройство. И если slmgr может деактивировать любой ключ, купленный в розницу отдельно, активировать он может только ключ, совпадающий с установленной ОС. Ключи от Windows 7 и 8 могут активировать Windows 10, но только через стандартный процесс активации, а не через slmgr. Также с его помощью не получится ввести ключ от Pro в системе редакции Home. Чтобы упростить ситуацию, переносите ключ от Windows 10 Home на Windows 10 Home, а ключ от Windows 10 Pro на ключ от Windows 10 Pro. Иначе вам придётся совершать дополнительные телодвижения.
Способы переноса
Перенести Windows 10 можно различными способами, но все они достаточно схожи и различаются, разве что, по программам, при помощи которых мы копируем «Винду» на другой жёсткий диск или SSD.
Перенести ОС можно в SSD или HDD, обычный оптический диск или флэшку с большим объёмом памяти. При этом методика будет оставаться той же, только времени это может занять больше.
Переносим с помощью стандартных средств Windows
На Windows 7/8/10 уже существуют стандартные средства, позволяющие перенести систему в сторонний жёсткий диск. Поэтому, если вы не хотите устанавливать или покупать дополнительное ПО, можно сделать эту процедуру именно этими средствами.
Для создания копии потребуются два накопителя, один из которых будет использоваться как размещение образа, а второй как средство для восстановления системы. Обычно, роль первого исполняют HDD или SSD, а роль второго — обычная флэшка, которую предварительно необходимо будет отформатировать.

HDD и SSD
- Открываем Панель управления, находим там пункт «Архивация и восстановление».
- Затем выбираем «Создание образа системы».
- Указываем подключенный, выбранный нами жёсткий диск или SSD.
- Ждём, пока завершится создание образа.
- Выбираем «Создать диск для восстановления системы» и указываем там флэшку.
Всё. Система успешно перенесена в жёсткий диск или SSD.
AOMEI Backupper Standard
При помощи программы AOMEI Backupper Standard также можно перенести Windows10 на новый носитель. Она абсолютно бесплатная и без труда выполняет эту функцию. Процесс создания копии вновь состоит из двух этапов: создание, непосредственно, образа системы Windows 10 и создание загрузочного диска.
- Устанавливаем программу AOMEI Backupper Standard.
- Запускаем и выбираем во вкладке «Utilities» раздел «Create Bootable Media».
Раздел Create Bootable Media
- Выбираем второй тип носителя (WindowsPE).
- Затем указываем, какой носитель будет выполнять эту функцию. Стоит напомнить, что флэшка должна быть отформатирована, так как вся информация с неё удалится во время создания носителя.
- Открываем раздел «Backup» и выбираем «System bacup».

System bacup
- Далее в первом пункте указываем диск, который сейчас содержит Windows 10, обычно программа определяет его сама.
- Во втором пункте указываем HDD, флэшку, SSD, на который будет скопирована система.
- Нажимаем кнопочку «Start» внизу.
Образ системы на другом устройстве и установщик для него готовы. Для хранения образа Windows 10 можно использовать любой носитель, однако лучше, если это будут устройства, использующие USB-канал, так как перенести данные по USB выйдет быстрее, чем на оптический диск. Вообще, скорость зависит от таких параметров, как объём переносимых данных, скорость USB-порта либо оптического привода.
После этого можно восстановить систему на SSD или жёсткий диск, которым вы заменили аналогичное старое устройство компьютера. Для этого:
- Запускаем загрузочный носитель.
- Появляется окно программы, выбираем раздел «Restore».
- С помощью кнопки «Patch» устанавливаем путь к копии системы.
- Нажимаем «Yes», а затем «Next».
- Далее выбираем носитель, на который будет развёрнута система.
- Проверяем данные и нажимаем «Start».
Итак, теперь мы полностью перенесли Windows 10 в другой жёсткий диск или SSD, которым заменили предыдущий.

Acronics True Image
Acronics True Image — одно из самых распространённых приложений, выполняющее эту задачу. Разработчики также постарались, чтобы перенести «Винду» было максимально просто. Программа, в отличие от предыдущей, поддерживает русский язык.
- Устанавливаем и запускаем Acronics True Image.
- Выбираем раздел, касающийся клонирования дисков.
- Ставим маркер напротив автоматического режима.
- Выбираем исходный диск.
Acronics True Image совершит полное клонирование, после чего HDD будет содержать копию системы целиком, которую можно будет установить. Клонирование обычно занимает 30–40 минут, иногда чуть больше, зависит и от мощности самого ПК.
Помимо этих программ, есть ещё масса предлагающих выполнить аналогичную процедуру. Как правило, все эти процессы в них выполняются за одно и то же время, и доступность для пользователя примерно одинакова. Однако большинство из таких утилит или программ платные, поскольку могут выполнять ещё массу действий, которые нас мало интересуют.
Копирование Windows
Теперь нужно скопировать системные папки в корень диска D, а именно:
- Windows
- Users
- Program Files
- Program Files (x86) – если есть
- ProgramData
Все эти папки нужны, чтобы Windows и все установленные программы функционировали на втором разделе. Некоторые узкоспециализированные программы по умолчанию устанавливаются в корень диска, а не в папку «Program Files», поэтому пробегитесь глазками по корню диска C: и если увидите знакомые названия папок, то их тоже нужно скопировать.
Можно просто копировать с помощью файлового менеджера, например, Total Commander. Можно пользоваться программой TeraCopy, которая включена в образ Sergei Strelec. Она копирует без остановки на сообщения об ошибках, если что. И потом в конце можно посмотреть что не получилось скопировать и предпринять меры.
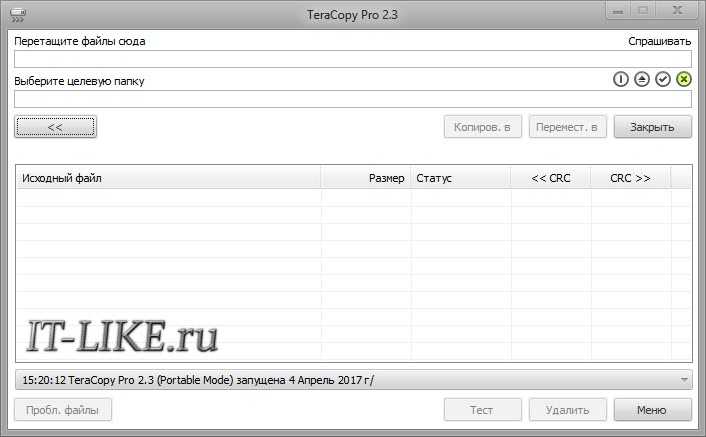
На этом шаге могут быть проблемы. Удивительно, но запустив Windows с флешки, она всё ещё защищает системные файлы виндов на других дисках! Не всегда, но бывает. Поэтому могут быть сообщения об ошибках доступа, при копировании файлов реестра и его пользовательских веток (ntuser.dat). А именно проблемные папки:
- System32\config
- ServiceProfiles
- Users\папка пользователя\ntuser*.*
Если вы послушались и выбрали образ с Paragon Hard Disk Manager, тогда копируем ВСЁ или только проблемные места ИМ. Запускаем его, идём в «Утилиты» и там выбираем «Перемещение файлов»
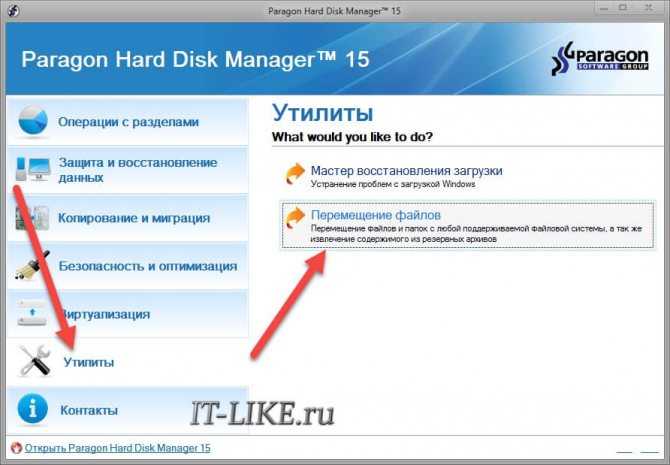
Выбираем необходимые папки или файлы и дожидаемся окончания процесса:

Ещё можно скопировать с помощью Acronis True Image, выбирая там резервное копирование файлов, сохраняя их на другой диск, а потом восстанавливая на свой диск Д.
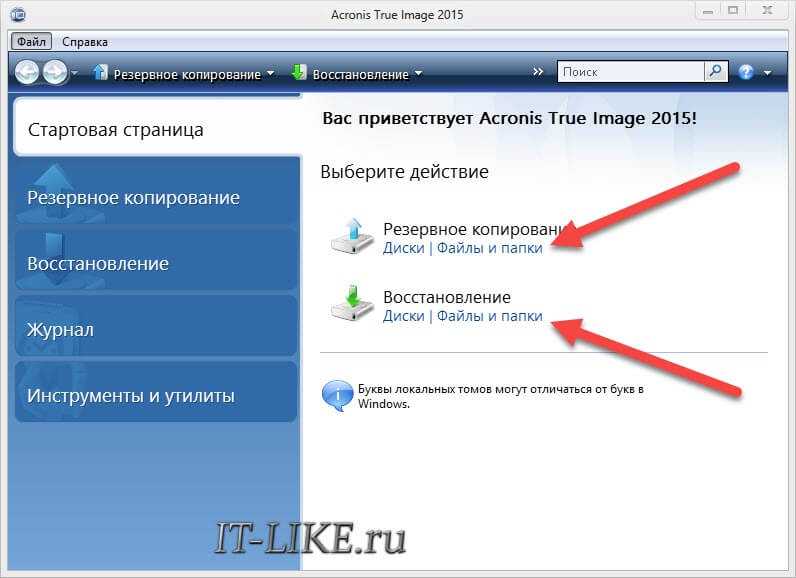
Если у кого-то будет только эта программа в распоряжении – то пожалуйста. Но она иногда, почему то, она зависает при копировании больших объёмов, например, всех нужных папок.
Если на флешке оказалась утилита BOOTICE, то можно добавить в пункт меню ещё один Windows сейчас, а не на первом шаге. Все действия те же, но на вкладке «BCD» выбираем «Other BCD file» и ищем его по пути «C:\boot\BCD». Сейчас диск C — это скрытый диск в обычной винде, а загрузившись в Windows PE его видно, и он должен быть объёмом 100-350 Mb. Либо, если такого скрытого диска нет, то это диск с текущей Windows 7/8/10.
Acronis Disk Director
Acronis Disk Director — один из полных инструментов управления дисками, который предлагает как управление дисками, так и функции клонирования. Поскольку это инструмент клонирования только для Windows, он поддерживает файловые системы, включая FAT32, NTFS, FAT16, Ext2, Ext3, Reiser3, SWAP и Linux.
В то время как клонирование дает вам полный контроль над тем, какие данные вы хотите клонировать, и даже управлять разделами прямо из интерфейса. Вы можете создавать новые разделы, разделять / объединять их без использования какого-либо другого программного обеспечения.
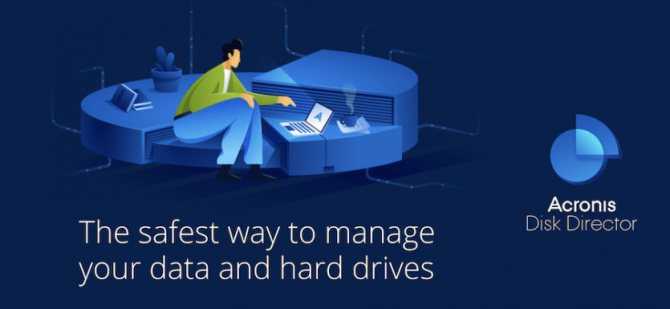
Его также можно использовать в качестве инструмента восстановления случайно удаленных или поврежденных томов. С его помощью можно сделать гораздо больше, например, создать единый том из нескольких дисков, преобразовать диск из базового в динамический, создать загрузочный носитель, оптимизировать пространство на диске и многое другое.
А за 49,99 долларов за одну лицензию, я считаю, Acronis Disk Director предлагает намного больше по сравнению с другими платными инструментами. Но, конечно, если вам не понадобятся другие функции управления дисками, это будет лишним.
Если вам интересно, вы можете попробовать демо-версию Acronis Disk Director. Это полнофункциональная версия, но она поддерживает только диск объемом до 10 ГБ.
Перенос Windows 10 с hdd на ssd при помощи сторонних приложений
Для переноса Windows 10 с hdd на ssd можно найти большое количество утилит. Программы для переноса ОС, описываемые ниже, не изменяют порядок обращения к устройствам хранения данных, а копируют операционную систему на нужный твердотельный накопитель.
Перенос windows 10 с hdd на ssd в бесплатной версии macrium reflect
После установки бесплатной версии приложения macrium reflect автоматически откроется окно, где будет происходить работа с данными:
- Отметьте систему, которую необходимо скопировать
- Следующим шагом нажмите на команду «Select a disk to clone to» и выберите диск, на который нужно перенести Windows
- Дважды нажимаем на команду «Next».
- В следующем разделе высветится перечень действий, которые будут выполнены. Нажимаем «Finish».
- Прежде чем перенести Windows 10 с hdd на ssd откроется ещё одна вкладка, где необходимо отметить «Run this backup now» (выполнить копирование сейчас). Вторую отметку можно убрать.
Дожидаемся переноса операционной система с одного диска на накопитель SSD.
Этот метод мне помог67Скучно38
Перенос windows 10 с hdd на ssd программой Acronis true image
Однако, установив дистрибутив, весом около 800 мегабайт можно получить доступ к функционалу утилиты.
Для переноса с hdd на ssd:
- Войдите в приложение.
- Прочтите условия пользования и поставьте галочку.
- Укажите код сервиса и кликните «Активировать».
- Введите информацию для формирования профиля.
- Поставьте галочку в строке «Принимаю условия пользования» и создайте новую учётную запись.
- Откройте вкладку «Инструменты» и выберите команду «Клонирование диска».
- Укажите автоматический режим переноса ОС.
- Выберите диск hdd, с которого нужно перенести Windows 10 на ssd
- Выберите свой накопитель ssd
-
Выставите настройки: «Пропорционально» в списке методов перенесения данных и кликните по кнопке «Далее». Укажите информацию, которую переносить не надо и кликайте на команду «Приступить».
Мне нравится67Не нравится38
Дождитесь завершения процесса, а после перезагрузите утилиту. Дальнейший перенос Windows 10 будет осуществляться в фоновом режиме, юзер будет видеть только чёрный экран – устройство не выключайте и не перезагружайте! Перенос системы с hdd на ssd займёт около 3 часов.
Перенос Windows 10 на ssd программой Minitool partition wizard
Невзирая на то, что процесс установки утилиты Minitool partition wizard прост, некоторые нюансы всё-таки нуждаются во внимании пользователя:
Установить утилиту можно только с официальной платформы разработчика — https://www.partitionwizard.com/free-partition-manager.html
- В процессе загрузки в первом окошке советуем оставить одну галочку.
- Установите программу и запустите её
- Выберите «Migrate» и вариант «B». B — значит система останется на диске hdd и на ssd
-
Далее определитесь с размером
Огонь67Сойдёт38
Как перенести систему с HDD на SSD?

Перенос системы с жесткого диска на твердотельный накопитель поможет значительно повысить комфорт и скорость работы за компьютером. Такая замена будет актуальна как для десктопов, так и для ноутбуков. При этом совсем не нужно переустанавливать операционную систему.
Способ 1 — Собственными средствами windows
В windows 7/8 и 10 уже по умолчанию встроены средства для переноса системы на другой накопитель/компьютер. Нужно заранее подготовить накопитель (флешку или внешний HDD) для хранения образа. Вам потребуется зайти в Панель управления и открыть раздел Архивация и восстановление. Далее выбрать пункт Создание образа системы и после этого указать подготовленный накопитель. Также можно сохранить образ и на оптическом диске, и на сетевом, но это не очень удобно. После того как создание образа успешно завершиться, необходимо выбрать пункт Создать диск восстановления системы. Именно с него мы и будем загружаться, когда заменим жесткий диск на SSD. Для переноса советую вам полностью отключить жесткий диск, на котором была ОС. Далее, запустившись с загрузочного диска, нужно указать образ системы. Если всё пойдёт как надо, вы получите свою систему, но уже на твердотельном накопителе. Более подробно о процедуре можно почитать на сайте Microsoft.
Внимание! Чтобы использовать старый жёсткий диск для хранения данных, с него нужно удалить загрузочные разделы, чтобы не возникало конфликта с новым системным разделом. В этом случае удобнее всего подключить HDD через USB-адаптер к уже загруженной ОС windows
Способ 2 — При помощи утилиты
Существуют специально предназначенная утилита для переноса системы с HDD на SSD. Наиболее удобной и простой в использовании является Paragon Migrate OS to SSD 4.0.
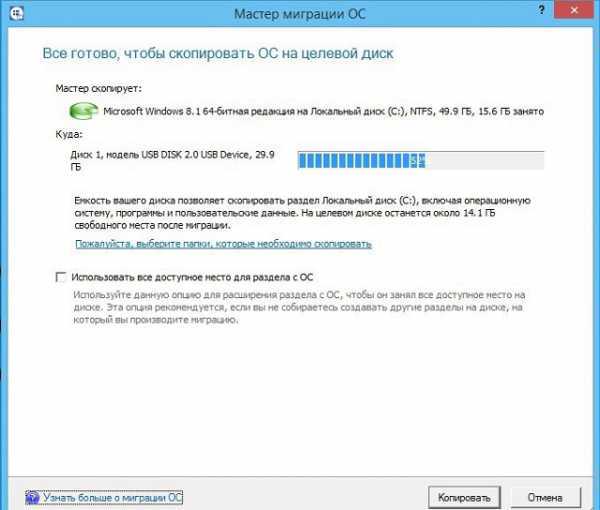
Интерфейс представляет собой пошаговый мастер, поэтому ошибиться с настройками не получится. Утилита сообщает обо всех проделанных шагах и заранее предупреждает о том, что будет происходить с компьютером при следующем шаге.
Способ 3 — При помощи программ
При переносе windows на SSD достаточно удобны специализированные программы, предназначенные для создания образов. Одно из таких популярных программ – Acronis True Image – отличается дружественным интерфейсом. Версия 2017 полностью поддерживает работу с любой версией windows, начиная с «семёрки». В данном случае можно воспользоваться либо функцией развертывания системы из образа, предварительно сделав загрузочный диск или флешку, либо функцией клонирования. Последний способ легче. После подключения SSD нужно всего лишь запустить программу, выбрать системный раздел как исходный и указать, куда требуется перенести систему.
Помните, что объем твердотельного накопителя должен быть не меньше системного раздела на HDD.

Любителям более трудных решений стоит попробовать загрузочный диск Clonezilla Live. Это программа с открытым кодом, распространяемая бесплатно по лицензии GNU GPL. Скачать образ можно на сайте clonezilla.org. Интерфейс программы русифицирован, однако назвать его полностью дружелюбным нельзя.
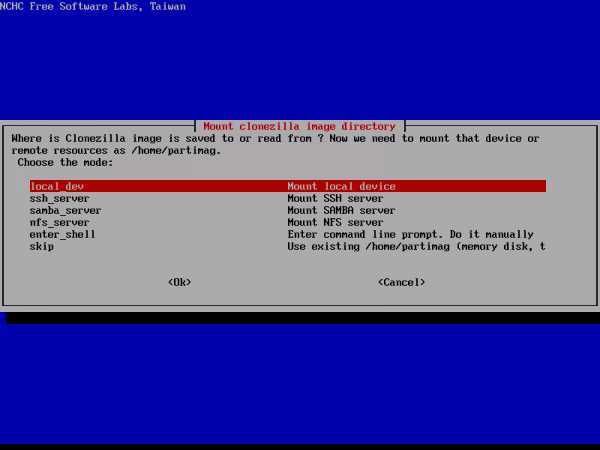
Неопытному пользователю лучше выбрать способ полегче. К примеру программу Handy Backup Professional. В ней всё довольно понятно устроено, присутствуют функции создания и восстановления образов, а также клонирования системы.
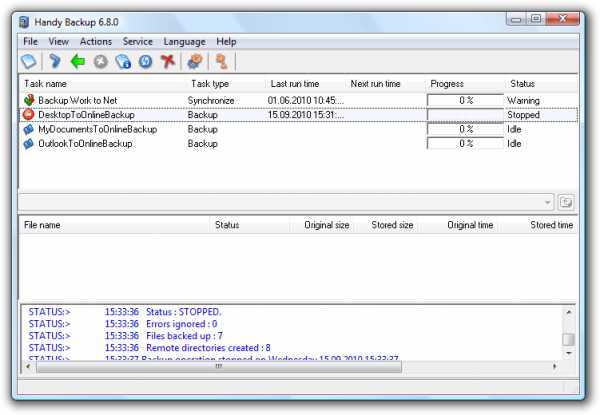
Также вы можете переустановить windows 10 на SSD.
Как перенести Windows с одного жёсткого диска на другой, в частности, на SSD с помощью программы AOMEI Partition Assistant
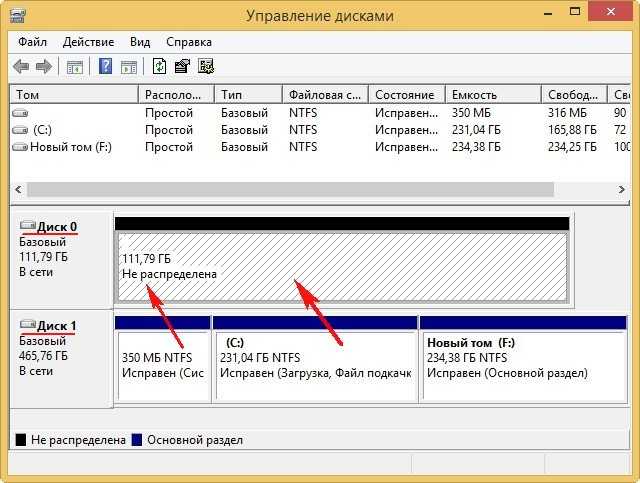
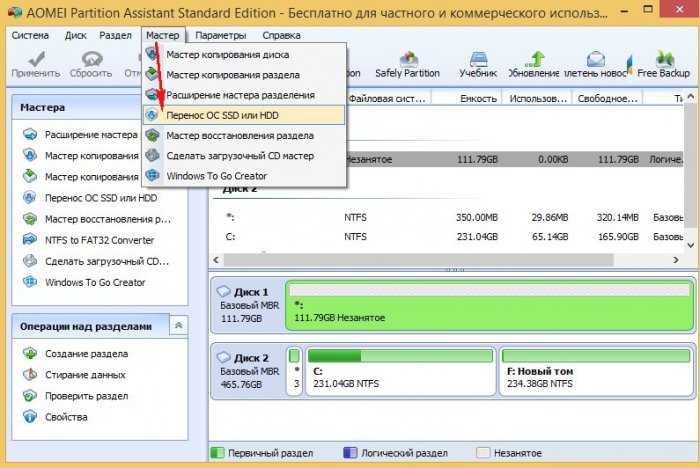
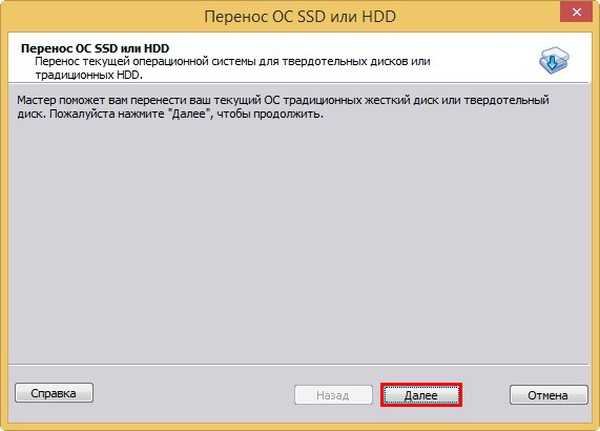
Выделяем левой мышью незанятое пространство на твердотельном накопителе SSD и жмём Далее.
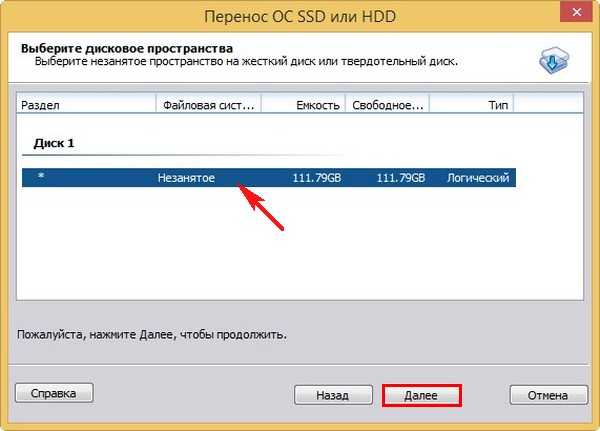
В этом окне вы можете изменить размер будущего диска (C:). Я этого делать не буду и оставлю всё без изменений.

После завершения миграции операционной системы на твердотельник вы сразу сможете загрузиться с SSD. Также, при желании, вы сможете загрузиться с обычного жёсткого диска, винда на нём останется в целости и сохранности. По хорошему обычныё жёсткий диск стоит использовать после переноса в качестве файлового хранилища.
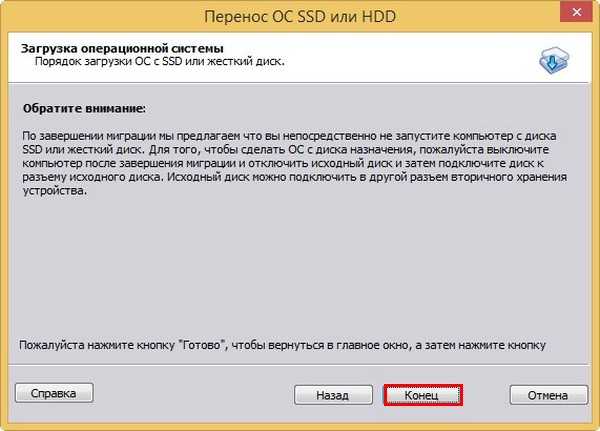
AOMEI Partition работает в режиме отложенной операции.
Жмём Применить.
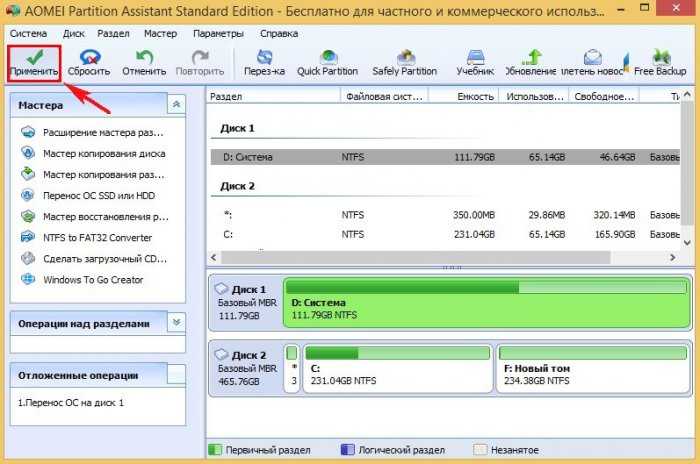

Программа предупреждает нас, что процесс миграции на SSD будет проходить в специальном загрузочном режиме PreOS.

Процесс переноса происходит в загрузочной среде.
AOMEI Partition присваивает в загрузочной среде твердотельному накопителю букву (D:) и переносит все файлы с диска (C:) 65.16 Гб на SSD (D:). После перезагрузки буква (D:) сменится на (C:).
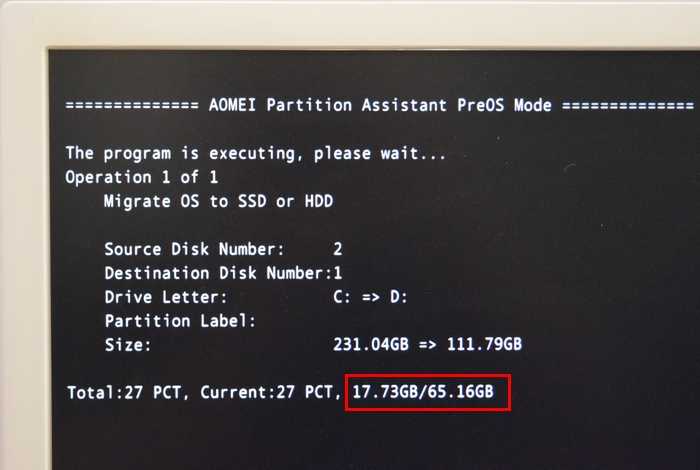
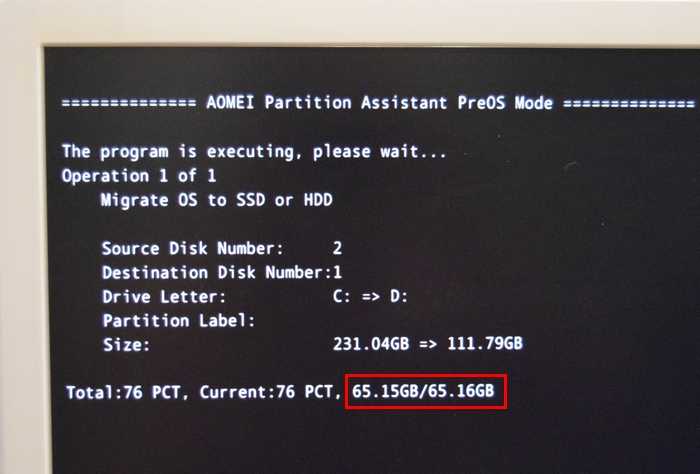
По окончании процесса следует перезагрузка.
Захожу в загрузочное меню компьютера и выбираю для загрузки твердотельный накопитель SSD Kingston.

Загружается перенесённая операционная система на диске (C:).
Windows работает отлично, активация не слетела, все программы запускаются и функционируют.
Единственное, в чём не разобрался, почему-то программа делает скрытый раздел без буквы — System Reserved, содержащий файлы загрузчика операционной системы размером 600 Мб.
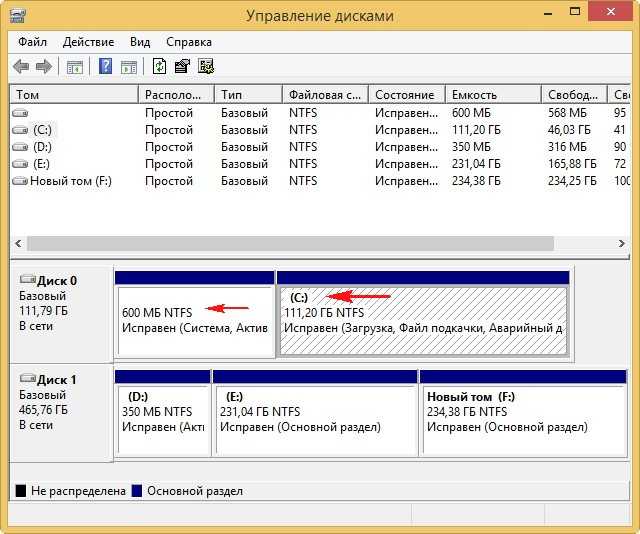
После переноса Windows на SSD, обязательно проверьте корректность выравнивания разделов диска с помощью бесплатной утилиты AS SSD Benchmark.
Если в левом верхнем углу окна программы две строчки зелёного цвета, значит разделы выровнены корректно.
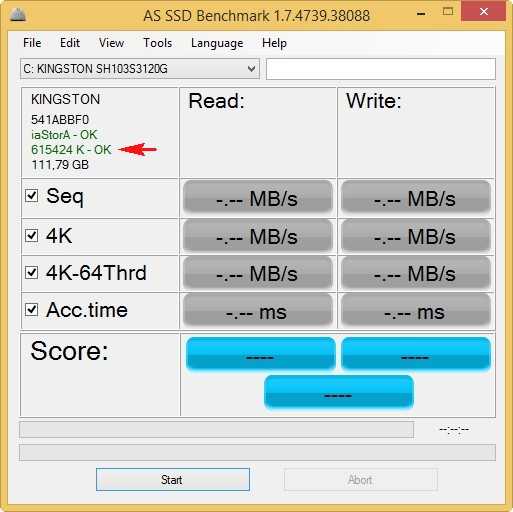
Метки к статье: Клонирование
- Выравнивание разделов жёсткого диска программой AOMEI Partition Assistant Standard Edition
- Как перенести Windows 7 с одного жёсткого диска на другой при том, что объём накопителей разный, программой AOMEI Partition Assistant
- Программа AOMEI Partition Assistant: статьи сайта
- Как увеличить диск D за счёт диска C программой AOMEI Partition Assistant Standard Edition
- Как перенести (клонировать) Windows с одного жёсткого диска на другой, в частности, на SSD
Популярные статьи
- Не могу войти в «Одноклассники»
- Программа 4K Video Downloader: качаем видео с YouTube в 4К и 8К бесплатно
- Где скачать Windows 10
- Как обновить Windows 7 до Windows 10
- Как перевернуть видео с телефона
- Как убрать поиск из панели задач Windows 10
- Opera: синхронизация пользовательских данных
- Ventoy: как пользоваться утилитой для создания загрузочного носителя UEFI и Legacy
- Лучшие PDF-редакторы для Windows
- Недорогой игровой компьютер 2020 за 50 тыс. руб.
- Отключение UAC
- Как увеличить громкость в браузере
- Обновление Windows 10 October 2020 Update (20H2)
- Бюджетная видеокарта для игр 2020
- Дешёвый игровой компьютер 2020 за 20-27 тыс. руб.
- Как в Windows 10 кнопки панели задач сделать маленькими
- Как сделать ссылку на текст на сайте
- Видеокарта для игр 2020
- Мощный игровой компьютер 2020
- Оптимальный игровой компьютер 2020
Список категорий:
Средства переноса, доступные для ssd накопителей
Крупные производители твердотельных накопителей Samsung или Seagate, например, вместе с дисками выпускают и специальные программные продукты для клонирования данных:
DiscWizard — софт, выпущенный брендом Seagate для переноса информации на SSD собственного производства. Очень емкая программа, охватывающая фактически все потребности пользователя: удаление конфиденциальной информации, клонирование системы, перенос настроек ОС и программных продуктов, восстановление файлов и пр.;
Data Migration
— софт предназначен для работы с SSD-накопителями производства компании Samsung. Программа помогает оптимизировать потенциал диска, осуществляет поиск драйверов, клонирует систему и т.д.
Перечисленные программные продукты — комплексные пакеты, с помощью которых выполняют резервное сохранение всех данных с HDD на SSD-накопители или только необходимых разделов основного диска. С их помощью можно и клонировать операционную систему, и создавать диски для загрузки системы.
Важно! Использование «родных» для твердотельного накопителя программных продуктов снижает риск возникновения ошибок в процессе клонирования