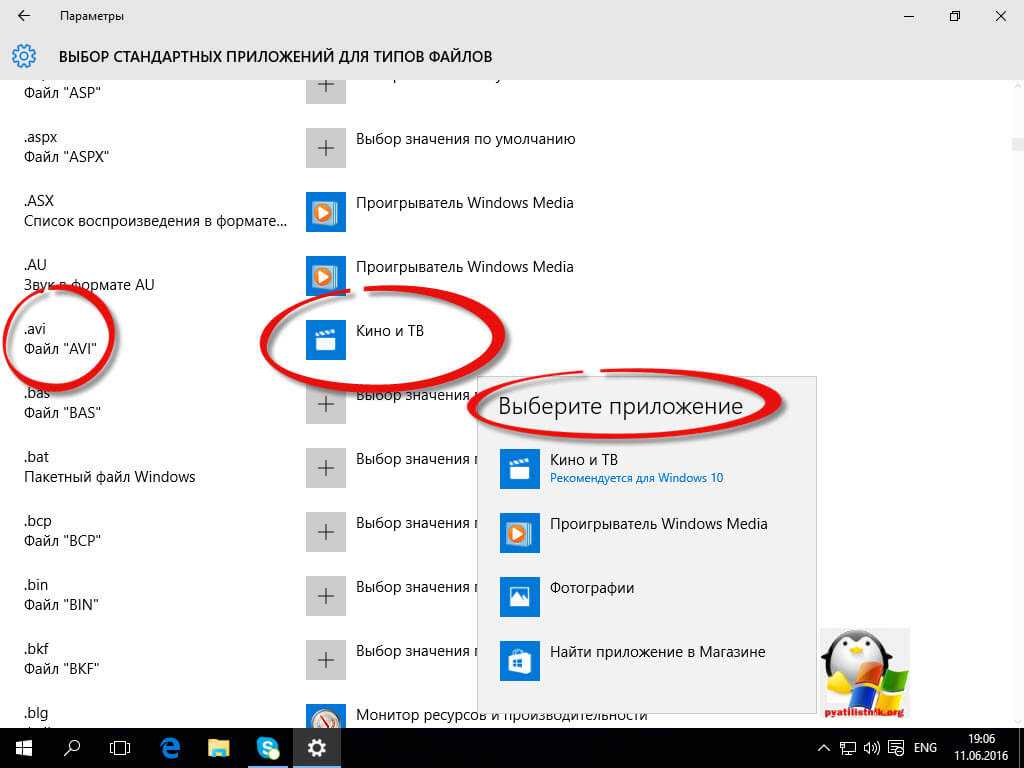Как сделать кадр из видео
На экране – фотокартинка, которую мы хотели скачать. Простое действие — скриншот, с применением различных программ, может не дать требуемого качества картинки. Медиаплеер MPC-HC позволяет получить фото хорошего изображения.
Если мы записываем много фильмов и думаем, что они настолько интересны, что мы хотим показать их миру, стоит использовать это руководство. Разделив наши видеоролики, мы сможем. Передача фильма состоит из двух этапов. После обработки видео соединение может быть прервано. Нажмите кнопку «Отправить», и если это наш первый загруженный фильм, создайте фид. Мы даем имя, под которым мы хотим загрузить видео, и нажимаем «Создать канал».
Индикатор выполнения показывает ход загрузки и обработки. Название, наложенное на фильм, приводится во вставке 1, а во втором поле мы описываем фильм. В списке Добавить в список воспроизведения выберите список воспроизведения, к которому вы хотите добавить видео, и нажмите «Создать новый плейлист», чтобы добавить новый список воспроизведения.

Правой мышкой жмём на остановленный кадр, здесь надо выбрать «Файл». Далее опускаемся вниз и давим на «Сохранить изображение». Следом – стандартные действия: выбор папки хранения и «открыть». Обычно, я сохраняю на рабочий стол и после редактирования, помещаю в рабочую папку. Скаченное таким образом фотоизображение – высокого качества.
Мы добавим ваш собственный, щелкнув значок «Пользовательский». Нажмите «Опубликовать», чтобы одобрить изменения — видео еще не нужно загружать. Под эскизом фильма мы найдем ссылку, которую мы можем разделить. При съемке мы редко записываем кадры в одной последовательности, а иногда и в разных хронологиях и ненадлежащим образом звучаем.
Редактирование фильмов — очень сложная задача даже для современных компьютеров. И что, если у нас будет только тот, который подходит для серфинга в Интернете? Нет проблем. Он позволяет вам, как и настольные программы, редактировать нелинейные кадры, комбинировать и свободно размещать ваши аудио — и видеодорожки.
Небольшой вывод: сделать фото с видео на компьютере можно с помощью кнопки клавиатуры Prt Scr и видеоплеера MPC-HC, это показано в статье.
Рассмотренные ниже приложения позволяют кадрировать любое видео для получения фото высокого качества. Пошаговая инструкция охватывет три специальные программы для редактирования. Они способны не только сделать фото из видео на компьютере, но и конвертировать фильмы, обрабатывать клипы, резать видео на части. Однако сегодня мы поговорим только о стоп кадрах.
Как работать с Movavi
Для начала работы с программами необходима их установка. Первой предлагаемой является видеоредактор Movavi Video Editor 14, выглядящий следующим образом:
Интерфейс
После выбора режима Video Editor откроет область для внесения видео или фотографий.
Поле загрузки исходных файлов
Далее она переведет пользователя на стадию редактирования. При работе с видео можно вставлять текст, стикеры, накладывать различные эффекты. Менять переходы и длительность. В завершение достаточно сохранить получившийся ролик в удобном формате.
Возможности при редактировании
Следующей предлагаемой программой является Movavi Конвертер Видео Премиум. Она позволит преобразовать формат видео, изображения или аудиозаписи в любой формат, ориентируясь на устройство и качество.
Рабочая область
Для начала необходимо перетащить необходимый файл и выбрать наиболее подходящий формат. Для видео предлагается 27 вариантов, для аудио — 18 и для изображений 6.При этом можно пользоваться различными инструментами: поворачивать, ставить водяные знаки, кадрировать, корректировать звук. Для завершения необходимо, как и в прошлой программе, сохранить получившееся.
Третьей по счету является Movavi Photo Editor 5.
Редактор фотографий
Она дает пользователю возможность цветокоррекции, наложения эффектов, ретуширования, а также замену составляющих изображения. На любом этапе работы можно воспользоваться функцией “До/После”, а также выбрать вариант автоматического редактирования. Для завершения работы с Movavi Photo Editor 5 достаточно сохранить изображение.
Последней предлагаемой программой является Screen Capture Studio, которая позволяет записать видео и аудио с экрана или веб-камеры. При открытии она предоставляет несколько направлений для работы.Возможности программы
После выбора функции откроется рабочее окно, представляющее собой рамку с регулируемыми границами для будущей съемки, а также блок для внесения изменений.Процесс работы с Movavi
При этом можно накладывать эффекты и просматривать уже готовые видео и фото с помощью специальных вкладок:
- захват;
- эффекты;
- медиафайлы;
- настройки;
- справка.
Эти четыре программы считаются наиболее популярными среди пользователей. Само Movavi является поистине уникальным приложением среди его конкурентов благодаря своей многофункциональности и простоте работе. В нем каждый сможет найти себе что-то по душе.
Анимация для объектов и слайдов
Любопытно, что в программе есть отдел с анимацией, которую можно задавать как для слайдов, так и для их содержимого. Например, для тех же титров, стикеров и фигурок. Причём в случае титров будут работать одновременно сразу две анимации: их собственная и та, что задали вы. Для последней есть 27 готовых вариантов и возможность создавать новые вручную.
Анимация поможет привести в движение и обеспечить нестандартные эффекты появления в Slideshow Maker. Она работает как со слайдами, так и с объектами на них
Такая возможность при желании может здорово добавить движения, эффектности и порой даже юмора слайдам.
Иногда в Movavi Video Editor тормозит, иногда не тормозит
А собственно говоря, вот в чём вопрос — почему при пользовании редактором, иногда в Movavi Video Editor тормозит видео, а иногда всё работает просто замечательно?
Когда неприятная ситуация у меня стала появляться всё чаще и чаще. Вопрос указанный выше выплыл сам собой.
Поясню суть: исходного материала (т.е. видеофайлов) у меня бывает много, самого разного качества и самого разного формата. Поэтому изначально суть проблемы мне поймать сразу не получалось. Просто, вдруг резко начинало в Movavi Video Editor тормозить видео. Да так что процесс редактирования приходилось прерывать. И прерывать насовсем.
Тогда, в особенно тяжких случаях, приходилось пользоваться ещё одним редактором — OpenShot Video Editor. Тоже не плохой вариант.Это конечно не Movavi Video Editor, но в какой-то степени, хорошая ему замена. Если что, имейте ввиду. Однако, всё равно, явно не дотягивает до своего собрата.
Так вот, вернёмся к сути. А суть оказалась такова. При работе в Movavi Video Editor тормозит видео. И тормозит именно тогда, когда обрабатываемый файл имеет расширение .MOV и вероятнее всего снят посредством фотоаппарата.
.MOV — в Movavi Video Editor тормозит видео ужасно
То есть большинство видео файлов снятых на мобильном телефоне, видеокамерой и на прочей аппаратуре с расширениями .AVI, .3gp, .MP4 обычно редактируются на Prestigio вполне нормально. Но вот у меня с расширением .MOV — в Movavi Video Editor тормозит видео ужасно.
Первым предположением было — влияет размер обрабатываемого в редакторе файла. Обычно так и бывает, чем больше файл, тем сложнее с ним работать системе, в данном случае, видеоредактору.
Большинство же других форматов работают весьма успешно. В особенности хорошо происходит редактирование файлов с расширением .3gp. Эти файлы даже в гигабайт и выше работают практически без тормозов.
Не являюсь специалистом в части аргументированного проведения сравнительного анализа соотношения качества видеоматериала с тем или иным расширением. Поэтому здесь не могу быть советчиком, какой формат в Movavi Video Editor выгоднее всего использовать.
Мне больше нравится мр4. Возможно кто-то посоветует нечто другое. Рекомендуйте. А заодно, сообщите — какие ещё расширения тормозят в редакторе.
Возникает естественное подсознательное желание — ускорить сам видеоредактор. Но это, скорее всего, пока на уровне фантазий.Возможно в каком-то будущем и будет предложено пользователям и такое решение. Однако сегодня таких проектов ещё не представлено.
Шаг четвертый: сохраняем полученный результат
Приступая к этому этапу, решите, что именно хотите сохранить и для каких целей.
Вариант №1. Сохраняем проект, чтобы потом можно было вносить правки
В этом случае процедура стандартна. Последовательно нажимаем в панели меню: «Файл» и «Сохранить проект»/«Сохранить проект как». После чего в появившемся окне задаем имя для нового файла и его расположение. Чтобы возобновить работу с проектом, дважды щелкаем по созданному файлу или в меню программы выбираем: «Файл» — «Открыть проект».
Обратите внимание! Если не хотите потерять свои наработки, задействованные медиафайлы (видео, аудио, изображения) до завершения работы перемещать и переименовывать нельзя. Поэтому, если заниматься проектом предстоит не один день, рекомендуем заранее поместить используемые материалы в отдельную папку
Вариант №2. Сохраняем проект в формате видео- или аудиофайла
Жмем на зеленую кнопку «Сохранить», расположенную в нижнем правом углу экрана, или в панели меню последовательно нажимаем: «Сохранить» и «Сохранить видео»/«Сохранить аудио». В появившемся окне задаем необходимые параметры (формат, путь сохранения и т.п) и нажимаем кнопку «Старт».
Обратите внимание! Программа распространяется в двух версиях: пробной и полной. По умолчанию вы устанавливаете первую, которая имеет ряд ограничений
Для доступа к полной версии необходимо купить ключ активации https://www.movavi.ru/videoeditor/buynow.html. Особенности пробной и полной версии приведены ниже.
Видеоредактор Movavi – универсальная программа для работы с видео. Склейка и нарезка – лишь часть из предлагаемых ею возможностей. Хотите добавить фильтры или титры к своему клипу? Изменить скорость проигрывания видео, сохранить его в другом разрешении или поменять частоту кадров? С Movavi все это (и не только) можно сделать буквально за пару кликов, и даже не обладая глубокими познаниями в данной области.
Movavi Video Suite! Инструкция по эксплуатации онлайн [14/226]
- Movavi Video Suite
- Movavi Video Suite
- Системные требования
- Активация Movavi Video Suite
- Ограничения пробной версии
- Как получить активационный ключ
- Онлайн-активация
- Оффлайн-активация
- Программа запуска
- Вкладка Видео
- Вкладка Музыка
- Вкладка Данные
- Вкладка Фотографии
- Видеозахват с экрана
- Обзор
- Поддерживаемые форматы
- Программное и аппаратное ускорение
- Интерфейс программы
- Основное окно
- Окно записи
- Окно сохранения
- Настройки программы
- Общие настройки
- Настройки видео
- Настройки аудио
- Быстрые клавиши
- Подготовка к захвату
- Режим захвата
- Настройка области захвата
- Источник звука
- Эффекты мыши
- Захват видео с экрана
- Захват онлайн-видео
- Захват игр
- Сохранение скриншотов и кадров из видео
- Сохранение и экспорт готового видео
- Устранение неполадок взаимодействия
- Обзор
- Захват видео с камер
- Запись аудио
- Видеоредактор
- Краткое руководство
- Настройки программы
- Аппаратное ускорение
- Ускорение Fast Track HD
- Настройка проекта
- Добавление медиафайлов
- Захват видео
- Захват аудио
- Коллекция медиафайлов
- Монтажный стол
- Панель инструментов
- Уровни громкости
- Уровни непрозрачности
- Скорость воспроизведения
- Редактирование видео
- Нарезка видео
- Поворот видео
- Обрезка кадра
- Добавление эффектов
- Устранение чересстрочности
- Картинка в картинке
- Эффект Хромакей
- Разделение экрана
- Добавление переходов
- Добавление титров
- Создание слайд-шоу
- Сохранение кадров из видео
- Сохранение фильма
- Сохранение видео
- Сохранение аудио
- Сохранение в формате 3D
- Сохранение для мобильных устройств
- Запись видео на DVD
- Загрузка видео в интернет
- Видеосплиттер
- Интерфейс
- Настройки
- Нарезка видео
- Конвертер Видео и Аудио
- Краткая инструкция
- Обзор
- Форматы
- Настройки программы
- Аппаратное ускорение
- Структура интерфейса
- Основное окно
- Список файлов
- Плеер
- Профили
- Добавление медиафайлов
- Конвертация видео и аудио
- Как указать формат для конвертации?
- Конвертация для мобильных устройств
- Конвертация видео для сети
- Дорожки аудио и субтитров
- Уменьшение размера видео
- Сохранение звука из видео
- Конвертация аудиофайлов
- Обрезка видео и аудио
- Поворачивание видео
- Папка для сохранения
- Запись DVD
- Возможности экспорта
- Взаимодействие с Проводником Windows
- Режим SuperSpeed
- Как включить режим SuperSpeed?
- Обозначение поддержки режима SuperSpeed
- Совместимые форматы
- Публикация онлайн
- Добавление медиафайлов
- Загрузка видео на YouTube
- Загрузка видео на Facebook
- Загрузка видео на Vimeo
- Загрузка видео на Вконтакте
- Загрузка видео на Amazon S3
- Загрузка видео на FTP
- Данные учетных записей
- Медиаплеер
- Добавление медиафайлов
- Медиатека
- Воспроизведение 3D
- Настройки изображения
- Запись дисков
- Запись видео на DVD
- Запись на Blu-ray
- Запись аудио-CD
- Запись дисков с данными
- Копирование на жесткий диск
- Сохранение диска в ISO-файл
- Запись ISO-файлов на диск
- Копирование с диска на диск
- Техподдержка

Movavi Video Editor — мощный инструмент, с помощью которого каждый желающий может создать собственный клип, слайд-шоу или видеоролик. Для этого не потребуется особых навыков и знаний. Достаточно будет ознакомиться с данной статьей. В ней мы расскажем вам о том, как именно пользоваться упомянутым софтом.
Стандартные инструменты видеообработки
Программа позволяет загружать видеофайлы и аудиозаписи в любых популярных форматах: AVI, MOV, MP4, MP3, WMA и др. Кроме этого, вы можете записывать видео с веб-камеры и звук с микрофона. К роликам можно добавлять фото и любые графические изображения.
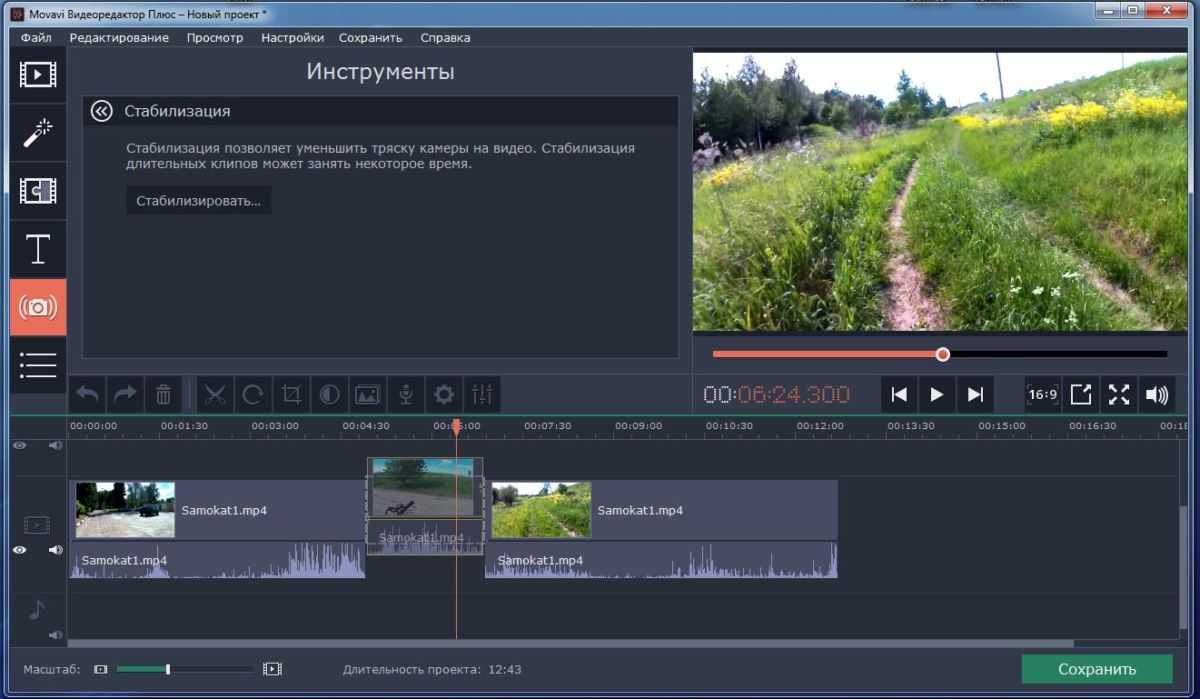 После импорта в программу снятого вами видео вы можете вырезать из него любой лишний фрагмент, разрезать ролик на части и перемещать их в любой последовательности. Соединять части можно красивыми переходами, которые имеются в наборе программы. Кроме того, для любого фрагмента можно применить художественный фильтр. Среди них доступны Цветовой баланс, сепия, мозаика, летающие фигуры и разделение экрана.
После импорта в программу снятого вами видео вы можете вырезать из него любой лишний фрагмент, разрезать ролик на части и перемещать их в любой последовательности. Соединять части можно красивыми переходами, которые имеются в наборе программы. Кроме того, для любого фрагмента можно применить художественный фильтр. Среди них доступны Цветовой баланс, сепия, мозаика, летающие фигуры и разделение экрана.
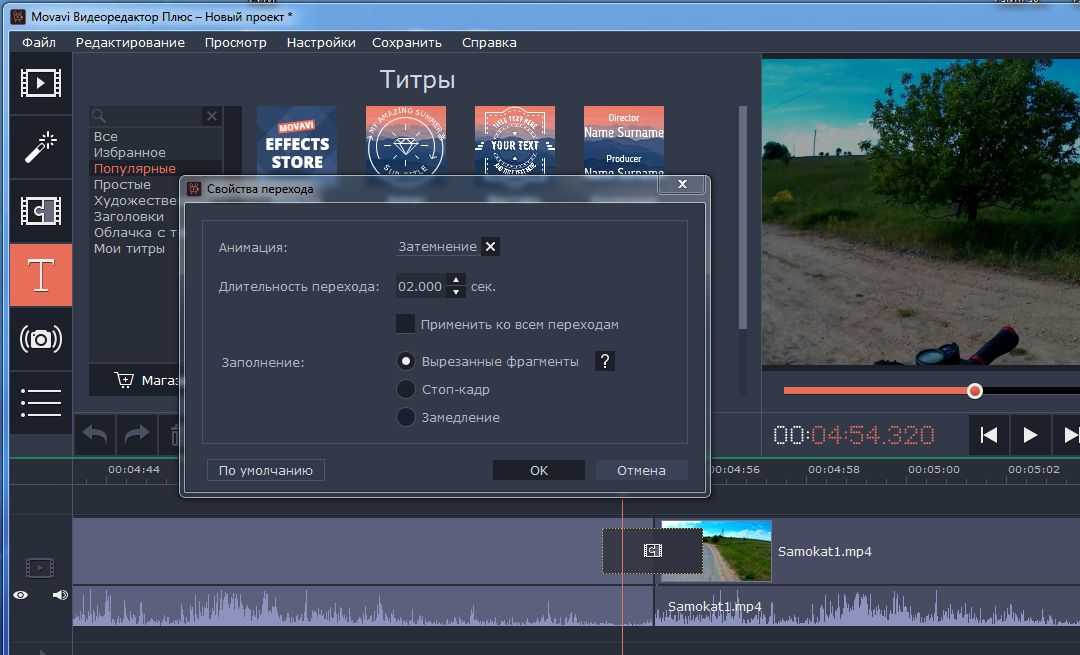 Помимо художественной обработки, в Movavi Video Editor можно легко улучшить качество видео, в том числе повысить четкость изображения, улучшить яркость, контраст и другие настройки цветности, в тех местах, где это требуется. Если это требуется для всего ролика, то это программа сделает автоматически после нажатия одной кнопки.
Помимо художественной обработки, в Movavi Video Editor можно легко улучшить качество видео, в том числе повысить четкость изображения, улучшить яркость, контраст и другие настройки цветности, в тех местах, где это требуется. Если это требуется для всего ролика, то это программа сделает автоматически после нажатия одной кнопки.
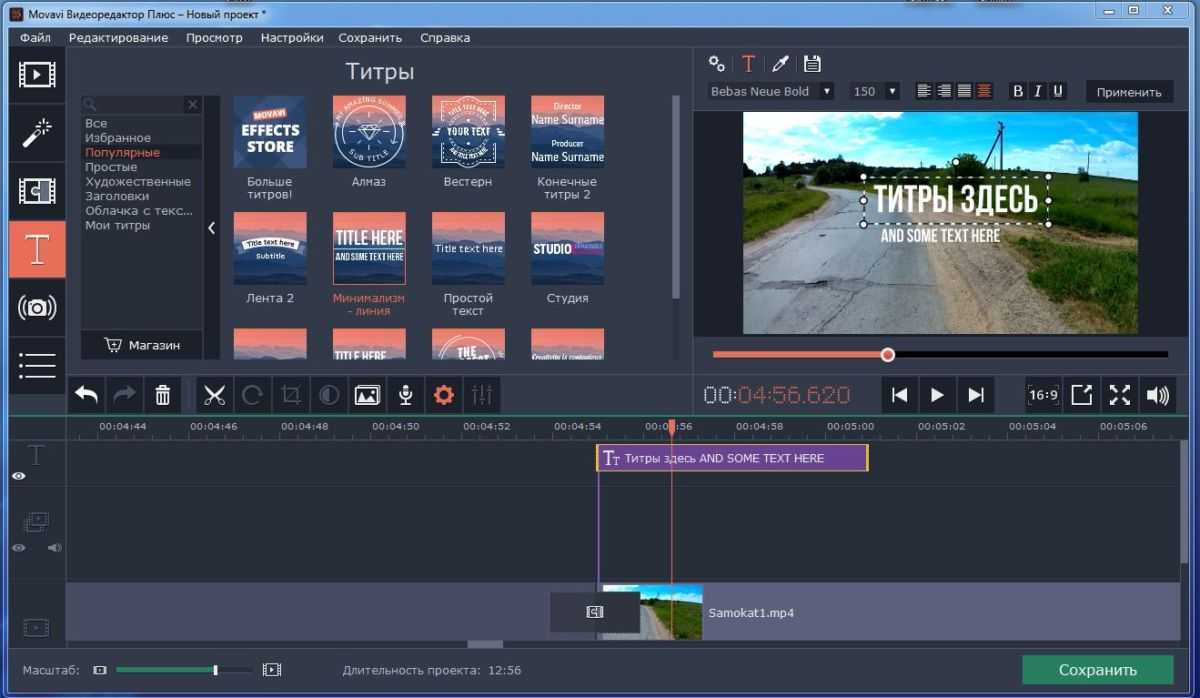 В программе можно добавлять титры и просто делать надписи на кадре. При этом доступны более 100 видов шрифтов, для которых можно варьировать цвет, размер и другие атрибуты текста. Надписи разрешается поворачивать на любой угол.
В программе можно добавлять титры и просто делать надписи на кадре. При этом доступны более 100 видов шрифтов, для которых можно варьировать цвет, размер и другие атрибуты текста. Надписи разрешается поворачивать на любой угол.
Помимо титров, в редакторе можно накладывать и звук. Так вы сможете комментировать происходящее на экране, или просто сопровождать действия фоновой музыкой. Загружать звуковую дорожку можно в любых популярных форматах, в том числе в MP3 и WMA.
Динамические и статические фильтры для слайдов
Помимо эффектов перехода в Movavi Slideshow Maker есть другая группа визуальных эффектов – фильтры. Они применяются непосредственно к самому содержимому слайдов, будь то фото или видео. Фильтров более 160 и вот они уже по-настоящему развязывают вам руки в творчестве.
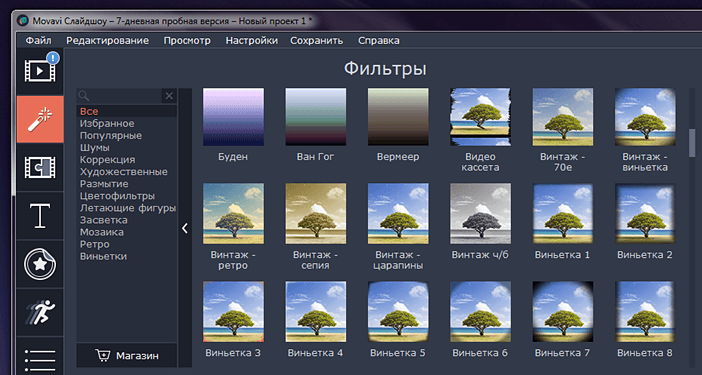
Пожалуй, именно на фильтрах наиболее полно можно ощутить весь креативный простор, который даёт Slideshow Maker
Такое ощущение, будто в ваших руках в этот момент вовсе не программа для создания слайд-шоу, а интересный графический и видеоредактор в одном флаконе. Причём даже для фото многие эффекты не статичны. Например, один из эффектов позволяет увидеть, как фото, сделанное программой на время чёрно-белым, взмахами кисти обретает свои настоящие краски.

Фильтр «кисть – цвет» вернёт цвета на фотографию прямо во время показа слайда
Ещё более впечатляюще смотрится эффект, когда фото превращается в эскиз, созданный карандашом будто от руки и прямо во время слайд-шоу движениями кисти преобразуется в изначальную фотографию. Это очень красиво:
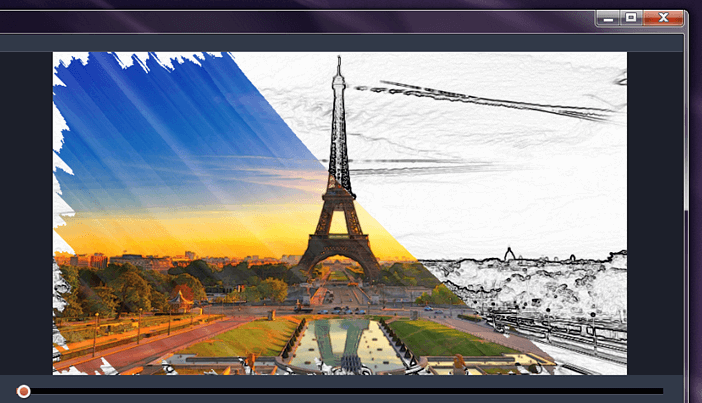
Работа фильтра «кисть – эскиз»
Вы также можете накладывать на слайды различные цветные линзы, некоторые из них имитируют стиль известных художников. Одна из групп фильтров позволяет оставлять на фотографиях лишь один из цветов: красный, зелёный или синий.
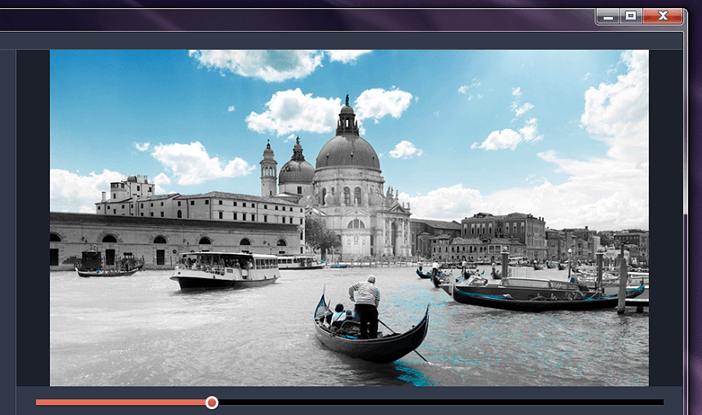
Группа фильтров «акцент», позволяет оставить на слайде лишь один цвет и его оттенки. Порой здесь могут получиться весьма занятные результаты
Дополнительно фильтры могут повышать чёткость изображения, добавлять блики будто от солнца, добавлять эффекты размытия (боке и тилт-шифт). Есть винтажные стили, имитация VHS-кассет и ретростиля для видео, виньетки и прочее. Наконец, можно добавлять на слайды летающие сердечки, шарики, самолётики, розы, письма, подарки, осенние листья, звёзды и даже мультяшных приведений.
Сохранение результата
При повороте кадров по бокам могут появиться черные полосы. Это происходит потому, что меняется соотношение сторон. Чтобы удалить черные полосы, нужно:
Выбрать файл и нажать на «Свойства»
В открывшемся окне следует обратить внимание на параметр соотношения сторон.
Рассчитать размеры нового кадра (если полосы появились по бокам, то уменьшилась ширина; сверху — высота).
Во вкладке «Видео» указать новое соотношение.. По окончании манипуляций клип нужно сохранить
После этого Movavi автоматически внесет изменения, изменив выделенные кадры в правильной ориентации
По окончании манипуляций клип нужно сохранить. После этого Movavi автоматически внесет изменения, изменив выделенные кадры в правильной ориентации.
С помощью кадрирования вы можете обрезать ненужные края видео, устранить черные полосы по бокам, или создать эффект крупного плана.
Интерфейс программы Free Video Editor
После запуска приложения, будет открыто окно программы Free Video Editor. Программа имеет простой и понятный для пользователя интерфейс.
В верхней части расположена панель меню для доступа к настройкам и функциям программы.
Основную часть окна занимает рабочая область с плеером и шкалой, на которой расположена звуковая дорожка.
Под рабочей областью расположена шкала времени с индикатором воспроизведения.
Под шкалой времени расположены кнопки, служащие для выполнения конкретных действий в программе Free Video Editor. Эти кнопки управления сгруппированы по выполняемым задачам.
Кнопки для управления воспроизведением видео:
«Перейти в начало», «Воспроизвести (Пробел)», «Воспроизвести фрагмент», «Предыдущий кадр (Влево)», «Следующий кадр (Вправо)», «Перейти в конец».
Кнопки для управления тегами:
- «Перейти к предыдущему тегу», «Перейти к следующему тегу».
- «Редактировать теги», «Установить тег».
Кнопка для редактирования фрагмента:
«Начало фрагмента (М)», эта же кнопка «Конец фрагмента (М)».
Кнопка для изменения ориентации видео в пространстве:
«Повернуть (R)».
Кнопки для преобразования состояния:
«Инвертировать выделенное (Z)», «Отменить выделение (X)».
Кнопки для перехода к фрагментам:
«Перейти к предыдущему фрагменту», «Перейти к следующему фрагменту».
Кнопки для работы с большими файлами (длительностью более 3 минут)»:
«Увеличить зум (+)», «Уменьшить зум (-)», «Зум 100%(*)».
На нижней панели расположены кнопки для выбора форматов и настроек для сохранения видео.
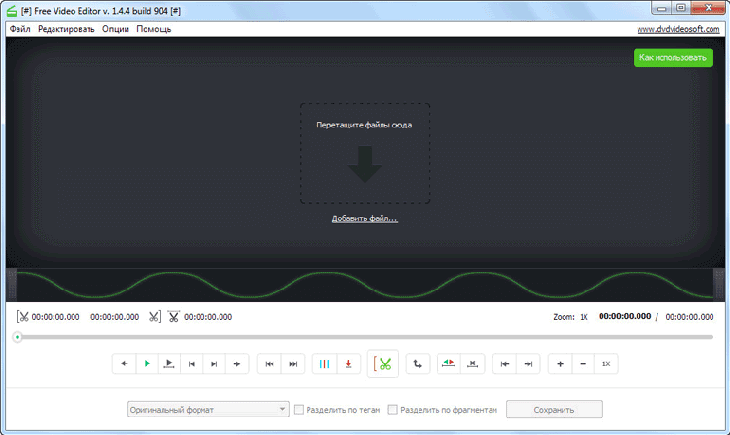
Войти в настройки программы можно из меню «Опции…», выбрав в контекстном меню пункт «Опции».
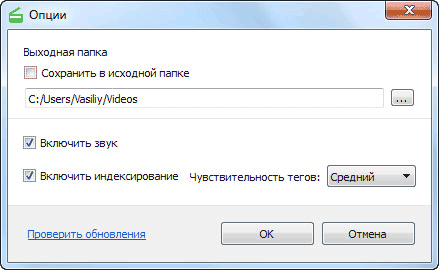
Инструкция к использованию конвертера видео Мовави
Несмотря на то, что программа проста в использовании, у некоторых пользователей все еще возникают вопросы по некоторым деталям.
- Для начала нужно скачать видео конвертер https://www.movavi.ru/videoconverter/.
- Далее вам необходимо установить программу. Делается это традиционным способом, как и при установке любой другой программы.
- Когда он будет установлен, запустите его.
- Откроется рабочее окно, в котором вы можете добавить файлы, просто перетащив мышь.
Внизу экрана расположены основные профили устройств, которые вы можете выбрать для быстрой работы.
- Чтобы добавить файл, нажмите кнопку «Добавить видео» в верхнем левом углу».
Добавить кнопку видео в Конвертере Movavi
Готовые к использованию предустановки конвертера Movavi Если вам нужно уменьшить размер выходного видео, вам нужно выбрать другой формат с более сильной степенью сжатия. Выбирая будущий формат, вы также можете увидеть здесь будущий размер файла. Вы также можете изменить битрейт. Для этого в загруженном файле нужно нажать на элемент с размером файла и с помощью ползунка указать необходимый размер.
Настройка битрейта конвертируемого файла в Movavi Вы можете редактировать файл в специальном редакторе. В нем есть такие базовые инструменты, как «Вырезать», «Копировать», «Вставить» и другие.
Кнопка для открытия редактора файлов в Movavi Затем вам нужно указать папку для конвертера, в которой данные будут сохранены после конвертации. Для этого нажмите кнопку «Обзор» в редакторе».
Кнопка для указания папки для сохранения готовых файлов на компьютере
Через некоторое время вы можете проверить папку, которую вы указали для сохранения, чтобы открыть готовый файл.
- Нажимаем кнопку «Старт» и ждем завершения процесса.
- Сообщите программе файл, который вы хотите преобразовать.
- Следующим шагом будет настройка конвертации. В зависимости от типа файла, который вы хотите преобразовать (видео, аудио, изображение), выберите одну из предустановленных вкладок над блоком с профилями устройств.
Интерфейс Movavi Video Editor
достаточно прост. Нажмите на скриншот и вы увидите основные окна программы
Как и в любом видеоредакторе, Movavi имеет следующие зоны:
- Меню – в верхней части программы. Здесь “лежат” основные функции видеоредактора.
- Окно просмотра – именно здесь вы можете просматривать все сделанные вами изменения видеоролика.
- шкала времени с видео-, аудио-дорожками, а также отдельные дорожки для титров и изображений.
- Панель инструментов, при помощи которой вы можете добавлять медиофайлы или переходить в разделы редактирования видео, такие как “Эффекты”, “Титры” и пр.
Начало работы в программе
Работа в любой практически программе начинается с создания проекта. Так и в Movavi Video Editor. Создать проект можно двумя путями: Файл –> Новый проект (горячие клавиши CTRL + N) или с помощью специальной кнопки на панели инструментов.
Следующий этап работы в программе – это добавление видеофайлов или изображений. Именно над ними будет идти работа. Вам поможет специальная кнопка “Добавить медиафайл”.
Как создать слайд-шоу в редакторе
Во-первых, загрузите большое количество фотографий в видеоредактор через кнопку “Добавить медиафайл”. Можно добавить сразу много изображений, вам нужно лишь зажать клавишу CTRL и поочердно кликать по нужным файлам или клавишу SHIFT. Тогда вам придется кликнуть по первому и последнему файлу –> у вас загрузятся все расположенные между ними фотографии.
Вы увидите все ваши фото в верхней части программы. Выделите все фото (сочетание клавиш CTRL + A) и переместите фото на шкалу времени:
Появится окно с вопросом: “Хотите создать слайд-шоу?” Отметьте параметры – случайный переход, длительность слайда и перехода:
Вот ваше слайд-шоу готово! Вы можете исправить переходы или применить эффекты. Эти функции доступны в соответствующих вкладках программы. Переходы добавляем перетягивая их в выделенное место на шкале времени.
Рассмотрим подробнее вкладку “Эффекты”
Эффекты для видео располагаются в папках, разбитые на категории:
Выберите нужный эффекты, нажмите на его иконку. Сразу же его эффект будет виден в окне просмотра. Нажмите на кнопку “Настройки” для изменения степени выраженности эффекта. Если вас все устраивает, то нажмите кнопку “Применить”. Отмена эффекта – кнопка “Удалить”.
Как наложить звук на видео или слайд-шоу.
Часто слайд-шоу делают со звуковым сопровождением. Чтобы добавить звуковую дорожку – нажмите “Импорт” –> “Добавить медиафайл”-> Переместите загруженный mp3 на шкалу времени. Все по аналогии с добавлением фото в редактор.
Вырезаем фрагмент с помощью видеоредактора Movavi.
Еще одна программа, которая призвана решить вопрос, как вырезать фрагмент из видео — это видеоредактор Movavi. Скачать видеоредактор, а также узнать все подробности об этой программе вы сможете на сайте видеоредактора Movavi.
1. Установите программу для нарезки видео. Скачайте и запустите установочный файл программы. Следуйте инструкциям на экране, и всего через несколько минут Видеоредактор Movavi будет готов к работе. По умолчанию программа будет установлена на ваш компьютер на русском языке.
2. Добавьте видеофайл в программу. Нажмите кнопку «Добавить файлы» и выберите клип, с которым вы будете работать. Выбранное вами видео будет автоматически добавлено на «Шкалу времени».
3. Разрежьте видео и удалите лишние части. Как вырезать фрагмент из видео? Кликните по видео на «Шкале времени» и передвиньте красный маркер в начало ненужного отрывка. Теперь нажмите на кнопку «Разрезать» над рабочей областью, и программа разрежет ваш клип в отмеченным маркером месте.
Затем перетащите красный маркер в точку окончания лишнего эпизода и снова нажмите кнопку разделения. Вы отрезали ненужную часть с двух сторон и можете ее удалить, кликнув по ней и нажав «Delete».
4. Сохраните готовое видео. Теперь, когда вы нарезали ваш фильм и оставили только нужные вам фрагменты, вы можете завершить работу и сохранить видео. Для этого нажмите кнопку «Сохранить» и выберите подходящую вам опцию экспорта в одной из вкладок в верхней части окна сохранения. Затем укажите папку сохранения в поле «Сохранить в» и нажмите кнопку «Старт».
Теперь вы знаете, как вырезать фрагмент из видео. С помощью программы Киностудия Windows и видеоредактора Movavi вы можете удалить любой момент из видео, вырезать надоедливую рекламу и даже убрать скучную сцену из фильма.
После редактирования видео вы можете поделиться им со своими друзьями, например, на популярных видеохостингах YouTube и Vimeo. А как туда выложить видео, помогут эти статьи: «Как добавить видео на YouTube?» и «Как добавить видео на Vimeo?».
На этом пока все! Надеюсь, что вы нашли в этой заметке что-то полезное и интересное для себя. Если у вас имеются какие-то мысли или соображения по этому поводу, то, пожалуйста, высказывайте их в своих комментариях. До встречи в следующих заметках! Удачи!
Как сохранить полученное видео в Movavi Video Editor
Как только вы сделали клип, внизу экрана есть зеленая кнопка «Сохранить». Если вы скачали пробную версию, то сохранение будет с ограничениями. Во-первых, при экспорте аудио, сохранится только 1/2 файла, на видео будет наложен водяной знак программы, а пробная версия программки доступна в течение 7-ми дней. Купив лицензию за 1290 рублей все ограничения снимаются.
10 лет назад большая часть пользователей просматривали видео на компьютерах и ноутбуках. В связи с этим ролики делали горизонтальными. Однако сейчас тенденция изменилась, и видео, в основном, смотрят на смартфонах. Но привычка снимать горизонтально осталась. В связи с этим часто стали возникать запросы, как в Мовави можно сделать вертикальное видео. Данный редактор позволяет сменить ориентацию ролика в несколько кликов.
Как сделать фотографию из видео
Существует не так и много методов, позволяющих превратить фрагмент из видео в фотографию. Раньше бы приходилось брать в руки камеру и фотографировать нужную часть ролика, а сейчас можно воспользоваться встроенными в систему функциями.
Способ 1: при помощи скриншота
Кто не знает, скриншот – это фотография экрана телефона. При помощи него можно захватить любое действие, происходящие на дисплее смартфона, в том числе и фрагмент из видео. Достаточно запустить ролик и поставить паузу на нужном кадре. А затем остаётся одновременно нажать по клавише уменьшения громкости и кнопке включения.
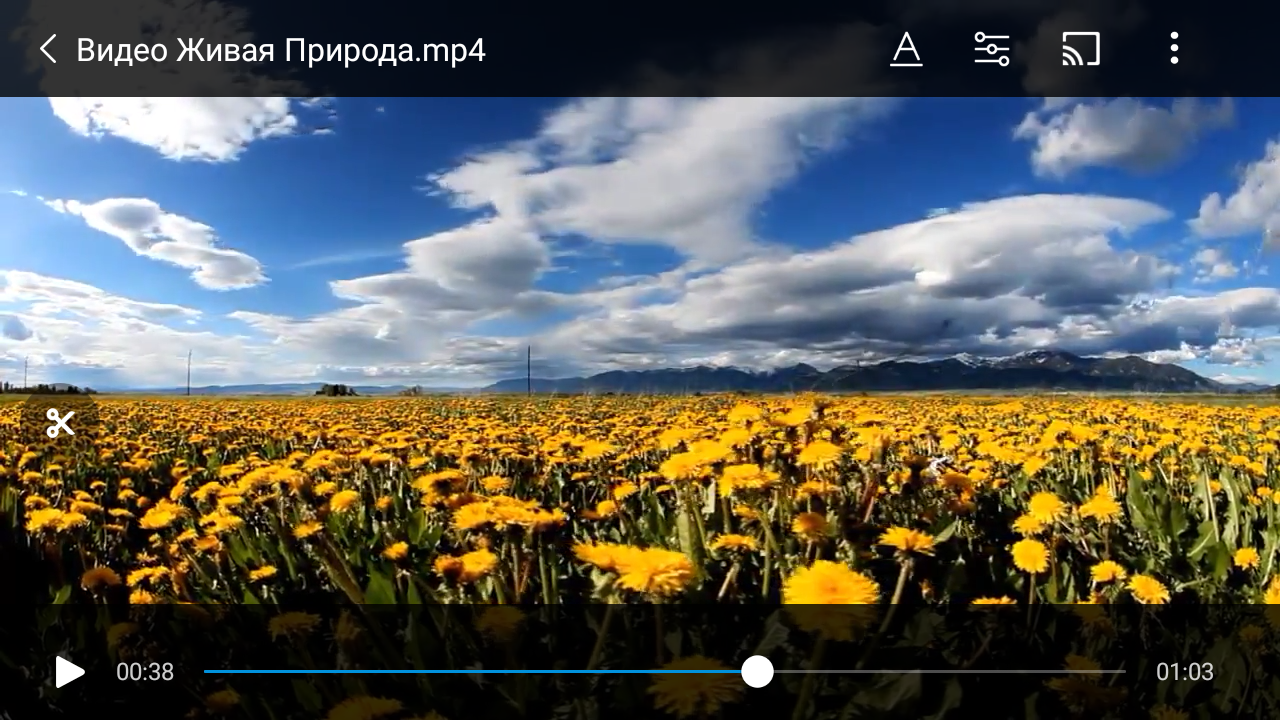
Создаем скриншот из видео
При включенном звуке вы услышите щелчок, а также увидите появление миниатюры изображения на экране. Для просмотра скриншота нужно перейти в галерею и открыть альбом «Снимки экрана»
Во время вырезания фото из видео важно выбрать проигрыватель, в котором отсутствуют рамки
Способ 2: при помощи приложений
Если стандартный способ вам по каким-либо причинам не подходит, то можно перейти к использованию специальных приложений. Одним из таких является утилита «Извлечение изображений из видео». Давайте установим данную программу из Google Play:
- Открываем магазин приложений и в поисковой строке вводим название программы.
- Переходим на страницу с софтом и нажимаем по кнопке «Установить».

Устанавливаем приложение
Остаётся дождаться окончания установки приложения и наконец перейти к созданию фото из видео. По традиции сделать всё правильно вам поможет пошаговая инструкция:
- Нажимаем по кнопке «Capture» и выбираем нужное видео.
- Перематываем ролик до нужного момента, а затем кликаем по значку фотоаппарата.
- Готовую фотографию можно сохранить в галерею.
Создаем фото из видео
Аналогичным функционалом обладает программа Video to Image Convert. Только здесь для создания фотографии из видео нужно выполнить другие действия:
- Переходим в раздел «Video To Image Converter».
- Предоставляем разрешение на доступ к мультимедиа на устройстве.
- Выбираем нужное видео.
- Переходим на нужный фрагмент и нажимаем по иконке камеры вверху экрана.
- Открываем исходное изображение, а после сохраняем его или отправляем через мессенджер.
Создаем фото из видео
Как видите, сделать фото из видео совсем не сложно.
Наложение текста
Нередко при работе с видео появляется необходимость наложения текста. Это можно сделать в видеоредакторе Movavi.
На боковой панели вам в первую очередь необходимо перейти в раздел «Титры». Это четвертая иконка сверху, на которой изображена большая буква Т.
Справа высветится меню, в котором вы можете выбрать понравившийся вам стиль титров. Они так же, как и в предыдущих случаях, разделены по категориям.
Когда вы определитесь со стилем накладываемого текста, перенесите соответствующую иконку на видеодорожку
Выполняется это обычным перетаскиванием.
Обратите внимание, если вы хотите установить титры после или до видеоотрывка, тогда его необходимо перетянуть непосредственно на ту же дорожку, на которой находится запись. А если вам нужно наложить их поверх записи, тогда перенесите их на другую дорожку, расположенную выше.
Вы также можете изменять продолжительность появления титров и момент их появления и исчезновения
Так, для обычного перемещения зажмите ЛКМ на текстовом отрывке и, двигая курсор, перетащите его в нужное место. Если же вы хотите изменить его продолжительность, зажмите ЛКМ на одном из краев текстовой дорожки.
Нажав по титрам на таймлайне ПКМ, вы можете выбрать пункт «Редактировать». После этого появится окно, в котором можно задать главные параметры отображения текста: его месторасположение, цвет, размер и так далее.
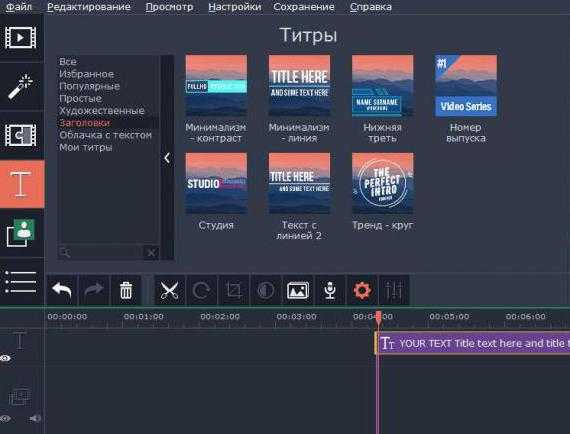
Текст – очень важный элемент в видеопроизводстве, но не последний. Переходим к следующему этапу руководства, как пользоваться Movavi.
Как из видео сделать фото?
Как из видео сделать фото? Другими словами, как сделать стоп-кадр (скриншот) из видео? Ну конечно же, конечно же фотиком! Шутка. Снимать «скрины» умеют практически все современные видеоплееры. Например, в плеере Light Alloy за сохранение стоп-кадра отвечает клавиша F12, в KMPlayer — сочетание клавиш Ctrl+E. Чтоб сделать снимок экрана в VLC-плеере используйте сочетание клавиш Shift+S (либо через меню: видео>>>сделать снимок).
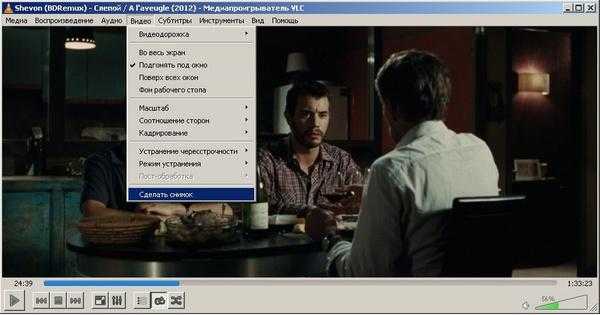
Если вас не устраивает эта «горячая клавиша», можете ее изменить на любую удобную вам. Что бы изменить горячую клавишу для этой операции (и любой другой), перейдите через меню в настойки плеера (инструменты>>>настройки>>>горячие клавиши). Здесь находите операцию «сделать стоп кадр» (можно просто в поиск ввести «стоп», чтоб не искать в списке эту операцию, см. скрин). И двойным кликом по ней вызываете диалог, где можете задать новую горячую клавишу .
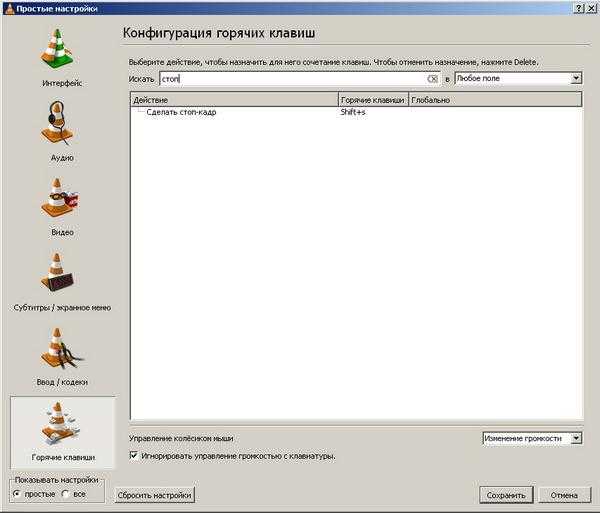
По умолчанию стоп-кадры сохраняются в папке Мои Рисунки. (путь вида C:Documents and Settingsимя_пользователяМои документыМои рисунки). По желанию этот путь также можно изменить в тех же настройках (инструменты>>>настройки>>> видео). В секции «снимки видео» вы можете указать любую папку на свое усмотрение.
******* Кроме того, никто не отменял клавишу PrtScr (PrintScreen) на клавиатуре, которая сделает скриншот рабочего стола или любой программы. Жмем эту клавишу для снятия стоп-кадра с видео, потом запускаем любой графический редактор (например стандартный Paint), вставляем скриншот из буфера обмена (Ctrl+V) и сохраняем.******
Кстати, иногда может возникнуть потребность разложить видео на последовательность картинок. Другими словами, сделать стоп-кадр для каждого кадра видео (или для определенного фрагмента видео). Зачем подобное может понадобится? Ну, например, из такой последовательности картинок можно сделать гифку (анимацию), можно использовать последовательность для улучшения качества видео или тонкого видеомонтажа (обработать в фотошопе конкретные кадры а потом собрать картинки обратно в видео) и так далее и тому подобное. Цели понятны, но как разложить видео на фото? Подобное можно сделать в редакторе Avidemux. Скачиваем Avidemux, устанавливаем, русифицируем если нужно. Загружаем любое видео (Ctrl+O или файл>>>открыть) и вызываем диалог сохранения последовательности изображений (файл>>>сохранить>>>save selections as JPEG images).
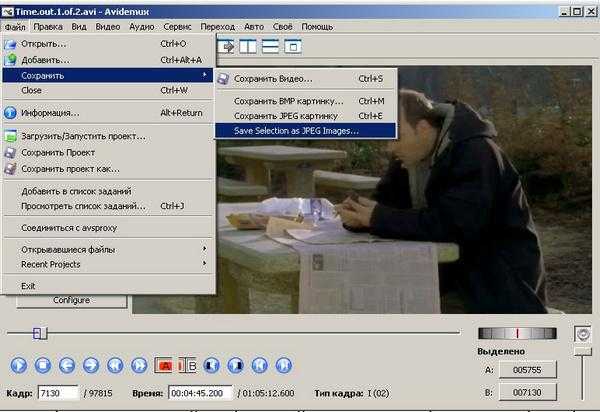
Далее указываете имя файла и папку в которую желаете сохранить и. И учтите, что например, последовательность стоп-кадров для полуторачасового фильма будет состоять из 5400х25=135000 картинок. Потому, если вдруг вы решили поэкспериментировать с этим, ограничьте рабочую область видео (кнопки А и B в нижней панели программы, кнопка А помечает начало фрагмента, кнопка B — конец)
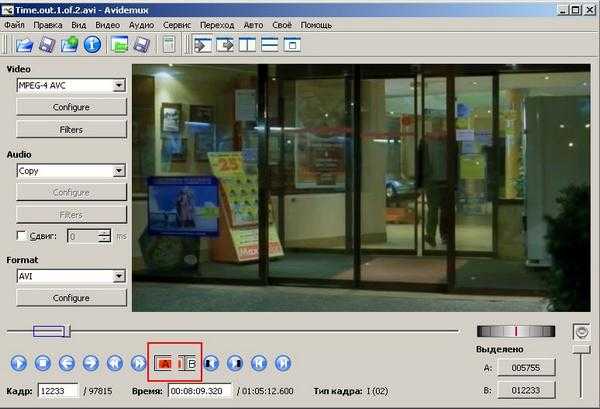
P.S. И еще. Если вы на стоп-кадре вдруг обнаружите «гребенку» на краях объектов (особенно движущихся), знайте — это поля. Гектары пшеницы и подсолнухов на таких полях вам вряд ли удастся вырастить, так как эти поля совсем другого свойства. И их можно осязать в основном на видео, которое вы самостоятельно сняли на камеру и прочем «сырце». Но не буду вас утомлять подробностями. Вот пример гребенки. Как видим, на границах объектов «какая-то фигня».

Итак, как удалит гребенку(поле) на скрине ? Поможет здесь только деинтерлейз (deinterlace). Сделать этот самый deinterlace для стоп-кадра можно , например, в фотошопе. Откройте в фотошопе изображение, на котором вы обнаружили гребенку, далее примените эффект DeInterlace (Filter>>>Video>>>DeInterlace)
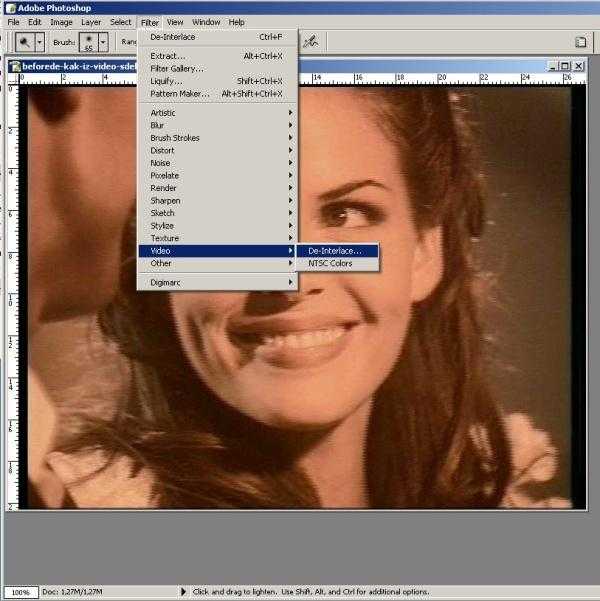
На выходе мы получим вот такой изображение.

Оно может несколько потерять в разрешении (как в данном случае), но гребенка исчезнет.
Заключение
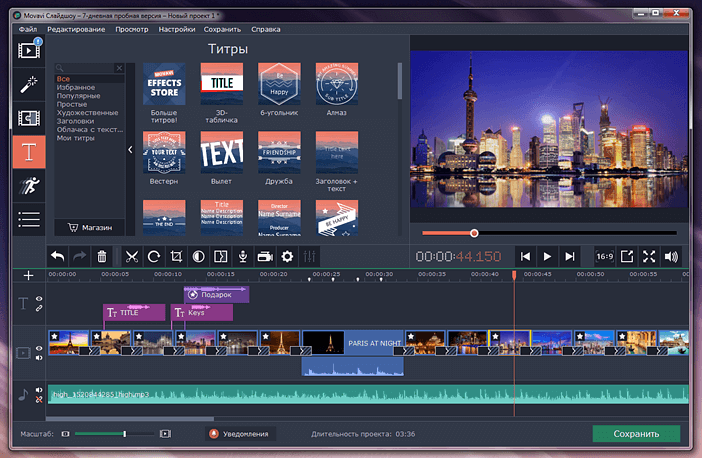
Интерфейс Slideshow Maker в разгар работы над проектом
В Slideshow Maker есть весь базовый функционал
Более того, почти для каждой стандартной функции здесь найдётся важное дополнение, которое расширяет и углубляет её возможности. Из изюминок приложения особо отметим набор из более чем полутора сотен творческих фильтров, аналогов которым вы порой не найдёте даже в профессиональных графических и видеоредакторах
На этом у нас всё. Напоследок заметим, что приложение работает во всех версиях Windows, включая, к удивлению, даже Windows XP. Для работы Movavi Slideshow Maker достаточно всего лишь ПК с 512 МБ ОЗУ и процессором с частотой 1.5 ГГц. Знакомство с программой проведено по версии 5.4, выпущенной в июне.