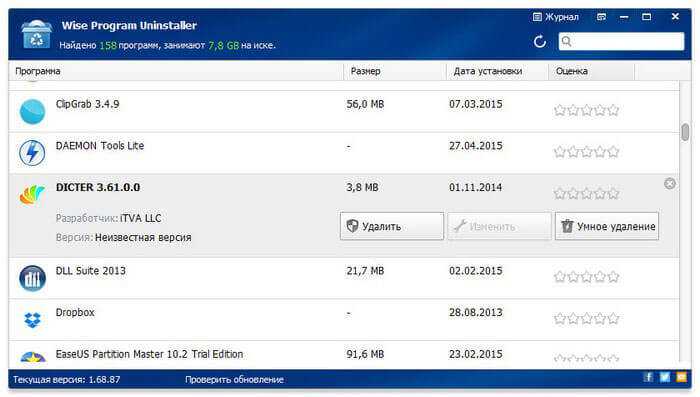Как удалять программы
Я собираюсь удалить программу, которая открывает любые файлы FileViewPro. Программа отличная, но, в данный момент, она мне не нужна. Итак, я выделяю данную программу, и нажимаю «Удалить». У нас появляется внутренняя ошибка. Другими словами, через обычное удаление мы её удалить не можем. В этом случае, попробуем удалить через «Умное удаление».
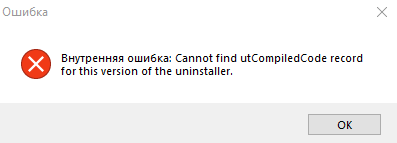
Перед этим, обязательно создаём точку восстановления, чтобы можно было ОС откатить в случае неудачной деинсталляции. Нажимаем «Умное удаление». У нас появляется предупреждение. Нажимаем «Да».
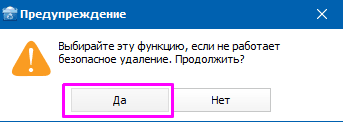
У нас появляется анализ связанных файлов.

Далее, мы видим файлы реестра, имеющие отношение к этой программе.Внимательно их просматриваем на предмет надписи в адресе файла «FileViewPro» (по названию программы). Во всех удаляемых данных эта надпись присутствует. Если названия программы отсутствует в определённом файле, не спешите его удалять. Нажимаем «Выбрать все», затем «Удалить».
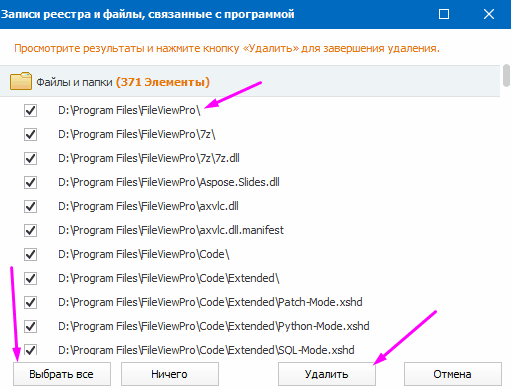
Происходит удаление. В моём случае, оно идёт довольно быстро.

Теперь, после жёсткого удаления, советую понаблюдать за системой, и проверить, всё ли работает нормально? У меня система не повреждена, и все программы работают отлично!
Теперь, друзья, давайте попробуем удалить программу попроще. Я выбираю программу Unchecky. Это также полезная и нужная программа, и, после удаления, я её установлю заново. Итак, выбираем «Unchecky» и нажимаем удалить.
![]()
У нас появляется предупреждение. Нажимаем «Удалить».

Программа спрашивает. Соглашаемся, и удаляем настройки.
Происходит анализ реестра.
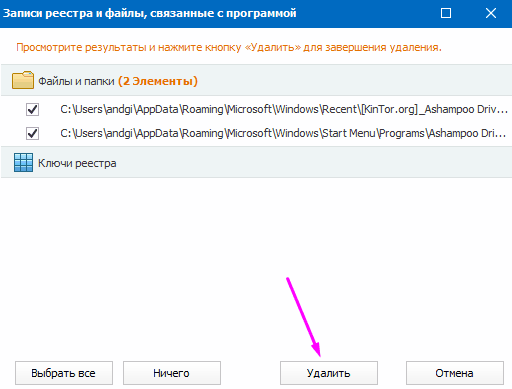
Программа небольшая и в реестре занимает мало места. Вообще, простой способ удаления напоминает «Умный». Вы также просматриваете все файлы, которые программа собирается удалить, и отмечаете их галкой. Затем, нажимаем «Удалить».

Всё, программа удалена, это видно из окна Wise Uninstaller. В этом окне программа отсутствует. Также, её нет на рабочем столе. Дело сделано!
Принудительная деинсталляция в программе Revo Uninstaller Pro
Этот режим нужен для удаления остатков уже удалённых программ. Или тех программ которые не удаляются корректно. Жмём в соответствующую кнопку «Принудительная деинсталляция». Выбираем режим «Продвинутый», вводим полное название программы (например ту которую я удалял, AusLogics BoostSpeed Premium). Также можете указать полный путь к файлу программы. Нажав на кнопку «Обзор». Жмём «Далее»…
После чего программа начнёт сканирование и поиск оставшейся информации…
Если программа обнаружит оставшиеся записи в реестре, либо папки, или ещё какие-то файлы, откроется деинсталлятор удаляемой программы. После чего произойдёт его запуск, для удаления этих файлов. Затем, откроется окно «Найдено оставшихся записей в реестре». Жмём «Выбрать всё», «Удалить». Откроется окно с предупреждением. Жмём «Да». В моём случае программа ни чего не обнаружила. Если у Вас тоже самое, то просто жмём «Ок»…
Как видите Revo Uninstaller Pro начисто удалил данную программу…
Программы для удаления программ и их следов
За время использования компьютера на нём накапливается много программ, которые со временем перестают быть нужными пользователю. Однако они занимают место и потребляют ресурсы компьютера, плюс некоторые из них могут быть недоступны для удаления обычными средствами Windows.
Как удалить программы на Windows 8 Как удалить приложения в Windows 10 Как полностью удалить программу с компьютера
Программы, рассмотренные в этой статье, не только удаляют файлы ненужных программ, но и помогают избавиться от их следов, очищая все упоминания в реестре и на жёстких дисках.
Дополнительно они помогают запустить процедуру принудительного удаления, то есть удалить те программы, которые не могут быть полностью и корректно удалены средствами Windows.
Uninstall Tool
Это популярная программа, предназначенная только для удаления других приложений.
Благодаря уникальным алгоритмам работы она позволяет избавиться ещё и от программ, которые не получается удалить обычными способами.
Также благодаря своим особенностям, программа выполняет процедуру деинсталляции в несколько раз быстрее стандартной утилиты Windows.
В отличии от выше рассмотренной Revo Uninstaller, у Uninstall Tool не так много дополнительных возможностей.
Среди них стоит выделить только функцию пакетного удаления программ, позволяющую удалять сразу несколько программ, а не по одной.
Также здесь можно посмотреть подробную информацию о удаляемом продукте, то есть когда было последнее обновление, изменение.
Uninstall Tool распространяется на полностью бесплатной основе.
IObit Uninstaller
Данная программа тоже распространяется в основном на бесплатной основе, но имеет и PRO версию с дополнительным функционалом, которую придётся покупать. Обычная версия эффективно справляется со своей основной задачей, то есть удалением программ.
Подробнее о программе: Iobit Uninstaller — руководство как скачать, настроить, пользоваться
Среди полезных дополнительных функций стоит выделить возможность удалять обновления Windows, отключать процессы и программы в автозапуске, производить пакетную чистку программ и безвозвратно удалять некоторые файлы.
Total Uninstall
Это уже не бесплатная программа, однако с её помощью можно эффективно удалять любые программы. Есть возможность удалять программы как по отдельности, так и целыми пакетами, нужно только выбрать приемлемый для вас вариант в настройках.
Дополнительно с помощью этой программы можно просмотреть все изменении, внесённые той или иной программой на компьютер.
Некоторые из этих изменений можно «откатить», используя инструментарий Total Uninstall.
Также программа позволяет редактировать списки активных процессов и автозагрузки на компьютере, проводить сканирование и очищать систему от разного программного мусора.
Advanced Uninstaller PRO
Распространяется на бесплатной основе, но при этом является больше программой для оптимизации работы системы, чем для удаления для других программ, хотя это функция в ней заложена.
Среди функционала программы, кроме возможности удалять другие программы, стоит отметить инструменты для очистки системного мусора, поиска и исправления ошибок в реестре, слежку за процедурой установки других программ, а также за изменениями в системе.
Soft Organaizer
Это популярная программа для удаления других программ, позволяющая полностью очистить их следы пребывания на компьютере.
Дополнительно есть возможность «доудалять» те программы, которые ранее были удалены некорректно.
Дополнительно вы можете просматривать обновления для тех или иных программ, деинсталлировать их, плюс вести статистику удалённых и установленных компонентов.
CCleaner
Разработанная в первую очередь для повышения производительности операционной системы путём удаления ошибок в реестре и мусорных/дублирующихся файлов.
Дополнительно встроен инструмент для удаления других программ.
Вкупе с основным функционалом CCleaner можно полностью деинсталлировать то или иное ПО с компьютера.
В рамках данной статьи были рассмотрены основные программные решения, позволяющие сделать полное удаление программ с компьютера, стерев в том числе все записи в реестре и временные файлы на системном диске.
Наличие антивируса – обязательно.
Как известно без антивируса сегодня никуда, причем чтобы у этого антивируса были актуальные базы, так как, даже в случае наличие того самого антивируса, но с не обновленными базами, не гарантия того, что он Вас защищает от вирусов, а точнее вообще не защищает
Почему я обращаю внимание на наличие антивирусной программы у Вас на компьютере, да потому что сегодня подцепить вирус можно очень легко, так как каждый человек пользуется Интернетом или, например, флешками и дисками, а Вы должны знать, что практически все вирусы попадают на компьютер именно так, да не практически, а даже все. А при попадание вируса на компьютер, сами понимаете что может случиться все, в нашем случае это замедление работы операционной системы, например, Вы, поймали вирус который использует Вас в своих целях и с Вашего компьютера рассылает спам или еще что-то и тем самым забирая ресурсы компьютера или заражает какую-нибудь программу, которая при своей работе начинает медленно работать и Вы тем самым грешите на сам компьютер, не подозревая о том, что компьютер здесь не причем. Хуже когда, вирус доводит Ваш компьютер до того состояния, когда компьютер перестает работать
И теперь представьте, что вы наловили таких вирусов кучу, или всего один, который заразил все программы и что же теперь будет с операционной системой? Ответ я думаю, понятен, поэтому выполнение данного пункта, для того чтобы компьютер оставался в работоспособном состоянии, обязательно. Тем более есть бесплатные антивирусные программы, которые защищают домашний компьютер, очень даже не плохо, например, мне нравится Avast Free
Хуже когда, вирус доводит Ваш компьютер до того состояния, когда компьютер перестает работать. И теперь представьте, что вы наловили таких вирусов кучу, или всего один, который заразил все программы и что же теперь будет с операционной системой? Ответ я думаю, понятен, поэтому выполнение данного пункта, для того чтобы компьютер оставался в работоспособном состоянии, обязательно. Тем более есть бесплатные антивирусные программы, которые защищают домашний компьютер, очень даже не плохо, например, мне нравится Avast Free.

Удаление с помощью деинсталлятора разработчика
К сожалению, не исключены и такие каверзные моменты, когда либо программа уже частично удалена, либо пункт о ее удалении просто отсутствует в меню «Пуск». Ничего страшного, тот самый «uninstall.exe» можно запустить вручную. Этот файл не является скрытым или где-то спрятанным и находится в каталоге с программой. Все что нам нужно – это знать, где находится каталог с программой. Это можно сделать либо через правый клик по ярлыку программы и посмотреть его свойства, либо, если ярлык отсутствует, придется воспользоваться поиском в «Этот компьютер». Деинсталляция через искомый файл будет такой же качественной, как и через «Программы и компоненты», так что переживать не стоит, и, скорее всего, потребуется перезагрузка.
Как полностью удалить программу с компьютера вручную
Деинсталлировать ПО из компьютера можно не только с помощью специального софта, но и самостоятельно при помощи редактора реестра Windows.
Для того, чтобы полностью деинсталлировать ПО с компьютера, в редакторе реестра необходимо проделать следующие действия:
-
с помощью сочетания клавиш «Win+R» вызываем окно «Выполнить» и в пустом поле пишем команду «REGEDIT» и жмем «Enter». На экране появится «Редактор реестра»;
затем, жмем «Правка» -> «Найти» -> или жмем функциональную клавишу «F3»;
в окне «Поиск» в пустом поле «Найти» вводим имя программы, которую необходимо удалить, например, «iPadian» и ждем пока завершится поиск нужных элементов;
после того, как поиск файлов приложения завершен, кликаем на запись в реестре и удаляем ее;
далее переходим в папку под названием «Program Files» или «Program Files (x86); затем ищем нужное приложение и удаляем его папку; далее переходим в папку document and settings (имя_пользователя) application data (для Windows 7 и 8: Пользователи {имя_пользователя) AppData) и находим папки и файлы нужного приложения и удаляем их.
Wise Program Uninstaller
Миниатюрное приложение, предназначенное для полного удаления лишних программ в операционных системах Windows 10 и других версиях ОС от Microsoft. Отличается полной бесплатностью, возможностью принудительного удаления и работой без установки.
Достоинства:
- присутствует безопасный и продвинутый алгоритмы деинсталляции;
- полная очистка всех хвостов после удаления той или иной программы;
- присутствует специальный инструмент для ремонта установленной программы без ее деинсталляции;
- есть русская версия;
- поиск информации о любом софте в Google.
Недостатки:
на наш взгляд, пользовательский интерфейс данного приложения не слишком симпатичен.

Что делать если не удаляется программа
Иногда пользователи могут столкнуться с ситуацией, когда на ПК появляется неудаляющийся файл или папка. В этом случае вам понадобятся специальные приложения, которые снимают запрет. Популярными считаются утилиты для разблокировки файлов LockHunter или Unlocker. Эти варианты помогают снять с нужного элемента блокировку, которая вам выдает сообщение «Невозможно удалить файл». Инструкция, как удалить неудаляемую программу:
- Загрузите, установите Unlocker, он сразу же появится в контекстном меню ОС, чтобы вы его не искали.
- Правой кнопкой нажмите на документ, который добровольно не хочет лететь в корзину.
- В появившемся окошке необходимо нажать на «Удалить» и кликнуть «Ок».
По такому же принципу работает и LockHunter. Когда вы ее установите, при нажатии на любой документ правой кнопкой, будет в меню новая строчка «What is locking this file?». При активации пункта появится примечание, в котором будут написаны путь к документу и те процессы, которые не дают его стереть. Чтобы избавиться от документа, нужно просто кликнуть по варианту «Delete it!».
Удалить программу это просто!
Удаление программы из списка программ и компонентов.
Меню пуск ⇒ Панель управления
Удаление программы.
Здесь видим список установленных программ на вашем компьютере.Выбираем ту, которую необходимо удалить, для этого кликаем по ней левой кнопкой мыши, после чего сверху списка жмем на кнопку удалить.
Подтверждаем действие, программа исчезнет из общего списка.
Следующий способ.
Меню пуск ⇒ Все программы.
В открывшемся списке находим папку с программой кликаем по ней правой кнопкой мыши, выбираем в контекстном меню ⇒ Удалить.
Как найти программу и удалить ее?
Способ №1
Не всегда можно найти в списке ту программу, которую хотим удалить. Если при ее установке не был указан путь, то в большинстве случаев установка осуществляется по умолчанию на системный диск, обычно обозначенный буквой «С».
О том, куда загружается файл, по умолчанию я писал здесь.
Eсли такого файла нет, значит просто удаляем саму папку с программой.
Способ №2
Как правило, при установке, какой либо программы всегда запрашивается разрешение на «Ярлык» на рабочем столе и в «Панели задач» или же без запроса устанавливается сам по умолчанию.
Наводим курсор мыши, на ярлык, щелкая правой кнопкой вызывая «Контекстное меню», здесь нужно выбрать вкладку Расположение файла, после чего вы сразу окажетесь в папке расположения файла.
Также можно воспользоваться вкладкой Свойства, которая укажет вам путь к файлу.
Удаление совершаем так же как в способе №1.
Способ №3
Если по каким то причинам ярлык пропал или был удален, то заходим в Меню пуск, в строке поиска пишем название программы, которую нужно найти далее проводим все те действия по удалению, описанные в способе №2.
Как удалить программу, которая не удаляется
Бывает такое, что программа ни как не удаляется, даже повторное удаление как вариант не помогает, для этого существует немало эффективных способов, некоторые из них мы сейчас разберем.
1. Попытаться просто вырезать папку с файлом и переместить ее на внешний носитель, например на флешку, после чего ее отформатировать, не забыв естественно переместить с нее нужную информацию перед форматированием.
2. Удаление с помощью реестра. Сочетаем клавиши Win+R ⇒ в текстовом поле вписываем Regedit ⇒ ОК.
Выбираем ⇒ Правка ⇒ Найти.
В строке поиска пишем название программы ⇒ Найти далее, причем совсем неважно писать полное название. Теперь в левой части реестра увидите выделенный файл с названием нужной программы, спокойно удаляете его. Теперь в левой части реестра увидите выделенный файл с названием нужной программы, спокойно удаляете его
Теперь в левой части реестра увидите выделенный файл с названием нужной программы, спокойно удаляете его.
А затем саму программу одним из выше описанных способов. Ни чего лишнего в реестре не стоит удалять, чтобы не навредить OC, вообще без каких либо экспериментов!
3. Можно использовать восстановление системы компьютера, вернувшись к состоянию того времени до установки удаляемой программы.
Этот способ хорош тогда если программа была установлена совсем недавно.
4. Удаление в безопасном режиме, что такое Безопасный режим и как туда войти, сначала прочитайте эту статью.
Когда вход будет осуществлен в данный режим, используем выше описанные способы поиска и удаления программы.
При удалении может возникнуть ошибка, тогда можно попробовать изменить название удаляемой папки сделать перезагрузку компьютера повторяя те же действия удаления.
5. Касаемо игр, бывает такое, что игру не получается ни как удалить, а решение ведь совсем простое!
Просто вставляем в дисковод диск с игрой, производим запуск, находим пункт удалить, вот и все.
Бывает, что при удалении появляется вот такое модальное окно ,где написано о том, что операция не может быть завершена, поскольку эти папка или файл открыты в другой программе, а в какой неясно.
Есть несколько путей решения самый радикальный просто перезагрузить компьютер, что не всегда удобно по ряду причин.
Поэтому воспользуемся Меню пуск, в поисковой строке пишем Монитор ресурсов ⇒ Запускаем его ⇒ выбираем вкладку ЦП.
В строке поиска пишем название программы в моем примере это «3DMark». Результат поиска показал, что целых четыре файла использует «BitComet».
Щелкаем правой кнопкой мыши по одному из четырех запущенных процессов, нажимаем Завершить процесс вот и все!
Далее можно спокойно производить процесс удаления.
Вот далеко не полный перечень способов для удаления программ, папок и файлов. Но для начинающего пользователя незнающего как удалить ненужные программы этот пост окажет весомую помощь.
Все предоставленные способы удаления не имеют 100% гарантии, что сработают у всех все, но они на самом деле действенные и все рабочие.
Валерий Семенов, moikomputer.ru
Geek Uninstaller

Geek Uninstaller — легкая и портативная утилита со скромным набором функций (по сравнению с монстрами, описанными выше). Однако в нем есть все необходимое для удаления программ и очистки их «очередей.
Интерфейс Geek Uninstaller переведен на множество языков, включая русский. Он представлен одним окном со списком установленного программного обеспечения, а все доступные функции собраны в меню «Действия».
Возможные операции в бесплатной версии Geek Uninstaller:
- Удалите систему Windows 10 и сторонние приложения.
- Очистка оставшихся записей в реестре, файлах и папках.
- Принудительное удаление.
- Найдите выбранную программу в реестре и проводнике.
- Откройте веб-сайт приложения и найдите информацию о нем в Google.
Платная версия (24,95 доллара США) также добавляет следующие функции:
- Мониторинг установленных программ и изменений, которые они вносят в систему, в режиме реального времени.
- Управление процессом.
- Пакетное удаление.
- Глубокая очистка остатков удаленного ПО.
Обратите внимание, что Geek Uninstaller не создает точки восстановления системы. Если вас беспокоит, что утилита будет мешать работе Windows, создайте их вручную
Как удалить программу с компьютера? Панель управления.
Самый первый способ деинсталляции (удаления) приложений или программы, с которым должен познакомиться каждый пользователь – это использование функции «Удаление программ» в «Панели управления».
- Раскройте меню «Пуск» и перейдите в «Панель управления».
- Найдите раздел «Удаление программ» и откройте его, кликнув левой кнопкой мыши.
- Дождитесь, пока загрузится полный список установленных приложений. Выделите программу, от которой хотите избавиться, и нажмите кнопку «Удалить».

Пройдите вместе с мастером деинсталляции все шаги по удалению выбранного приложения. Перезагрузите при необходимости компьютер, чтобы завершить процесс деинсталляции.
Ashampoo Uninstaller: особенности использования
В программе имеется функционал не только удаления программ, но и следов, которые те оставили после себя. Удалить остаточные данные можно даже от программ, которые были деинсталлированы давно и с помощью других программ, не Ashampoo Uninstaller. Весь необходимый для этого функционал в рассматриваемой программе присутствует по умолчанию.
Удаление программ
Ashampoo Uninstaller способна удалить не только программу, но и все данные, которые та вносит на жёсткие диски и в системный реестр. При этом пользователю не нужно проделывать никаких дополнительных движений – достаточно выбрать программу для удаления и нажать на соответствующую кнопку в верхней части окна. Всё остальное будет сделано программой автоматически.

Инструменты оптимизации
В Ashampoo Uninstaller встроены инструменты для очистки реестра и жёстких дисков. Они больше ориентированы на поиск остаточных следов от удалённых программ. Однако здесь имеются и встроенный инструмент для сканирования диска на предмет фрагментации. С его помощью можно провести дефрагментацию, если процент выше рекомендованного. Есть инструмент для очистки кэша, накопившегося в браузерах.
Инструменты для чистки Windows от остаточных файлов после удаления программ также удаляют ненужные временные файлы операционной системы и сторонних программ.
Инструменты администрирования
С помощью этой группы инструментов можно оценивать работу служб и выполнять отключение ненужных. Они же предоставляют доступ к просмотру и редактирования списка программ, находящихся в автозапуске Windows. Здесь же можно создать или удалить точку восстановления системы. Имеется также инструмент для работы с установленными в системе шрифтами.
Взаимодействие с файлами
В этом разделе вы можете выполнить очистку файлов, находящихся в «Корзине», провести поиск дубликатов, восстановить ранее удалённые файлы. Плюс, есть инструмент поиска некорректных ярлыков и дубликатов файлов/ярлыков. Здесь же их можно и удалить.
Ведение журнала новых установок
Ashampoo Uninstaller предоставляет пользователям специальную функцию, которая регулярно проверяет компьютер на предмет установки новых программ. С её помощью можно, например, отследить установку нежелательной программы вирусом. Дополнительно эта функция отслеживает создание файлов и папок.
По умолчанию она отключена. При включении нужно быть готовым к тому, что Ashampoo Uninstaller начнёт потреблять сильно больше ресурсов компьютера и станет работать в фоновом режиме.
Создание групп программ
В Ashampoo Uninstaller удобно создавать группы приложений для быстрого доступа к ним. Можно одновременно делать несколько групп, разбивая программы на те или иные категории.
Вывод
Мы рассмотрели основные функции и возможности программы Ashampoo Uninstaller. Давайте выделим её преимущества и недостатки.
Преимущества:
- Есть не только инструменты для удаления программ, но и инструменты для оптимизации работы Windows;
- Происходит абсолютное удаление программ, не оставляя никаких остаточных файлов;
- Программа достаточно удобна в работе;
- Есть большой тестовый период в 40 дней;
- Имеется поддержка русского языка.
Недостатки программы:
- Программа не бесплатная;
- Для скачивания и работы в тестовом периоде требуется выполнить регистрацию на сайте разработчика.
Ashampoo Uninstaller – это отличный инструмент для полного удаления других программ и оптимизации работы компьютера в целом. Единственным отталкивающим фактором может быть только платное распространение, но при этом пользователю даётся большой тестовый период.
Как удалить остатки программ? Обзор Uninstall Tool
Когда мы удаляем на компьютере утилиты, игры и программы, то, в системном разделе или диске остаются так называемые «хвосты» от этих программ. Как правило, это пустые папки, неудаляемые файлы, а также уже ненужные записи в реестре.
Чтобы удалить «хвосты» или остатки от удаленных программ, нужно воспользоваться специальными утилитами по очистке реестра… Но, проще, и правильнее всего, сразу удалять программу и производить чистку реестра одним действием. Но как же это можно сделать? Ответ: с этим справится бесплатная программа Uninstall Tool, сделает она это в одно мгновение. Давайте рассмотрим как же удалить остатки от удаленных программ?
Uninstall Tool имеет достаточно большой список языков, среди которых стоит отметить наличие русского языка. А простой и понятный интерфейс утилиты позволит быстро, а главное начисто и без остатков удалить программу или игру на компьютере, которая ранее была установлена.
При запуске Uninstall Tool мы увидим список установленных на ПК программ, причем даже тех, которые были установлены без Вашего ведома и невидны стандартными возможностями системы Windows. При двойном клике по любой записи появится запрос на удаление, после чего запустится сначала стандартный (то есть встроенный в удаляемую программу) метод удаления, а потом начнется чистка остатков и удаление старых записей в реестре. Также стоит отметить, что Uninstall Tool удалит без остатков утилиты, которые не сможет удалит Windows при «битых» файлах стираемой программы. Одним словом, Uninstall Tool — это комплесное удаление программ и остатков или «хвостов» от них.
Установка Uninstall Tool
Устанавливать Uninstall Tool не нужно, так как я предлагаю скачать версию portable, которая не требует установки. Всё что нужно, это скачать zip файл и распаковать его в удобное место на компьютере. Далее запустить файл UninstallTool.exe и удалять ненужные утилиты. Для удобства, я вынес ярлык на «Рабочий стол», кто не знает как, — посмотрите на скриншот.
Удаление программы и её остатков
Для начала запускаем Uninstall Tool. Программа покажет нам весь список установленных утилит, игр.
Теперь выбираем нужную программу, я выбрал Pandora. Теперь кликнув двойным щелчком мыши или нажав один раз правую кнопку мышки нажимаем «Деинсталяция»
Если всё хорошо, то запустится мастер удаления и чистки остатков и хвостов, но бывает что обычное удаление невозможно и всплывает ошибка.
Казалось бы ну вот, удалить нельзя, но не тут то было… Снова кликаем один раз правую кнопку мышки и указываем уже другой пункт — «Принудительное удаление»
Появится вот это окно, — естественно соглашаемся…
А вот и найденные остатки, «хвосты» и записи реестра от Pandora Service. Жмем «Удалить»
В итоге получаем успешную операцию как на картинке
Вот и всё, как видите ничего сложного! А вот если Вы случайно удалили фотографии или нужные файлы на карте памяти или компьютере, то не унывайте, ведь их можно с легкостью вернуть и восстановить файлы даже после очистки корзины при помощи программы для восстановления удаленных файлов. А для смартфонов на андроид доступно восстановление файлов без ПК, но нужны рут права.
Характеристики Uninstall Tool
| Версия | 3.3.3 |
| Поддержка ОС | Windows |
| Разработчик | CrystalIdea |
| Состояние | Бесплатная и Portable |
| Язык | Русский + |
| Размер | 4.18 Мб |
Только никому не рассказывайте: 
Удаление встроенных приложений Windows 10 через PowerShell
Встроенные в систему Windows 10 программы далеко не каждому нужны. «One Note», «Запись голоса», «Microsoft Solitaire Collection», «3D Builder», «Кино и ТВ» и прочие приложения имеют весьма сомнительную пользу, а вот явной и удобной возможности для удаления – увы, не имеют. Деинсталлятора нет ни в Панели управления, ни в контекстном меню, ни где-либо еще. В такой ситуации есть два выхода. Первый вариант – удаление через Windows PowerShell. Не совсем удобно, конечно, но зато без использования стороннего программного обеспечения. Для запуска этого средства необходимо в поиске набрать слово «powershell» и система моментально выдаст подходящий результат. Запускать эту программу, естественно, нужно от имени Администратора.
В этом подобии командной строки теперь нужно определиться – удалять какое-то одно встроенное приложение или сразу все. В первом случае сначала необходимо знать, что же на данный момент установлено. Для этого достаточно ввести команду:
Get-AppxPackage | Select Name, PackageFullName
Это откроет перечень установленных на данный момент пакетов приложений.
Здесь слева можно наблюдать краткое название необходимой программы, а справа – ее более полное имя. Командой для удаления служит «Get-AppxPackage PackageFullName | Remove-AppxPackage», где «PackageFullName» – то самое полное имя программы. Существует также и несколько упрощенная версия ввода – в таком случае вместо полного имени пишется ключевое слово, заключенное с двух сторон в символы звездочек. Например: «Get-AppxPackage *photos* | Remove-AppxPackage».
Вот перечень этих ключевых имен:
- Приложение Люди – people;
- Календарь и Почта – communicationsapps;
- Кино и ТВ – zunevideo;
- 3D Builder – 3dbuilder;
- загрузить Skype – skypeapp;
- Microsoft Solitaire Collection – solitaire;
- загрузить или улучшить Office – officehub;
- приложение XBOX – xbox;
- Фотографии – photos;
- Карты – maps;
- Калькулятор – calculator;
- Камера – camera;
- Будильники и часы – alarms;
- OneNote – onenote;
- Приложения Новости, спорт, погода, финансы (и прочее к ним приложенное) – bing;
- Запись голоса – soundrecorder;
- Диспетчер телефонов – windowsphone.
Ну а теперь второй случай, более радикальный: когда хочется вырезать все приложения за раз. При таком «раскладе» будут удалены все встроенные приложения, включая даже Магазин Windows, а также некоторые системные приложения, что может повлечь некорректную работу некоторых процессов системы, так что имейте это в виду. Суть проста: вводим туже самую команду, но без указания имени пакета приложения, т.е. «Get-AppxPackage | Remove-AppxPackage». Вполне вероятно, что в процессе действия команды посыпятся всевозможные ошибки, но на процесс деинсталляции это не повлияет.
Если вдруг не устроил результат удаления приложений и хочется все вернуть как было – для этого случая тоже есть команда:
Get-AppxPackage -allusers | foreach {Add-AppxPackage -register “$($_.InstallLocation)\appxmanifest.xml” -DisableDevelopmentMode}
Как уже говорилось выше, результата удаления встроенных приложений можно добиться и без Windows PowerShell. Утилита O&O AppBuster без труда «вырежет» все необходимое. Старый добрый CCleaner тоже, кстати, умеет это делать.
Wise Program Uninstaller
Wise Program Uninstaller — инструмент из набора средств очистки и оптимизации системы Wise Cleaner. Ключевые особенности этого продукта — простота и нетребовательность к аппаратным ресурсам, что делает его удобным для обслуживания старых и низкопроизводительных машин.
Утилита хоть и имеет минимально необходимый для своих задач функционал, но работает бесперебойно и быстро. Выпускается она в установочной и портабельной версиях, обе переведены на русский язык.
Для удобства поиска нужных, точнее, ненужных приложений окно Wise Program Uninstaller разделено на несколько вкладок: все программы, только сторонние (настольные), только из магазина Windows (универсальные) и обновления системы и ПО.
Возможности Wise Program Uninstaller:
- 3 способа деинсталляции: безопасная (обычная), «умная» (рекомендуется использовать, если не работает безопасная) и пользовательская (с полной зачисткой следов и оставшихся файлов, которые юзер выбирает вручную).
- Модификация и исправление ошибок установки программ их собственными средствами (запуск установщика в режиме «Repair» или «Modify»).
- Отображение пользовательских оценок установленного ПО (позволяет быстро найти неблагонадежные объекты). Возможность ставить свои оценки.
- Выборочное удаление обновлений Виндовс и приложений.
Установочная версия Wise Program Uninstaller интегрирует команду своего запуска в проводник Windows. С ее помощью можно удалять приложения прямо из контекстного меню их ярлыков.









![Удаление программ в windows 10 полностью: [8 способов] - sysadmintips](http://clipof.ru/wp-content/uploads/4/a/4/4a49101cf89334b9af06180be83a8646.png)














![Удаление программ в windows 10 полностью: [8 способов]](http://clipof.ru/wp-content/uploads/7/c/3/7c3498cc257e98f9ca543adc1d6ab2ca.png)