История версий и совместимость
ReFS имеет несколько разных версий с разной степенью совместимости между версиями операционной системы. Помимо разрабатываемых версий файловой системы, обычно более поздние версии операционной системы могут монтировать файловые системы, созданные в более ранних версиях ОС (обратная совместимость). Некоторые функции могут быть несовместимы с набором функций ОС. Версию, размер кластера и другие особенности файловой системы можно запросить с помощью команды fsutil fsinfo refsinfo volumename.
- 1.1: Исходная версия, отформатированная Windows Server 2012.
- 1.2: Версия по умолчанию, если она отформатирована в Windows 8.1, Windows 10 v1507 to v1607, Windows Server 2012 R2 и если указано ReFSv1 в Windows Server 2016. Может использовать альтернативные потоки данных в Windows Server 2012 R2.
- 2.2: Версия по умолчанию, отформатированная Windows 10 Preview build 10049 или более ранней. Не может быть установлен в 10061 и более поздних версиях.
- 2.0: Версия по умолчанию отформатирована Windows Server 2016 TP2 и TP3. Не удалось подключить в Windows 10 Build 10130 и новее или Windows Server 2016 TP4 и новее.
- 3.0: Версия по умолчанию отформатирована Windows Server 2016 TP4 и TP5.
- 3.1: Версия по умолчанию, отформатированная Windows Server 2016 RTM.
- 3.2: Версия по умолчанию, отформатированная Windows 10 v1703 и сборкой Windows Server Insider Preview 16237. Может быть отформатирована с помощью Windows 10 Insider Preview 15002 или более поздней версии (хотя стала по умолчанию только где-то между 15002 и 15019). Поддерживает дедупликацию в серверной версии.
- 3.3: Версия по умолчанию отформатирована Windows 10 Enterprise v1709 (возможность создания тома ReFS удалена из всех выпусков, кроме Enterprise и Pro для рабочих станций, начиная со сборки 16226; возможность чтения / записи остается) и Windows Server версии 1709 (начиная с сборки 16257 Windows 10 Enterprise Insider Preview и сборки 16257 Windows Server Insider Preview).
- 3.4: Версия по умолчанию, отформатированная Windows 10 Pro для рабочих станций / Enterprise v1803 и новее, а также серверные версии.
| ReFS | WindowsСервер2012 | Windows8.1, Сервер2012 R2 | Windows 10v1507 — v1607 | WindowsСервер 2016TP2, TP3 | WindowsСервер 2016TP4, TP5 | WindowsСервер2016 RTM | Windows 10v1703 | Windows 10v1709,Windows Server 17095 | Windows 10v1803 — v1809,Windows Server 2019, 1803 – 18095 |
|---|---|---|---|---|---|---|---|---|---|
| 1.1 | Дефолт | да1 | да1 | да1 | да1 | да1 | да1 | ? | ? |
| 1.2 | да | Дефолт | Дефолт | да | да | да | да | да | да |
| 2.0 | Нет | Нет | Нет | Нет | Дефолт | Нет | Нет | Нет | Нет |
| 3.0 | Нет | Нет | Нет | Нет | Нет | да2 | да3 | да4 | да6 |
| 3.1 | Нет | Нет | Нет | Нет | Нет | Дефолт | да3 | да4 | да6 |
| 3.2 | Нет | Нет | Нет | Нет | Нет | Нет | Дефолт | да4 | да6 |
| 3.3 | Нет | Нет | Нет | Нет | Нет | Нет | Нет | Дефолт | да6 |
| 3.4 | Нет | Нет | Нет | Нет | Нет | Нет | Нет | Нет | Дефолт |
Примечания:
- 1: В журнал событий записывается следующее сообщение: «Том«?: »Был смонтирован в более старой версии Windows. Некоторые функции могут быть потеряны ».
- 2: Windows обновляет его до 3.1, когда том монтируется с доступом для записи.
- 3: Windows обновляет его до версии 3.2, когда том монтируется с доступом для записи.
- 4: Windows обновляет его до 3.3, когда том монтируется с доступом для записи.
- 5: Возможность создания тома ReFS удалена в Windows 10 v1709 (Fall Creators Update 2017), за исключением выпусков Enterprise и Pro для рабочих станций.
- 6: Windows обновляет его до версии 3.4, когда том монтируется с доступом для записи.
Файловая система FAT
Файловая система FAT (обычно под ней понимается FAT 16) была разработана достаточно давно и предназначалась для работы с небольшими дисковыми и файловыми объемами, простой структурой каталогов. Аббревиатура FAT расшифровывается как File Allocation Table (с англ. таблица размещения файлов). Эта таблица размещается в начале тома, причем хранятся две ее копии (в целях обеспечения большей устойчивости).
Данная таблица используется операционной системой для поиска файла и определения его физического расположения на жестком диске. В случае повреждения таблицы (и ее копии) чтение файлов операционной системой становится невозможно. Она просто не может определить, где какой файл, где он начинается и где заканчивается. В таких случаях говорят, что файловая система «упала».
Файловая система FAT изначально разрабатывалась компанией Microsoft для дискет. Только потом они стали ее применять для жестких дисков. Сначала это была FAT12 (для дискет и жестких дисков до 16 МБ), а потом она переросла в FAT16, которая была введена в эксплуатацию с операционной системой MS-DOS 3.0.
Далее она поддерживается в Windows 3.x, Windows 95, Windows 98, Windows NT/2000 и т.д.
Какая файловая система лучше exFAT, NTFS или FAT32?
Скажу сразу, что файловая система exFAT не имеет те улучшенные дополнения, которые присутствуют в NTFS. В NTFS отсутствует файловый поток передачи данных, благодаря которому увеличивается скорость обмена информацией. Но и у exFAT есть преимущества перед конкурентом. К ним относится использование меньшего объема служб памяти. Да и размерность хранения файлов больше — 4 Гб.
Что касается конкретного вопроса, какая из файловых систем лучше, то точного ответа нет, все зависит от таких факторов, как вид носителя, его объем и преимущества самого пользователя, конечно. Но, если вы хотите быть уверены, что файловая система не будет конфликтовать с вашей операционной системой, тогда рекомендуем использовать NTFS. В некоторых случаях например при создании загрузочных флешек оптимальнее будет выбрать систему FAT32 для большей совместимости с разными компьютерами, а также некоторые загрузчики. Подробнее о файловых системах можно узнать в википедии. Там например можно узнать о новой файловой системе WinFS которая уже разрабатывается и выйдет на замену NTFS. Всего хорошего и оставайтесь с нами!
Преимущества ReFS
Файловая система ReFS (FS) имеет следующие особенности
- Более высокая производительность;
- Лучшая возможность проверки носителя на наличие ошибок;
- Снижение потери данных в случае ошибок файловой системы и плохих блоков;
- Реализация шифрования EFS;
- Функциональность дисковых квот;
- Увеличен максимальный лимит файлов до 18,3 мб;
- Увеличено количество файлов, хранящихся в папке, до 18 триллионов;
- Максимальная емкость диска до 402 Эб;
- Количество символов в имени файла увеличено до 32767.
Возможностей, конечно, много, но это еще не все. Однако стоит задуматься об одном: насколько все эти преимущества будут полезны для рядового пользователя?
Для пользователя домашнего компьютера единственное, что может быть полезно, это увеличение скорости сканирования разделов и меньшая потеря файлов в случае ошибки. Конечно, в этом случае защита осуществляется только на уровне файловой системы, что означает, что она решает только свои собственные проблемы, и проблема потери важных файлов все еще существует. Это может быть вызвано, например, повреждением жесткого диска. Наибольший эффект от применения этой технологии можно наблюдать в RAID-массивах.
Преимуществом RAID является высокая устойчивость к ошибкам и сохранность данных, а также высокая скорость. Наиболее часто используемые уровни RAID — 1 и 2. Недостатками являются высокая стоимость оборудования и время, необходимое для реализации. Я не думаю, что он нужен среднему пользователю, если только он не создает круглосуточный домашний сервер.
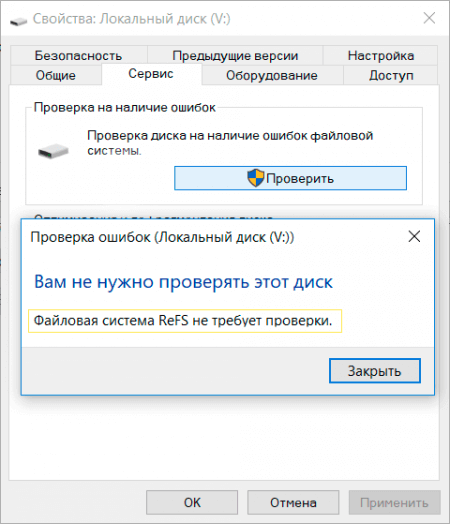
Проведение тестов на основе ReFS и NTFS
Используя программные средства, мы обнаружили, что файловая система ReFS не обеспечивает значительного повышения производительности по сравнению с NTFS. Тесты, основанные на одинаковых циклах чтения и записи на одном и том же диске и размере файла с помощью инструмента Crystal Disk Mark, дали идентичные результаты. ReFS имела небольшое преимущество при копировании файлов небольшого размера.
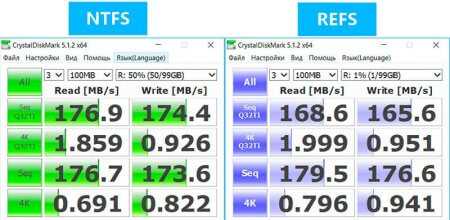
Мы также провели тесты с большими файлами и использовали свободный раздел жесткого диска в качестве подопытного кролика. Результаты оказались неутешительными, поскольку ReFS показала низкие результаты по сравнению с NTFS.
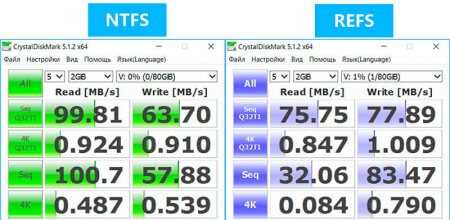
Спору нет, технология еще сырая, бенчмарки были запущены в конце 2017 года, но в Windows 10 технология может получить довольно широкое применение. Лучшим вариантом использования FS будет использование SSD — твердотельных накопителей. Эти диски лучше жестких дисков практически по всем параметрам.
Преимущества ReFS для других пользователей
В системе есть такая функция, как гипервизор — Hyper-V. Эта технология представляет собой виртуальную машину. Использование раздела, отформатированного в ReFS, имеет преимущества с точки зрения скорости. Поскольку ReFS использует контрольные суммы и метаданные, ей нужно обращаться к ним только при копировании файлов, если они совпадают, нет необходимости физически копировать данные.
Создание виртуальных дисков в ReFS занимает несколько секунд. В NTFS этот процесс занимает несколько минут. Постоянные виртуальные диски в NTFS вызывают задержки и создают большую нагрузку на жесткий диск, а для SSD это еще большая проблема, поскольку большое количество циклов перезаписи является «фатальным» для носителя. По этой причине фоновая работа с другими приложениями будет проблематичной.
Планируется, что ReFS также будет хорошо совместима с виртуальными машинами, такими как VirtualBox и VMware.
Восстановление файловой системы в NTFS из RAW без форматирования
Способ 1: Средства Windows
Главным образом, для изменения файловой системы с RAW на NTFS, помогает штатная утилита от операционной системы chkdsk. Выполняйте следующий порядок действий:
- Правой кнопкой мыши нажмите «Пуск» и выберите «командная строка»
- Наберите команду chkdsk буква_нужного_диска: /f
- Компьютер начнет проверку, после которой восстановит повреждения и систему NTFS на проблемном участке
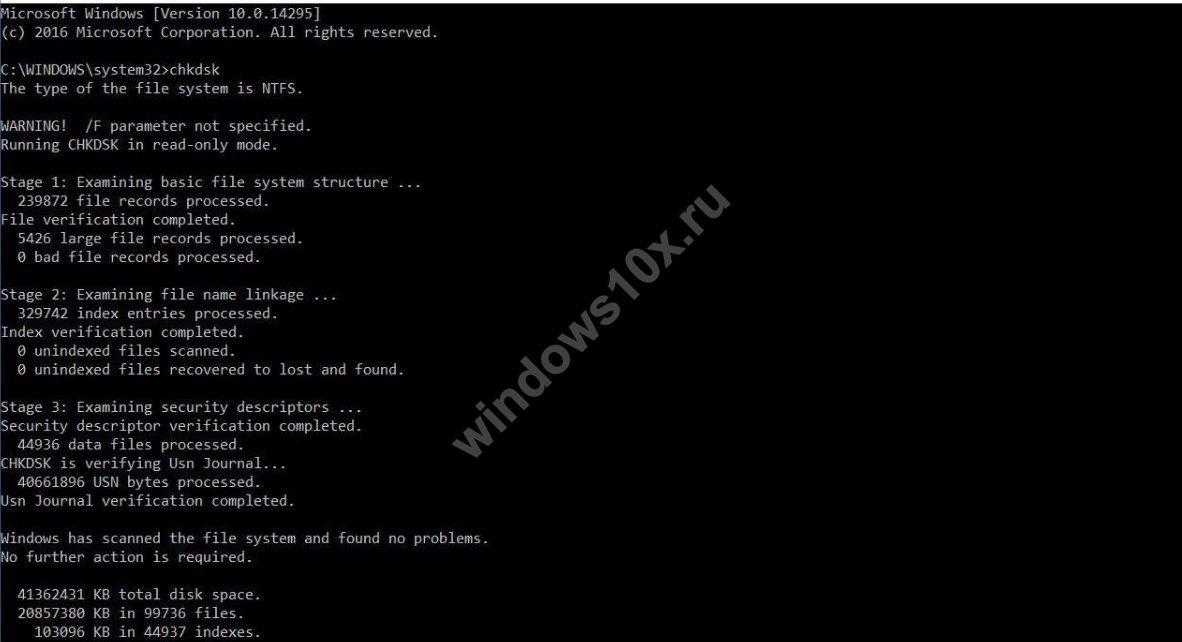
Сhkdsk поможет и в том случае, если поврежден системный диск. Для этого вам пригодится флешка или загрузочный диск.
Вот ваши действия:
- Выполните запуск компьютера с флешки или диска, а за тем выберите пункт «Восстановление»
- Затем откройте «дополнительные параметры», а следом «командная строка». Там введите chkdsk буква_нужного_диска: /f
Кроме того, можно попробовать из ранее сохраненных резервных копий.
Способ 2: Использование специальных программ
А вот как из файловой системы RAW сделать NTFS с помощью сторонних программ.
В первую очередь, мы рекомендуем к использованию бесплатную программу Testdisk. Это утилита, взаимодействующая с разделами жесткого диска. Она поможет исправить ситуацию. Минус работы с программой Testdisk в том, что она не работает с русскими названиями и они могут отобразиться некорректно.
Вот как с помощью Testdisk преобразовать RAW в NTFS:
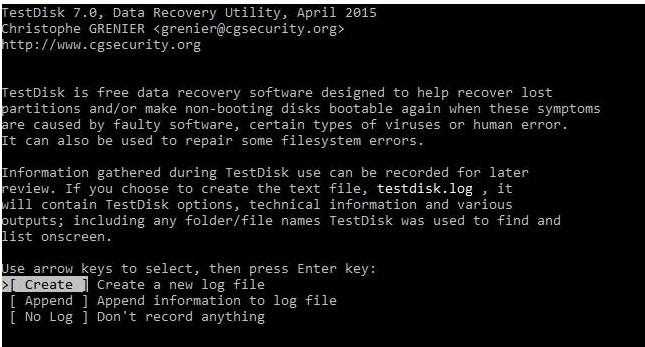
Файловая система exFAT
Кто же, как не компания Microsoft смогла бы создать ведущую файловую систему exFAT. Эта файловая система получилась в ходе модернизации системы FAT 32. После модификации файловой системы FAT32, были сняты такие ограничение, как объем файлов, объем разделов и количество файлов в одном разделе и папке.
Именно эта система чаще всего используется пользователями на съемных носителях. Но, несмотря на свое качество и скорость работы данная система имеет некоторые изъяны. Речь идет о невозможности некоторых операционок поддерживать систему exFAT. К примеру, Виндовс ХР по умолчанию не поддерживает данную операционную систему. Но, для тех, кто еще живет в прошлом веке и пользуется ХР операционкой, можно скачать с официального сайта обновления, которые позволят использовать систему exFAT.
Совместимость и системные требования
FAT 32.
Начнем именно с нее.
Считается устаревшей файловой системой, которую можно встретить, приобретая флешку в магазине. Основной причиной является совместимость. Ведь она подходит для использования ПК с любой операционной системой: Linux, Windows, MAC.
Однако существует серьезное ограничение, поскольку ее размер редко когда бывает более 4 ГБ, а значит могут возникнуть сложности с воспроизведением файлов формата 4К или Blu-Ray.

Среди основных достоинств можно выделить:
- Высокоскоростной режим работы;
- Минимум требований к операционной системе;
- Эффективно можно работать только с файлами небольшого размера.
Однако стоит обратить внимание на следующие нюансы:
- Невозможно эффективно работать с файлами больших размеров;
- Максимально возможный размер файла должен быть в пределах 4 ГБ;
- При проведении дефрагментации диска, продуктивность снижается;
- Невозможно быстро работать с полноценными каталогами, где есть большое количество файлов.
FAT32 как правило, подходит для текстовых документов, но с широкоформатными аудио файлами он не работает.
exFAT
Является усовершенствованной системой FAT32, которую подготовила компания Microsoft. Изначально ее использовали в Windows Vista SP 1, где ее максимальный размер составлял 16 ЭБ (Эксабайт — единица измерения количества данных, равная 1018 байтам (миллиону терабайт). Также может применяться с такими операционными системами, как Windows, OS.
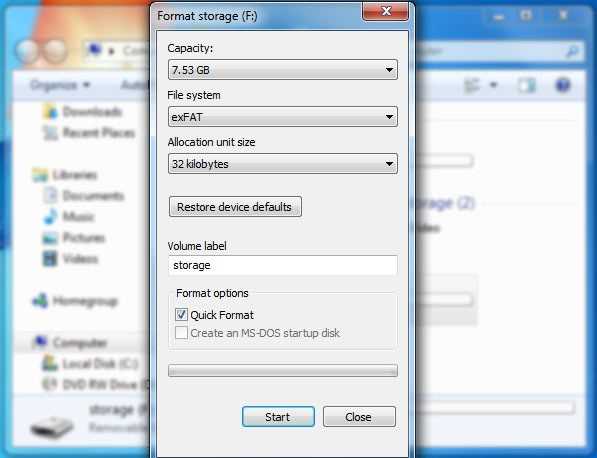
Плюсы и минусы
Позитив:
Повторная запись файлов осуществляется меньшее количество раз, что позволяет продлить жизнь ячейкам
Важно отметить, что большинство флешек имеют неограниченное количество перезаписей, из-за чего быстро приходят в негодность
Весомый лимит, оценивающийся в 16 ЭБ
Кластер 32 МБ
Грамотное распределение места, из-за чего реже приходится проводить дефрагментацию.. Негатив:
Негатив:
- Отсутствует журналирование (запись в хронологическом порядке операций обработки данных). Даже если действие еще не было выполнено, оно будет отмечено
- В Apple нет поддержки time machine, поэтому резервную копию сделать не получится
- Структура сложная, где требуются большие вычислительные мощности.
Файловая система занимает промежуточное звено и продолжает активно пользоваться на практике.
NTFS
Считается самой новой файловой системой, а также занимает неотъемлемую часть современного жесткого диска. Стоит отметить, что операционная система Windows может быть установлена на такую флешку:
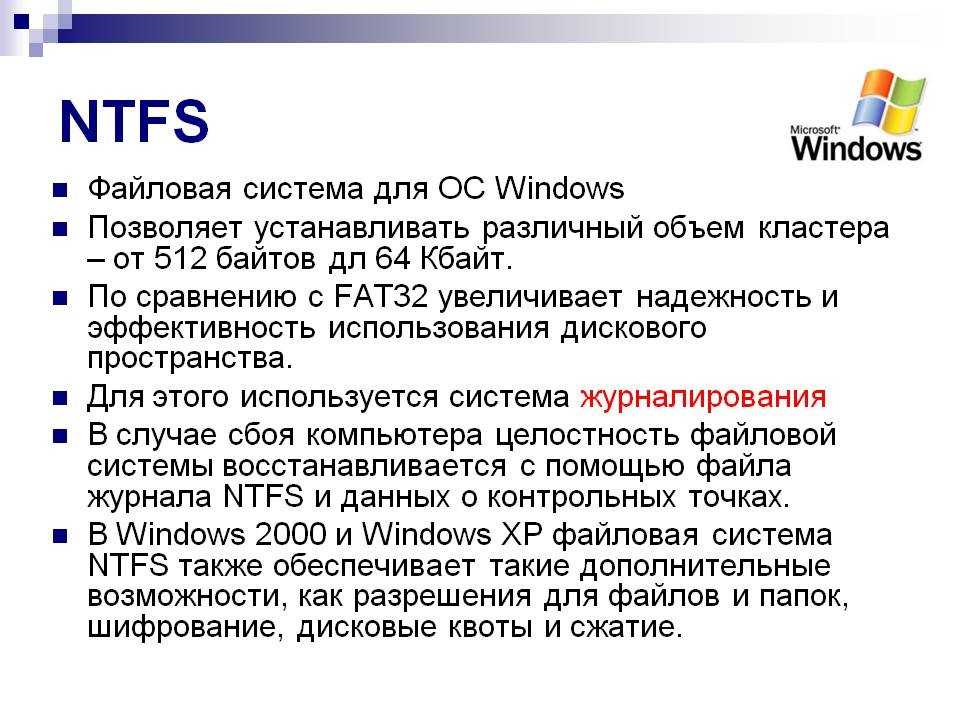
Для многих дисков выбирается по умолчанию, поскольку обладает огромным количеством функций:
- Позволяет вести журнал;
- Отсутствуют ограничения по размерам файлов;
- Поддерживает дисковое сжатие;
- Нормально воспринимает длинные названия.
Стоит отметить, что для домашнего использования это оптимальный вариант. Нюанс: при использовании на операционной системе MAC, скопировать файлы получится, но изменить невозможно.
Что такое файловая система?
Файловая система или файловая система определяет набор правил, которые используются для хранения данных и извлечения их с любого носителя, такого как жесткий диск, флэш-диск или любое устройство хранения. Подобно хранению данных в разных файлах в нашем офисе, существуют разные типы файловых систем, которые можно использовать для хранения данных на нашем компьютере.
exFAT, NTFS и FAT32 являются одними из самых популярных файловых систем и широко используются на различных устройствах. Итак, теперь, если вы хотите понять разницу между FAT32 и NTFS и файловой системой exFAT, вам нужно будет подробно узнать о каждой из них. Итак, начнем.
Основные преимущества
Устойчивость
ReFS представляет новые функции, которые позволяют точно определить повреждения и исправить их, сохраняя систему в оперативном режиме и обеспечивая целостность и доступность данных.
- Потоки целостности — ReFS использует контрольные суммы для метаданных и, при необходимости, для данных файлов, что дает возможность точно определить повреждения ReFS.
- дисковые пространства интеграции — при использовании с зеркальным пространством или пространством четности ReFS может автоматически устранять обнаруженные повреждения с помощью альтернативной копии данных, предоставленной дисковые пространства. Процессы восстановления локализованы в области повреждения и выполняются в оперативном режиме без простоя томов.
- Восстановление данных . Если том поврежден, а альтернативная копия поврежденных данных не существует, ReFS удаляет поврежденные данные из пространства имен. ReFS сохраняет том в оперативном режиме при обработке большинства неисправляемых повреждений, но в редких случаях ReFS необходимо перевести том в автономный режим.
- Упреждающее исправление ошибок . Помимо проверки данных перед чтением и записью, ReFS предоставляет сканер целостности данных, известный как скраббер. Оно периодически сканирует том, пытаясь выявить скрытые повреждения и профилактически запуская процесс восстановления поврежденных данных.
Производительность
Помимо улучшения устойчивости, ReFS представляет новые функции для рабочих нагрузок, требующих высокой производительности, и виртуализированных рабочих нагрузок. Оптимизация уровней в режиме реального времени, клонирование блоков и разреженный метод VDL — вот примеры развивающихся возможностей ReFS, которые предназначены для поддержки динамических и разнообразных рабочих нагрузок.
-
Четность с зеркальным ускорением. Четность с зеркальным ускорением обеспечивает высокую производительность и эффективное хранение данных.
Для обеспечения высокой производительности и эффективного хранения данных ReFS делит том на две логические группы памяти, которые называются уровнями. У них могут быть собственные типы диска и устойчивости, что позволяет каждому уровню оптимизировать производительность или емкость. Вот некоторые примеры конфигурации:
Уровень производительности Уровень емкости Зеркальный SSD Зеркальный жесткий диск Зеркальный SSD SSD с контролем четности Зеркальный SSD Жесткий диск с контролем четности После настройки этих уровней ReFS использует их для предоставления быстрого хранилища для горячих данных и эффективного хранилища для холодных данных:
- Все операции записи будут выполняться на уровне производительности, а большие блоки данных, оставшиеся на уровне производительности, будут эффективно перемещены на уровень емкости в режиме реального времени.
- При использовании гибридного развертывания (смешивание флэш-накопителей и жестких дисков) кэш в Lagringsdirigering помогает ускорить чтение, уменьшая эффект фрагментации данных, характерный для виртуализированных рабочих нагрузок. В противном случае при использовании развертывания с помощью всех флэш-накопителей операции чтения также выполняются на уровне производительности.
Примечание
Для развертываний Windows Server четность с зеркальным ускорением поддерживается только в Lagringsdirigering. Мы рекомендуем использовать четность с зеркальным ускорением только с рабочими нагрузками архивации и резервного копирования. Для виртуализированных и других высокопроизводительных случайных рабочих нагрузок рекомендуется использовать трехстороннее зеркальное отображение для повышения производительности.
-
Ускорение операций виртуальных машин. В ReFS реализованы новые возможности, предназначенные для повышения производительности виртуализированных рабочих нагрузок.
- Блочное клонирование . Клонирование блоков ускоряет операции копирования, позволяя быстро выполнять операции слияния контрольных точек виртуальной машины с низким уровнем влияния.
- Разреженный VDL — разреженный VDL позволяет ReFS быстро обнулять файлы, сокращая время, необходимое для создания фиксированных виртуальных жестких дисках, с 10 минут до нескольких секунд.
-
Переменный размер кластера — ReFS поддерживает размер кластера 4 КБ и 64 КБ. Рекомендуемый для большинства развертываний размер кластера — 4 КБ, а кластеры размером 64 КБ подходят для работы с крупными, последовательными рабочими нагрузками ввода-вывода.
Масштабируемость
ReFS предназначена для поддержки очень больших наборов данных (миллионы терабайт) без негативного влияния на производительность и достижения большего масштаба, чем предыдущие файловые системы.
Восстановление RAW диска через chkdsk (проверку диска на ошибки)
Когда я начал искать пути исправления файловой системы RAW на своих устройствах, то очень часто натыкался в статьях, что попробуйте проверить ваш HDD на ошибки с помощью встроенных средств Windows, так называемую утилиту chkdsk. Напоминаю у меня операционная система Windows 8.1. Запустить проверку диска на ошибки можно двумя способами, через графический интерфейс или же с помощью командной строки.
Пробую запустить из графического режима, напоминаю делается, это через свойства диска. Кликаю в оснастке «Управление дисками» по своему и выбираю его свойства. На вкладке общие мой жесткий диск отображался как пустой, у него был объем 0 байт. Переходим на вкладку «Сервис».

Выбираем пункт «Проверка на наличие ошибок» и нажимаем проверить. Лично у меня сразу появилось окно с ошибкой:
Невозможно проверить диск, так как диск недоступен
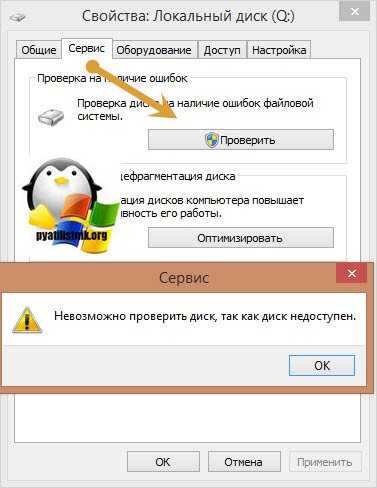
Пробуем проделать то же самое, но уже из командной строки. Для этого откройте оболочку cmd от имени администратора и введите команду:
chkdsk G: /f (Где G:, это буква вашего тома с RAW форматом)
Начнется процесс сканирования, если все хорошо, то у вас должна определиться старая файловая система, в моем случае, это NTFS, а так же определилась метка тома, в моем случае, это HDD-48 (Фильмы). Теперь начинается три этапа проверок на битые сектора, поиск и восстановление неиндексируемых файлов и сам ремонт файловой таблицы.

В моем случае, это через пол минуты дало результат в виде восстановленного HDD, теперь у него был NTFS, а не RAW тип.
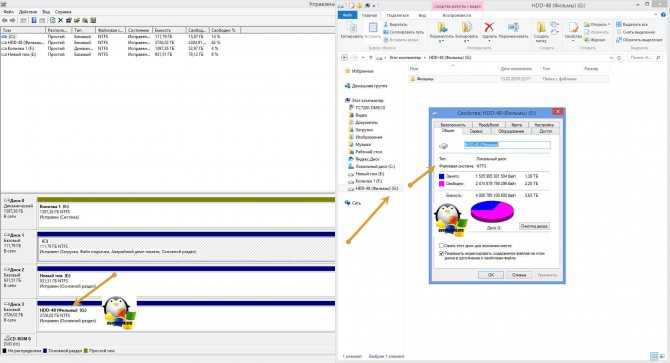
Если же chkdsk для RAW дисков в вашей системе не применим, то вы получите сообщение с ошибкой:
CHKDSK недопустим для дисков RAW
Тут по какой-то причине операционная система не смогла установить предшествовавшую, и показывает неверный тип. В таких случаях утилита chkdsk с ключом /f вам не поможет, но не расстраивайтесь, все поправимо, ниже мы это исправим.
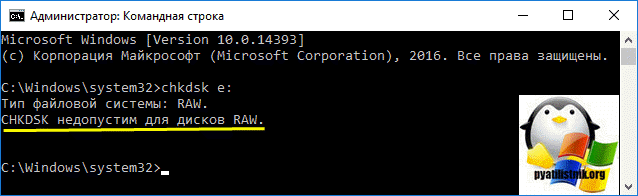
Ограничения файловой системы NTFS
ReFS более современна, чем NTFS и поддерживает гораздо большие объемы данных и более длинные имена файлов
В долгосрочной перспективе это очень важно
В файловой системе NTFS путь к файлу ограничен 255 символами. В ReFS максимальное количество символов составляет уже внушительные 32768 символов. В настоящее время в Windows 10 существует возможность отключить символьный элемент для NTFS. На дисковых томах ReFS такой лимит по умолчанию отключен.
ReFS не поддерживает имена файлов в формате DOS 8.3. На томах NTFS вам доступны папки “CProgram Files”, “CProgra`1”. Они нужны для совместимости со старым программным обеспечением. В ReFS вы не найдете привычных нам папок. Они удалены.
READ Что такое «Планшетный режим» в Windows 10
Теоретический максимальный объем данных, поддерживаемый NTFS – 16 эксабайт, ReFS поддерживает до 262144 эксабайт. Сейчас такая цифра кажется просто огромной.
ReFS в Windows 8
Поддержка ReFS появилась в ОС Windows 8 и Windows Server 2012, причем только для томов с данными. То есть разделы с ReFS нельзя использовать для установки операционной системы и загрузки с него. Со временем ReFS будет оснащена большим количеством функций и сможет целиком заменить устаревшую систему NTFS. Вероятно, все новые функции появятся в первом Service Pack-е для Windows 8.
Кроме того ReFS пока нельзя применять для съемных и переносных устройств хранения (ReFS пока применяется только для внутренних носителей).
Неприятным моментом является тот факт, что существующие NTFS тома нельзя конвертировать в ReFS на лету. Данные придется переносить обычным копированием.
Том можно отформатировать в файловую систему ReFS через консоль Disk Management. Но дополнительные параметры, например, включение проверки целостности, можно включить только из командной строки.
Например, включить проверку целостности ReFS можно командой:
Format /fs:refs /q /i:enable
Отключить проверку целостности.
Windows 10 поддерживает несколько файловых систем из коробки. Некоторые из них являются наследием и существуют в основном для обратной совместимости, другие современные и имеют широкое применение. В этой статье описаны различные способы, которые вы можете использовать, чтобы посмотреть, с помощью какой файловой системы отформатированы ваши диски.
Файловая система
— это особый способ хранения и организации вашей информации на разных носителях, включая жесткие диски, твердотельные диски, USB-накопители и другие устройства. Она позволяет хранить, изменять, читать файлы и папки для приложений и операционной системы, установленных на вашем компьютере.
При форматировании внутреннего диска или флеш-накопителя вы готовите его для использования в качестве носителя для хранения данных в вашей операционной системе. Во время этого процесса создается файловая система. Во время форматирования вся информация, хранящаяся на диске или разделе, будет удалена.
Windows 10 поддерживает файловые системы FAT, FAT32, exFAT, NTFS
и ReFS
без использования дополнительного программного обеспечения.
У них разные функции и свойства. Например, FAT и FAT32 являются устаревшими файловыми системами. FAT поддерживает максимальный объем 4 ГБ, FAT32 поддерживает 32 ГБ. Файловые системы FAT также имеют ограничения на максимальный размер файла. NTFS — единственная файловая система, которая поддерживает сжатие и шифрование файлов и имеет расширенные функции.
Существует несколько способов, которые вы можете применить для поиска файловой системы, используемой на ваших дисках.
Чтобы узнать файловую систему на дисках в Windows 10, выполните следующие действия.
- Откройте «Проводник»
и перейдите в папку «Этот компьютер»
.
- Кликните правой кнопкой мыши диск и выберите в контекстном меню «Свойства»
.
- В окне «Свойства» на вкладке «Общие», вы увидите файловую систему вашего диска.
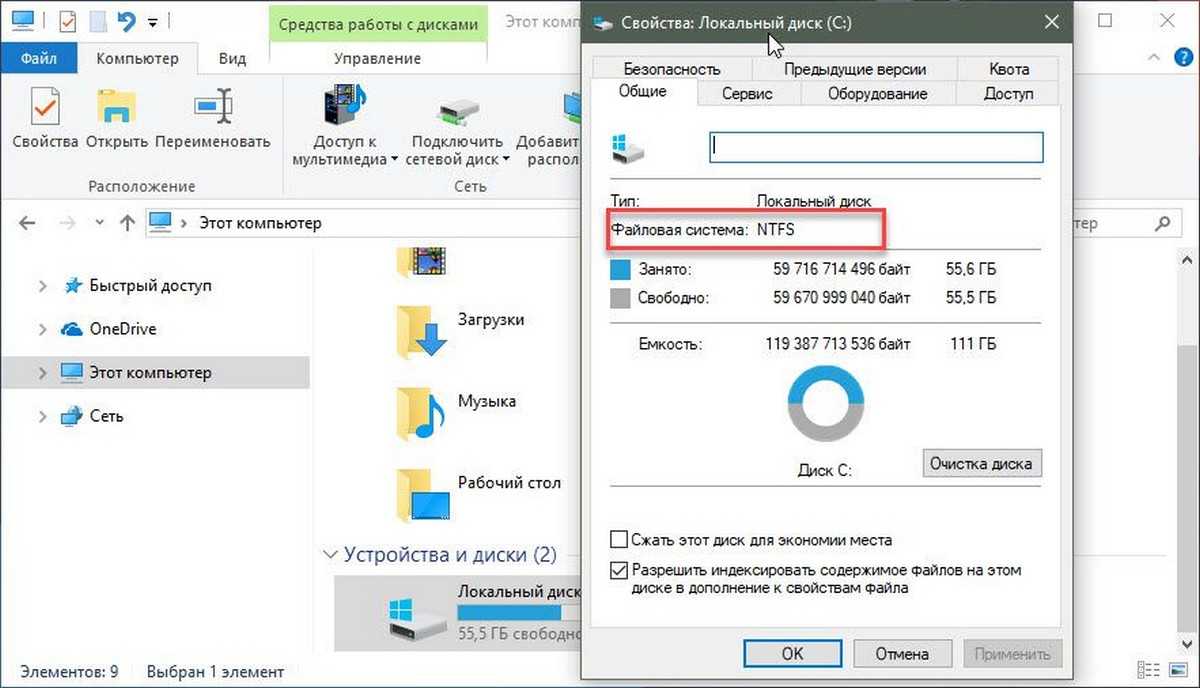
Этот способ, является самым простым и быстрым.
Кроме того, вы можете использовать инструмент Diskpart, Управление дисками или PowerShell.
Посмотреть файловую систему диска с помощью Diskpart
- Нажмите сочетание клавиш Win + R .
- В поле «Выполнить» введите «diskpart
» и нажмите Enter .

- В Diskpart введите команду list volume
.
После выполнения команды вы увидите файловую систему для каждого диска, подключенного к вашему компьютеру.
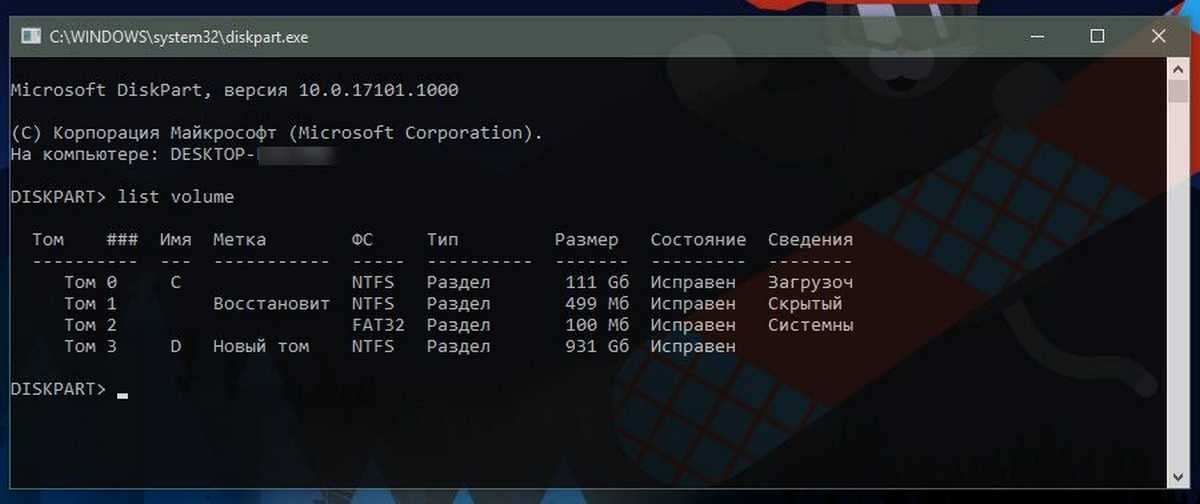
Показать файловую систему диска с помощью «Управление дисками».
- Нажмите Win + X или кликните правой кнопкой мыши на кнопку «Пуск»
.
- В меню WinX выберите
- См. Значения в столбце Файловая система.
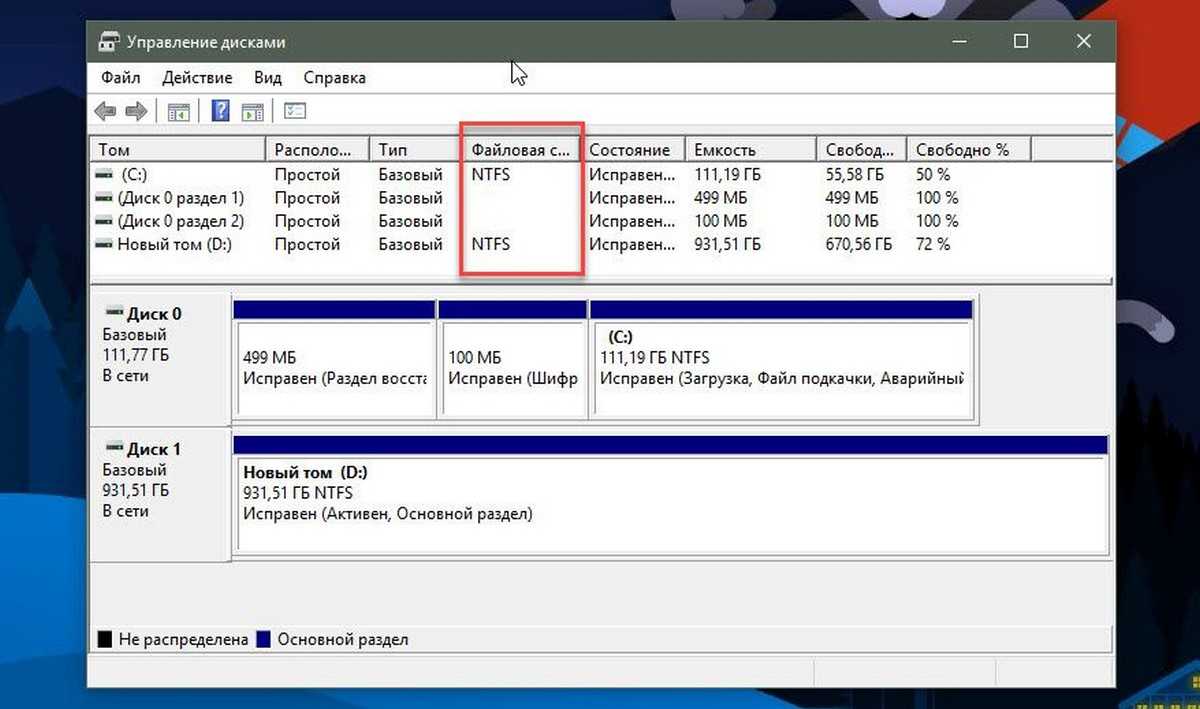
Наконец, существует еще один способ определения файловой системы для каждого диска, подключенного к вашему компьютеру, с использованием языка сценариев PowerShell.
- Откройте PowerShell
от имени администратора.
- Введите: get-volume
и нажмите клавишу Enter .
- На выходе см. Значения в столбце FileSystemType
.

Теперь вы знаете, что, очень легко определить файловую систему для ваших дисков. Вы можете использовать любой способ, который вам нравится больше.
Архитектура файловой системы
Несмотря на частые упоминания о схожести ReFS и NTFS на высоком уровне, речь идет всего лишь о совместимости некоторых структур метаданных, как-то: «стандартная информация», «имя файла», совместимость по значениям некоторых флагов атрибутов и т.д. Дисковая реализация структур ReFS кардинально отличается от других файловых систем Microsoft.
Основными структурными элементами новой файловой системы являются B+-деревья. Все элементы структуры файловой системы представлены одноуровневыми (списками) или многоуровневыми B+-деревьями, что позволяет значительно масштабировать практически любой из элементов файловой системы. Наряду с реальной 64-битной нумерацией всех элементов системы это исключает появление “узких мест” при дальнейшем ее масштабировании.
Кроме корневой записи B+-дерева, все остальные записи имеют размер целого блока метаданных (в данном случае — 16КБ); промежуточные же (адресные) ноды имеют небольшой полный размер (порядка 60 байт). Поэтому, обычно, требуется небольшое количество уровней дерева для описания даже очень крупных структур, что достаточно благоприятно сказывается на общей производительности системы.
Основным структурным элементом файловой системы является «Каталог», представленный в виде B+-дерева, ключом в котором является номер объекта-папки. В отличие от других подобных файловых систем, файл в ReFS не является отдельным ключевым элементом «Каталога», а лишь существует в виде записи в содержащей его папке. Возможно, именно ввиду этой архитектурной особенности жесткие ссылки на ReFS не поддерживаются.
«Листьями Каталога» являются типизированные записи. Для объекта-папки существуют три основных типа записей: описатель каталога, индексная запись и описатель вложенного объекта. Все такие записи упакованы в виде отдельного B+-дерева, имеющего идентификатор папки; корень этого дерева является листом B+-дерева «Каталога», что позволяет упаковать в папку практически любое количество записей. На нижнем уровне в листах B+-дерева папки находится в первую очередь запись описателя каталога, содержащая основные сведенья о папке (как-то: имя, «стандартная информация», атрибут имени файла и т.д.). Структуры данных имеют много общего с принятыми в NTFS, хотя и имеют ряд отличий, основным из которых является отсутствие типизированного списка именованных атрибутов.
Далее в каталоге следуют так называемые индексные записи: короткие структуры, содержащие данные об элементах, содержащихся в папке. По сравнению с NTFS эти записи значительно короче, что в меньшей степени перегружает том метаданными. Последними следуют записи элементов каталога. Для папок эти элементы содержат имя паки, идентификатор папки в «Каталоге» и структуру «стандартной информации». Для файлов идентификатор отсутствует, но вместо этого структура содержит все основные данные о файле, включая корень B+-дерева фрагментов файла. Соответственно, файл может состоять практически из любого числа фрагментов.
На диске файлы располагаются в блоках размером 64КБ, хотя адресуются точно так же, как и блоки метаданных (кластерами размером 16КБ). «Резидентность» данных файла на ReFS не поддерживается, поэтому файл размером 1 байт на диске займет целый блок 64КБ, что ведет к значительной избыточности хранения на мелких файлах; с другой стороны это упрощает управление свободным пространством и выделение свободного места под новый файл осуществляется значительно быстрее.
Размер метаданных пустой файловой системы составляет порядка 0.1% от размера самой файловой системы (т.е. около 2ГБ на том 2ТБ). Некоторые основные метаданные дублируются для лучшей устойчивости от сбоев.
Архитектурно загрузка с разделов ReFS возможна, но в данной редакции Windows Server она не реализована.
Как использовать ReFS
На серверах Windows вы можете отформатировать некоторые тома в ReFS с помощью обычных инструментов управления дисками, что может быть особенно полезно, если вы используете виртуальные машины на этих дисках. Однако вы не можете отформатировать загрузочный диск в ReFS, и вы потеряете доступ к некоторым функциям NTFS.
Вы можете использовать только ReFS с функцией Space. Обязательно форматируйте свои местоположения в ReFS, а не NTFS, когда вы видите опцию Файловая система. Вы автоматически воспользуетесь функциями целостности данных в файловой системе ReFS, когда выберете ее.
Совет экспертов:
Эд Мойес
CCNA, веб-разработчик, ПК для устранения неполадок
Я компьютерный энтузиаст и практикующий ИТ-специалист. У меня за плечами многолетний опыт работы в области компьютерного программирования, устранения неисправностей и ремонта оборудования. Я специализируюсь на веб-разработке и дизайне баз данных. У меня также есть сертификат CCNA для проектирования сетей и устранения неполадок.
Сообщение Просмотров: 49
Похожие посты:

































