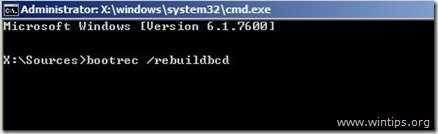Operating system not found – как исправить программно
Выше мы с вами разбирали физические варианты решения, а теперь посмотрим, как это можно исправить программным путем.
Очередная и частая проблема заключается в том, что на жёсткий диск, где установлена операционная система могли установить другую. Точнее, попытаться это сделать. В итоге загрузочная запись старой ОС затерлась новой, но так получилось, что не одна ОС не грузится и появляется ошибка operating system not found. Чтобы исправить эту проблему необходимо восстановить загрузчик Windows.
Последний вариант решения, хоть он и не относится к программному, но напоследок впишу его сюда – замена блока питания. Он мог быть либо полностью неисправным (хотя я сомневаюсь, что после этого компьютер бы запустился), либо частично.
Давайте подытожим то, что написали о данной ошибке:
- Сбросить настройки BIOS;
- Переставить жёсткий диск с системой на первое место в списке устройств;
- Проверить шлейфы и провода подключения к HDD, все ли плотно подключено;
- При неисправном диске, убедитесь в этом. Подключите к другому ПК (диск может не определяться в БИОС);
- Замена неисправного блока питания;
- Восстановите загрузчик.
Восстановление загрузчика Windows 7 | Команды CMD
Самый простой способ восстановить загрузчик на Windows 7 – воспользоваться загрузочным образом нужной версии операционной системы.
- Берем загрузочный диск или флешку с Windows 7.
- Загружаемся с носителя. Для этого можно использовать БИОС и выставить приоритет загрузки с ОС флешки или диска, либо с Boot Menu.
- Нажимаем сочетание клавиш Shift+F10 для запуска командной строки.
- Вводим команды bootrec.exe/FixMbr и bootrec.exe /FixBoot .
- Готово.
Вот вы и восстановили загрузчик Windows 7. Как сделать тоже самое на Windows 10 описано на странице, ссылку на которую я дал выше.
Теперь вы знаете об основных решениях ошибки error operating system not found. Нужные ссылки я указал, иначе бы пришлось переписывать то, что уже есть. Надеюсь это вам поможет и удачи вам! Кстати, я написал еще одну статью про ошибку An operating system wasn t found. Прочитайте её, может быть инструкция оттуда вам тоже поможет.
Активируйте раздел Windows
Возможно, что раздел, на котором установлена Windows, отключен. Вы можете исправить это, используя собственный инструмент diskpart Windows. Чтобы выполнить следующие шаги, вам снова понадобится USB-носитель для установки Windows. Запустите командную строку, как описано выше, через диск восстановление или установочную флешку Windows и в командной строке вбейте следующие команды:
-
diskpart
— Запуск инструмента. -
list disk
— Список подключенных дисков к компьютеру. -
select disk 0
— Выбор жесткого диска на котором нужно активировать раздел. В моем случае, основной жесткий диск 0. -
list volume
— Показывает разделы на выбранном жестком диски. -
select volume 2
— Выбрать локальный диск для активации. Выбирайте тот, где установлена сама система widows. -
active
— Активировать раздел.
Перезагрузите компьютер и удостоверьтесь, пропала ли ошибка при включении компьютера An operating system wasn»t found. Ttry disconnecting any drives that don»t contain an operating system. Press Ctrl+ Alt+Del to restart
, что означает, операционная система не найдена
, нажмите для перезагрузки ctrl+alt+del.
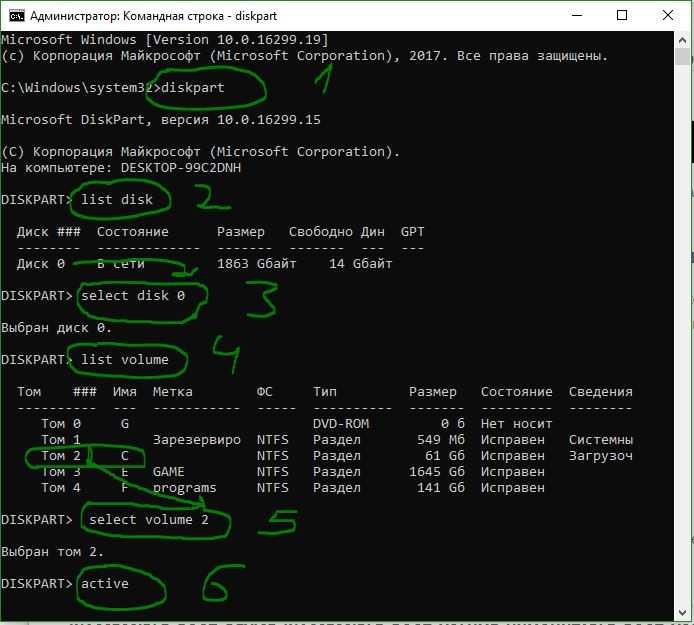
Одной из самых распространенных ошибок при старте ОС, когда после первичной проверки в BIOS Windows или Linux не загружаются, является сбой с появлением на экране строки Operating system not found. Что делать в этом случае, далее и будет рассмотрено. В принципе, и сама ошибка, и методика ее исправления практически идентичны тем, которые применяются для устранения сбоя, когда выдается уведомление о потерянной (недоступной) операционной системе (Missing operating system), хотя имеет отличие только в том, что проблема никоим образом не связана с воздействием вирусов и вредоносных кодов, а больше относится к аппаратно-программной части самой компьютерной системы. В качестве примера возьмем Windows-системы, которые у нас являются более распространенными.
Способы устранения ошибки
Прежде чем разбираться, как исправить ошибку Missing Operating System при загрузке компьютера, что делать в подобной ситуации, стоит исключить «случайный» сбой работы ПК. Для этого необходимо попытаться перезапустить компьютер, предварительно проверив все соединения, шнуры, питание. Полезно отключить и снова подключить шлейф винчестера – он может просто отойти. Имейте в виду, что контакты провода могут окислиться и его можно временно заменить – взять, например, такой же от другого HDD или DVD-привода. Если это помогло, то просто купите новый шлейф и замените дефектный.
Иногда проблема скрывается в самом винчестере, причём в некоторых ситуациях определить его неисправность можно визуально, по наличию сколов и механических повреждений, тогда его нужно заменить, а в определённых случаях ошибка заключается в некорректности функциональности жёсткого диска на системном уровне. Поэтому, чтобы устранить ошибку Missing Operating System, предполагает в качестве ответа необходимо вмешаться в настройки ОС Windows. Для устранения сбоя нужно иметь загрузочный диск или флешку с вашей версией Windows, например, 10 или 8. При загрузке системы с диска или флешки потребуется вызвать командную строку, одновременным нажатием клавиш Shift и F10, но в вашем случаи могут быть отличия, в зависимости от системы. Это можно узнать из инструкции вашего устройства. Дальше действуем так:
- В командной строке необходимо ввести команду CHKDSK C: /x/f/r, которая предназначена для запуска проверки, с параллельным исправлением программных ошибок на винчестере.
- Перезагрузить ноутбук или ПК после работы CHKDSK, предварительно изъяв установочный диск.
Если ошибка Missing Operating System не устранилась после выполненной работы, потребуется ещё раз, аналогично предыдущему процессу, запустив командную строку, последовательно ввести следующие задачи:
- Команду BOOTREC.EXE /FIXMBR через пробел. Эта команда позволит исправить загрузочную информацию.
- Аналогичную команду BOOTREC.EXE /FIXBOOT, предназначенную для исправления загрузочного сектора.
- Команду EXIT, которое завершит работу с приложением BOOTREC, и подтвердить нажатием кнопки Enter.
Дальше осуществляется перезагрузка компьютера. Если проблемы были из-за ошибок в загрузочном секторе, то они будут устранены, запуск ПК выполнится в стандартном режиме.
Такая ошибка также может быть последствием повреждения файлов ОС Windows, что требует сканирования системы и устранения неполадок, с помощью командной строки, как и в предыдущем случае. Для восстановления функционирования применяется в командном поле команда «sfc /SCSNNOW /OFFWINDIR = C:/Windows/», подтвердив которую пользователь запустит сканирование ОС, с параллельным восстановлением повреждённых данных. Процесс займёт некоторое время, после чего достаточно перезагрузить устройство и зайти стандартным способом. Можно использовать команду bootrec.exe /RebuildBcd, применение которой практически всегда решает вопрос со сбоем загрузки ПК.
Иногда проблема объясняется элементарным нарушением настроек BIOS, к примеру, в ситуации с изменёнными приоритетами загрузок, введённых случайно. Процедура настройки приоритетов может отличаться в зависимости от версии ОС: пользователю надо зайти в BIOS, выбрать из меню, расположенного на верхней панели открывшегося окна, раздел Boot. Сделать это можно посредством подсказок, размещённых в нижней строке окна. Дальше необходимо переместить на первую позицию устройство, с которого выполняется загрузка, сохранить изменения и перезагрузить ПК.
Проблема с загрузкой ОС может также быть спровоцирована вирусами. Для исключения этой причины неполадки нужно запустить устройство с применением в качестве стартового загрузочного диска, с записанным на него антивирусным софтом. К подобным программам мы рекомендуем Kaspersky Rescue Disk или аналогичное решение от Dr. Web.
И ещё один кардинальный метод борьбы с ошибкой – переустановка Windows. Если проблема не связана с техническим устареванием деталей компьютера или их механическими повреждениями, то скорее всего проблема будет исправлена. Если и после этого ошибка Missing Operating System не устранилась, то вероятно у вас неисправен винчестер и нужно его заменить. Лучше взять у друга, прежде чем покупать новый, чтобы убедиться в причине именно в HDD или SSD.
Дополнительные варианты
Иногда ошибка «Error 1962. An operating system wasn’t / not found» появляется совсем по другим причинах, ниже подробно разберем их.
- Постоянный слет настроек BIOS. Это происходит из-за отсутствия перемычки «CMOS» на материнской плате (часто теряется при разборке или сборке железа). А также из-за севшей батареи питания «CR2032». Она стоит копейки и легко меняется. Как правило, одна батарейка служит порядка двух лет.

- Удален локальный раздел с операционкой. Так часто бывает при резком отключении электричества или перепаде напряжения в электросети. Решить проблему получается через дисковые утилиты, например, «Acronis Disk Director» с помощью средства восстановления.

- Если сообщение об отсутствии операционной системы начало появляться сразу после установки, то скорее всего виноват используемый образ или ошибки, возникшие при его записи.
- Точки для отката. Нередко вернуть устройство к жизни получается c помощью контрольных точек.
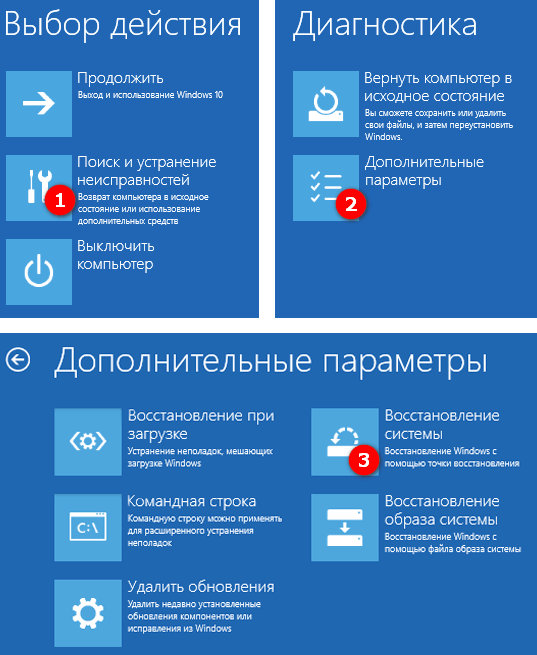
- Некоторые ноутбуки имеют в своем арсенале средство для самотестирования. Воспользуйтесь им для проведения диагностики.
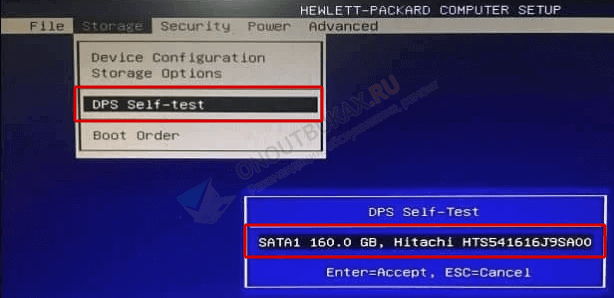
Пользуйтесь программами для создания резервных копий. Многие из них создают копии в автоматическом режиме при запуске ПК. Такие программы значительно упростят восстановление и повысят шансы до 100% в случае непредвиденного сбоя.
Методы исправления ошибки
Что же делать в первую очередь при появлении «operating system not found»? Выяснить причину можно поэтапно, проверяя все необходимые для загрузки ОС компоненты по очереди.
Установка приоритета для загрузки
Начинать лучше с самого безобидного – проверки настроек. Чаще всего эта ошибка возникает в случаях неправильно выставленного приоритета жёсткого диска. К примеру, в компьютер или ноутбук вставлена флешка, и в БИОСе стоит приоритет на USB-накопители. Также причина может быть в неправильно подсоединённом шлейфе, особенно если вы накануне меняли или переподключали винчестер.
Что проверить приоритет для загрузки, делаем следующее:
- Заходим в BIOS;
- Выбираем вкладку Boot (иногда Advanced);
- Проверяем, на каком месте стоит винчестер HDD (должен быть на первом);
- По необходимости переставляем его с помощью F5, F6 или стрелочек в зависимости от версии БИОСа.
СОВЕТ. Если настройки выставлены верно, попробуйте сбросить BIOS. Новых ошибок из-за этого не появится, зато конкретно эта может исчезнуть. О том, как это сделать, расскажем ниже.
Перезагружаем систему и проверяем, помогло ли. Если нет – идём дальше.
Проблемы винчестеров
В случаях, когда ошибка «an operating system wasn’t found» всё равно высвечивается, или же БИОС вообще не видит жёстких дисков, то причины может быть две:
- Отсоединён винчестер или шлейф;
- Жёсткий диск неисправен.
В первом случае нужно полностью выключить ПК и перепроверить все соединения. Во втором случае остаётся только подключить жёсткий диск к другому компьютеру и посмотреть, возникает ли ошибка там.
СОВЕТ. Плотность расположения элементов в ноутбуке не даёт шлейфу отойти, поэтому вероятность решить проблему на ноутбуке таким способом крайне мала.
Итак, вы всё перепроверили, а проблема не ушла. Паниковать не стоит, есть ещё парочка способов решить вопрос.
Сброс настроек BIOS и установка свежей прошивки
Как мы уже упоминали ранее, сброс настроек до заводских может помочь. Называются они Default и имеются на всех версиях БИОСа. Бывают случаи, когда система видит винчестер и определяет его, но не загружает. Первое, что нужно сделать, — это проверить его статус. Если напротив жёсткого диска есть восклицательный знак, то это сигнализирует о том, что диск отключён или же не задействован. Включить его просто:
- Выбираем проблемный винчестер;
- Находим поле Specific Item Help (это вкладка помощи устройству);
- Смотрим, какими сочетаниями клавиш можно включить конкретное устройство.
СОВЕТ. На разных версиях BIOS сочетания отличаются, но чаще всего это комбинация Shift+1.
После этого винчестер должен включиться, а компьютер запуститься без проблем. Если этого не произошло, пробуем другие способы.
Восстановление загрузчика
Повреждённый загрузчик Windows может также стать не только причиной появления ошибки, но полного «слёта» системы. Можно попробовать восстановить его с помощью установочного диска или диска для восстановления.
- Вставляем исходник в дисковод;
- Запускаем БИОС и выбираем там оптический дисковод в качестве приоритетного устройства для загрузки;
- Выбираем консоль восстановления.
- Пробуем восстановить режим загрузки и проверить диск на ошибки с возможностью автоматического восстановления.
- Как вариант, можно воспользоваться командной строкой, вписав туда bootrec.exe/FixMbr, а затем bootrec.exe /FixBoot. Не забывайте про клавишу Enter после каждой строчки.
СОВЕТ. Если ваш диск С оснащён NTFS-системой файлов, попробуйте использовать chkntfs/x c: в качестве средства проверки.
Перепробовав всё и не получив результата, обязательно продиагностируйте свой жёсткий диск. В случае с ноутбуком, придётся обратиться в мастерскую, так как самостоятельные попытки снять его могут усугубить ситуацию. Попробуйте воспользоваться утилитой HDD Regenerator для восстановления винчестера, однако процент вероятности успеха низок. Ну а неисправный жёсткий диск подлежит замене и повторной установке всей операционной системы.
Вариант 5: Проверка состояния жесткого диска и кабеля
Этот пункт рассчитан на обладателей ноутбуков, которые можно без труда разобрать, а также на обычные компьютеры. Современные модели лэптопов разобрать самостоятельно гораздо труднее, а если он находится на гарантии, то этого и подавно не нужно делать. Прибегать к разбору при имеющихся сложностях имеет смысл только в том случае, когда вы перепробовали все способы, включая последний из этой статьи, и лучше всего доверить это дело профессионалу в сервисном центре.
У ноутбуков подключение SATA-дисков происходит напрямую, без кабеля, благодаря чему нет необходимости беспокоиться о его возможном повреждении — достаточно просто отсоединить HDD или SSD от разъема и подключить обратно, а затем проверить, повлияло ли это на проблему. Современные SSD m.2 подключаются как планки оперативной памяти, и достать их для переподключения еще проще.

В системных блоках стационарных компьютеров виной всему может стать SATA-кабель (есть еще и IDE-подключение, но сегодня оно встречается очень редко), отошедший от одной сторон или повредившийся физически. Сняв крышку корпуса у обесточенного компьютера, внимательно осмотрите провод на присутствие внешних дефектов, проверьте, не заламывается ли он после укладки. Обязательно переподключите его к обеим сторонам заново, для достоверности поменяв местами (сторону, подключенную к жесткому диску, подсоедините к материнской плате, и наоборот). Не забудьте переподключить и кабель, идущий от накопителя к блоку питания. Стороны там уже не поменять, поэтому просто проверьте, плотно ли его концы держатся в разъемах.

Учитывая, что жесткие диски очень подтверждены внешним воздействиям типа падений и сильной вибрации, есть вероятность, что при наличии подобного влияния он был поврежден, и узнать это можно чаще всего в сервисном центре, работник которого уже расскажет о возможных выходах из ситуации. Как бы то ни было, при физических повреждениях владельцу ноутбука или компьютера предстоит замена накопителя. То же самое касается и выхода из строя каких-либо составляющих этого устройства: магнитной головки, платы и т. п.
Иногда жесткий диск/SSD не определяется в BIOS, что еще сильнее затрудняет возможность исправления проблемы. Если вы столкнулись с тем, что после входа в БИОС не получается назначить накопитель загрузочным по причине отсутствия устройства в списке, ознакомьтесь с одним из следующих руководств.
Подробнее:Ноутбук не видит жесткий диск в BIOSЧто делать, если BIOS не видит SSD
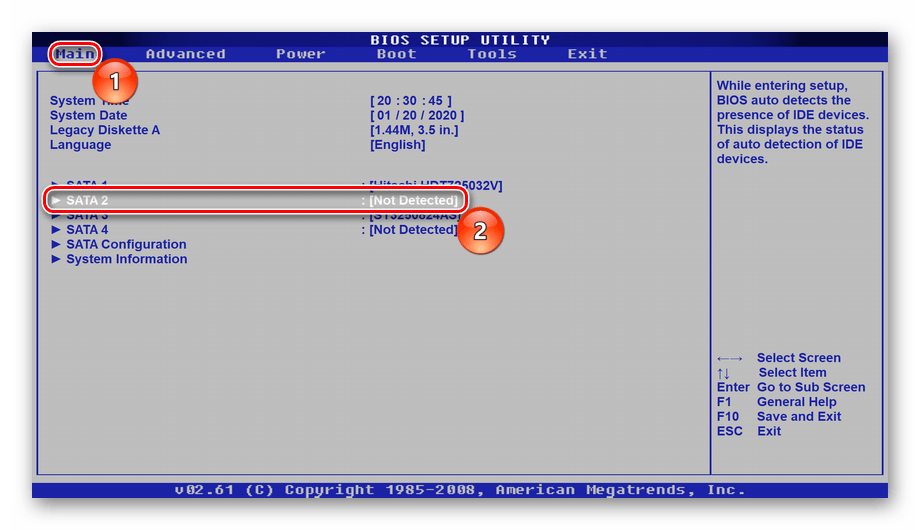
Кроме этого, следует отметить, что в редких случаях BIOS не удается обнаружить диск по причине проблем с другими комплектующими, к примеру с конденсаторами или питанием. В идеале при самостоятельном разборе диск можно попробовать подключить к другому компьютеру и посмотреть, виден ли он в том БИОС. Ноутбучный HDD/SSD, как и классический накопитель для ПК, без труда подключается по SATA-кабелю.
Обновления
Service pack 1
Пакет SP1 содержит полный набор обновлений для Windows Vista, которые корпорация Microsoft выпустила в течение последнего года, а также новые возможности. В частности, повышена скорость копирования файлов, улучшен процесс обновления программного обеспечения, добавлена поддержка Direct3D 10.1, улучшена совместимость с MPEG-2, устранены ошибки, возникающие в приложениях Windows Calendar и Windows Media Player, улучшены производительность и энергопотребление системы.
Благодаря обновлению SP1 в Windows Vista появилась поддержка большинства существующего, на момент выхода пакета, аппаратного и программного обеспечения — это около 80 тыс. устройств и компонентов. Также с выходом Windows Vista SP1 добавилась совместимость с основными бизнес-приложениями таких производителей, как Adobe, Cisco, Citrix, IBM, Nortel, Oracle, SAP, Sun и Symantec.
Первая общедоступная версия Windows Vista SP1 RC была выложена в декабре 2007 года. 18 марта 2008 года пакет обновлений появился на английском, французском, испанском, немецком и японском языках. В апреле этого же года вышла русская версия первого пакета обновлений.
Как убрать Missing operating system
Для того что бы решить проблему с ошибкой MOS вам понадобится проделать следующие шаги. Наверное, самым первым и банальным, что необходимо сделать, это проверить на пригодность установочный диск или «флешку». Уж так повелось, что все непонятные ошибки нужно решать, начиная с простого. Но это делается в том случае, если вы переустанавливаете систему и получаете эту ошибку.
Если вы уверенны в том, что носитель с вашей ОС в полном порядке, то следует проверить на работоспособность жесткий диск:
- Перезагрузите компьютер или ноутбук.
- Удерживая клавишу F10 или Delete, что бы загрузить Bios.
- После загрузки Bios, используя стрелку вправо, выберите вкладку Tools.
- Выберите в разделе диагностику жесткого диска Hard Drive Self Test нажмите Enter.
- Если диагностика прошла успешно, то физических проблем с жестким диском нет.
Проблема может крыться в Master Boot Record — разделе жесткого диска, который отвечает за загрузку операционной системы на ПК. В таком случае, ошибка Missing operating system будет появляться при загрузке на ПК с уже установленной ОС.
В таком случае следует, вставить установочный диск с Windows 7 и:
- Нажмите на Enter после того, как начнется загрузка с установочного диска.
- В настройках OC Windows нажмите R, тем самым запустив восстановление системы.
- В строке C:\> введите FIXMBR и нажмите Enter.
- Система спросит у вас разрешение на запуск новой MBR, поэтому нажмите Y.
- Как только новый Master Boot Record будет создан, перезагрузите компьютер.
Иногда Windows Update завершается ошибкой, операционная система перестает загружаться. Это также может произойти, когда происходит установка более одной версии Windows, на один и тот же компьютер. Предлагаем один из вариантов решения проблемы с загрузкой системы.
Для выполнения процедуры восстановления работы компьютера Вам понадобятся установочный компакт-диск Windows или Recovery CD для Windows.
- Вставьте диск с Windows в привод
- Перезагрузите ПК
- Войдите в BIOS
- Измените порядок загрузки — приоритет для загрузки с CD / DVD
- Сохраните и перезапустить компьютер
- Выберите язык, а затем нажмите «Далее»
- Нажмите на кнопку Восстановление системы
- Выберите операционную систему, скорей всего там, будет только одна система в списке, затем снова нажмите кнопку «Далее»
- Выберите «Использовать инструменты восстановления», которые могут помочь устранить проблемы с Windows и нажмите «Далее»
- Нажмите «Начать ремонт»
Ваш компьютер перезагрузится еще раз. Возьмите диск и измените порядок загрузки в BIOS обратно, первый — жесткого диска. Windows должен загрузится.
В этот момент, попробуйте запустить обновления Windows снова и посмотреть, что необходимо для их установки. Если же проблема возникнет снова, попробуйте повторить первые 8 шагов выше. После выбора операционной системы, нажмите кнопку Далее,
- Нажмите «Открыть командную строку».
- Введите «FIXMBR
« (в Windows XP) или «Bootrec.exe / FIXMBR
« (в Windows 7). - Нажмите Enter .
Перезагрузите компьютер и проверьте, какой из вариантов восстановления сработал.
Обратите внимание, что если при выборе системы — Ваша операционная система не появляется, то, скорее всего, что у Вас неисправен жесткий диск. Выход один — замена жесткого диска на исправный HDD
При установке или загрузке операционной системы пользователь может внезапно столкнуться с сообщением «Missing operation system»
Обычно появление данного сообщения связано с отсутствием на жёстком диске ( , оптическом диске) загрузочных файлов операционной системы, о чём и было сообщено пользователю. В данной статье я подробно расскажу, что это за ошибка, каковы её причины, и как исправить «Missing operating system» в ОС Виндовс 7 и 10 на ваших ПК
При установке или загрузке операционной системы пользователь может внезапно столкнуться с сообщением «Missing operation system». Обычно появление данного сообщения связано с отсутствием на жёстком диске ( , оптическом диске) загрузочных файлов операционной системы, о чём и было сообщено пользователю. В данной статье я подробно расскажу, что это за ошибка, каковы её причины, и как исправить «Missing operating system» в ОС Виндовс 7 и 10 на ваших ПК.
Сообщение об ошибке на экране ПК
В переводе с английского языка текст данной ошибки звучит как «Отсутствует операционная система», и обычно обозначает ситуацию, когда система обратилась к загрузочному диску для считывания загрузочных файлов, но не обнаружила их.
Другой аналог рассматриваемой мной ошибки
Данная ошибка «Missing operation system» обычно сходна с другой аналогичной ошибкой, которая сигнализирует о себе сообщением «Operating System Not Found» (операционная система не найдена)
Как исправить An operating system wasnt found
- Для решения проблемы перво-наперво рекомендую отключить все внешние накопители (флешка, внешний жёсткий диск и т.д.) от вашего ПК.
- Тщательно проверьте плотность соединения кабелей жёсткого диска с материнской платой, причиной проблемы может стать чуть отошедший от разъёма штекер соответствующего кабеля.
- Перейдите в БИОС и удостоверьтесь, что жёсткий диск с операционной системой установлен как первый в списке загрузочных дисков. Если он в настройках БИОС не является таковым, установите его первым в последовательности бутовых дисков.
Если вы тщательно проверили свой ПК, подключенных флеш-накопителей не выявили, а кабеля винчестера сидят плотно, тогда для решения проблемы нам понадобится бутовая флешка (или DVD-диск) с операционной системой, идентичной той, которая установлена на вашем ПК.
Выполните следующее (на примере Windows 10):
- Установите флешку (диск) с ОС в компьютер и загрузитесь с них,
- Выберите язык, время, клавиатуру и нажмите на «Next» (Далее),
- Выберите «Repair your computer» (Восстановление системы) слева снизу,
- Выберите «Troubleshoot» (Поиск и устранение неисправностей) – «Advanced options» (Дополнительные параметры) – «Startup Repair» (Восстановление при загрузке).
- Подождите, пока ОС Виндовс попытается идентифицировать и исправить проблему,
- Перезагрузите компьютер, а затем попытайтесь загрузиться в обычном режиме.
Если ошибка повторяется, то выполните следующее:
- Вновь установите бутовую флешку (ДВД) в ПК, загрузитесь с них,
- Выберите язык, время, клавиатуру и нажмите на «Далее»,
- На следующем экране нажмите одновременно Shift + F10 для доступа к функционалу командной строки,
- В открывшейся командной строке вводим команду diskpart и жмём ввод,
- Теперь нам надо определиться, какая таблица разделов на вашем диске – GPT или MBR. Для этого вводим в командной строке list disk и жмём ввод,
- Смотрим в крайне правую колонку Если там стоит звёздочка, значит, на вашем диске имеется таблица разделов GPT, если звёздочки нет – MBR,
- Вводим в командной строке exit и жмём ввод.
Теперь, в соответствии с таблицей разделов, определяемся с методикой исправления проблемы.
Если у вас MBR
Для начала нам нужно определить, на каком диске инсталлирована ОС Виндовс. Введите в командной строке dir c: и нажмите ввод. Если среди списка директорий увидите Windows, тогда ОС расположена на данном диске С. Если Windows там нет, тогда введите dir d: и так далее, до тех пор, пока не обнаружите диск, на котором расположена ваша ОС.
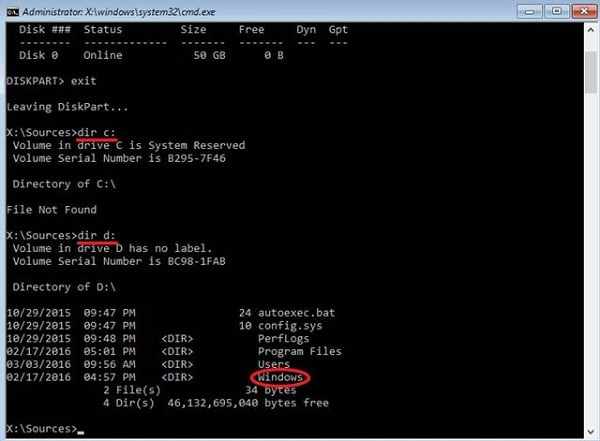 Определите диск с Виндовс
Определите диск с Виндовс
Предположим, ОС Виндовс расположена на диске С. Теперь вводим в командной строке команду для создания бутовых файлов на данном диске. Набираем:
bcdboot С:\Windows /S С:
и нажимаем ввод. Система нам должна вернуть вам сообщение «Boot files successfully created» (загрузочные файлы успешно созданы).
Теперь вновь набираем diskpart в командной строке и жмём ввод.
Затем вводим list disk и вновь жмём ввод.
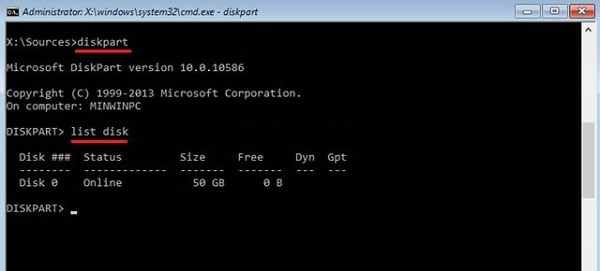
Вводим команду select disk 0 и снова жмём ввод (0 – это порядковый номер диска, который содержит операционную систему).
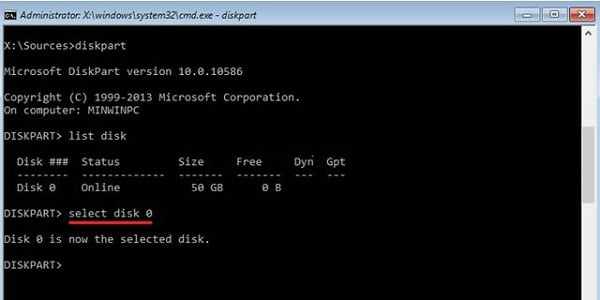
Затем вводим следующие команды, не забывая нажимать после каждой команды на «Enter»:
list volume
select volume X (вместо X введите номер раздела, на котором установлена ОС, обычно она имеет ярлык типа «System reserved» (зарезервировано системой).
active
exit
Теперь закройте все окна и перезагрузите компьютер, отсоединив внешние накопители (флешку или ДВД). Проблема может быть решена и вы сможете избавиться от ошибки «An operating system wasn’t found» на вашем компьютере.
Если у вас GPT
Для начала нам нужно определить, на каком диске инсталлирована ОС Виндовс. Введите в командной строке dir c: и нажмите ввод. Если среди списка директорий увидите Windows, тогда ОС расположена на данном диске С. Если Windows там нет, тогда введите dir d: и так далее, до тех пор, пока не обнаружите диск, на котором расположена ваша ОС.
Предположим, ОС Виндовс расположена на диске С. Теперь вводим в командной строке следующее, не забывая нажимать на ввод после каждой команды:
diskpart
list disk
select disk 0 (0 -номер диска по порядку, который содержит операционную систему)
list partition
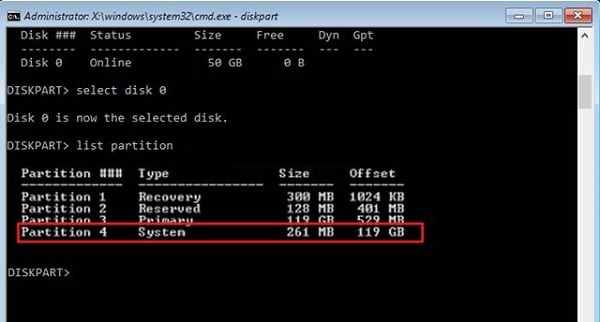
Посмотрите, какой раздел имеет ярлык «системный» (system). Выберите системный раздел, набрав:
select partition X (вместо X укажите номер системного раздела)
Значение, перевод, причины и первоочередные действия
В переводе на русский язык «Error 1962. An operating system wasn’t / not found» означает «Ошибка 1962. Операционная система не найдена». Но это вовсе не означает, что ее не существует. Просто компьютеру не удается ее найти.
Происходит это по нескольким причинам:
Подключены флеш накопители. В таком случае система пытается загрузиться с них, у нее это не получается и отображается сбой. Поэтому в первую очередь рекомендую отключить от устройства все лишнее, в том числе флешки и внешние HDD. Если установлено несколько внутренних жестких дисков и лезть внутрь корпуса не хочется, то можно изменить приоритет загрузки через БИОС. Обычно это делается через раздел «Boot» в графе «Boot Option #1». Выставляете здесь накопитель с ОС, сохраняете настройки и перезагружаетесь.
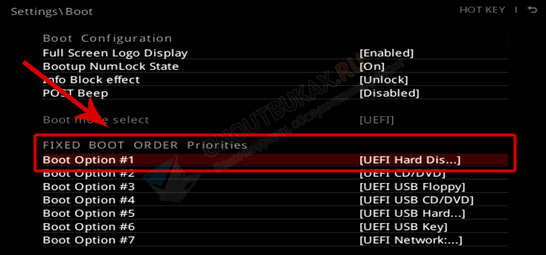
Неполадки на стороне файловой системы, файлов загрузки или важных данных. Актуально при резких некорректных выключениях, например, когда отключают свет и ПК аварийно завершает работу.
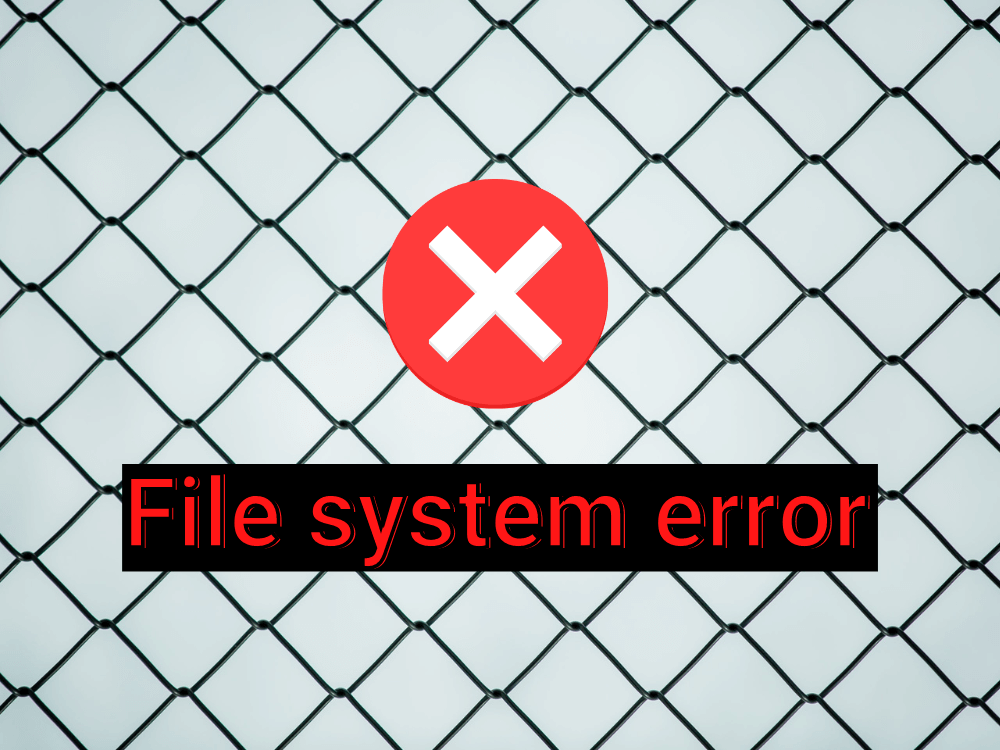
Неисправность жесткого диска. Не нужно начинать незамедлительную проверку, но стоит о ней задуматься в тех случаях, когда наблюдается периодическое зависание компьютера, появление синих экранов, издаются странные звуки со стороны накопителя (шум, гудение, треск, щелчки). Обычно такие симптомы появляются после падения, ударов, тряски, перегрева или износа (при активном использовании более 5 лет). С этим ничего не поделать, нужно спасать информацию и устанавливать новый диск.

Плохое подключение комплектующих.Если проводились какие-то манипуляции с ПК (обновление железа, чистка, перенос с места на место), то нужно проверить правильность подключения всех составляющих. Например, SATA кабели, подключенные к накопителю, имеют привычку немного отходить от контактов (если это обычные дешевые кабели без специальных креплений), вследствие чего такой диск перестает определяться в BIOS и ПК.

Неправильные настройки BIOS. Если вносились изменения, сбросьте настройки к первоначальным значениями через опцию «Load Optimized Defaults». Также можно попробовать отключить опцию «Secure Boot» или включить, если она отключена. Дополнительно измените режим работы носителя через раздел «SATA» с «IDE на AHCI» или наоборот.
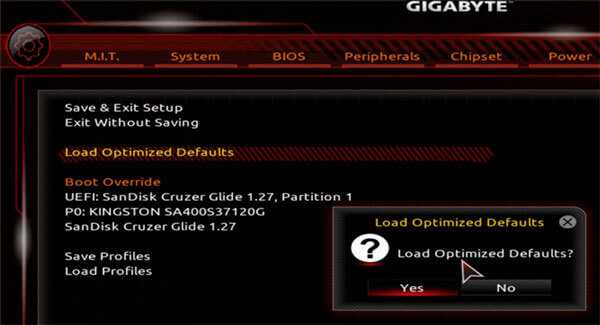
Теперь перейдем к разбору продвинутых способов исправления проблемы.