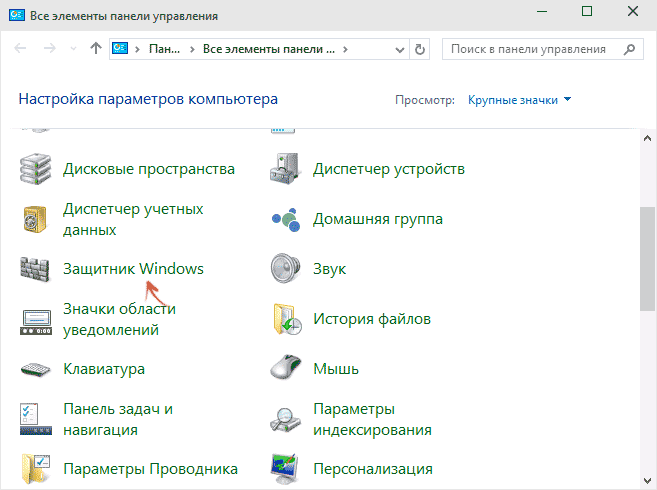Как добавить программу в исключения Защитника Windows 10
Антивирусная программа Защитника Windows не проверяет элементы, которые Вы добавили в исключения. Исключенные элементы в то же время могут содержать угрозы, и Ваше устройство может быть уязвимым. Добавляя программу в исключения нужно быть уверенным в надёжности приложения.
Добавление программ в исключение антивируса осуществляется через центр безопасности Windows. А начиная с октябрьского обновления появилась служба безопасности Winodows. Это исходная точка для просмотра информации о безопасности и работоспособности, а также управления соответствующими функциями.
Параметры
- Открываем Пуск > Параметры > Обновления и безопасность > Безопасность Windows.
- Дальше нажимаем кнопку Открыть службу «Безопасность Windows» и переходим во вкладку Защита от вирусов и угроз.
- В пункте Параметры защиты от вирусов и других угроз нажимаем кнопку Управление настройками.
- Находим пункт Исключения и нажимаем копку Добавление или удаление исключений.
Добавьте или удалите элементы, которые хотите исключить из списка сканирования антивредоносной программы Защитник Windows.
Есть возможность добавить в исключение файл, папку, тип файла, процесс. Достаточно нажать кнопку Добавить исключение и выбрать пункт файл, папка указав нужный путь или выбрать пункт тип файла, процесс введя расширение или имя процесса.
Реестр
Перед внесением изменений в реестр через редактор рекомендуем создать резервную копию реестра Windows 10. А также смотрите все способы как открыть редактор реестра Windows 10.
- Открываем редактор реестра выполнив команду regedit в окне Win+R.
- Переходим в расположение: HKEY_LOCAL_MACHINE\ SOFTWARE\ Microsoft\ Windows Defender\ Exclusions.
В текущем расположении находятся папки Extensions — Тип файла, Paths — Файл, папка, Processes — Процесс. Соответственно чтобы добавить программу в исключение защитника необходимо зайти, например, в папку Paths и в новом параметре с названием: путь папки или файла установить значение 0. Для примера добавим папку на локальном диске в исключения защитника Windows 10.
Заключение
Процесс добавления исключений в стандартный антивирус Windows 10, также известный как Защитник Windows не является сложным. Аналогично можно удалять исключения используя реестр или обновленный центр безопасности Windows. А также рекомендуем всегда устанавливать последние актуальные обновления безопасности.
Ранее мы рассматривали как отключить центр безопасности защитника Windows 10 и Как отключить брандмауэр в Windows 10. За частую пользователи использовали способы отключения встроенной защиты системы для установки не лицензированного программного обеспечения. Добавление программ и целых разделов в исключения упрощает жизнь пользователей.
23.06.2017  windows | для начинающих
Встроенный в Windows 10 антивирус «Защитник Windows» — в целом, отличная и полезная функция, однако в некоторых случаях может мешать запуску необходимых программ, которым вы доверяете, а он — нет. Одно из решений — отключить защитник Windows, однако более рациональным вариантом может оказаться добавление исключений в него.
В этой инструкции — подробно о том, как добавить файл или папку в исключения антивируса Защитник Windows 10 с тем, чтобы в дальнейшем не происходило его самопроизвольное удаление или проблемы с запуском.
Примечание: инструкция приведена для Windows 10 версии 1703 Creators Update. Для более ранних версий аналогичные параметры вы можете найти в Параметры — Обновление и безопасность — Защитник Windows.
Исключения Защитника Windows не работают
Если исключения Защитника Windows не работают, выполните следующие действия:
- Держите предмет в целости
- Проверьте настройку групповой политики
- Проверьте значения реестра
- Перезапустите антивирусную службу Microsoft Defender.
- Разрешить Защитнику Windows сканировать архивные файлы
Чтобы узнать больше об этих шагах, продолжайте читать.
Программы для Windows, мобильные приложения, игры — ВСЁ БЕСПЛАТНО, в нашем закрытом телеграмм канале — Подписывайтесь:)
1]Сохраните товар в целости и сохранности
Когда вы добавляете файл или процесс в список исключений в системе безопасности Windows, файл извлекается по пути. Например, если путь к файлу изображения с именем my-image.png следующий: C:\Users\user-name\Desktop\my-image.png, и вы добавили файл в список исключений, вы не сможете переименовать файл или изменить путь к файлу.
Если вы измените путь к файлу, вам необходимо обновить список вручную. В противном случае Windows Security снова просканирует файл в новом расположении.
2]Проверьте настройку групповой политики.
Если вы включили какой-либо параметр групповой политики для управления безопасностью Windows на вашем компьютере, рекомендуется немедленно отключить его. Иногда причиной этой ошибки может быть неправильная настройка. Поэтому выполните следующие действия, чтобы проверить все параметры групповой политики, касающиеся безопасности Windows:
- Нажмите Win+R > введите gpedit.msc > нажмите кнопку Enter.
- Перейдите по этому пути: Конфигурация компьютера > Административные шаблоны > Компоненты Windows > Антивирусная программа Microsoft Defender > Исключения
- Если какой-либо параметр включен, дважды щелкните по нему.
- Выберите вариант «Не настроено».
- Нажмите кнопку ОК.
Затем перезагрузите компьютер и проверьте, решает ли он проблему или нет.
3]Проверьте значения реестра
Те же вышеупомянутые настройки можно изменить и с помощью редактора реестра. Если вы включили какой-либо такой параметр через реестр Windows, вы можете выполнить следующие действия для проверки:
- Нажмите Win + R> введите regedit> нажмите кнопку ОК.
- Нажмите кнопку Да.
- Перейдите по этому пути: HKEY_LOCAL_MACHINE\SOFTWARE\Policies\Microsoft\Windows Defender\Exclusions.
- Если вы найдете какое-либо значение REG_DWORD со значением 1, дважды щелкните его.
- Введите данные значения как 0.
- Нажмите кнопку ОК.
- Закройте все окна и перезагрузите компьютер.
4]Перезапустите антивирусную службу Microsoft Defender.
Чтобы перезапустить антивирусную службу Microsoft Defender, выполните следующие действия.
- Найдите службы в поле поиска на панели задач.
- Нажмите на отдельный результат поиска.
- Дважды щелкните антивирусную службу Microsoft Defender.
- Нажмите кнопку «Стоп».
- Нажмите кнопку «Пуск».
- Нажмите кнопку ОК.
Примечание. Если вы не можете остановить или запустить эту службу, ничего здесь менять не нужно.
5]Разрешить Защитнику Windows сканировать архивные файлы
Можно разрешить или запретить безопасности Windows сканирование архивных файлов. Если вы включили этот параметр, это может создать беспорядок на вашем компьютере. Поэтому выполните следующие действия, чтобы отключить этот параметр в редакторе локальной групповой политики:
- Найдите gpedit.msc и нажмите на результат поиска.
- Перейдите по этому пути: «Конфигурация компьютера» > «Административные шаблоны» > «Компоненты Windows» > «Антивирус Microsoft Defender» > «Сканировать».
- Дважды щелкните параметр Сканировать архивные файлы.
- Выберите вариант «Не настроено».
- Нажмите кнопку ОК.
После этого перезагрузите компьютер и проверьте, сработали ли эти решения для вас или нет.
Читать: Defender Injector добавляет пункт контекстного меню «Добавить исключение» для Защитника Windows.
Как добавить исключения в конечную точку в Microsoft Defender?
Чтобы добавить файл или папку в список исключений в Microsoft Defender или Windows Security, вы можете следовать этой статье. Для этого вам нужно зайти в Защита от вирусов и угроз раздел и нажмите на Добавить или удалить исключения. Затем вы можете выбрать файл или папку в соответствующем списке.
Как внести программу в белый список в Защитнике Windows?
Чтобы внести программу в белый список Защитника Windows, необходимо добавить ее в список исключений. Для этого откройте Безопасность Windows и переключитесь на Защита от вирусов и угроз вкладка Затем нажмите на Добавить или удалить исключения вариант. Отсюда вы можете добавить программу в список.
Прочтите: действия запуска Защитника Windows не работают.
Программы для Windows, мобильные приложения, игры — ВСЁ БЕСПЛАТНО, в нашем закрытом телеграмм канале — Подписывайтесь:)
Как добавить исключение в Защитник Windows 10
Вы можете добавить исключения в Защитник Windows для файлов, папок, расширений файлов, процессов, в надежности которых вы уверены на 100%. После добавления их в исключения Защитник Windows не будет их сканировать, что уменьшит время сканирование. В сегодняшней статье рассмотрим как добавлять или удалять исключения в Защитник Windows, для всех пользователей Windows 10.
Защитник Windows входит в состав Windows 10 и помогает защитить компьютер от заражения двумя способами: защита в реальном времени и сканирование в любое время. Когда вы устанавливаете другой антивирус, то Защитник Windows сам отключается. Даже если у вас есть другой антивирус, можно включать периодическую проверку системы с помощью Защитника в любое нужное вам время.
Исключенные файлы и папки хранятся в реестре:
HKEY_LOCAL_MACHINE\ SOFTWARE \Microsoft\ Windows Defender \Exclusions\ Paths File
Исключенные типы файлов хранятся в реестре:
HKEY_LOCAL_MACHINE\ SOFTWARE\ Microsoft\ Windows Defender\ Exclusions\ Extensions
Исключенные процессы хранятся в реестре:
HKEY_LOCAL_MACHINE\SOFTWARE\Microsoft\Windows Defender\Exclusions\Processes
Добавить исключения в Защитник Windows
1.Зайдите в меню «Пуск» и откройте «Параметры».
2.В открывшемся окне выберите «Обновление и безопасность».
3.В левой колонке выберите «Защитник Windows», в правой откройте «Добавить исключение».
4.В данном окне выберите то, что нужно добавить в исключения. К примеру, если вам нужно добавить в исключения файл, нажмите левой клавишей мыши на + перед «Исключить файл».
Если вы выбрали «Исключить файл», то вам нужно найти файл в открывшемся окне, выбрать его и нажать на «Исключить этот файл».
Если вы выбрали «Исключить папку», найдите и выберите папку, которую хотите исключить и нажмите на «Исключить эту папку».
Если вы выбрали «Исключить расширение файла», впишите нужное расширение и нажмите «ОК». К примеру, чтобы исключить все файлы с расширением jpg, нам нужно ввести .jpg и нажать «ОК».
Если вы выбрали «Исключить процесс Exe, Com или SCR», впишите имя процесса вместе с его расширением (можно глянуть в диспетчере задач, нажав на нужный процесс правой клавишей мыши — свойства, или прописать путь к программе и название программы) и нажмите «ОК».
Когда введете все нужные исключения закройте окно настроек.
Удалить исключения в Защитнике Windows
Чтобы удалить заданные ранее исключения из Защитника Windows, нужно зайти в меню «Пуск» => Параметры => Обновления и Безопасность => с левой стороны выбрать «Защитник Windows», в правой открыть «Добавить исключение» => теперь нажмите левой клавишей мыши на ненужное исключения и сразу под ним появится надпись «Удалить» => нажмите на «Удалить».
Подтвердите удаление нажав на «Да».
Когда удалите все ненужные исключения, просто закройте окно настроек.
На сегодня всё, если у вас есть дополнения — пишите комментарии! Удачи Вам
Как добавить файл, папку, процесс в исключения «Защитника» в Windows 10
В исключения можно включить отдельный файл, процесс, папку или приложение. Рассмотрим подробно процедуру добавления:
- Откройте панель задач Windows. Нажмите на белый щит на маленькой панели.
Вы можете быстро открыть «Защитник» через лоток - Перейдите в режим блокировки, чтобы защитить свой компьютер от угроз.
Нажмите на первую плитку. - Щелкните синюю ссылку для управления настройками.
Нажмите «Управление настройками». - Перейдите в раздел, чтобы добавить и удалить исключения из списка.
Перейти в раздел с исключениями. - Щелкните значок плюса «Добавить».
Нажмите наверху. - В маленьком сером меню укажите, что именно вы хотите добавить.
Выберите тип объекта. - Например, вы выбрали папку. Запустится проводник Windows. Найдите и выделите необходимый каталог, который антивирус должен игнорировать. Щелкните «Выбрать папку».
Выберите папку или файл в проводнике. - Если вы выбрали отдельный файл, укажите на него в «Проводнике». Далее вам нужно будет вручную указать расширение файла и нажать «Добавить».
При желании укажите тип файла. - Если вам нужно добавить процесс в белый список, вам нужно ввести его точное имя. Также нажимаем на «Добавить». Исключение появится в списке разделов.
Введите имя для процесса. - Если вам нужно внести программу в белый список, добавьте в исключения целую папку, посвященную этой программе. Обычно все утилиты устанавливаются на системный диск в каталоге Program Files, поэтому ищите там проблемное приложение.
Активизация существующего исключения
В брандмауэре Windows предлагается список программ, служб и иногда портов, которые в текущий момент активизированы как исключения или которые часто активизируются как таковые, но на данном компьютере пока это еще не делалось. Он представляет собой простейший способ для настройки исключения, поскольку предусматривает просто установку одной или двух отметок. Ниже перечислены шаги, необходимые для настройки исключений.
- Щелкните на кнопке Пуск, введите в поле поиска слово брандмауэр и затем выберите в списке результатов вариант Разрешение запуска программы через брандмауэр Windows. Появится окно Разрешенные программы.
- Щелкните на кнопке Изменить параметры. Это сделает предлагаемый в брандмауэре список исключений доступным, как показано на рисунке.
- Установите в столбце Домашняя или рабочая (частная) отметку напротив исключений, которые требуется активизировать.
- При наличии подключений к каким-то публичным сетям (вроде беспроводных точек доступа) и желании, чтобы исключение действовало и в этих сетях, установите отметку напротив требуемого исключения в столбце Публичные.
- Щелкните на кнопке ОК, чтобы выбранные исключения вступили в силу.
Отключение Защитника Windows 10 с помощью бесплатных программ
Отключить Защитник Windows (Microsoft Defender) кроме реестра, редактора групповой политики и сторонних настроек, представленных в масштабах ОС. Отключить его можно еще и с помощью стороннего софта, представленного в сети.
С отключением Защитника Windows, справляется твикеры NoDefender и O&O Shutup10, разрешающий заглянуть в недра ОС Windows.
Какого из помощников выбрать себе для отключения встроенного антивируса Windows 10, зависит от желаемого результата, но обо всем по порядку.
Программа NoDefender
NoDefender – твикер, разработанный независимой студией специально для тех, кому некогда разбираться с отключением Защитника Windows, он же (Defender) и системой сканирования данных в фоновом режиме.
Функционал NoDefender сильно ограничен и сосредоточен вокруг трех-четырех кнопок:
После запуска почти сходу появляется надпись «Disable Windows Defender», а заодно предложение выключить проактивную защиту и прочие инструменты, контролирующие безопасность и конфиденциальность.
Программы O&O Shutup10
Альтернатива NoDefender – софтверный инструмент O&O Shutup10. Эта программа поможет вам отключить Защитник Windows, потому что она находится в статусе «Администратор»
Запускается помощник в режиме Portable и на русском языке.
Параметры в O&O ShutUp10 рассортированы по категориям и связаны с конфиденциальностью, историей недавних действий, безопасностью и даже встроенным функционалом.
Windows, вроде браузера Microsoft Edge и Cortana. Каждый из параметров активируется или деактивируется с помощью ползунков, расположенных в левой части интерфейса. Справа же предусмотрены подсказки из разряда «Рекомендовано» или «Лучше не трогать».
Дополнительные подробности отображаются при нажатии на каждый из доступных пунктов списка – на экране сразу появится соответствующее описание.
Как добавить файлы или папки в исключения Защитника Windows 10
Здравствуйте. Защитник Windows или Windows Defender — это встроенный в систему антивирус, благодаря развитию Microsoft Security Essential получил очень хороший толчок и начиная с Windows 8 уже является полноценным антивирусом для повседневного использования. Но как и с любым антивирусом, бывает так что он покушается на файлы, которые благодаря правообладателям считаются запрещенными (ну вы поняли о чём я). И чтобы антивирус не наглел и не удалял потихоря наши файлы, можно задать исключения файлов или даже целых папок, от его пристального досмотра (к слову по аналогии настраивается и в MSE).
Для начала открываем защитник, для этого открываем поиск по системе и вводим «Защитник Windows» до того момента, пока не появится соответствующий ярлык. В Windows 10 сразу доступен значок «Параметры Защитника Windows» жмём на него..

Листаем до раздела «Исключения» и жмём «Добавить исключения«.
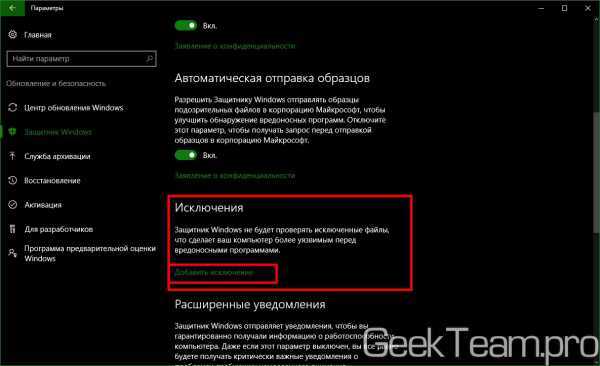
Можете полистать страницу, может быть найдете более интересный для вас способ исключения, но самый простой — это добавить «Папку» или «Файл» в исключения, для этого жмём одну из соответствующих кнопок и выбираем файл или папку в открывшемся окне.

Настройки сохраняются автоматически.
Материал сайта geekteam.pro
Параметры исключений защитника Windows 10
Параметры защитника Windows в последней версии системы можно найти в «Центр безопасности защитника Windows».
Чтобы его открыть, вы можете нажать правой кнопкой мыши по значку защитника в области уведомлений (рядом с часами внизу справа) и выбрать «Открыть», либо зайти в Параметры — Обновление и безопасность — Защитник Windows и нажать кнопку «Открыть Центр безопасности защитника Windows».
Дальнейшие шаги по добавлению исключений в антивирус будут выглядеть следующим образом:
- В центре безопасности откройте страницу настройки защиты от вирусов и угроз, а на ней нажмите «Параметры защиты от вирусов и других угроз».
- Внизу следующей страницы, в разделе «Исключения» нажмите «Добавление или удаление исключений».
- Нажмите «Добавить исключение» и выберите тип исключения — Файл, Папка, Тип файла, или Процесс.
- Укажите путь к элементу и нажмите «Открыть».
По завершении, папка или файл будут добавлены в исключения защитника Windows 10 и в дальнейшем они не будут сканироваться на вирусы или другие угрозы.
Моя рекомендация — создать отдельную папку для тех программ, которые по вашему опыту безопасны, но удаляются защитником Windows, добавить её в исключения и в дальнейшем все такие программы загружать в эту папку и запускать оттуда.
При этом не забывайте об осторожности и, если есть какие-то сомнения, рекомендую выполнить проверку вашего файла на Virustotal, быть может, он не столь безопасен, как вы считаете. Примечание: для того, чтобы удалить исключения из защитника, снова зайдите на ту же страницу настроек, где вы добавляли исключения, нажмите по стрелке справа от папки или файла и нажмите кнопку «Удалить»
Примечание: для того, чтобы удалить исключения из защитника, снова зайдите на ту же страницу настроек, где вы добавляли исключения, нажмите по стрелке справа от папки или файла и нажмите кнопку «Удалить».
Защитник Windows представляет собой системный антивирус таких операционных систем от компании Майкрософт, как Windows 8, Windows 8.1 и Windows 10. Эта антивирусная программа, как правило, справляется с возложенной на нее задачей, но время от времени все же возникают небольшие неурядицы. В сегодняшней статье мы поговорим с вами о такой неурядице: Защитник Windows блокирует игры на Windows 10.
Согласно своему функционалу, Защитник Windows имеет право заблокировать выполнение того или иного процесса, если возникнет такая необходимость. Однако, порой, системный антивирус может начать блокировать от выполнения установленные игры, которые, казалось бы, представлять угрозу для системы не могут. Причем ситуация может доходить до абсурда: подвергаться блокировке могут даже лицензионные игры, например, из Steam, Origin или Uplay.
Если вы перешли на эту страничку, то и сами, вероятно, столкнулись с подобной проблемой. Что же, выпутаться из подобной ситуации вполне возможно, выполнив небольшой список из различных решений. Давайте посмотрим на них.
Первое, что вам стоит попробовать — это проверить Карантин Защитника Windows на какие-то заблокированные компоненты запущенной ранее игры. Чтобы перейти к Карантину, вам нужно сделать следующее:
- нажмите Windows+S;
- впишите «Центр безопасности Защитника Windows» и выберите найденный результат;
- перейдите во вкладку «Защита от вирусов и угроз»;
- откройте раздел «Журнал угроз»;
- нажмите на кнопку «Посмотреть журнал полностью».
Если вы найдете в журнале Защитника Windows компонент ранее запущенной игры, то вам нужно вернуть его на место, после чего внести в список исключений — смотрите как это сделать ниже.
- Откройте вкладку «Защита от вирусов и угроз» в центре безопасности, как это было продемонстрировано выше;
- перейдите в «Параметры защиты от вирусов и других угроз»;
- опуститесь ниже к разделу «Исключения» и нажмите на «Добавление или удаление исключений»;
- добавьте в список исключений исполнительный файл игры или тот файл, который был помещен в Карантин.
После выполнения вышеуказанных шагов Защитник Windows должен прекратить без конца и края блокировать нужную вам игрушку. Помимо прочего, вы можете попробовать сделать еще кое-что… Итак, попробуйте выполнить следующие рекомендации:
- установите все доступные обновления для операционной системы Windows;
- активируйте игровой режим в Windows;
- попробуйте установить какой-то сторонний антивирус;
- переустановите игру или поставьте другую таблетку для нее, если она не лицензионная.
Мы надеемся, что данный материал помог вам с проблемой блокировки игр Защитником Windows.
Нашли опечатку? Выделите текст и нажмите Ctrl + EnterАвтор оригинала: Mauro Huculak
Перевод
Windows Defender
Если защитник Windows отключен как его включить
Компания Майкрософт разработала собственный антивирус – Defender, который распространяется как часть ОС Windows 10. К сожалению, он не может похвастаться такими обширными базами, как платные конкуренты, но обычным пользователям его вполне хватает. Если после обновления антивирус оказался отключен, вы можете легко запустить его вручную. В данной статье описывается, как включить защитник Windows 10. В конце статьи вы можете посмотреть видео с инструкциями по настройке Защитника для 7 и 8 версий.

Так как Defender является встроенной программой, вы можете управлять ее работой с помощью меню конфигураций Виндовс 10. Если же они недоступны, вам потребуется активировать соответствующую службу.
Настройки системы
- Вызовите меню «Пуск». Для этого нужно нажать кнопку с логотипом Виндовс в левом нижнем углу экрана. Вы также можете воспользоваться горячей клавишей Win .
- Запустите меню «Параметры».
- В открывшемся окне нужно перейти в раздел «Обновление и безопасность».
- С помощью панели закладок слева откройте категорию «Защитник Windows» («Windows Defender» в англоязычной версии).
- Здесь вы можете включить 3 опции: Защита в реальном времени, Облачная Защита и Автоматическая отправка образцов. Непосредственно на работу антивируса влияет только 1-ый параметр, остальные же помогают программе развиваться и совершенствоваться.
Если у вас есть какие-то файлы, которые могут быть удалены антивирусом (кейгены, кряки, активаторы), их можно защитить.
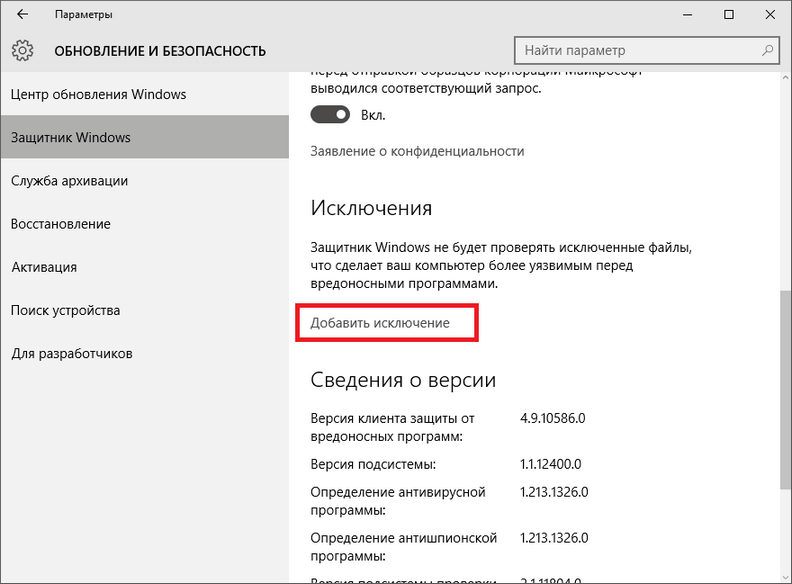
Для этого нажмите «Добавить исключение». Здесь вы можете исключить какие-то конкретные файлы и папки, или запретить для проверки целые расширения и процессы.

В самом низу окна находится гиперссылка «Открыть Защитник Windows», которая позволяет показать рабочее окно Defender. Здесь вы можете проследить за ходом обновлений и проверок, а так же назначить внеплановую проверку.

Запуск службы
Управление службами в Windows 10 осуществляется так же, как и в предыдущих версиях — через специальный диспетчер. Чтобы вызвать его, сделайте следующее:
- В поисковой строке внизу экрана введите «Службы».
- Запустите найденную утилиту.
- В представленном списке вам необходимо найти объект с названием «Служба Защитника Windows» (может отображаться как «windefend»).
- Дважды кликните по ней, чтобы открыть меню настроек.
- В графе «Тип запуска» нужно выставить значение «Автоматически».
- Щелкните Запустить , чтобы активировать работу Defender.
- Нажмите Применить и Ok , чтобы сохранить изменения и выйти.
Соответственно, если вам нужно отключить работу программы в Виндовс 10, остановите службу и установите тип запуска: «Отключен».
Редактор групповой политики
Некоторые пользователи Windows не могут поменять параметры службы windefend. Вы можете увидеть сообщение «Эта программа заблокирована групповой политикой».

Если вы также столкнулись с этой проблемой, необходимо изменить параметры групповой политики. Для разных версий ОС существуют разные методы.
Решение для пользователей 8 и 10 версий
- Вызовите диалоговое окно «Выполнить». Это делается с помощью сочетания клавиш Win + R .
- В открывшемся небольшом окошке введите «gpedit.msc» и нажмите Enter .
- Откройте раздел «Конфигурация компьютера».
- Перейдите в папку «Административные шаблоны», а затем – «Компоненты Windows».
- Найдите раздел «Endpoint protection» (или «Защитник Windows»).
- Откройте «Защита в режиме реального времени».
- Дважды кликните по записи «Выключить защиту в реальном времени».
- Если напротив пункта «Включен» установлена отметка, ее требуется поставить на «Отключен» или «Не задано».
Добавляем файл в исключения
Чтобы добавить папку в исключения антивируса, нужно немного покопаться в настройках. Также, стоит учитывать, что у каждой защиты свой интерфейс, а это значит, что путь добавления файла может отличатся от других популярных антивирусов.
Kaspersky Anti-Virus
Kaspersky Anti-Virus обеспечивает своим пользователям максимальную безопасность. Конечно, у пользователя могут быть такие файлы или программы, которые считаются данным антивирусом опасными. Но в Kaspersky настроить исключения довольно просто.
- Перейдите по пути «Настройки» — «Настроить исключения».
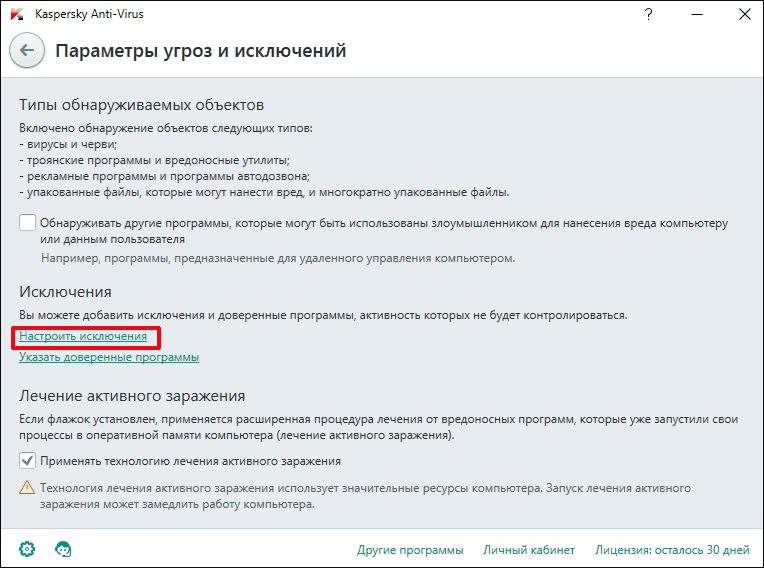
В следующем окне, вы можете добавить любой файл в белый список антивируса Касперского и они не будут больше сканироваться.
Подробнее: Как добавить файл в исключения Антивируса Касперского
Avast Free Antivirus
Avast Free Antivirus имеет яркий дизайн и множество функций, которые могут пригодиться любому юзеру для защиты своих и системных данных. В Avast можно добавлять не только программы, но и ссылки сайтов, которые по вашему мнению безопасны и заблокированы несправедливо.
- Для исключения программы перейдите по пути «Настройки» — «Общие» — «Исключения».
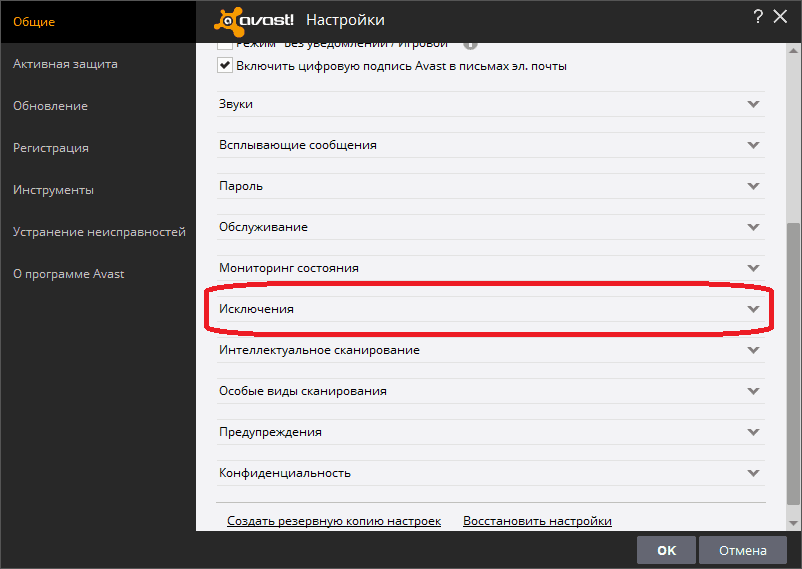
Во вкладке «Путь к файлам» кликните на «Обзор» и выберите директорию вашей программы.
Подробнее: Добавление исключений в антивирусе Avast Free Antivirus
Avira
Avira — антивирусная программа, которая завоевала доверие большого количества пользователей. В данном софте доступно добавление в исключение программ и файлов в которых вы уверены. Вам просто нужно зайти в настройки по пути «System Scanner» — «Настройка» — «Поиск» — «Исключения», а после указать путь к объекту.
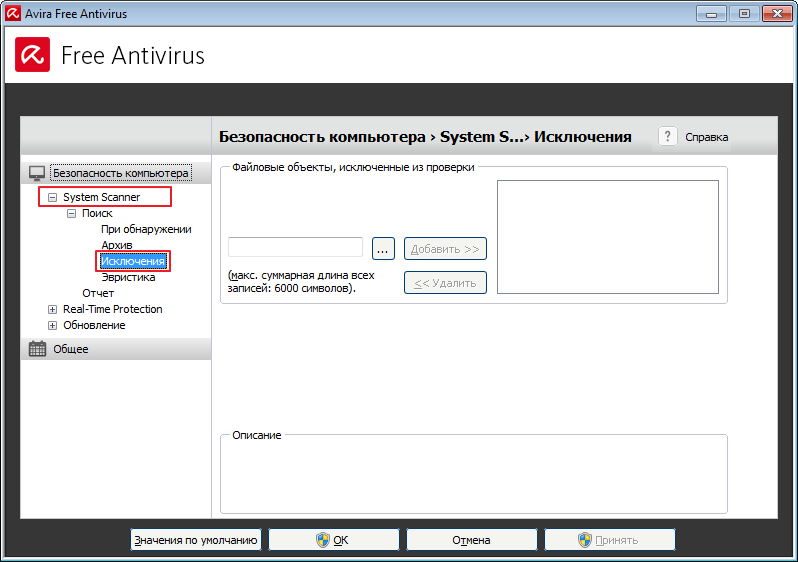
Подробнее: Добавляем элементы в список исключений Avira
360 Total Security
Антивирус 360 Total Security многим отличается от других популярных защит. Гибкий интерфейс, поддержка русского языка и большое количество полезных инструментов доступны вместе с эффективной защитой, которую можно настроить под свой вкус.
- Зайдите в 360 Total Security.
- Нажмите на три вертикальных полоски, которые расположены сверху, и выберите «Настройки».
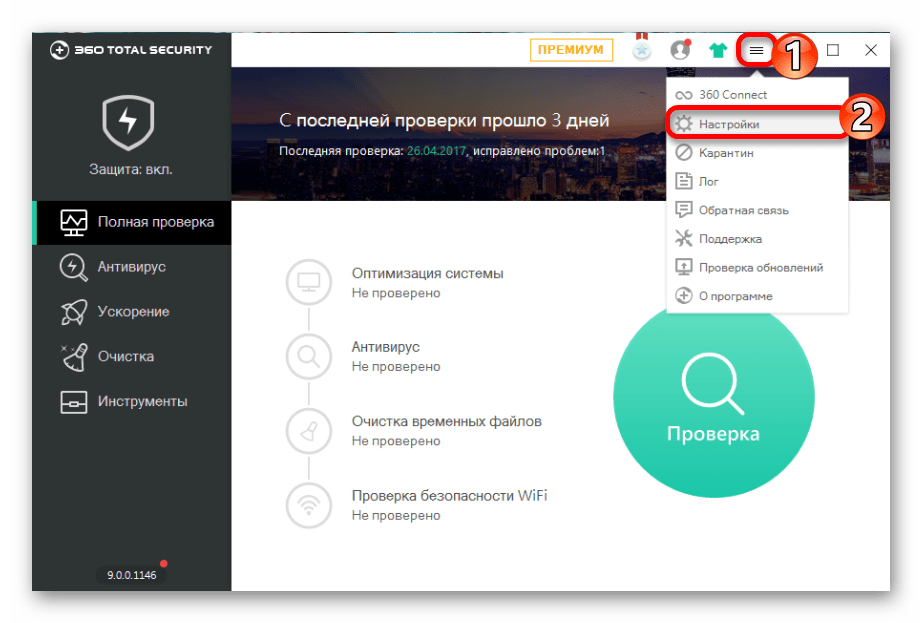
Теперь перейдите во вкладку «Белый список».
Вам будет предложено добавить любой объект в исключения, то есть, 360 Total Security больше не будет сканировать объекты, добавленные в данный список.
Чтобы исключить документ, изображение и так далее, выберите «Добавить файл».
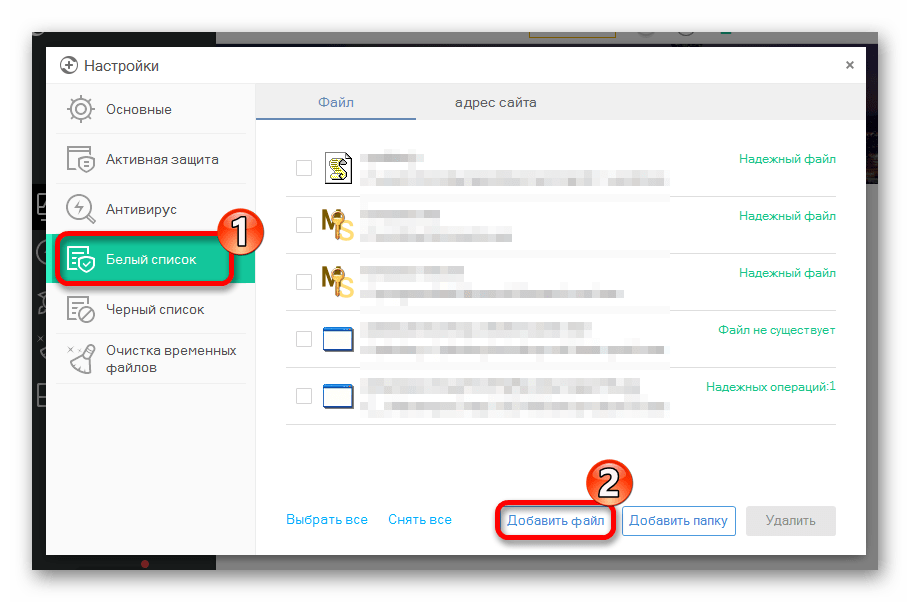
В следующем окне выберите нужный объект и подтвердите его добавление.
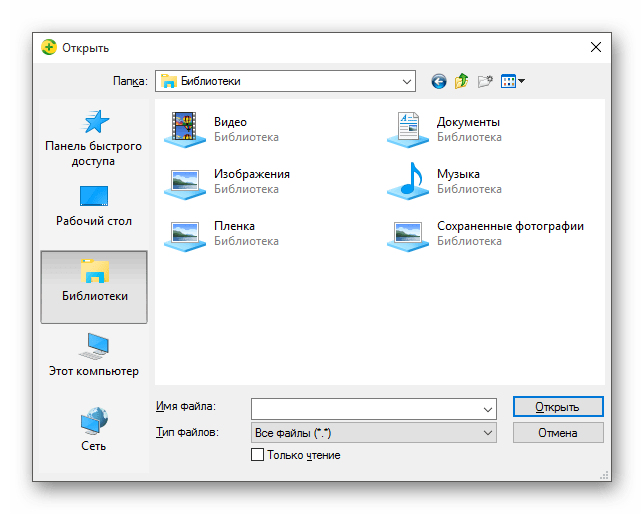
Теперь он не будет тронут антивирусом.
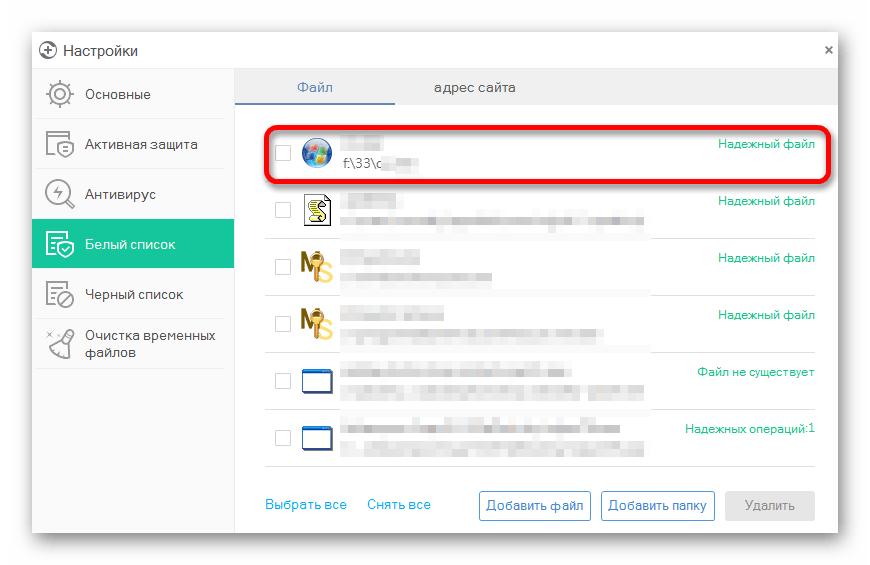
Так же делается и с папкой, но для этого выбирается «Добавить папку».
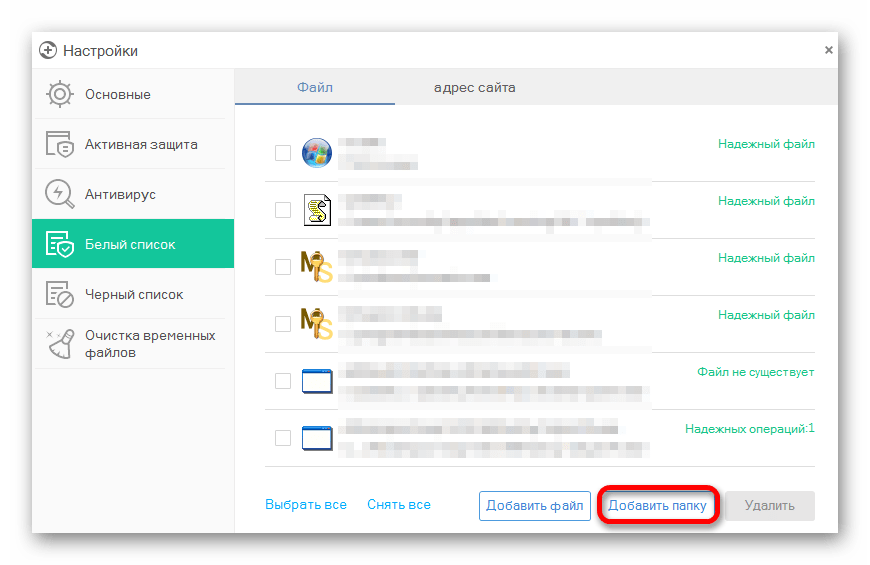
Вы выбираете в окне то, что вам нужно и подтверждаете. Так можно поступить и с приложением, которое вы хотите исключить. Просто укажите его папку и она не будет проверяться.
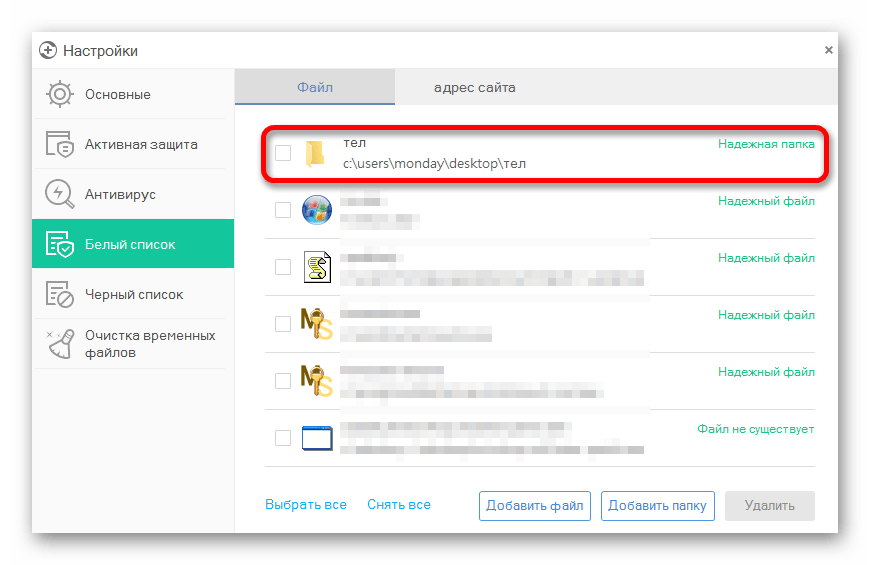
ESET NOD32
ESET NOD32, как и другие антивирусы, имеет функцию добавления папок и ссылок в исключение. Конечно, если сравнивать легкость создания белого списка в других антивирусах, то в НОД32 всё довольно запутанно, но в то же время есть больше возможностей.
- Чтобы добавить в исключения файл или программу, перейдите по пути «Настройки» — «Защита компьютера» — «Защита файловой системы в режиме реального времени» — «Изменить исключения».
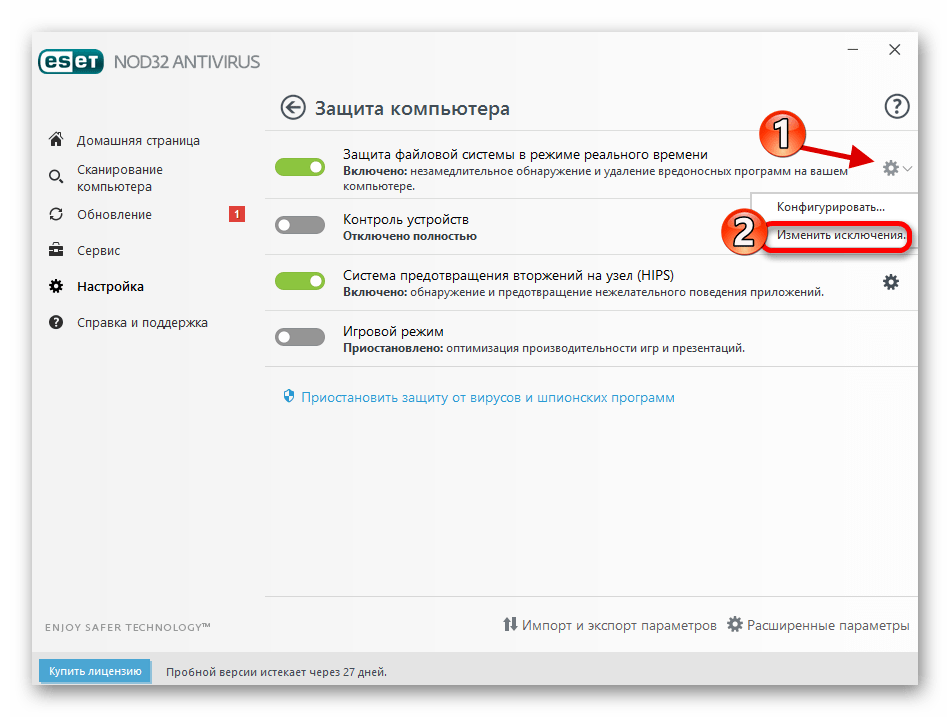
Далее вы можете добавить путь к файлу или программе, которую хотите исключить из сканирования NOD32.
Подробнее: Добавление объекта в исключения в антивирусе NOD32
Защитник Windows 10
Стандартный для десятой версии антивирус по большинству параметров и функциональных возможностей не уступает решениям от сторонних разработчиков. Как и все рассмотренные выше продукты, он тоже позволяет создавать исключения, причем внести в этот список можно не только файлы и папки, но и процессы, а также конкретные расширения.
- Запустите Защитник и перейдите к разделу «Защита от вирусов и угроз».

Далее воспользуйтесь ссылкой «Управление настройками», расположенной в блоке «Параметры защиты от вирусов и других угроз».
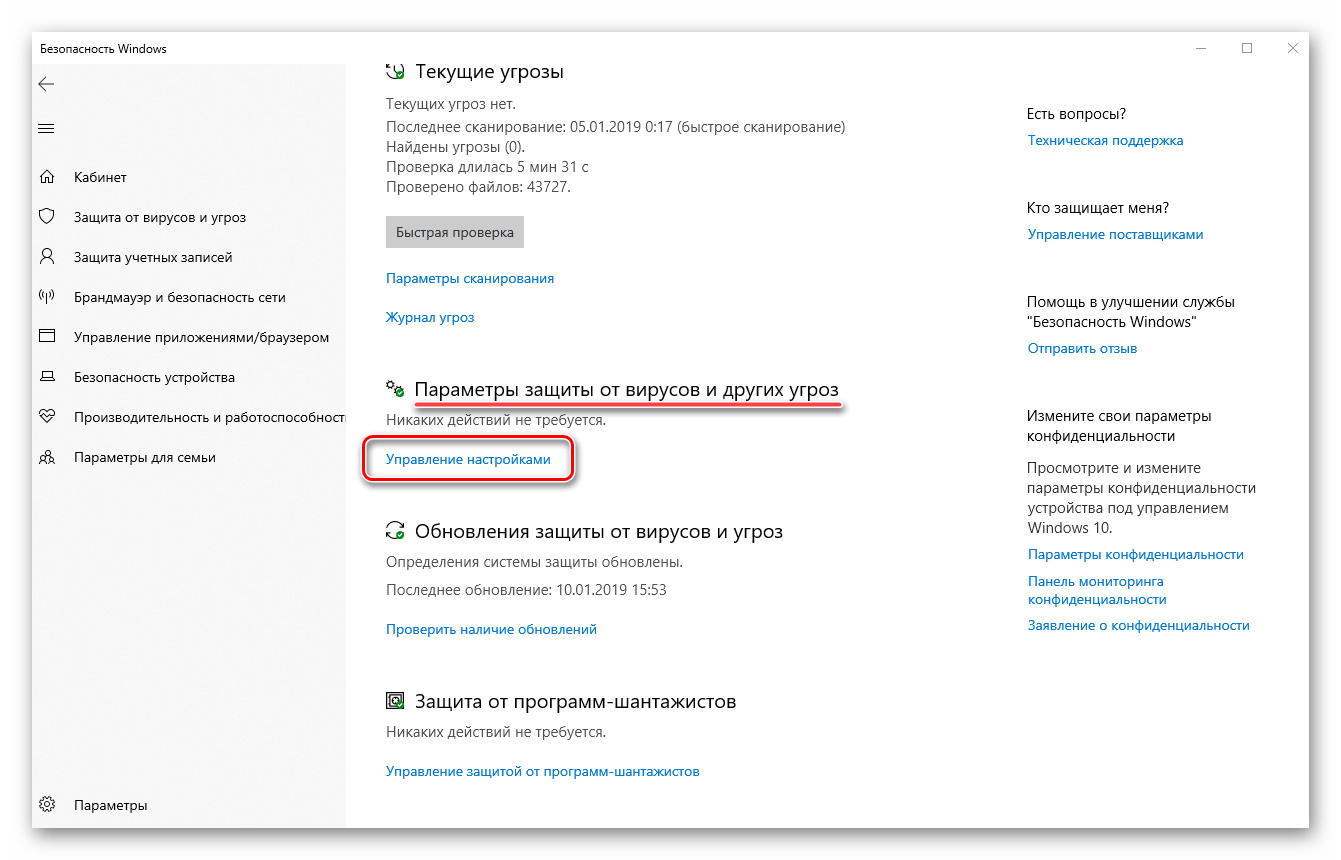
В блоке «Исключения» нажмите на ссылку «Добавление или удаление исключений».
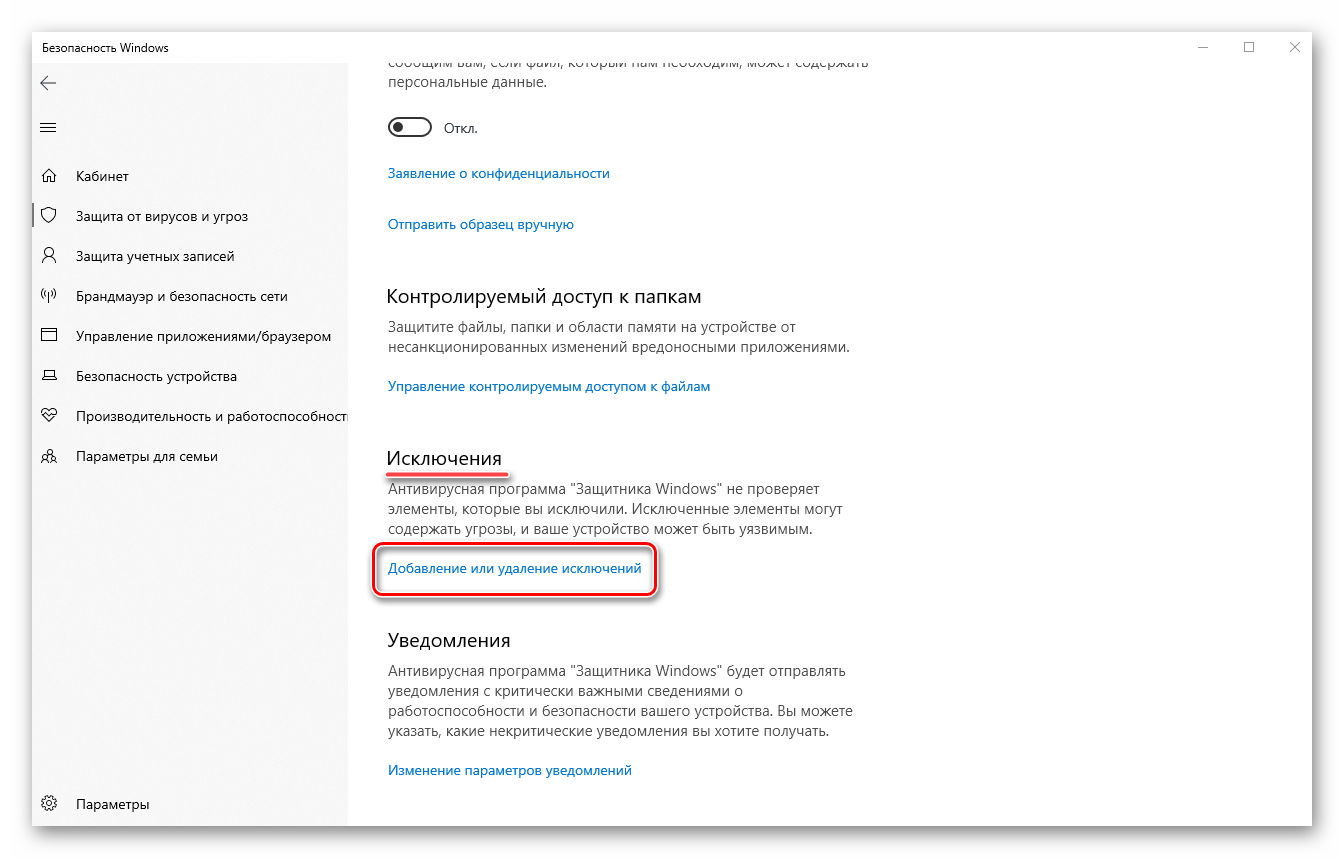
Нажмите по кнопке «Добавить исключение»,определите в выпадающем списке его типи, в зависимости от выбора, укажите путь к файлу или папке
либо введите имя процесса или расширение, после чего нажмите по кноке, подтверждающей выбор или добавление.
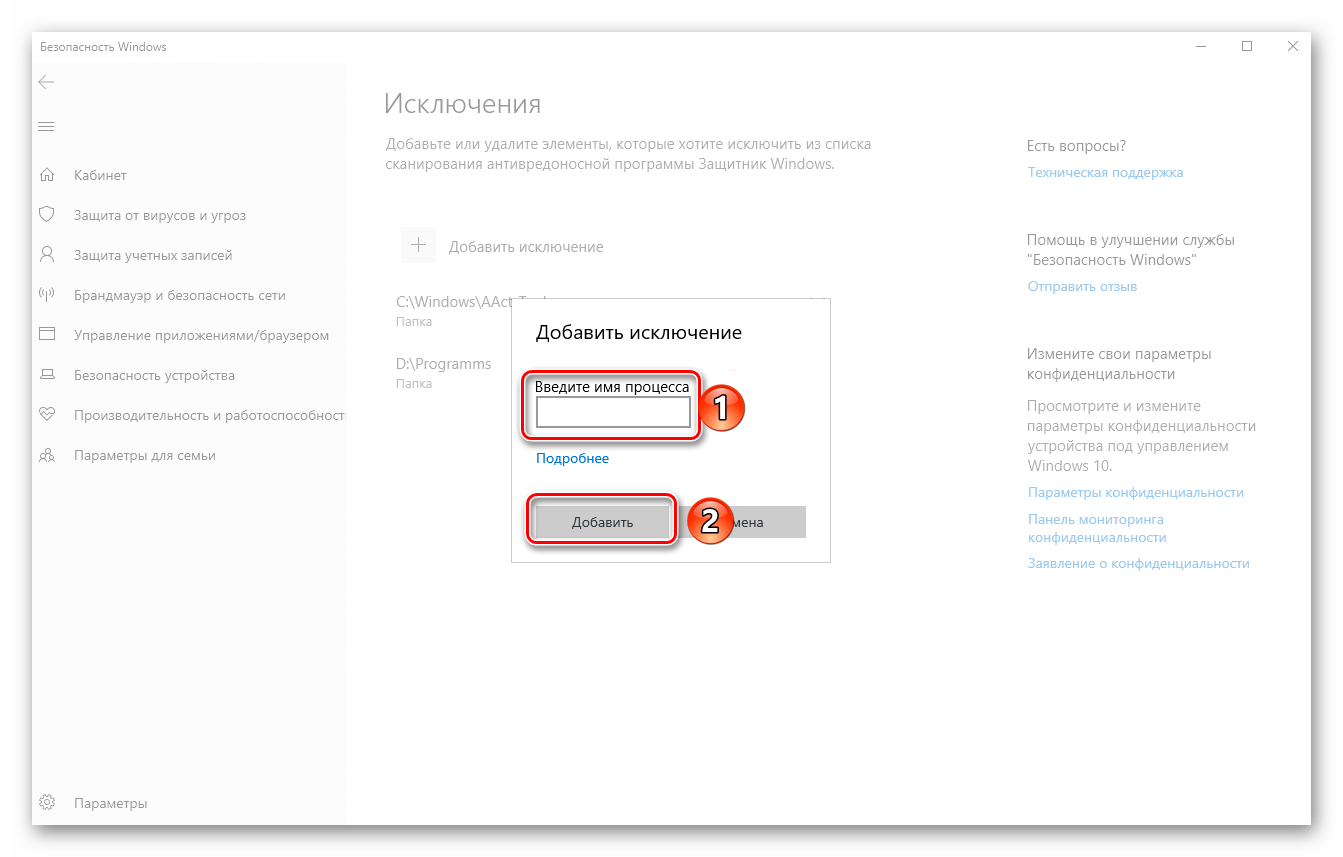
Подробнее: Добавление исключений в Защитнике Windows
Теперь вы знаете, как добавить файл, папку или процесс в исключения, вне зависимости от того, какая антивирусная программа используется для защиты компьютера или ноутбука.
Добавление программ в исключения Защитника через «Параметры»
Блок, который был добавлен в перечень исключений, не проверяется встроенным защитником Windows Defender. Чтобы исключить папку из проверки, необходимо выполнить следующие действия:
кликнуть по значку меню «Пуск» на Рабочем столе персонального устройства;
перейти к разделу «Параметры», затем – в пункт «Обновления и безопасность»;
в строке операционки Windows выбрать «Открыть службу», после чего в рабочем окне перейти к вкладке «Защита от вирусов»;
в параметрах последнего раздела выбрать «Управление настройками»;
в левой части рабочего окна отобразится список возможных действий, где требуется кликнуть по строке «Добавление или удаление исключений».
Внимание! Операционная система Виндовс может отнести папки, которые пользователь решил не проверять, к числу разрешенных угроз. Это означает, что указанный объект будет отмечен ОС как подозрительный, но приостановления его действия при проверке антивирусником не произойдет