Решаем делему с ошибкой NTLDR is missing.
Темный экран и невеселая надпись “NTLDR is missing Press Ctrl+Alt+Del to restart” простыми словами означает, что загрузчик операционной системы потерял доступ к общим загрузочным файлам Ntldr и Ntdetect.com, потому не может начать загрузку Windows. Но это уже следствие. А что есть первопричина? А обстоятельств появления ошибки NTLDR is missing несколько.Вот самые всераспространенные:

Самая частая причина на старенькых компьютерах, к огорчению. В данном случае, часто единственное решение — подмена неисправного устройства — жесткого диска либо материнской платы.
2 причина возникновения ошибки NTLDR is missing — подключение ещё 1-го жесткого диска.
Подключив к компу ещё один жесткий диск, многие юзеры запамятывают выставить ценность (порядок) загрузки жестких дисков в BIOS. Само-собой загрузчик пробует запустить Windows с нового диска и, не найдя Ntldr и Ntdetect.com, будет сигналить Вам ошибкой NTLDR is missing. Решение обычное — перезагружаем компьютер, при возникновении первых надписей на дисплее — жмем кнопку Del (В 90% случаев), либо F2 либо другая, зависимо от устройства. Таким макаром Вы попадете в BIOS. Тут ищем пункт Hard Disk Boot Priority. Обычно, он находится в разделе Advanced BIOS Feachures либо Boot.
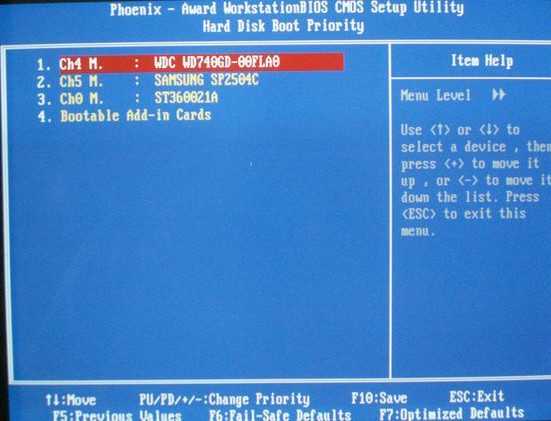
Тут нужно выставить первым старенькый жесткий диск при помощи кнопок Page UP и Page Down и потом надавить кнопку F10.
Решение в данном случае такое. Ищем загрузочный диск с системой Windows, вставляем его в привод и загружаемся с него. В случае Windows XP — при возникновении надписи Установка Windows жмем кнопку R. Откроется консоль восстановления Windows. В ней жмем цифру, подобающую Вашему загрузочному разделу и вводим команду fixboot а потом — fixmbr:
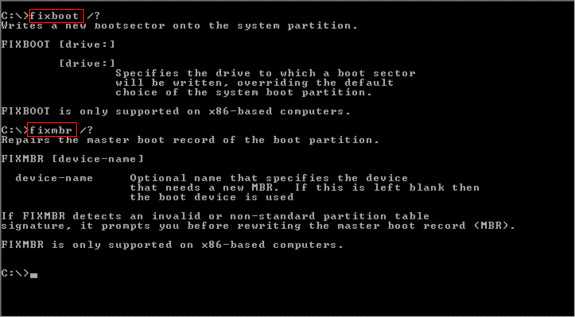
Если у Вас Windows 7 или Windows 8 — при возникновении окна с кнопкой Установить в левом нижнем углу системы ищем ссылку Восстановление системы.
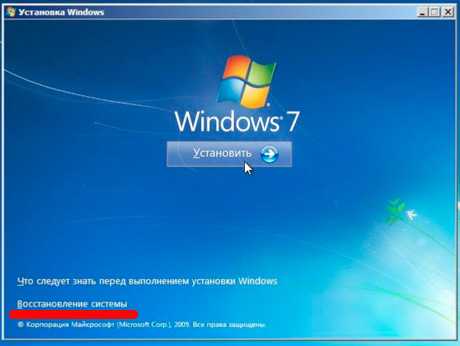
Раскроется окно Характеристики восстановления системы. В нем нужно избрать пункт Командная строчка:
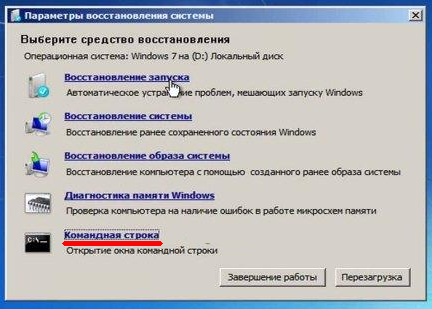
Раскроется командная строчка Windows в режиме Восстановления. В ней нужно прописать 2 команды, воспользовавшись командным интерпретатором bootrec:
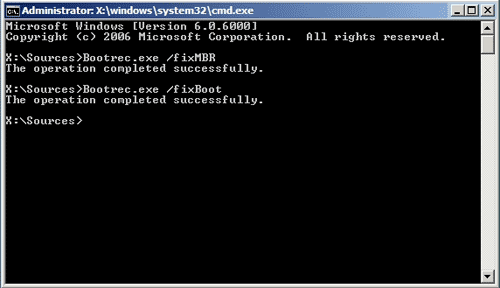
Этим Вы восстановите загрузочный сектор и загрузочную запись Windows.2-ой вариант — скопировать файлы Ntldr и Ntdetect.com с рабочего компьютера либо взять из на диске с Windows в папке i386. Чтоб их воткнуть в корень системного раздела Вашего компьютера пригодиться загрузиться с какого-либо LiveCD либо загрузочной флешки.
Как вариант, можно пользоваться той же консолью восстановления Windows и набрать команды:
3-ий вариант — снять собственный жесткий диск, подключить его к компу с таковой же версией Windows и скопировать с него файлы Ntldr и Ntdetect.com.
4 причина NTLDR is missing — повреждены системные файлы Ntldr и Ntdetect.com
Разрушить файлы Ntldr и Ntdetect.com могли как вредные программки, так и шаловливые руки юзера. В любом случае выход один — восстанавливать системные файлы. Для этого подойдет любой вариант решения, описанный чуть повыше, в причине №3. Есть только одно но! Если у Вас поработал вирус, то введя команду fixmbr — Вы сможете разрушить таблицу разделов. Потому, я бы рекомендовал по способности проверить жесткий диск антивирусом. Для этого его можно подключить к рабочему компу или загрузиться со специального диска от DrWeb либо Kaspersky.
5 причина возникновения ошибки NTLDR is missing. Смена активного диска.
Такое случается снова же по вине неправильных действий юзера. Возвратить все как было поможет консоль восстановления Windows и утилита DiskPart. Для её пуска нужно в командной строке ввести команду diskpart:
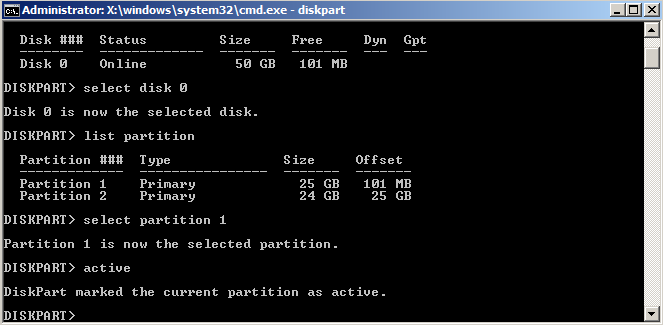
В открывшемся окне вводим команду list disk — Вам отобразится жестких перечень дисков.
Если диск один — соответственно в перечне будет только disk0.
Вводим команду select disk 0.
Жесткий диск избрали. Сейчас нужно избрать раздел.
Вводим команду list partition — отобразиться перечень разделов.
Избираем системный раздел — он обычно 1-ый — select partition 1.
Потом нужно ввести команду active. Этим Вы опять сделаете подходящий раздел активным.
Как устранить неисправность
Как уже было указано выше, существует несколько способов решения сложившейся проблемы.
Проверяем диск на наличие ошибок
В первую очередь пользователю нужно проверить диск на наличие системных ошибок. Проверка диска – это способ найти “пробоины” в операционной системе. Для этого существует несколько способов.
Первый способ
- Необходимо запустить встроенную командную утилиту CHKDSK от имени администратора. Сделать это, можно с помощью сочетания горячих клавиш Win+R.
- Далее, автоматически запускается проверка диска, по завершению которой будут показаны имеющиеся проблемы в операционной системе. После чего, остаётся только перезагрузить компьютер.
Второй способ
В этом случае проверка осуществляется с помощью графического интерфейса Виндовс. Для этого необходимо:
- Перейти по иконке на рабочем столе : Мой компьютер (Или Этот компьютер в зависимости от версии ОС)
- Далее, Нажимаем правой кнопкой мыши на диск, на котором установлена сама ОС, где нужно выбрать Свойства – Сервис — Проверка диска.
- После, перед пользователем появится новое диалоговое окно, в котором запускается графическая проверка диска.
- Затем, появляется окно, оповещающее про завершения процесса с полученными результатами.
Какой антивирус для Линукс выбрать, и нужен ли он вообще
Проверяем наличие файлов ntldr и ntdetect.com
Необходимые файлы находятся на системном диске С, в корневой папке Window—System 32. Если, же необходимого программного обеспечения в корневой папке не оказалось, то восстановить либо заменить его, можно следующими способами:
- Через консоль восстановления. Программа запускается с любого установочного диска или флешки. Необходимые файлы можно скачать из интернета или взять с установочного диска системы. Теперь остаётся их только скопировать и вставить в соответствующую папку.
- Через корневой каталог. Для осуществления данной операции пользователю нужно перейти на диск С, перейти в системную папку и активировать отображение скрытых элементов через панель свойства. После чего, можно будет увидеть ранее недоступный файл boot.ini. Его нужно скопировать на компьютер и перезагрузить ПК. Во время включения необходимо зайти в виртуальную среду биос и перейти на диск С, скопировав туда boot.ini.
Создать boot.ini можно с помощью встроенной утилиты блокнот. Нужно только создать на рабочем столе файл Блокнот и вставить туда следующих текст:
timeout=30 default=multi(0)disk(0)rdisk(0)partition(1)\WINDOWS multi(0)disk(0)rdisk(0)partition(1)\WINDOWS=»Microsoft Windows XP Professional» /fastdetect
Проверяем, активен ли раздел
Для того чтобы провести операцию по восстановлению или созданию утраченного системного файла пользователю нужно активировать локальный раздел. Сделать это можно с помощью сторонней программы Acronis.
Acronis – это специализированное программное обеспечение, которое предназначено для защиты пользовательских данных, а также резервного копирования локальных разделов системных дисков. Осуществляется операция следующим способом:
- Необходимо скачать программу с официального сайта, установить и запустить.
- На экране компьютера появится графическое меню ПО, где потребуется выделить локальный диск С, нажать на него и выбрать пункт Зарезервировано системой—Отметить как активный.
- Далее, появляется соответствующее сообщение об успешной активации. Остаётся нажать ОК и перезагрузить персональный компьютер либо ноутбук.
Что за утилита TCPdump и как ей пользоваться
Если, на ПК используется 2 операционные системы (к примеру, на одном диске установлена Виндовс, а на другом Линукс), то для того, чтобы они работали стабильно, потребуется активировать каждый раздел по очереди вышеописанным способом.
Проверяем настройки биоса
Для полноценного функционирования системы необходимо провести настройку биоса (на примере ноутбуков Асус):
- Во время загрузки ПК для перехода в биос необходимо зажать клавишу F12.
- Автоматически открывается загрузчик системы, где предстоит выбрать носитель, с которого будет загружаться аппарат и все необходимые файлы.
Если поврежден загрузчик
Если поврежден загрузчик и система не загружается, то потребуется:
- Перейти в меню восстановления (у каждого производителя оно вызывается разной клавишей). У того же Асус – это F12.
- Далее, необходимо вставить носитель с операционной системой и указать его в разделе загрузчика.
- Теперь остаётся только дождаться автоматического восстановления системы и перезагрузить персональный компьютер для того, чтобы убедиться в его исправности.
После проведения всех вышеописанных действий рекомендуется установить антивирус, который в режиме реального времени будет следить за сохранностью системных файлов.
NTLDR is missing в Windows 7
NTLDR (NT Loader) — загрузчик операционных систем Windows NT, 2000, XP, Server 2003
Привет друзья! Да, в Windows 7 такой ошибки быть не должно, но временами мне приходится иметь с ней дело. Расскажу самый первый случай, который произошёл со мной несколько лет назад.
Принесли мне на работу системный блок с жалобами на то, что Windows 7 не загружается и на самом деле при включении компьютера на мониторе появилась ошибка NTLDR is missing Press ctrl+alt+del
. Я немного удивился, если на Windows 7 повреждены загрузочные файлы, то обычно случается ошибка » » и у меня даже есть на сайте статья о том как с ней справиться. Но здесь была ошибка более присущая операционной системе Windows XP.
Как победить эту ошибку в Windows XP тоже есть статья » «, весь смысл статьи в том, чтобы скопировать файл ntldr с установочного диска Windows XP в корень нашего системного диска с операционной системой командой copy ntldr C:\, проделать это нужно всё в консоли восстановления. Но при чём тут Windows 7?
Я рассудил таким образом, если в предыдущих операционных системах ошибка NTLDR is missing была связана с загрузочными файлами не загружающейся операционной системы, то в моём случае смысл тот же самый — неисправны файлы загрузки Windows 7 или их совсем нет.
Примечание:
В Windows 7 существует скрытый раздел System Reserved (Зарезервировано системой), который имеет объём 100 МБ. Основное назначение этого раздела — хранить файлы загрузки Windows 7. Этот маленький раздел всегда «Основной» и имеет Атрибут «Активный», что говорит БИОСу о том, что на этом разделе находятся файлы загрузки операционной системы. Увидеть его можно только в Управлении дисками. Если присвоить ему букву, то можно зайти внутрь и увидеть менеджер загрузки системы файл bootmgr, ещё можно увидеть папочку Boot, если войти в неё, мы увидим файлы конфигурации хранилища загрузки (BCD).
Файл bootmgr ифайлы конфигурации хранилища загрузки (BCD) напрямую отвечают за загрузку операционной системы и если они повреждены Windows 7 не загрузится выдавая различные ошибки, например «BOOTMGR is missing.Press ctrl+alt+del» или «NTLDR is missing Press ctrl+alt+del»

Если присвоить скрытому разделу букву, то можно зайти внутрь и увидеть менеджер загрузки системы файл bootmgr, ещё можно увидеть папочку Boot
, если войти в неё,

мы увидим файлы конфигурации хранилища загрузки (BCD).

Так как все эти файлы носят атрибут «Скрытый» прежде нужно войти в Параметры папок и снять галочку на пункте Скрывать защищенные системные файлы и отметить пункт Показывать скрытые файлы, папки и диски затем Применить и ОК.
Так вот друзья, решил я загрузиться с установочного диска Windows 7 и восстановить всё махом, а именно:
№1 Восстановить файл bootmgr и восстановить файлы конфигурации хранилища загрузки (BCD) одной командой bcdboot.exe D:\Windows (в вашем случае команда может быть другой, дочитайте статью до конца)
№2 Сделать активным скрытый раздел System Reserved (Зарезервировано системой), объём 100 МБ.
Что-нибудь да поможет, подумал я. Забегая вперёд
скажу, что нужно было просто сделать активным скрытый раздел System Reserved, то есть ограничиться пунктом №2.
Примечание:
Друзья, сейчас мы будем работать с командной строкой среды восстановления. Необходимые команды я Вам дам, но если Вам их будет трудно запомнить, можно . Это сильно облегчит Вам работу.
Итак, в среде восстановления Windows 7 я первым делом определился с буквами дисков.
Вводим команду:
diskpart
list volume
exit
и выходим из diskpart. В командной строке водим
bcdboot.exe D:\Windows
Успех. Файлы загрузки успешно созданы.
Здравствуйте, друзья! Работая длительное время за компьютером, пользователям, периодически приходится сталкиваться с различными системными ошибками. Причём ошибки эти, как правило разные, как и причины их появления, начиная с из-за которого появляются мелкие проблемы при работе с файлами, и заканчивая , после которой система вообще не загружается.
Конечно, простые пользователи не могут знать, как исправить абсолютно , для этого существуют такие как наш, на котором вы сможете найти пошаговое руководство по избавлению от любой неполадки. Так что, присоединяйтесь к нам с помощью подписки по почте или по RSS , а также, можете воспользоваться группой в ВК .
И для того, что бы сдержать свое слово, что на сайты вы действительно сможете найти абсолютно любое решение, я подготовил очередную статью о том, как можно избавится от ещё одной проблемы под названием: «ошибка NTLDR is missing». Чаще всего эта проблема появляется на старой доброй Windows XP, но, так как многие ею до сих пор ещё пользуются, мои советы будут очень даже актуальными и на сегодняшний день.
Устранение ошибки без переустановки системы
Причина 1. Если вы используете старый компьютер, то, скорее всего, повреждены аппаратные компоненты. Отсоедините жесткий диск от материнской платы и проверьте его на наличие неисправностей.
Самый простой способ – подключить его к другому ПК и проверить работоспособность.

Пример неисправного жесткого диска компьютера
Если устройство все-таки неисправно, единственный выход – это его замена.
В случае когда компьютер не реагирует на другие аппаратные компоненты, необходимо заменить еще и материнскую плату устройства.
Причина №2. Согласно этой причине, эта ошибка появляется в следствие конфликта двух жестких дисков.
Большинство юзеров после подключения еще одного диска не выставляют приоритетность использования.
Загрузчик нового жесткого диска в процессе загрузки ОС не может получить доступ к системным файлам NTLDR.
Следуйте инструкции, чтобы решить эту проблему:
- После появления ошибки перезагрузите компьютер;
- В первые пять секунд после старта новой загрузки зайдите в меню БИОС;
- В появившемся окне БИОСа найдите вкладку, в которой выставляется порядок использования жестких дисков системы – Hard Disk Boot Priority;
- С помощью клавиш вверх-вниз поставьте на первое место первый жесткий диск;
- Нажмите на клавишу F10, чтобы сохранить внесенные изменения.
После проделанных действий выйдите из меню БИОС, перезагрузите компьютер и дождитесь загрузки операционной системы.
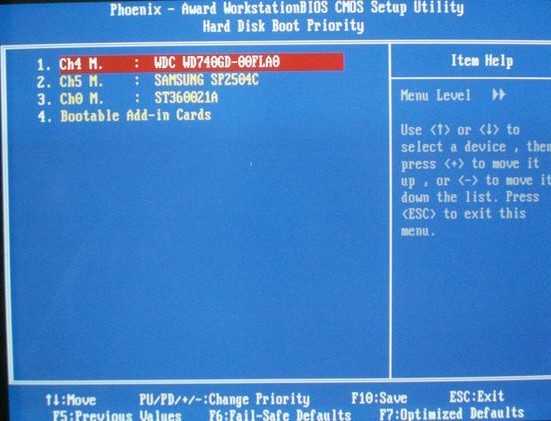
Процесс расстановки приоритета использования жестких дисков в БИОСе
Причина 3. Разрешается эта причина следующим образом:
- Найдите диск, с помощью которого вы устанавливали операционную систему. Это также может быть флешка, на нее нужно записать установочный образ ОС;
- Загрузитесь с подключенного привода;
- Если вы используете ОС Windows XP, нажмите на кнопку R сразу после появления надписи: «Установка Виндовс». Появится следующее окно;
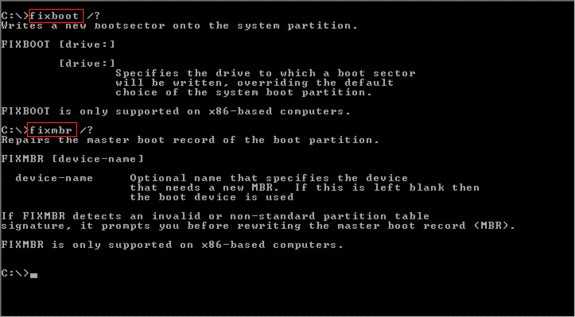
Консоль восстановления операционной системы
- Данное окно – это стандартная консоль восстановления. Нажмите на число, которое означает загрузочный раздел и введите по очереди команды fixboot и fixmbr (через Ентер);
- Пользователи седьмой и более новых версий ОС Виндовс после появления клавиши Установить должны нажать на поле восстановления ОС, как показано на рисунке ниже;
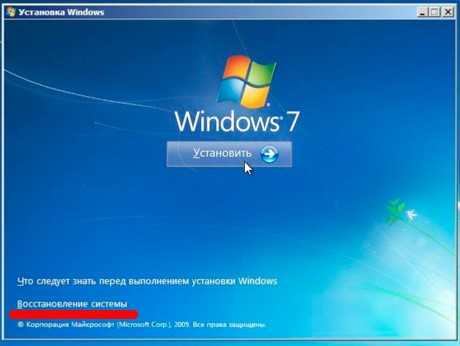
Окно установки операционной системы
- В появившемся окне выберите утилиту командной строчки;
- В командной строке пропишите через Ентер команду bootrec.exe /FixMBR и команду bootrec.exe /FixBoot. После того, как все команды будут успешно выполнены, закройте утилиту.

Утилита командной строки среды восстановления
Совет! Еще один способ решить неполадку – отключить один жесткий диск, предварительно скопировав системные файлы установщика. Затем их нужно копировать на второй жесткий диск. Подключите оба диска к материнской платы снова и перезагрузите систему. Теперь режим загрузки сможет найти необходимые системные файлы.
Причина 4 – это поврежденные файлы установщика. В большинстве случаев они повреждаются из-за функционирования вредоносного программного обеспечения или других типов вирусов.
Также файлы могли быть удалены самим пользователем.
Чтобы наладить работу системы необходимо восстановить ранее утерянные файлы. Это можно сделать с помощью решения к причине 3.
Заметьте! Если причиной неполадки стал вирус, после введения команды fixmbr есть вероятность повреждения главной таблицы разделов жесткого диска. Для начала необходимо просканировать диск на наличие вирусов. Сделать это можно, подключив его к другому компьютеру.
Причина 5. Решение заключается в том, что пользователь должен сменить активный диск системы. Включите консоль восстановления, как это было описано в предыдущих инструкциях статьи.
Также понадобится программа DiskPart. Она предустановлена в ОС Виндоус.
В командной строке введите слово diskpart и нажмите Ентер. Утилита будет запущена.

Утилита командой строки diskpart
Введите словосочетание list disk. Оно откроет список доступных дисков. Затем выберите необходимый жесткий диск и ведите команду list partition, чтобы увидеть подробный список разделов.
Выберите первый раздел и напечатайте команду active.
Тематические видеоролики:
https://youtube.com/watch?v=wYoTDRdXJQY
NTLDR Is Missing
Recently, my best friend asked me for help since her computer couldn’t boot normally and she received a warning as follows:
«NTLDR is missing
Press Ctrl +Alt + Del to restart».
Then, I Google «NTLDR is missing» and visit Windows forum as well as Windows Seven forum, and I find many people are talking about this error message.
Although some users have received NTLDR missing error, most of them, in fact, don’t know what NTLDR is and how to fix NTLDR missing Windows 10.
Now, this post will show you the definition of NTLDR, typical causes of NTLDR missing issue, and 10 solutions to fix the NTLDR is missing.
What Does NTLDR Stand For?
NTLDR, an abbreviation for NT loader, is the boot loader for all releases of Windows NT operating systems up to and including Windows XP, and Windows Server 2003.
NT loader is typically run from the primary hard disk drive, but it can also run from portable storage devices such as CD-ROM, USB flash drives, or floppy disk.
Besides, NTLDR can load a non NT-based operating system given the appropriate boot sector in a file.
NT loader contains three files.
- ntldr, the main boot loader
- COM, required for booting an NT-based OS, detects basic hardware information needed for successful boot.
- ini, contains boot configuration (if missing, NTLDR will default to \Windows on the first partition of the first hard drive).
NTLDR is launched by the volume boot record of system partition, which is typically written to the disk by the Windows FORMAT or SYS command.
If NTLDR is missing, you may receive the following messages:
«NTLDR is missing
Press Ctrl + Alt + Del to restart».
«NTLDR is missing
Press any key to restart».
«Boot: Couldn’t find NTLDR
Please insert another disk».
Here, do you know why NTLDR is missing?
In general, there are many possible factors contributing to the NTLDR missing issue.
The most common reason for this error is that your computer is trying to boot from a hard drive or flash drive that is not properly configured to be booted from.
And, other possible causes include corrupt and misconfigured boot-related files (NTLDR, NTDETECT.COM, and Boot.ini), corrupt hard drive sectors, an outdated BIOS, and damaged or loose IDE cables, etc.
Now, how do you fix NTLDR is missing in Windows 10/8/7?
Ошибка NTDLR is missing
Подобная ошибка встречалась также в более ранней версии Виндовс. В Windows 7 чаще можно столкнуться с проблемой «BOOTMGR is missing». Для того чтобы исправить ее достаточно установить значение «Активный» системному диску.
Ошибка, которая будет рассматриваться в данной статье, возникает по тем же причинам что и «BOOTMGR is missing». В определенных ситуациях, чтобы устранить ошибку придется исправить порядок операций или выполнить определенные дополнительные действия.
Причина 1: работоспособность HDD
Так как основная причина появления подобной ошибки заключается в неправильной работе системного HDD, прежде всего нужно убедиться в его исправности. Вы можете присоединить его к другому ПК или использовать установочный пакет программ.
- Запускаем ПК, используя установочный носитель.
- Нажмите сочетание клавиш SHIFT+F10, для того чтобы открыть консоль администратора.

Запустите специальную утилиту с помощью команды diskpart.
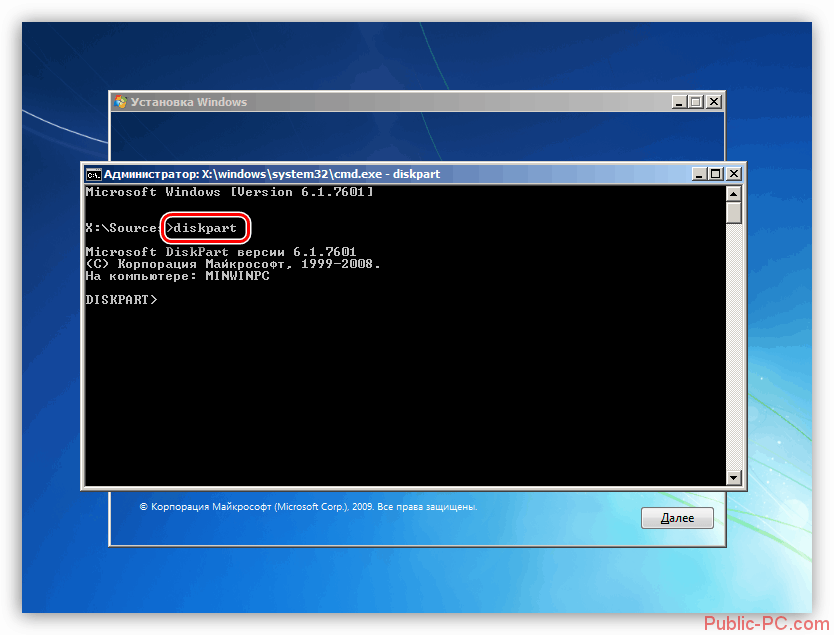
Пропишите команду lis dis, чтобы открыть перечень всех имеющихся дисков.
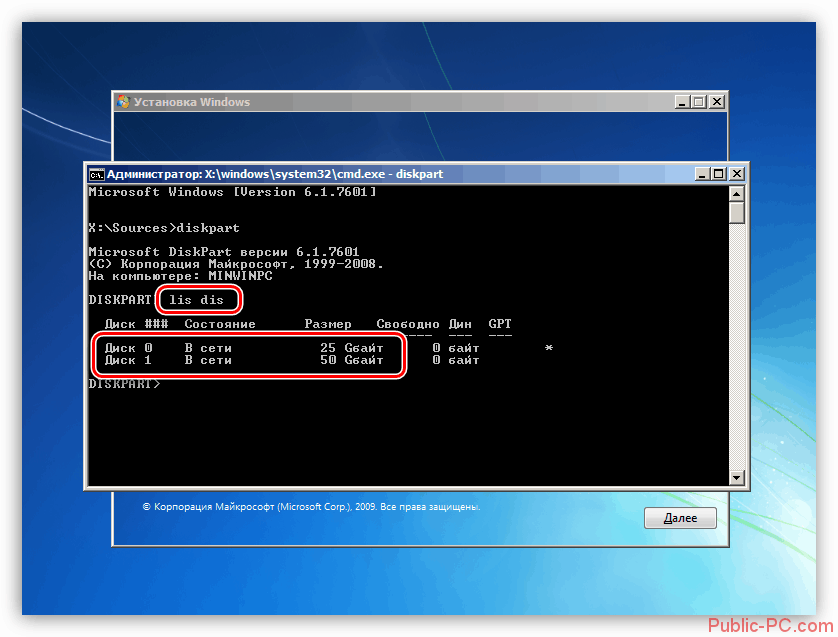
Определить наличие нужного диска, можно посмотрев на колонку «Размер».
Если выполненные действия не смогли устранить возникшую ошибку, проверьте правильность подключения всех кабелей к портам материнки и носителю. Можно попробовать подключить HDD в соседний разъем и использовать другой кабель блока питания. Если ни один из предложенных методов не помог, необходимо заменить диск.
Причина 2: проблемы секторов
Когда вы нашли HDD в перечне, как это описано выше, просмотрите его разделы, чтобы исключить наличие проблемных секторов. Предварительно не забудьте включить ПК и запустить командную строку и программу.
- Укажите команду sel dis 0, где 0 — это номер диска. Это необходимо для того чтобы выбрать носитель.
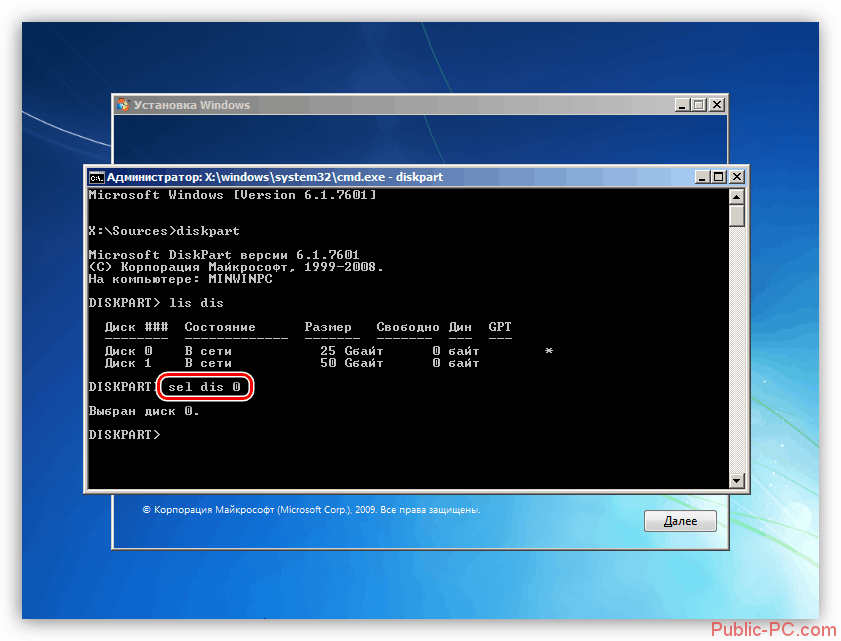
Пропишите lis part, чтобы открыть список имеющихся разделов.
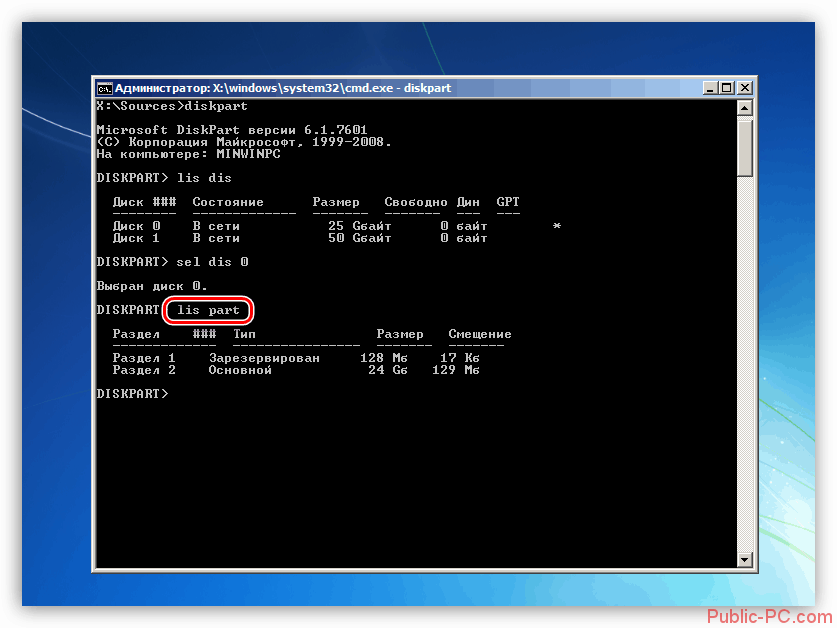
Следующая команда – lis vol. Она помогает узнать буквы дисков. Вам необходимо обратить внимание на два раздела: «Зарезервировано системой» и раздел, который вы получили благодаря выполнению предыдущей команды.
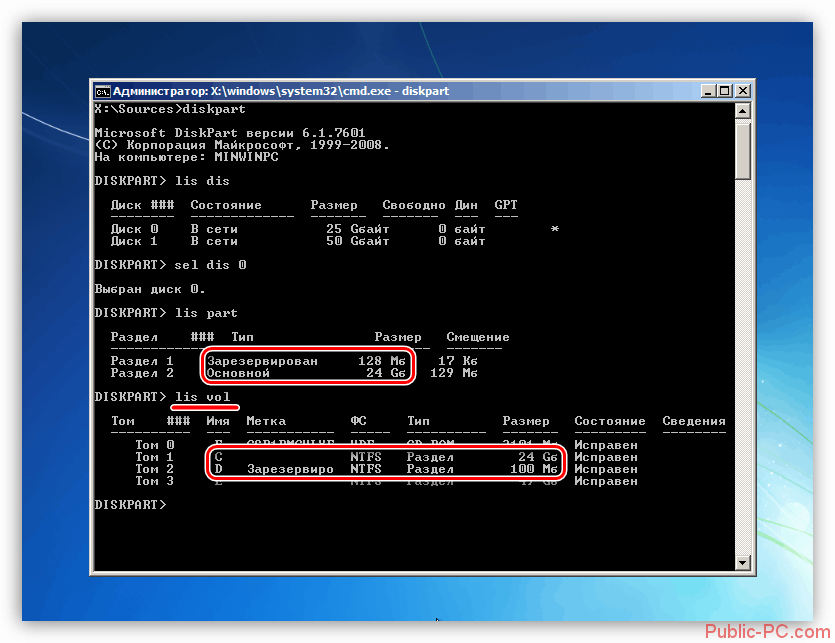
Пропишите команду exit, чтобы остановить программу.
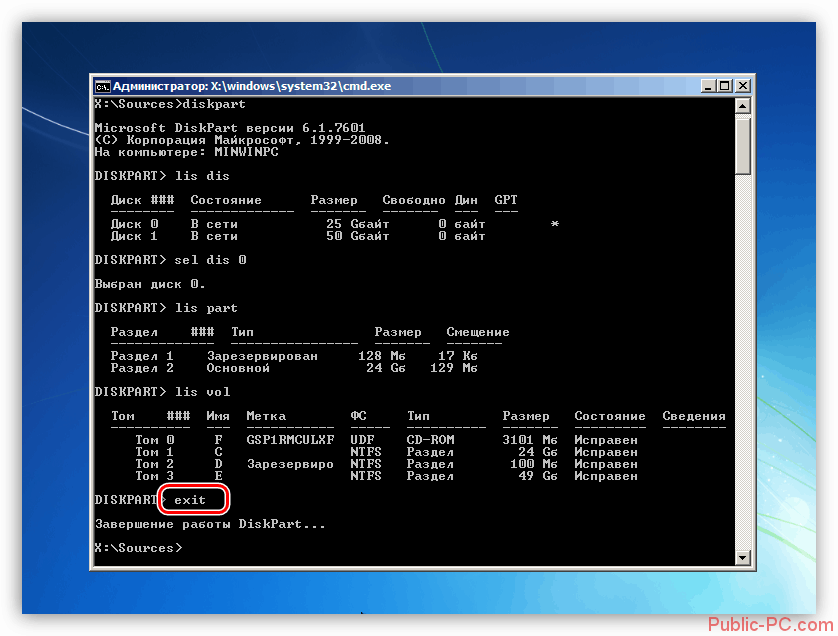
Чтобы выполнить проверку диска, впишите chkdsk c: /f/r. Буква «c» — это раздел в «lis vol». Остальные значения, указанные после этой буквы – это настройки, с помощью которых вы можете исправить некоторые поврежденные сектора.
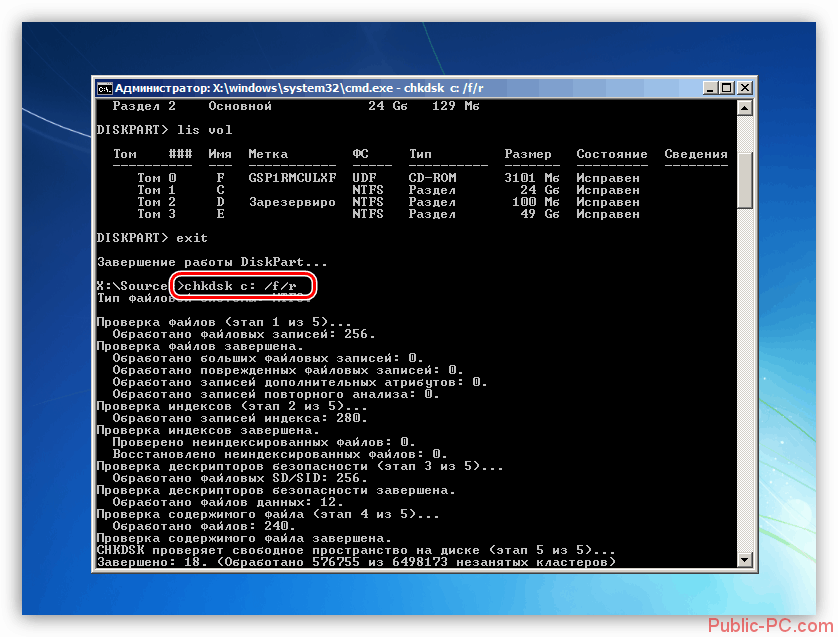
Такие же действия необходимо провести и с разделом «d:». После завершения всех процессов запустите компьютер с HDD.
Причина 3: неисправность загрузочных файлов
Данная проблема самая сложная и часто встречаемая. Для начала необходимо активировать загрузочный раздел. Благодаря этому вы узнаете, какие файлы необходимо применять при загрузке.
- Загрузите компьютер с помощью дистрибутива. После запуска командной строки и специальной программы, перед вами появятся все списки.
- Укажите команду sel vol d, где «d» — это том с раздела «Зарезервировано системой».
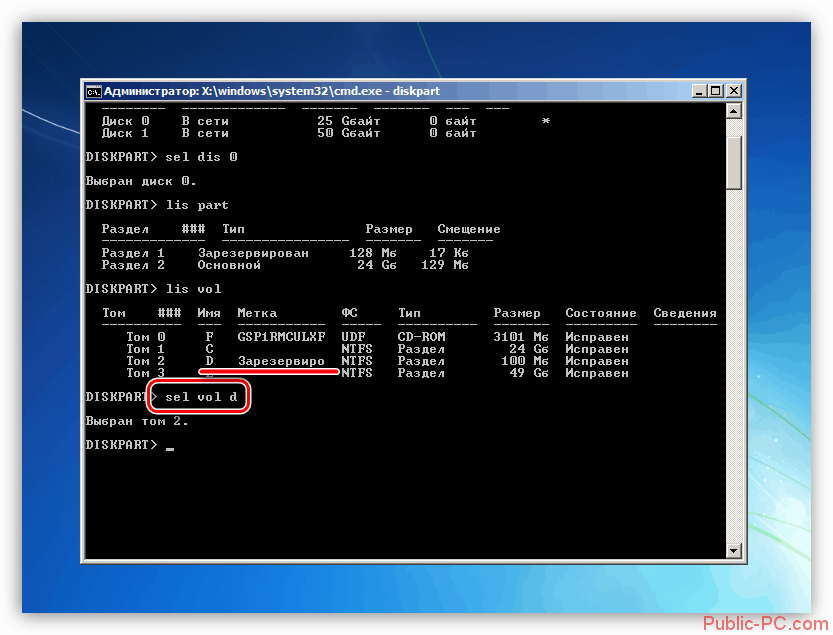
С помощью команды activ сделайте том активным.
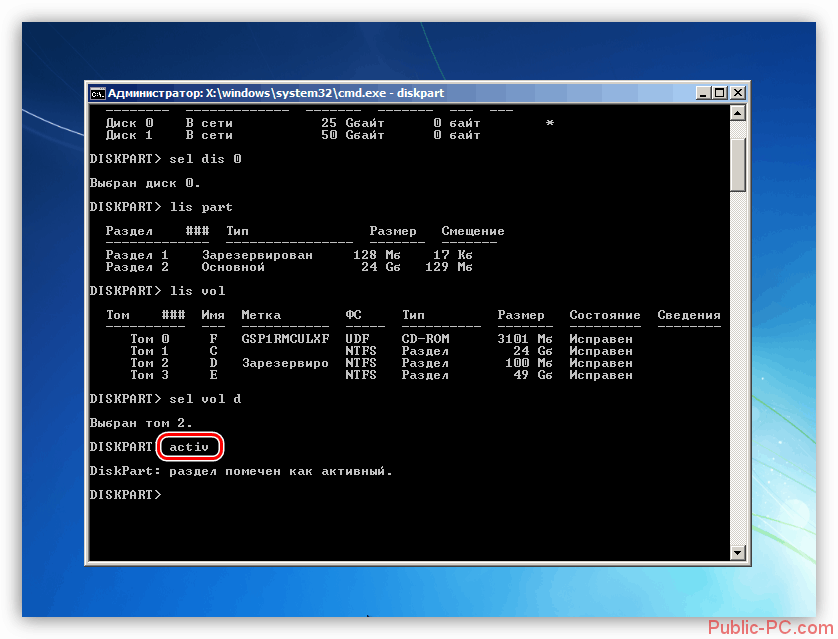
Загрузите ПК с HDD.
Если вышеуказанные действия не решили возникшую проблему, необходимо выполнить ремонт загрузчика. Для этого проделайте такие шаги:
- Загрузите компьютер с помощью накопителя и выполните действия, описанные выше, чтобы открыть список разделов. Нажмите на том «Зарезервировано системой».
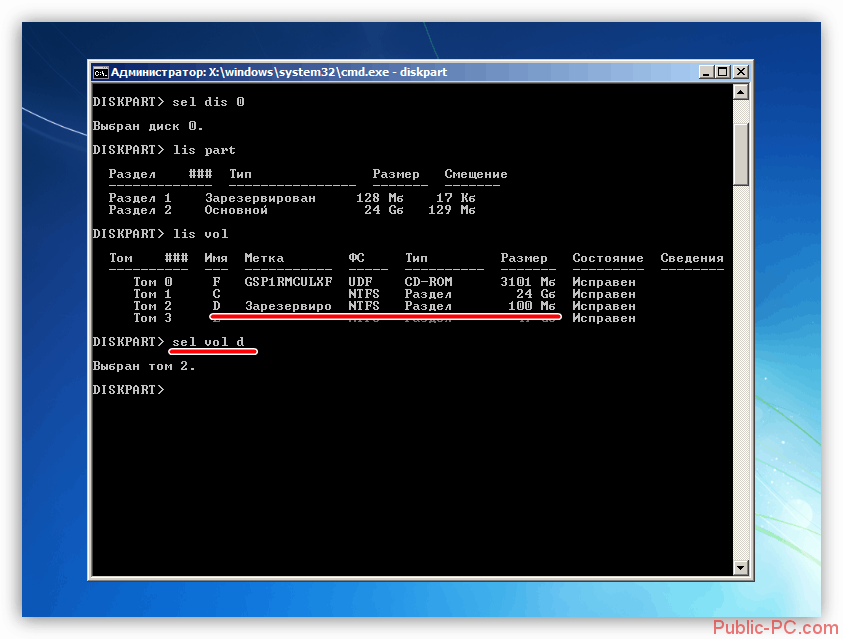
Пропишите команду format, для того чтобы отформатировать раздел.
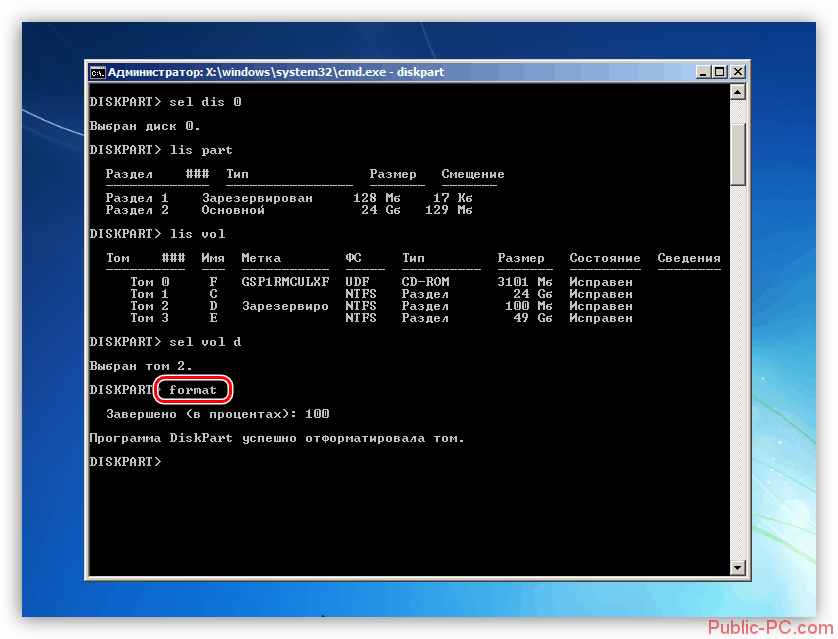
Для завершения работы программы Diskpart введите команду exit.
Введите bcdboot.exe C:\Windows, где «C» — обозначение второго раздела. Этими действиями вы запишите новые загрузочные файлы.
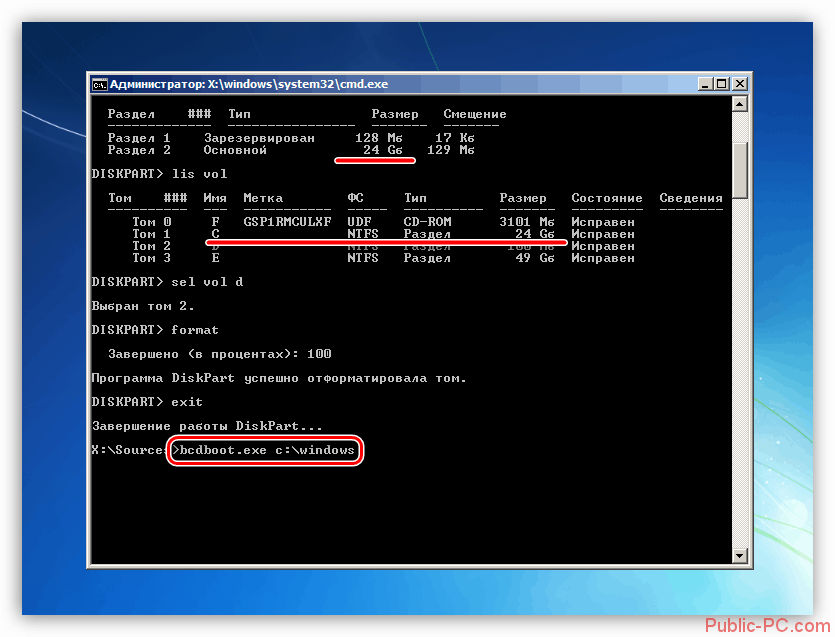
Перезагрузите систему, чтобы войти в учетную запись.
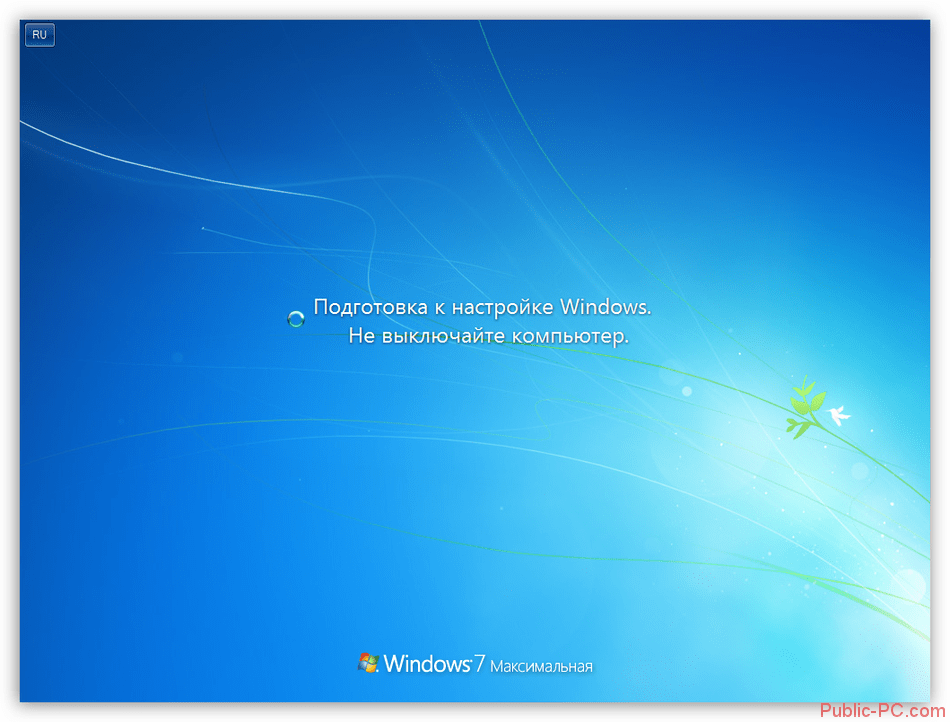
Если у вас после выполнения четвертого пункта возникает ошибка «Сбой при копировании файлов загрузки», смените букву обозначающую раздел. Такая проблема появляется в результате неправильного определения установщиком буквы системного раздела.
В данной статье были описаны причины возникновения ошибки «NTLDR is missing» в Виндовс 7 и способы их устранения. Этот процесс не легкий, и требует определенных навыков по работе с командной строкой. Если применив все описанные методы, вы так и не смогли устранить ошибку, то придется прибегнуть к переустановке ОС.
Программная ошибка
NTLDR is missing
Перед устранением ошибки необходимо разобраться, с чем же мы столкнулись, и понять, как происходит процесс запуска системы.
Все, что связано с запуском аппаратного обеспечения нас не волнует, мы перейдем именно к программному обеспечению.
Сперва компьютер считывает главную загрузочную запись MBR, которая находится в первом разделе нулевого цилиндра системного диска.
Загрузочная запись анализирует все диски, находит в них активный раздел и передает управление сектору загрузки, который на нем расположен.
А этот сектор, который называется Boot Sector, содержит в себе всю информацию о размере и типе файловой системы и параметров диска.
А далее, данный сектор находит загрузчика ОС, то есть файл NTLDR, и передает ему управление.
Важно:
Блог о модемах, роутерах и gpon ont терминалах.
Если Вам не случалось встречаться с ошибкой NTLDR is missing при загрузке Windows — я Вам искренне завидую. По закону подлости она появляется в самый неподходящий момент. После этого Windows уже не загружается и остается только грустно вздыхать. Большинство пользователей в этом случае кидается переустанавливать систему. С одной стороны вполне разумный шаг — заново отформатировать системный раздел, поставить чистую систему и т.п. Но что делать, если нет времени на переустановку, или на системном диске важная информация, которую терять ну никак нельзя?! Попробуем справиться с проблемой без переустановки Windows .
Решения проблемы NTLDR Is Missing
Внимание! Перед выполнением описанных ниже действий сохраните важные данные
Заменить файлы Ntldr и Ntdetect.com в Windows XP.
Запустите консоль восстановления с диска Windows XP и нажмите клавишу «R» во время появлении экрана Установка Windows. Выберите загрузочный раздел и введите команду fixboot.
Скопировать файлы Ntldr и Ntdetect.com
Запустите компьютер с загрузочного диска в MS-DOS режиме и скопируйте файлы Ntldr и Ntdetect.com из папки I386 на диске Windows XP в корень загрузочного диска.
Но предварительно необходимо снять с файлов атрибут «Системный», «Только чтение», «Скрытый» с помощью команды attrib:
attrib ntdetect.com -r -s –h
attrib ntldr -r -s –h
С помощью утилиты Bcupdate2
Для решения проблемы NTLDR Is Missing была существует специальная утилита Bcupdate2. Загружаемся с загрузочной дискеты и в командной строке запускаем:
BCUpdate2.exe C: /f
где C: — загрузочный раздел. Даем согласия на запуск утилиты и нажимаем «y», и после успешно проделанной операции, перезагружаем или пишем:
Run a:\bcupdate.exe С:
Сменить активный раздел
Сменить активный раздел можно 2-мя способами:
а) С помощью загрузочной дискеты:
- Загрузитесь при помощи дискеты.
- В командной строке введите fdisk и нажмите «ВВОД».
- В ответ на вопрос о включении поддержки больших дисков выберите Y (да).
- Выберите команду «Выбор активного раздела», нажмите клавишу с номером раздела, который нужно сделать активным, а затем — клавишу «ВВОД»
б) С помощью консоли восстановления Windows.
Если при загрузке с CD появляется снова ошибка NTLDR Is Missing, проверить расположение перемычек на Вашем дисководе:
- Загрузитесь, используя компакт-диск Windows XP.
- При появлении надписи «Вас приветствует мастер установки» нажмите клавишу F10 или R, чтобы начать процесс восстановления.
- Чтобы запустить консоль восстановления, нажмите клавишу C.
- Введите «cd ..», чтобы перейти в корневой каталог загрузочного диска.
- Введите букву устройства чтения компакт-дисков.
- Введите cd i386.
- Введите Copy ntldr «буква Вашего загрузочного диска»:
- Введите Exit.
Если раздел форматирован не с помощью Windows, может пригодиться команда fixboot из консоли восстановления, которая переопределяет параметры по умолчанию, которые записываются в загрузочный раздел системы. Fixboot перезаписывает загрузочный сектор жесткого диска и делает активный раздел загрузочным. Так же возможно повреждение главной загрузочной записи (MBR) и для ее восстановления используйте команду «fixmbr имя_устройства»
Внимание! Команда fixmbr может повредить таблицу разделов, если система заражена вирусами или имеются проблемы с оборудованием. При использовании этой команды можно создать недоступные разделы, поэтому перед выполнением команды проверьте систему с помощью антивирусной программы и сделайте резервную копию важных данных, подключив HDD к другому компьютеру
Проверьте файл boot.ini, правильно ли в нем прописаны «пути» к Вашей системе и правильно ли определены разделы.
Подключение HDD к компьютеру с рабочей системой Windows ХР или Windows 2003.
Через управление дисками посмотрите на правильность созданных разделов и логических дисков, а так же сделать активным первый раздел диска и скопировать туда 2 файла: NTLDR и NTDETECT.com c рабочей операционной системы. После этих операций установите жесткий диск обратно, и грузиться с него. Попробуйте сбросить настройки BIOS и установить HDD на 1-ом шлейфе IDE — мастером.
Проверьте, не установлена ли Windows, на этом жестком диске. Воспользуйтесь командой format, что отформатировать новый жесткий диск, но не забудьте, что все данные будет удалены. Попробуйте также обновить BIOS, подключить накопитель в другой слот или заменить кабель. Часто к такой ошибке приводит появление bed-секторов в областях, занятых системными файлами. А если у вас начали появляться «бэды», то значит, накопитель со временем выйдет из строя и жесткий диск заменить нужно скоро.



























![10 solutions to fix ntldr is missing in windows 10/8/7 [partition magic]](http://clipof.ru/wp-content/uploads/5/2/0/5200ca68633d5002fd1454927ecc904a.jpeg)






