память microsdxc или microsdhc для планшета и/или смартфона: как быстрее выбрать
Карт памяти для планшетов и смартфонов нынче подается много и разных, однако многие юзеры предпочитают выбирать их по-старинке, то есть исключительно по количеству гигабайт, вникая в различия между обозначениями microSDHC и microSDXC или Class 10 и UHS-I Class 1 уже на этапе покупки, а зачастую гораздо позже, когда оказывается, что новая карточка имеющимся в наличии мобильным устройством просто не поддерживается.
В общем, сейчас вкратце о том, как быстрее и грамотнее выбрать карту памяти для смартфона или планшета. Итак, по порядку:
Ёмкость
Чтобы не растекаться мысию по древу, исходим из того, что в магазине для мобильных девайсов нам, вероятнее всего, предложат карточки microSDHC и microSDXC. С виду они почти одинаковые и обозначения у них тоже схожие, однако различаются они ощутимо.
Карты microSDHC выпускаются в вариантах емкости от 2GB до 32GB (максимум). А вот microSDXC по ёмкости бывают от 32GB (минимум) до 2TB (прописью: два терабайта, не гига-, а именно тера-). Теперь считаем. Одна фотка, снятая 16-мегапикельной камерой смартфона, «весит» примерно 7 мегабайт. Значит, на 32-гигабайтную карту памяти таких фоток поместится около 4500 штук в обычном формате. А если сохранять их в более «тяжелом» RAW-формате (как на Galaxy S7, скажем), то значительно меньше.
Вывод, казалось бы, прост: чем больше гигабайт, тем лучше. Но имеет место быть один важный нюанс: надо предварительно проверять, какой максимальный объем внешней памяти поддерживается каждой конкретной моделью смартфона или планшета.
новые Galaxy S и S7 Edge поддерживают карты памяти ёмкостью до 200GB;
LG V10 — до 2TB;
Moto G (2015 года) — до 32GB;
Xperia Z5 Compact — до 200GB;
Alcatel Idol 3 — до 32GB,
планшет Samsung Tab E 9.6 — до 128GB (подробнее о чехлах для Samsung Tab E 9.6 и других аксессуарах) и т.д.
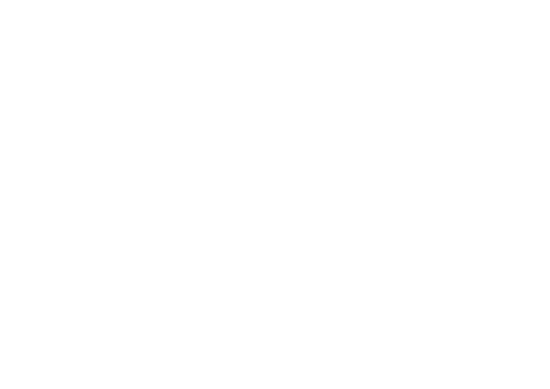
Скорость
Определившись с объёмом памяти, переходим ко второму важному показателю — скорости записи данных. Её в настоящее время принято обозначать классами
И в данном случае принцип «чем быстрее, тем лучше» имеет определяющее значение, в особенности, если со своего смартфона или планшета на карту памяти вы планируете записывать много видеороликов и фоток.
Новые мобильные устройства в большинстве своем поддерживают сразу 3 основных класса скорости записи данных: Class 10, UHS-1 Class 1 и UHS-1 Class 3. Из них в UHS (расшифровывается, как Ultra High Speed, т.е. буквально «ультравысокая скорость») используется два типа шин (типа соединения между картой памяти и мобильным устройством). Обозначаются они незатейливо — I и II — и помогают сразу определить максимальную скорость записи, которую поддерживает карта. При этом, UHS-II, которая оснащается дополнительным рядом пинов и пишет действительно быстро, поддерживаются пока лишь несколькими мобильными устройствами, потому купить ее можно, но только после проверки на совместимость (данные можно найти в спецификации мобильного девайса).
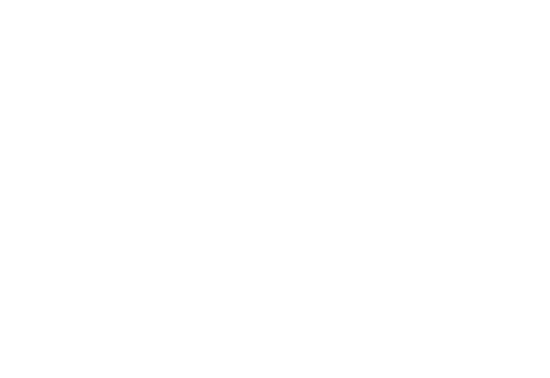
Таким образом, карта памяти microSDHC или microSDXC, которую вам предложат в магазине, может быть одного из этих трех классов. Но, как вы уже поняли, ёмкость и скорость — это два разных параметра.
И еще один важный нюанс: не каждый производитель указывает максимальную скорость записи данных на карте памяти или даже на её упаковке. Потому, вот — небольшая шпаргалка с минимальными значениями скорости записи данных и назначение для карт памяти разных классов:
Class 10: 10 МБ/с; подходит для записи фото и видеофайлов с разрешением до 1080p;
UHS-1 Class 1: 10 МБ/с; подходит для видеосъемки и записи видеофайлов с разрешением до 1080p;
UHS-1 Class 3: 30 МБ/с; подходит для видеосъемки и записи видеофайлов с разрешением до 4K.
Где именно это всё написано на самой карте памяти? Тип карты памяти microSDHC или microSDXC, а также её емкость (в GB или TB) указаны непосредственно на корпусе карты. Класс карты, если производитель его указывает, изображается в виде отдельного логотипа и обозначает минимальную скорость записи данных. К примеру, Class 10 обозначается в виде литеры C с цифрой 10 внутри, UHS-1 Class 1 и Class 3 — в виде литеры U с соответствующей цифрой внутри, значком I или II на карте обозначен тип шины UHS.
Как узнать о проблеме с MicroSD
Когда Вы получаете купленную карту памяти, начинаете записывать на неё файлы, то всё выглядит отлично. Запись идёт, файлы есть. Но когда Вы начинаете пользоваться носителем, то часть файлов не читается или пропадает, появляются ошибки чтения, записи. Файлы, которые расположены в существующих ячейках работают нормально. Файлы, которые «записаны» в ту область, которая существует только в микропрограмме контроллера, не читаются или вызывают ошибки. Вы можете не подозревать о том, что карта памяти поддельная, если используете только часть пространства на ней.
Как проверить карту памяти на соответствие заявленным характеристикам
Вы получили MicroSD карту. Как узнать — соответствует ли она описанию товара на странице продавца? Как обезопасить себя от мошенников. Далее, простые способы проверки ёмкости и скорости карты памяти.
Главный помощник пользователя в проверке характеристик карт памяти — программа h2testw. Эта программа позволяет определить реальный объём карты памяти, проверить ячейки на наличие проблемных зон в режиме чтения-записи, а также определить скорость чтения-записи с карт формата MicroSD. Любая карта памяти (и твердотельные накопители SSD) представляют собой сложное устройство. Начинка — ячейки памяти и контроллер, в который записана техническая информация и программа управления чтением-записью. Объём карты памяти записывается в контроллер. Подмена реального объёма желаемым — способ, которым пользуются мошенники. Программа h2testw позволяет узнать реальный объём памяти карты MicroSD.
Как работает h2testw
Программа записывает данные в ячейки памяти, которые физически существуют, а потом считывает записанные данные. Тот объём, который считывается без ошибок отображает реальный объём карты памяти. Программа позволяет выполнить тест скорости записи и чтения, чтобы проверить класс microSD, TransFlash или CF карты — программа забивает карту данными, измеряя скорость и количество ошибок. В результате у Вас полная информация о накопителе. Этот отчёт можно сохранить в виде скриншота и предъявить продавцу, модераторам во время спора. Если вы купили карту с заявленным объемом 64Гб, а программа h2testw успешно видит только 4Гб – то это явное мошенничество. Не идите на поводу продавца и не меняйте суть претензии на «товар не получен» или подобное. В таком случае, Вам будет сложнее получить компенсацию.
Реальный объём MicroSD, TransFlash, Compact Flash и других карт памяти
Если на карте памяти указано 32GB, а в проводнике Windows или в электронном устройстве доступно для записи 30.8GB или 31.2GB (немного меньше), то у многих пользователей может появиться подозрение, что карта памяти поддельная. На самом деле, в случае с таким доступным объёмом всё совершенно нормально. Аналогично, на HDD объёмом 320GB для записи доступно реальных 298GB. Это связано с тем, что маркетологи подменяют понятия приставок-множителей «тера-» и «тиби-«, «гига-» и «гиби-«. По сути карта памяти имеет объём не 32 гигабайта, а 32 гибибайта. Отсюда возникает расхождение в маркировке и реально доступной ёмкости. При большем объёме разница между заявленным и реальным объёмом возрастает. Тем не менее, это не разница в 2, 3, 4 раза, что типично для поддельных карт памяти и мошеннических действий продавцов на торговых площадках в интернете.
Скорость microSD карты
Определить скорость работы карты microSD еще сложнее, чем расшифровать форматы и их совместимость. Есть не менее шести способов показать возможности карты, и производители нередко используют их сразу все.

Класс скорости
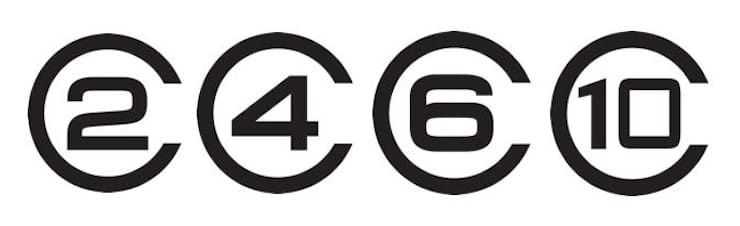
Этот параметр прямо показывает минимальную скорость записи на карту памяти в мегабайтах в секунду. Существует четыре класса скорости, определенных следующим образом:
• Класс 2: не менее 2 МБ/с.
• Класс 4: не менее 4 МБ/с.
• Класс 6: не менее 6 МБ/с.
• Класс 10: не менее 10 МБ/с.
Отображение базовой производительности карты помогает понять, подходит ли она вообще для решения конкретных задач. Вот только о максимальной скорости работы этот параметр ничего не говорит. В итоге теоретически возможно, что карта памяти 2 класса будет быстрее, чем ее аналог 6 класса. Но карты 10 класса все же всегда должны быть быстрее младших собратьев за счет скорости шины в 25 МБ/с по сравнению с 12,5 МБ/с на картах предыдущих классов.
Класс скорости UHS
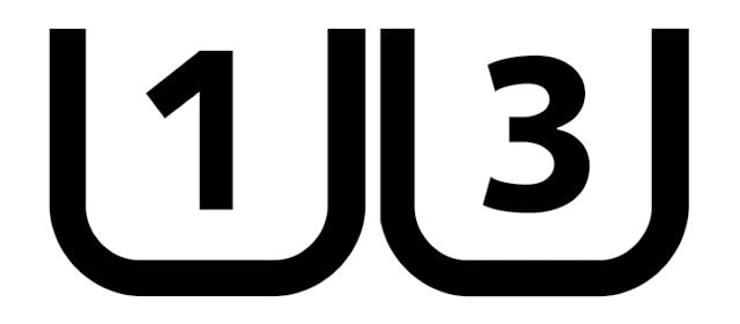
Показатель скорости UHS показывает минимальную скорость записи для карт microSD, поддерживающих интерфейс UHS-I, II и III. Мы выделяем это в качестве отдельной категории, так как некоторые производители на своих картах пишут сразу два класса. Существуют два варианта класса скорости UHS:
• U1: скорость записи не менее 10 МБ/с.
• U3: скорость записи не менее 30 МБ/с.
Класс производительности по скорости запуска приложений

Этот параметр определяет минимально поддерживаемую скорость записи в 10 МБ/с, а также минимальную скорость произвольного чтения и записи, измеряемую в операциях ввода-вывода в секунду (IOPS). Такой класс гарантирует нужный уровень производительности при хранении приложений Android на карте памяти и запуске программ с нее. Здесь выделяют два класса:
• A1 с минимальными скоростями произвольного чтения в 1500 IOPS и произвольной записи в 500 IOPS.
• A2 с минимальными скоростями произвольного чтения в 4000 IOPS и произвольной записи в 2000 IOPS.
Такой класс производительности заставляет обратить на себя внимание при планировании установки Android-приложений на карту памяти microSD. Но вовсе не обязательно на носителе должна быть пометка A1 или A2
Некоторые карты и без указателя этого класса могут работать хорошо и даже лучше промаркированных.
Класс скорости видео
Этот показатель отвечает за минимальную скорость последовательной записи, применяемой при съемке видео. И чем выше его разрешение, тем большая скорость потребуется. Выделено пять классов скорости записи видео:
• V6 с минимальной скоростью записи 6 МБ/с.
• V10 с минимальной скоростью записи 10 МБ/с.
• V30 с минимальной скоростью записи 30 МБ/с.
• V60 с минимальной скоростью записи 60 МБ/с.
• V90 с минимальной скоростью записи 90 МБ/с.
Номинальная скорость
Вполне логично предположить, что более высокий класс скорости соответствует более высокой общей производительности, при этом карты UHS оказываются еще быстрее. А некоторые производители указывают еще и максимальную скорость своих продуктов.
Показатели приведены в мегабайтах в секунду и позволят выбрать самые быстрые карты. Но скорости эти получены из тестов самих производителей. Показатели теоретические, относящиеся к идеальному случаю. Реальная же производительность может быть заметно ниже. На практике обычно играют роль внешние факторы, влияющие на скорость чтения и записи. Так, время копирования файлов на компьютер будет определяться его характеристиками, да и используемым USB-кабелем.
Относительная скорость
Есть еще один способ, с помощью которого производители показывают скорость своих карт. Он имеет отношение к временам записи CD-дисков. Тогда единица измерения скорости составляла 150 кбит/с. По мере развития приводов и дисков в рекламах звучали обозначения 2x, 8x, 48x и даже 52x. Тем самым показывалось, во сколько раз устройство быстрее базового показателя.
Удивительно, но и карты microSD получили такую маркировку. Когда мы видим на изделии пометку 100x, то это говорит о скорости в 100 × 150 кбит/с или же о 15 МБ/с. Но и эти показатели относятся к лабораторным, а не реальным условиям.
Первое или второе поколение — различие и преимущества
Первое и второе поколения накопителей отличаются между собой емкостью и скорость записи информации. Также эти виды флешек различаются по разрядности системы, тип которой не менялся.
Мнение эксперта
Карнаух Екатерина Владимировна
Закончила Национальный университет кораблестроения, специальность «Экономика предприятия»
Более заметная разница между данными накопителями просматривается при сравнении карт памяти первого поколения и MicroSDXC, поддерживающих указанные форматы скорости. Такие флешки даже визуально отличаются от остальных. На корпусе этих накопителей предусматривается дополнительный ряд контактов. Причем такие карты можно использовать на устройствах, которые предназначаются для других флешек.
Но в подобных случаях накопители медленнее записывают данные. Но устройства при этом не «тормозят». То есть встроенная операционная система автоматически замедляет флеш-накопитель.
Модели последнего поколения выделяются на фоне предыдущих тем, что подходят для любых современных мобильных гаджетов. Однако в ряде случаев встроенные операционные системы не распознают данные, сжатые в формате exFAT. Поэтому перед приобретением внешних носителей информации необходимо проверить, может ли используемый гаджет считывать с подобных устройств информацию.
Карта TF / Micro SD не работает? Вот как это отформатировать
Вы, должно быть, знали о том, как выбирать между TF-картой и Micro SD-картой. Тем не менее, вы все равно можете беспокоиться о возможной последующей неработающей проблеме после того, как вы некоторое время воспользуетесь картой. Кроме того, TF-карта и Micro SD-карта могут использоваться во многих цифровых устройствах, а это означает, что вам может потребоваться отформатировать карту памяти, если вы захотите изменить файловую систему.
Ну, форматировать TF-карту или Micro SD-карту очень просто. Почти все смартфоны, компьютеры и ноутбуки имеют встроенные инструменты форматирования карт памяти, поставляемые с операционными системами. Таким образом, вы можете просто отформатировать карту TF / Micro SD с помощью встроенных инструментов форматирования.
Из-за различных операционных систем на разных цифровых устройствах (обычно ПК с Windows, Apple Mac и смартфоны Android) ниже приведены инструкции по работе с тремя основными операционными системами. Вы можете просто найти руководство, применимое к вашему устройству, и следовать ему.
Важная заметка:
Форматирование карты памяти сотрет с нее все. Следовательно, вам необходимо убедиться, что вы создали резервную копию всех важных данных до операции форматирования.
Работа в Windows
Шаг 1. Вставьте карту TF / Micro SD в компьютер.
Прежде всего, проверьте, оборудован ли ваш компьютер крошечным слотом для карты памяти, совместимым с вашей картой памяти. Если есть, просто вставьте его прямо в слот для карты. Если его нет, вам необходимо использовать адаптер USB-карты памяти, чтобы подключить карту памяти к компьютеру.
Шаг 2. Щелкните правой кнопкой мыши свою TF-карту / Micro SD-карту на «этом ПК».
Вставив карту в компьютер, все, что вам нужно сделать, это перейти в Этот ПК / Мой ПК. Затем в интерфейсе этого ПК нажмите «Этот компьютер»слева. Затем щелкните правой кнопкой мыши карту Micro SD / TF на Устройства и диски заголовок и выберите Формат в раскрывающемся меню.
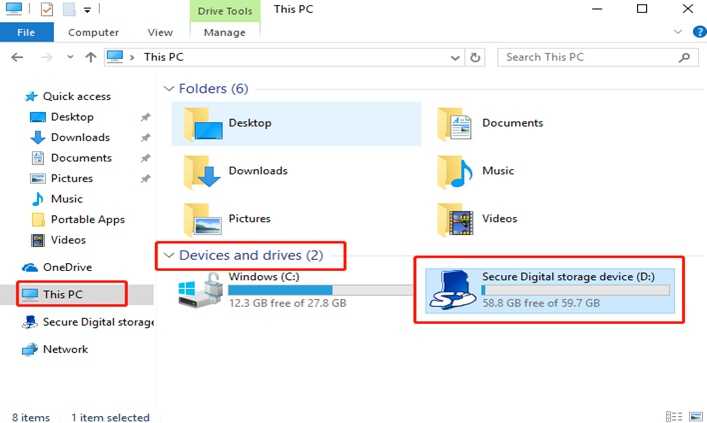
Шаг 3. Выберите файловую систему и начните форматирование.
Во всплывающем меню щелкните значок Файловая система раскрывающийся список для выбора файловой системы. Существует три варианта файловой системы, включая FAT32, NTFS и exFAT. Если емкость вашей карты памяти меньше 64 ГБ, выберите FAT32. Если это 64 ГБ или больше, выберите ExFAT который не имеет ограничения на размер файла. После выбора файловой системы вы можете начать форматирование, нажав «Начать»внизу поля формата.
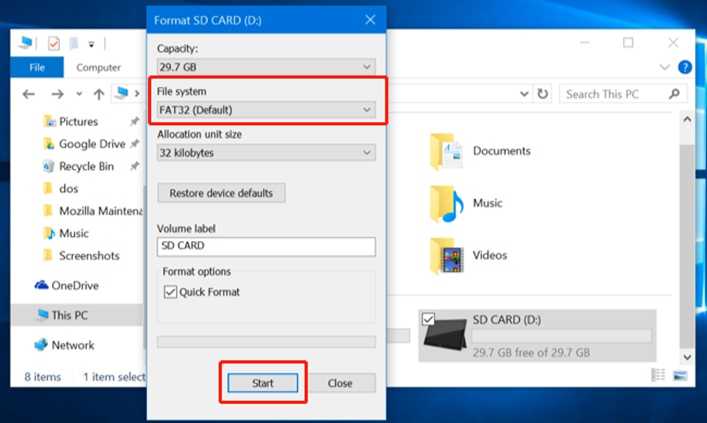
Работа на Mac
Шаг 1. Вставьте карту TF / Micro SD в свой Mac. Если на вашем Mac нет слота для карты памяти, используйте адаптер для карты памяти USB, чтобы подключить карту к вашему Mac.
Шаг 2. Перейдите в Дисковая утилита открыв Spotlight для поиска. Вы также можете открыть Finder и затем нажать Перейдите> Утилиты> Дисковая утилита.
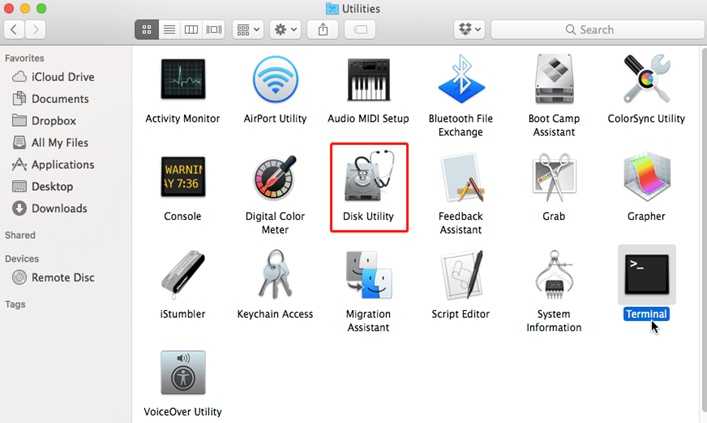
Шаг 3. В интерфейсе Дисковой утилиты найдите и выберите карту Micro SD / TF слева. Затем нажмите Стереть в верхней части интерфейса. Затем на всплывающей странице выберите подходящий формат, опустив значок Формат меню. После этого нажмите Стереть в нижней части интерфейса, чтобы начать форматирование.

Работа на Android
Шаг 1. Убедитесь, что ваша TF-карта / Micro SD-карта находится в вашем Android-смартфоне. Если да, вы можете пропустить этот шаг. Если нет, вам нужно вставить его в слот для SD-карты в телефоне.
Шаг 2. Перейдите в Настройки> Хранилище.
Шаг 3. На странице «Хранилище» выберите свою TF-карту или Micro SD-карту. Затем на странице SD-карты нажмите на Формат меню.
Шаг 4. Во всплывающем интерфейсе выберите «Стереть и отформатировать», чтобы отформатировать карту TF или Micro SD. Конечно, из-за разных брендов смартфонов конкретные операции могут немного отличаться. В любом случае, общие операции на Android почти такие же, как и выше.
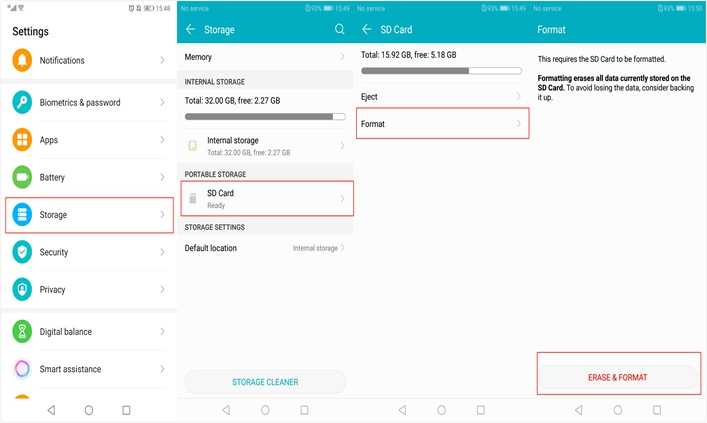
Нюансы применения
В использовании флеш-карты имеются нюансы, незнание которых может обернуться потерей информации. Перед любым извлечением ее требуется отключать. Производится это быстро, в 3 шага:
- переход к пункту «Настройки» главного экрана;
- выбор раздела «Память»;
- нажатие «Извлечь».
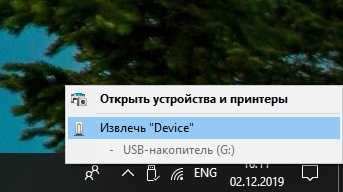 Безопасное извлечение флешки. скриншот / Windows 10
Безопасное извлечение флешки. скриншот / Windows 10
Такое действие может нарушить функционирование некоторых программ до возвращения карточки на место.
Физическое извлечение устройства может иметь особенности, связанные с разнообразием конструктивных решений (по расположению и фиксации). Информация об этом отражается в руководстве пользователя, с которым лучше ознакомиться сразу после покупки. Общим правилом должно стать отключение питания перед извлечением запоминающего устройства, чтобы предотвратить повреждение данных и электронной начинки флеш-памяти.
Отличия карт памяти SDHC и SDXC
Самым главным отличием этих карт является максимально и минимально возможный объем памяти. В частности, для карт SDHC максимум составляет 32 ГБ, а для карт SDXC – 2 ТБ. Карты SDHC и SDXC имею минимум памяти 4 ГБ и 64ГБ соответственно. Кроме того, карта памяти SDXC соответствует двум стандартам сразу, в отличие от SDHC. Если рассматривать этот момент более подробно, то если карта соответствует стандарту SDA 3.0, то она имеет возможность предоставить объем памяти в числе 64ГБ и скорость обмена данными 90 Мб/с. Чем выше стандарт, тем выше показатели. Так, стандарт SDA 4.0 предполагает огромный объем памяти в числе 2ТБ и большую скорость обмена данными в числе 300 Мб/с.

Эти стандарты определяют совместимость карты с устройством. Например, карта памяти SDXC стандарта SDA 3.0 может быть совместима с устройствами, которым подходят карты SDHC. Однако карта SDXC четвертого поколения уже не подойдет таким устройствам. А если брать наоборот, то устройства, предназначенные для работы с SDXC, будут прекрасно взаимодействовать со всеми картами SDHC.
Еще одним отличием этих карт является возможность форматирования. В этом случае более устойчивы карты SDHC. Если SDHC форматировать в устройстве, не предназначенном для работы с ней, то она останется в рабочем состоянии. Однако такое действие с SDXC приведет к ее полной порче.
Важным отличием и, наверное, ключевым является файловая система карт SDHC и SDXC. Как правило, ранний формат форматируется в FAT32, но младшее поколение SDXC стандартно форматируется в exFAT. Создателем этой файловой системы является Microsoft, именно поэтому открытая операционная система не сможет спокойно работать с картой SDXC без установки дополнительных драйверов. Для примера: такими ОС являются все Windows младше Vista. Однако исключением является Mac OS X 10.6.5, в этой ОС файловая система exFAT учитывается одинаково с FAT32. Именно поэтому необходимо при выборе карт памяти учитывать, с какой операционной системой вы будете работать.

Как выбрать подходящую карту памяти для себя, TF-карту или Micro SD-карту
Теперь стало очевидно, что между картой Micro SD и картой TF есть как сходства, так и различия. Обе карты памяти, имеют одинаковый размер и поддерживают одинаковую емкость памяти. И подавляющее большинство современных смартфонов оснащено слотами для их размещения. Итак, как выбрать между ними, просто нужно выяснить их различные функции, а также ваши практические потребности. Ниже приведены несколько полезных советов, которые помогут вам лучше выбрать для себя подходящую карту памяти.
Учитывайте емкость хранилища
Решая, какой тип карты памяти подходит вам, вы должны принять во внимание объем памяти, а также пространство для хранения, которое требуется вашему устройству. TF-карта имеет максимальный объем памяти 128 ГБ, тогда как карта Micro SD 2 ТБ
Следовательно, если вы хотите получить карту памяти с объемом памяти более 128 ГБ для добавления места для хранения вашего устройства, карта Micro SD — это то, что вам нужно.
Выясните, для чего вы его используете
Прежде чем принять решение о покупке, вам также следует выяснить, для чего вы будете использовать карту памяти. Если вы хотите, чтобы он не только занимался хранением в памяти, но и выполнял задания, не связанные с памятью, такие как отслеживание GPS, поддержка Bluetooth и поддержка NFC, настоятельно рекомендуется выбрать карту Micro SD, которая поддерживает режим SDIO, облегчающий выполнение задач без памяти.
Сосредоточьтесь на совместимости карт
Обладая одинаковым размером, TF-карта и Micro SD-карта совместимы друг с другом, что означает, что вы можете использовать обе карты в одном слоте для карт памяти. Однако SD-карта не может быть преобразована в TF-карту, тогда как TF-карта может быть преобразована в SD-карту с помощью адаптера для подключения TF-карты. Таким образом, если у вас есть переходник для TF-карты, вы можете выбрать TF-карту, которая может реализовать функциональность двух карт.
Рассмотрим дополнительную функцию
Не забудьте дополнительную функцию карты Micro SD — переключатель защиты от записи. Подумайте, хотите ли вы защитить свою карту памяти от разглашения. Если хотите, можете выбрать карту Micro SD.
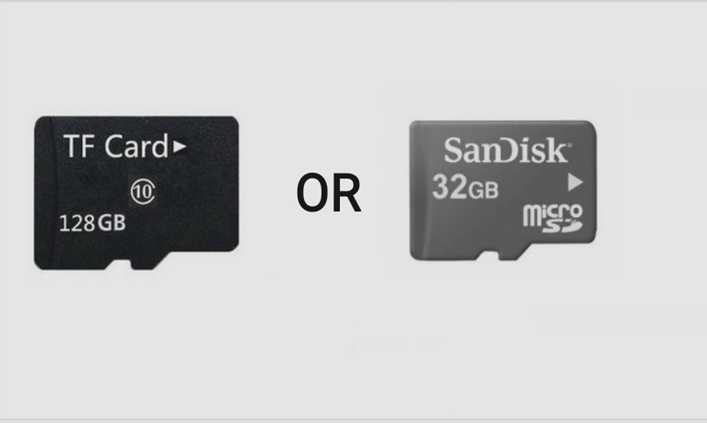
Одним словом, выбрать карту памяти, которая вам подходит, не составит труда. Объединив особенности и функциональность каждой карты памяти с вашими практическими потребностями, вы легко сможете выбрать подходящую.
Бойтесь поддельных microSD-карт
Существуют и подделки карт от Kingston. Слева – то, что пользователь YouTube с ником vta1985 нашел на eBay. Посмотрите, на упаковке нет информации о емкости карты. На настоящей упаковке справа четко указаны 64 ГБ. Если вам интересно, емкость подделки – всего 5 ГБ. Пользоваться такой картой означает подвергнуть опасности свои данные. Пример очевидной подделки, карта, на которой, естественно, нет 256 ГБ места, она не произведена компанией Samsung, продается онлайн за $18, а в комплект поставки включен кардридер. Фейки без какого-либо бренда продаются меньше чем за 10 баксов. Так что, увы тем, кто купился на обман.
Бонусные и дисконтные карты
Как пользоваться Личным Кабинетом
Официальные сайты магазинов
Телефоны и горячие линии
Мобильные приложения
Регистрация в программе
Активация карты
Как проверить баланс
О банковских картах
Blackmagic Disk Speed Test
Если у вас есть Mac и вы хотите проверить свою SD-карту, Blackmagic Disk Speed Test станет для вас полезным инструментом. Эта бесплатная утилита предназначена для проверки скорости более крупных дисков. Однако Blackmagic Disk Speed Test также работает с картами SD и microSD. Единственным недостатком является то, что Blackmagic Disk Speed Test разработан для людей, которые работают с большими файлами, такими как видеоклипы.
Поэтому приложение записывает большие блоки данных на устройство хранения, а затем считывает этот блок данных для проверки производительности. К сожалению, это означает, что на выполнение теста уходит много времени.
Сравнение характеристик 10 лучших моделей
| Модель | Тип | Скорость записи данных, Мб/с | Скорость чтения данных, Мб/с | Цена, рубли |
| 32 Гб | ||||
| DATO microSDHC Class 10 UHS-I U1 | microSD | 10 | 60 | 300 |
| SanDisk High Endurance microSDHC Class 10 | microSD | 20 | 20 | 600 |
| Lexar microSDHC Class 10 UHS Class 1 | microSD | 70 | 100 | 700 |
| SanDisk Extreme Pro SDHC UHS Class 3 V30 | SD | 90 | 95 | 1 100 |
| VIOFO Professional High Endurance microSDHC UHS-3 | microSD | 80 | 80 | 1 500 |
| 64 Гб | ||||
| Kingston Canvas Select microSDXC Class 10 UHS-I U | microSD | 10 | 80 | 700 |
| Transcend microSDXC 300S Class 10 UHS-I U1 (TS64GUSD300S-A) | microSD | 45 | 95 | 700 |
| Samsung MB-MC64GA | microSD | 60 | 100 | 1 100 |
| SanDisk Extreme Pro microSDXC Class 10 UHS Class 3 V30 A2 | microSD | 90 | 170 | 1 500 |
| Lexar Professional 1000x SDXC UHS-II | SD | 150 | 150 | 2 500 |
Успешно восстановленные USB-флешки
Обратите внимание, нет никаких гарантий, что MyDiskFix исправит вашу флешку, но вы должны попробовать этот способ, потому что он успешно работает с большинством моделей, но не со всеми
- MyDiskFix удалось восстановить поддельный USB-накопитель с VID 1221, PID 3234 и VID 0011, PID 7788.
- MyDiskFix удалось исправить поддельный USB-флеш-диск Samsung на 32 ГБ и преобразовать его в исходный размер 2 ГБ с VID 058f, PID 6366.
- MyDiskFix удалось исправить поддельную карту Micro SD объемом 64 ГБ с контроллером микросхемы Alcor AU6362 – AU6375 с VID 058F, PID 6362, и в результате получилось 8 ГБ.
- MyDiskFix удалось отформатировать поддельный Samsung Micro SD-HD объемом 64 ГБ, купленный у китайского продавца на сайте Алиэкспресс, результат составил 30 ГБ.
- MyDiskFix удалось переформатировать поддельный USB-накопитель объемом 64 ГБ с VID ABCD, PID 1234 и контроллером чипа Chipsbank с моделью чипа CBMeneral «CBM2098E Series Chip», результат составил 32 ГБ.
- MyDiskFix удалось переформатировать фальшивую флешку USB на 64 ГБ с VID 1111, PID 2222, чип-контроллером Micov и моделью чипа MW8209 / MW8219 / MXT8208, Toshiba. Результат составил 8 ГБ.
- MyDiskFix удалось восстановить поддельную китайскую карту Anson Micro SD емкостью 32 ГБ, результат составил всего 8 ГБ.
Пожалуйста, оставьте комментарий с информацией о вашей флешке, если программа помогла вам восстановить реальным объем накопителя. Если не помогла – мы сможем помочь вам в решении проблемы, если вы укажете VID, PID, модель чипа и контроллера, производителя и объем флешки.
Как снять защиту от записи на microSD
Защита от записи microSD включается автоматически при повреждении карты памяти. Это самое страшное для тех, кто хранит крайне важные документы и файлы на этих носителях.
Почему перестает работать карта? На это есть пять причин:
1Физическая неисправность. Возможно, что карта была повреждена механическим воздействием или на нее просто попала вода. В таком случае, карта будет неисправна.
2Неисправность может быть и в логической системе SD-карты. Такое случается после неудачного форматирования и небезопасного извлечения.
3Неисправность контроллера. Отображается неисправность так: диск защищен от записи, его не видит устройство или не может его прочесть.
4Повреждения фактором теплового или электрического воздействия. Такое возникает из-за неисправности устройства, некачественных или неправильно установленных комплектующих, из-за чего устройство, использующее SD- карту, может нагреваться или даже перегреваться.
5Износ носителя. Рано или поздно любое устройство способно подвергаться износу. И microSD не исключение. После определенного количества процессов записи и форматирования карта просто перестает читаться.
Итак, снять защиту можно несколькими способами, которые мы сейчас разберем.
Снятие защиты через реестр регистра Windows
В первую очередь, следует проверить реестр регистра. Возможно, что блокировка стоит в нем.
Для этого нужно нажать сочетание клавиш Win+R, в строке ввода напишите «regedit» без кавычек и нажмите Enter.
Откроется окно, в котором нужно пройти следующий путь: HKEY_LOCAL_MACHINE — SYSTEM — CurrentControlSet — Control — StorageDevicePolicies.
Поиск системной папки
После этого, выбираем файл WriteProtect, который открываем двойным кликом левой кнопки мыши. В открывшемся файле меняем все значения 1 на 0, сохраняем файл и закрываем окно.
Теперь нужно безопасно извлечь накопитель и перезагрузить компьютер. Если данная процедура не принесла эффекта, есть другие способы.
Физическая разблокировка
Процесс очень простой и занимает полминуты. Для этого нужно положить SD-карту на любую плоскую поверхность контактами вниз.
Слева вы можете увидеть малюсенький «рычажок» — локер – который следует передвинуть для разблокировки.
На microSD такого рычажка нет, поэтому нужно вставить ее в специальный адаптер и уже на нем передвинуть локер до упора у обратном направлении.
Локер на SD-карте. Здесь же он находится на адаптере для microSD
Изменение свойств диска
Если нужно скопировать данные, но этого не выходит, тогда можно поступить следующим образом: подключите карту к ПК, в «Моем компьютере» выберите нужный диск и кликните на него правой клавишей мышки.
В контекстном меня выберите пункт «Свойства». Откроется окошко, в котором нужно выбрать подменю «Доступ», далее выбираем «Расширенные настройки» и ставим галочку на подпункте «Открыть общий доступ». Сохраняем изменения нажатием кнопки «ОК».
Открытие расширенных настроек
Открыть общий доступ
Снять защиту с помощью мобильного устройства
Любое портативное устройство способно снять защиту от записи с microSD. Для этого переходим в настройки в меню устройства и ищем опцию форматирования.
Есть вероятность, что само устройство установило защиту на карту, поэтому оно же и может ее снять.
Снимаем защиту в тех же настройках и форматируем карту памяти. Если в процессе возникли сложности, воспользуйтесь инструкцией.
Мы ни в коем случае не рекомендуем вам при возникновении трудностей пытаться решить проблему без использования инструкции. Тем самым вы можете навредить не только SD-карте, но и своему устройству.
Как проверить айфон (iPhone) по имей (IMEI): ТОП 5 простых способов
Как проверить определилась ли Micro SD карта на компьютере?
Для того, чтобы понять определил ли ваш компьютер вашу Micro SD карту, можно воспользоваться 2-мя способами.
Первый способ. Открыть мой компьютер и проверить подключение нового раздела. Если у вас появился новый диск, тогда флешка определилась.
Второй способ. Если в проводнике ничего не появилось, тогда стоит проверить определил ли вообще компьютер, что к нему подключили SD карту. Для этого заходим в мой компьютер, нажимаем правой кнопкой мыши по компьютеру и в выпавшем меню выбираем «Управление».
После чего откроется окно Управления компьютером, в нем в левой части находится меню. Нам необходимо выбрать раздел «Управление дисками».
В отобразившейся статистике мы можем увидеть все подключенные накопители к компьютеру, определить их объем, или же задать букву раздела.
Если вы не увидели вашу SD карту в этом перечне, тогда читайте следующие причины и их решения.

































