Устранение неполадок самостоятельно, пошагово
При серьезных поломках рекомендуется обращаться в сервисный центр. Там подскажут, как подключить СД-карту на Андроид или iPhone, устранив неполадку в короткое время. Если проблема небольшая, с ней можно справиться самостоятельно, используя ряд последовательных действий.
Если проблема заключается во флеш-карте, используют инструкцию.
- Оценивают состояние флешки. На ней не должно быть механических повреждений, поломок. Осматривают золотистые полоски (контакты). Если часть отошла, ее можно приварить паяльником.
- Очистка контактов. Ее проводят профилактически, для этого достаточно потереть поверхность ластиком. Затем чистой ваткой со спиртом протирают очищенную область. Это улучшит прохождение сигнала.
- Проверка на соединение с другими устройствами. Флешку достают из смартфона, переключая ее в компьютер. Для этого может потребоваться картридер. Если проблем не возникает, контакт произошел — флешка целая, неповрежденная. Но на данном этапе может потребоваться отформатировать устройство, предварительно скачав материалы на жесткий диск ПК.
- Проверка на вирусы. Вставляют флешку в картридер, подключают противовирусную программу. Если есть вредоносные приложения, они будут автоматически удалены.
 SD-card вставляют в ПК для диагностики
SD-card вставляют в ПК для диагностики
Также выполняют проверку на ошибки файловой системы. Применяют приложение chkdsk, расположенное в Windows. Это программа, которая обнаруживает и удаляет ошибки.
После ее подключения кликают правой кнопкой мыши по значку накопителя, выбирая пункт «Сервис», затем нажимают на клавишу «Проверить». Произойдет сканирование системы, после чего появится новое окно «Автоматически исправлять системные ошибки».
Если у пользователя ОС Windows 10, окно не появится, ошибки будут устранены автоматически.
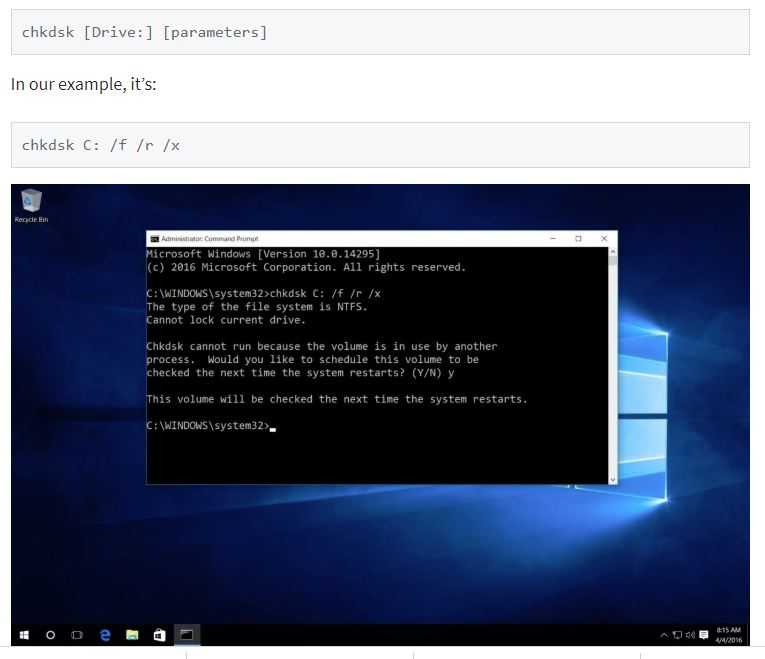 Проверка через chkdsk
Проверка через chkdsk
Когда проблема в смартфоне
Если причина в самом телефоне, действия меняются:
- осматривают поверхность на наличие повреждений;
- очищают участки от пыли, грязи при помощи зубочистки, ватной палочки;
- выполняют перезапуск системы;
- сканируют систему на наличие вредоносных программ или вирусов;
- удаляют приложения, которые были скачаны перед появлением проблемы;
- удаляют антивирус на случай, если он блокирует носитель;
- сбрасывают настройки до заводского уровня;
- переустанавливают ОС.
Чтобы проверить наличие аппаратных поломок, лучше предварительно отключится. Далее оценивают состояние операционной системы, тогда телефон включают.
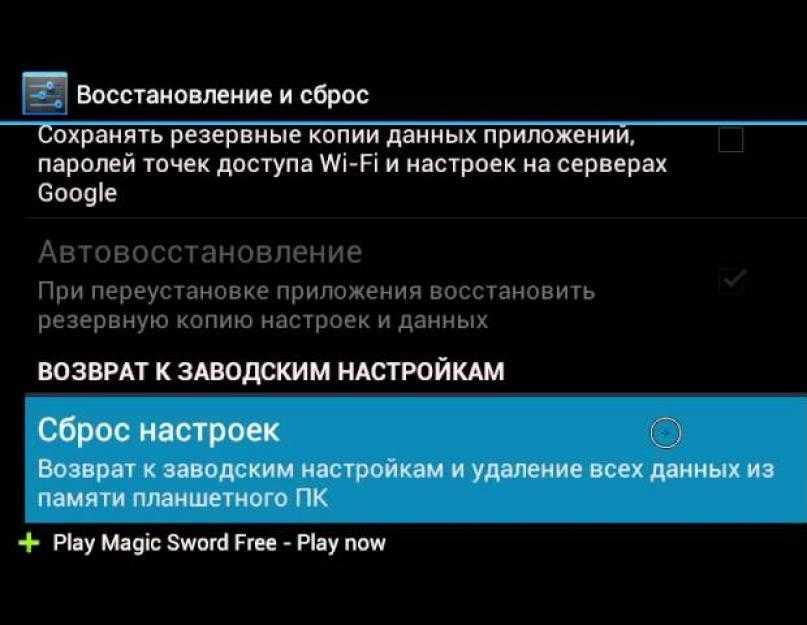 Сброс настроек до заводского уровня
Сброс настроек до заводского уровня
Факторы, вследствие которых телефон не видит карту памяти
Задавшись вопросом, почему смартфон не видит карту памяти, его владельцу необходимо проанализировать следующие моменты:
- Почему она вышла из строя;
- Узнать текущее состояние;
- Прояснить причины сбоев;
- Если они касаются программного обеспечения, то почему андроид не видит карту памяти.
Затем исходя из результатов
- Отформатировать через ПК;
- Отформатировать через смартфон.
Необходимо помнить, что при первой установке флешки сложности часто вызываются ее емкостью. В особенности это актуально для устаревших моделей, неспособных поддерживать современные изделия.  Если же новый телефон не видит карту памяти что делать, подскажет следующий перечень, где перечислены основные проблемы и пути их устранения.
Если же новый телефон не видит карту памяти что делать, подскажет следующий перечень, где перечислены основные проблемы и пути их устранения.
- Сбои файловой системы. Самая частая проблема, которая устраняется посредством переформатирования флешки;
- Слабое соединение с флеш-ридером. Флешку необходимо вставить плотнее, а затем перезагрузить мобильник;
- Телефон не видит карту памяти, поскольку разъем для чтения полностью неисправен. Здесь поможет только обращение к специализированным услугам ремонтного центра;
- Флеш носитель просто сгорел. Реанимировать его уже не получится, однако надежды на восстановление данных еще есть. Современные возможности позволяют это сделать.
Это интересно: Айфон висит и горит яблоко – что делать — разъясняем тщательно
Использование штатных инструментов
Для очистки внутренней памяти телефона необходимо приобрести SD-карту и вставить ее в отдельный отсек на мобильном устройстве. Некоторые устройства оснащены универсальными слотами для подключения дополнительных накопителей. В этом случае для установки SD-карты необходимо извлечь одну из SIM-карт.
Перед подключением нового устройства хранения файлов рекомендуется сделать резервную копию данных. Для этого нужно вставить флешку в смартфон или планшет и скопировать на нее все программы. Вы можете передавать фотографии, видео и музыку с телефона на компьютер с помощью USB-кабеля или беспроводной технологии Bluetooth. Если резервная копия не была сделана, пользователь не сможет восстановить старые приложения после перезагрузки системы и форматирования новой карты памяти.
После установки внешнего запоминающего устройства необходимо разблокировать мобильное устройство. На экране появится уведомление о том, что новый диск распознан. В открывшемся окне нужно нажать кнопку «Установить» и выбрать режим работы SD-карты.
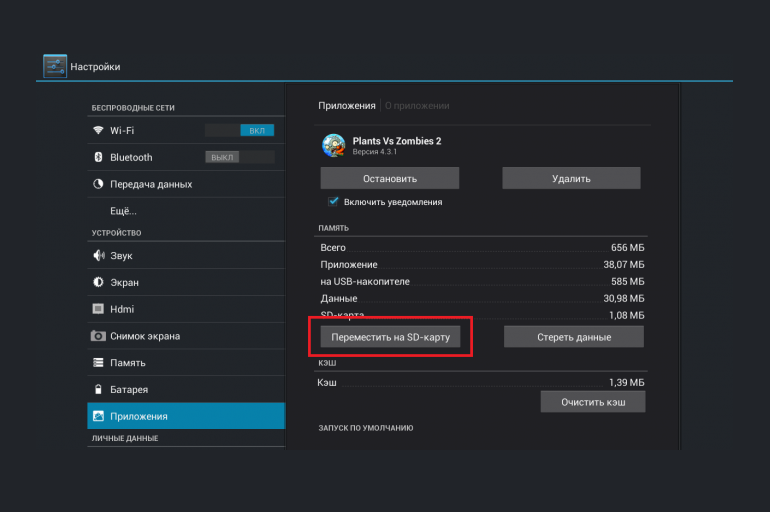 Если приложение можно переместить, кнопка «Переместить на SD-карту» будет активной.
Если приложение можно переместить, кнопка «Переместить на SD-карту» будет активной.
Если вам не удается перенести программное обеспечение на внешнее запоминающее устройство, необходимо выполнить следующие действия:
- Зайдите в настройки и откройте вкладку «Хранилище”.
- Выберите опцию «Форматировать SD-карту”.
- Нажмите кнопку «Передача данных”.
- Android 9.0 Pie: Для перемещения файлов нужно зайти в настройки, открыть вкладку «Приложения». В открывшемся списке нужно открыть информацию о программах. В графе «Местоположения» нужно выбрать «Внешняя память». После этого процесса программное обеспечение автоматически переместится на съемный диск.
- Android 7.0 Nougat — Для переноса приложений нужно зайти в настройки и открыть вкладку «Хранилище». В разделе «Используемая память» нужно выбрать опцию «Изменить место хранения» и указать карту в качестве основного хранилища.
- Android 5.0 Lollipop: эта версия операционной системы поддерживает microSD. Чтобы переместить программы, нужно открыть настройки и перейти на вкладку «Приложения». В появившемся окне выберите программу и нажмите кнопку «Переместить на SD-карту”.
После переноса ПО на внешний накопитель откроется окно с указанием объема занятого места на карте памяти. Программы можно перемещать во внутреннюю память после обновления операционной системы. Поэтому рекомендуется периодически проверять место хранения приложений.
С помощью стандартных средств можно настроить автоматический перенос ПО на SD-накопитель. Для этого зайдите в настройки и откройте вкладку «Хранилище». В столбце «Предпочитаемое место установки» вам нужно изменить внутреннюю память телефона Android на SD-карту. После переключения приложения будут автоматически устанавливаться на внешнее хранилище без уведомления пользователя.
Почему SD-карта не определяется и как избежать этой ошибки
Вы можете задаться вопросом, из-за чего SD-карта не может быть обнаружена на вашем телефоне. Также вы можете захотеть узнать, как избежать повторения этой ошибки. Сначала ознакомьтесь с причинами, и здесь у нас есть несколько советов, которые помогут вам убедиться, что SD-карта всегда обнаруживается на вашем мобильном телефоне.
1. Причины ошибки SD карта не обнаружена:
- Слот для карты памяти SD имеет незакрепленную пружину.
- SD-карта установлена неправильно.
- Файловая система SD-карты не поддерживается телефоном.
- SD-карта имеет ошибку файловой системы или содержит поврежденные сектора.
- Драйвер SD-карты устарел.
- SD-карта повреждена.
- Заражение вирусом или вредоносным ПО.
2. Советы по сохранению обнаружения SD-карты на вашем телефоне:
- Отформатируйте SD-карту с файловой системой, совместимой с Android, SD-карту — по умолчанию FAT32.
- Правильно установите SD-карту в свой телефон Android.
- Запустите антивирусное сканирование своего телефона.
Как перенести приложения на карту памяти с помощью Adoptable storage
Функция доступна на всех устройствах, начиная с Android 6.0. Принцип работы заключается в создании единого массива данных из внутреннего и внешнего хранилища. После активации Adoptable storage приложения устанавливаются по умолчанию на внутренний диск, после чего переносятся «стандартным способом», описанным в начале статьи, на внешнюю область — MicroSD. Метод Adoptable storage не требует ROOT-прав, но предварительно необходимо отформатировать карту памяти, что сотрет все имеющиеся данные.
Инструкция по активации Adoptable storage:
Установите карту microSD и дождитесь подсказки о том, как ее использовать в панели уведомлений. Значок шестеренки позволит вам настроить карту.
В новом окне выберите пункт «Внутренняя память» и нажмите «Далее».
Подтвердите действие и нажмите кнопку «стереть и отформатировать»
Обратите внимание, что все данные на microSD будут удалены.
Дождитесь окончания форматирования.
Система предложит перенести часть данных на внешний накопитель, чтобы освободить место на внутреннем диске. Нет необходимости передавать файлы немедленно.
Затем перейдите в настройки, затем в приложения
Выберите программу и в новом окне выберите «хранилище». Кнопка «переключить» позволит перенести приложение на внешнюю область общего диска.
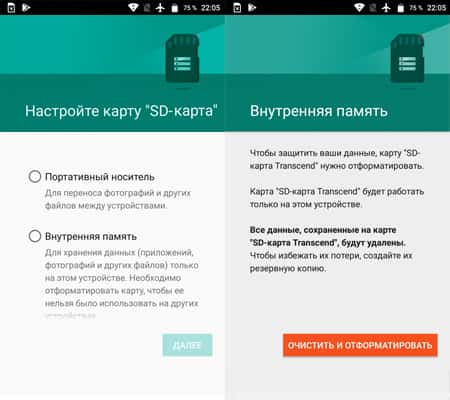
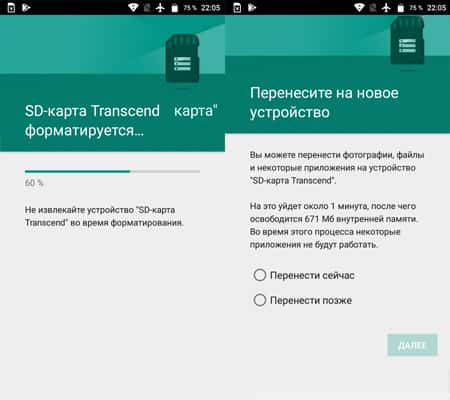
Важно! Для использования Adoptable storage рекомендуется использовать карту памяти с высокой скоростью обмена данными, не ниже 10 класса. В противном случае производительность устройства снизится
Основные недостатки:
- Данные MicroSD зашифрованы, что предотвращает использование карты в других устройствах. Если устройство выйдет из строя, вы не сможете извлечь фотографии с карты памяти.
- Поддерживаются только устройства под управлением Android 6.0 и выше.
- Для эффективной работы требуется карта microSD с высокой скоростью передачи данных.
Карта памяти вышла из строя
Это, пожалуй, самое худшее, что может случиться с картой памяти, особенно если на ней были записаны ценные для пользователя данные
Чтобы исключить поломку, осторожно извлеките карту, осмотрите контакты, нет ли на них следов повреждений, окисления и т.п., а затем вставьте её в другое мобильное устройство или подключите через переходник к компьютеру или ноутбуку. Если карта памяти не работает на телефоне, но определяется ноутбуком, пусть даже с ошибками, весьма вероятно, что имеет место повреждение файловой системы
Такую карту ещё можно спасти или, по крайней мере, восстановить с неё данные с помощью специальных программ.
Если устройство памяти не подаёт никаких признаков жизни, вероятно, оно полностью вышло из строя. Но и в таком случае не спешите его выбрасывать. Нерабочую карту следует отнести в сервисный центр, где её проверят компетентные специалисты. Заодно следует исключить аппаратные неполадки в самом телефоне, вставив в него рабочую SD-карту. Если и она не определится, с большой долей уверенности можно будет говорить о поломке встроенного картридера.
Механические повреждения
Вне зависимости от степени механического повреждения, флешка может оказаться неисправна. Даже маленькая царапина может сыграть свою роль. Если накопитель не работает ни на одном устройстве, вы не сможете самостоятельно восстановить данные. Вам остаётся только приобрести новую флешку.
При механическом повреждении, очень мала вероятность восстановления ваших данных даже в сервисном центре. Однако, если в результате поломки, микросхема осталась целой, специалист сможет их восстановить. Для этого нужно будет делать выпаивание микросхемы. После этого её поместят в специальное устройство и расшифруют полученные файлы. Правда, даже такой способ не даёт 100% гарантии восстановления всех данных.
Поломка SD-карты
Андроид может не видеть карту памяти после того, как она была подвержена грубому механическому воздействию. Например, на нее могли случайно наступить, пролить воду. Память не будет определяться на других смартфонах и при подключении к ПК. Не исключена также возможность самостоятельного выхода из строя.
Что делать в данном случае? Если на покупку все еще действует гарантия и нет следов повреждений – следует обратиться в магазин за гарантией. Будет произведен ремонт или замена. Если присутствуют следы повреждений, то правильным решением станет покупка нового накопителя. Ремонт в большинстве случаев невозможен или слишком дорого стоит.
Андроид не видит сд карту памяти — проверьте сд карту памяти на ошибки
Для этого способа выполните несколько простых действий:
- подключите накопитель к компьютеру или ноутбуку;
- в разделе «Мой компьютер» найдите ее и щелкните его ПКМ;
- выберите «Свойства» и перейдите в «Инструменты»;
- выберите «Проверка диска на ошибки» и щелкните «Выполнить проверку»;
- на вкладке «Параметры» поставьте птичку напротив «Автоматически исправлять …» и «Проверить и восстановить …», после чего запустите тест.
- после сканирования вставьте накопитель в телефон.
Если проверка на ошибки не помогла, придется применить более продвинутые меры. Попробуйте ее отформатировать.
Бывает, что ошибки есть, но сделать ничего нельзя. Бывают случаи, когда SD карта не хочет форматироваться. В этом случае используйте следующий шаг.
Если вслед за форматированием телефон увидел карту памяти, но раскрыть ее не может, тогда отформатируйте ее еще раз, но уже на смартфоне.
Конечно бывает, что даже компьютер не видит карту памяти. Что делать? Тогда скорее всего выход один – определить производителя и попробовать найти на его сайте программу исправляющую его продукт.
Если все описанные выше способы не решают проблему, обратитесь в ближайшую ремонтную точку, где вам переустановят систему Android или восстановят карту памяти.
Аппаратная проблема
Если вы пытаетесь подключить вашу SD карту к компьютеру через переходник или же через картридер, и ничего не происходит стоит первым делом проверить на работоспособность эти устройства сопряжения.
Если для подключения карты вы используете картридер, тогда попробуйте вставить в него заведомо рабочую Micro SD карту, если заведомо рабочая карта тоже не определилась, в таком случае проверьте и переустановить драйвера картридера. Если после всех проделанных попыток ничего не изменилось, тогда скорее всего проблема в картридере.
Если вы используете ноутбук, тогда скорее всего вы пытаетесь вставить SD карту через переходник, непосредственно во встроенный картридер ноутбука. Если при применении этого способа подключения так же ничего не происходит, тогда рекомендую проверить первым делом драйвера на встроенный картридер, после чего проверить на работоспособность переходник.
Драйвера для картридеров можно скачать и установить с официальных сайтов производителей, если у вам портативный картридер, который подключается через USB порт, тогда скачайте драйвера с оф-сайта производителя. В том случае если вы пользуетесь встроенным картридером ноутбука, тогда вы можете скачать драйвера с официального сайта производителя вашего ноутбука.
Для того, чтобы проверить определен ли драйвер вашего картридера системой, необходимо открыть «Диспетчер устройств», для этого нажимаем сочетание клавиш Win+R и в открывшейся строке «Выполнить» введите команду «devmgmt.msc».
Откроется окно «Диспетчера устройств» в котором можно увидеть устройства на которых не установлен драйвер. Такие устройства будут помечены желтым треугольником с восклицательным знаком. Если таких устройств нет, тогда раскройте раздел «Переносные устройства» и убедитесь в том, что компьютер определил сам картридер, что бы отбросить вариант не рабочего устройства.
Правильное форматирование
Проблему необнаружения съемного накопителя телефоном, чаще всего можно решить форматированием высокого уровня (без уничтожения файловой системы). В предыдущей статье я рассказывал, что делать в программе HDD Low Level Format. Теперь советую попробовать утилиту SD Formatter. Чтобы ее скачать, воспользуйтесь ресурсом Safe-Data.ru – там не требуется регистрация, и вы можете быть уверены, что с этого сайта не занесете в компьютер вирус.
- Предварительно выясните, под каким названием распознает флешку ПК.
- Запустите SD Formatter с ярлыка на рабочем столе или найдя ее в меню «Мой компьютер».
- В открывшемся окне необходимо выбрать носитель, требующий форматирования. Его название ввести в строке напротив «Drive».
- Если карта была вставлена после запуска программы, обновите поиск кнопкой «Refresh».
- Ниже наименования высветится объем носителя, а чуть правее есть строка, где вы можете ввести новое имя карты (напротив «Volume Label»).
- После этих действий нажмите «Format».
- Откроется окно, где вы выберете Format Type>FULL (Erase); Format Size Adjustment>ON и кликните «OK».
- Дождитесь конца форматирования.
- Чтобы проверить корректность операции, откройте флешку в меню компьютера, щелкните по ней правой мышкой, выбрав «Свойства».
Перед тем, как восстановить доступ к карте путем форматирования, скопируйте имеющуюся на ней информацию в компьютер.
Удачи в эксплуатации мобильных устройств! Подписывайтесь на блог, здесь еще много интересного.
Пример HTML-страницы
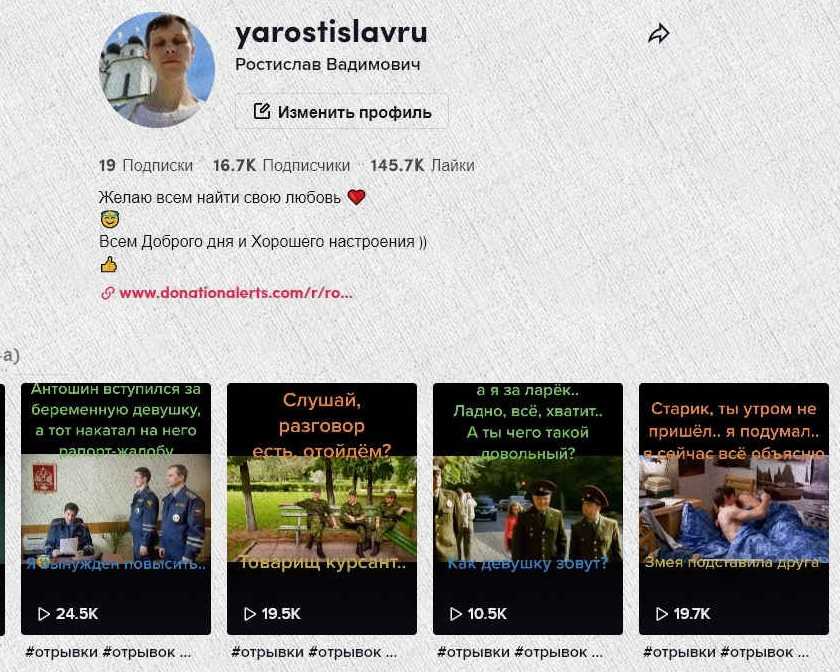
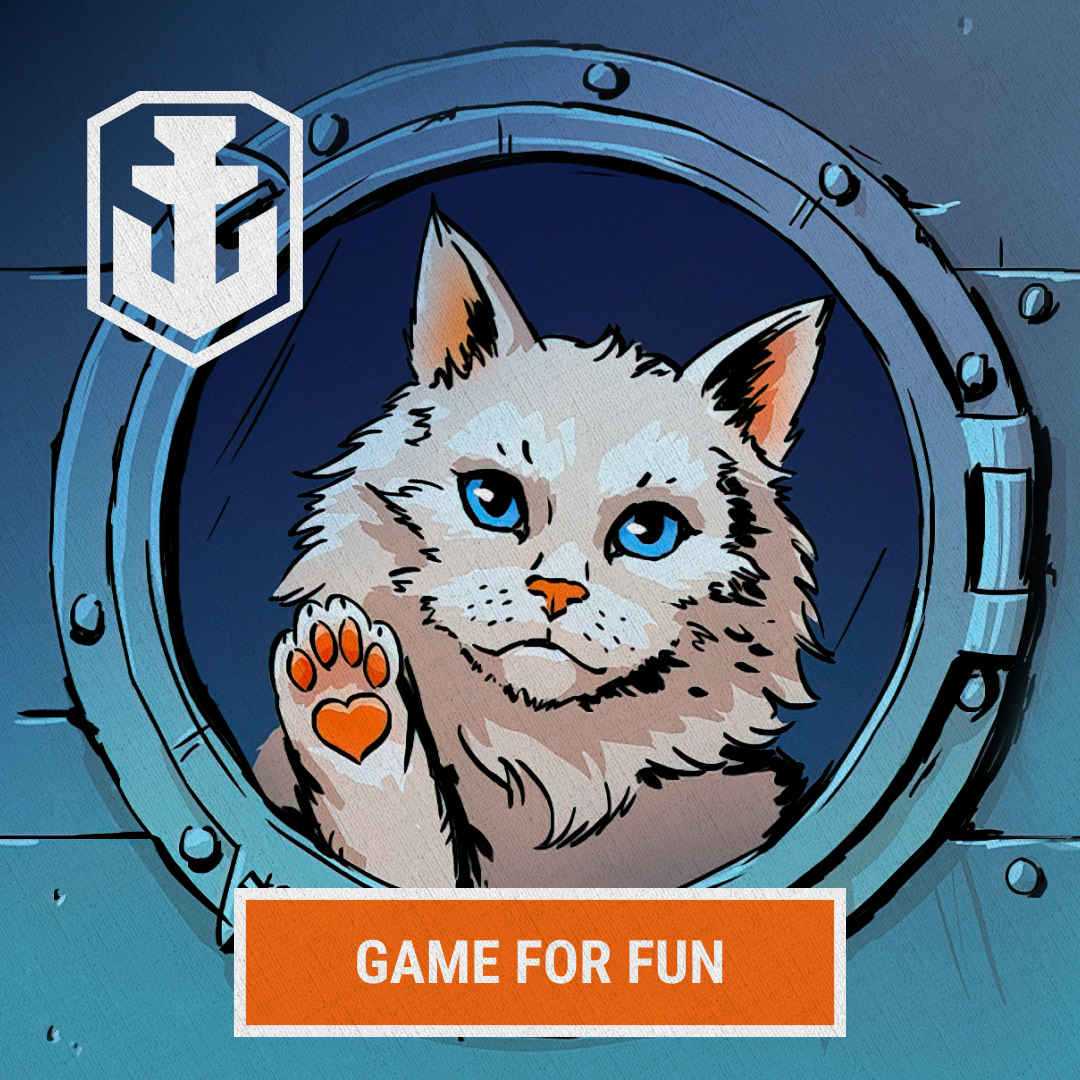
Почему это критично?
В большинстве случаев на телефоне имеется собственный внутренний накопитель, а для увеличения объема «хранилища» используется внешняя «карточка». Представьте, что мы в настройках аппарата указали в качестве основного места сохранения фото, видео, приложений сторонний носитель. Но он внезапно перестает корректно работать, система не видит его, и все данные отправляются в интегрированную память. А когда свободного места становиться недостаточно, зачастую, гаджет начинает «глючить».
Допустим, решили извлечь дефектную карту и заменить её на новую. Но проблема может не исчезнуть. Такого Вы не ожидали, верно? Подобные вещи способны заставить владельцев девайсов изрядно понервничать. Думаю, хватит теории и предположений, пора переходить к конкретным шагам. Их будет много, на все случаи жизни.
Проблемы с картой
В большинстве случаев причиной того, что телефон не видит карту, является сама micro SD.
Неправильный формат файловой системы
Частенько при первоначальной установке, аппарат выдает сообщение «SD-карта не работает» или «устройство повреждено». Наиболее часто встречающиеся причины:
- ОС Android мобильного устройства не воспринимает файловую систему – придется «форматнуть» (Инструкции ниже);
- повреждена таблица файлов;
- некорректное форматирование накопителя пользователем.
Многие модели телефонов не могут распознать современные флеш-карты с объёмом памяти более 64 Гб, так как они размечены в формате exFAT или NTFS. Поэтому, во избежание конфликта файловых систем, данный накопитель следует отформатировать в FAT 32 при помощи:
- режима Recovery на смартфоне;
- утилиты SD Formatter на компьютере или штатной утилиты Windows (инструкция чуть ниже).
Мне помогло2
Карта памяти не совместима с мобильным устройством
Прежде чем покупать новую Secure Digital card для своего девайса, следует ознакомиться с техническими характеристиками и рекомендациями компании-производителя. В инструкции или на сайте, в описании модели будет указан максимальный объём внешнего накопителя.
Для примера можно взять смартфон Samsung SM-G355H. По техническому паспорту, максимальный объём SD памяти — 64 Гб. Поэтому, если купить носитель на 128 Гб и вставить в слот, девайс её просто не увидит и форматирование в данной ситуации не поможет
Также при выборе SD-card важно учитывать репутацию производителя и другие характеристики, о которых подробно рассказано в FAQ
Мне помогло2
Карта памяти вышла из строя
Если накопитель не определяется на телефоне и КП, то причины могут быть следующие:
- механическое повреждение;
- выгорел чип управления или памяти;
- износ запоминающих ячеек от частой записи перезаписи информации.
В данном случае следует приобрести новую флешку. Если компьютер распознает при подключении как внешний накопитель, проведите диагностику, подробнее в разделе FAQ.
Мне помогло1
Обломился контакт на плате
Можно обратиться в сервисный центр для того, чтобы восстановить и сохранить очень важные данные, но после этого потребуется покупка новой micro SD.
Мне помогло2
Брак или подделка
При покупке microSD в китайских интернет магазинах участились случаи, когда по непонятным причинам данные на накопителях не сохраняются или теряются. Это происходит из-за того, что действительный объем этих дешёвых подделок не соответствует заявленной, хотя в ОС будет отображаться ёмкость, указанная продавцом.
Чтобы проверить карту памяти и установить её реальный объём, необходимо воспользоваться утилитой H2testW. После проверки, программа определит реальную ёмкость и количество секторов. В случае несовпадения следует сразу обращаться к продавцу за возвратом денег. Обычно их сразу возвращают при открытии спора и предоставлении скриншотов.
Мне помогло2
Карта памяти забита до отказа
Смартфон отказывается отображать файлы, хотя показывает что место занято и на карте что-то есть даже после полной очистки. Эта ситуация встречается в тех случаях, когда для форматирования использовались утилиты от сторонних производителей, а сам накопитель использовался в качестве обычной флешки для ПК. Более того, в этой ситуации объем карты памяти будет гораздо ниже реального, например, карта памяти на 16 ГБ, а доступно всего 2,3 Мб. Весь секрет здесь кроется в том, что сама флешка имеет скрытый раздел, который не определяется ни смартфоном, ни стандартными утилитами вашего компьютера.
Для решения этой проблемы нам нужно проверить карту на наличие скрытых разделов, а для этого понадобится компьютер с картридером. После установки в картридер, открываем меню «Пуск» и направляемся в сторону пункта «Управление компьютером» и в левой части окна находим подпункт «Управление дисками». В правой части находим нашу флешку, которая будет определена, как съемное устройство и смотрим на количество разделов. Их может быть несколько, но они будут скрыты, зашифрованы и помечены черным, с надписью «не распределено».
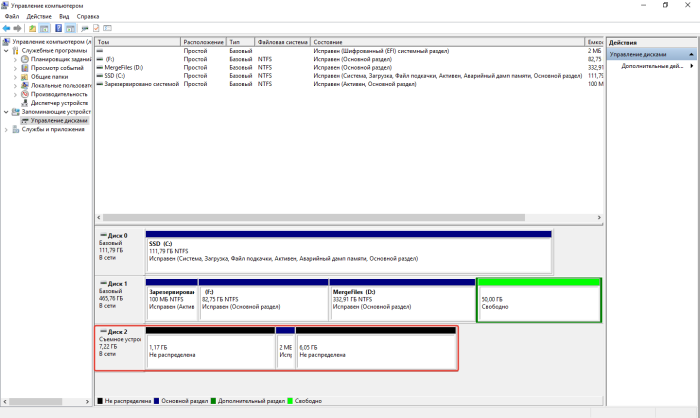
Все эти разделы нужно объединить в один и форматировать в Fat32. Делается это следующим образом:
- открываем окно выполнить (WIN + R) и переходим в командную строку (вводим cmd);
- запускаем системную утилиту командной diskpart;
- выводим полный список дисков, установленных в системе командой list disk;
- находим здесь нашу флешку (определить можно по примерному объему памяти, в нашем случае то «Диск 2»), после чего фокусируемся на нем командой select disk 2;
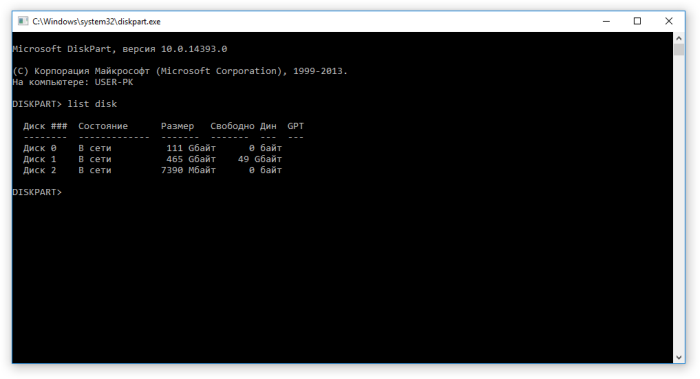
- вводим команду clean, чтобы очистить карту памяти от всех файлов, и даже файловой системы;
- возвращаемся в «Управление диском» и жмем на не распределенной области правой кнопкой мыши;
- выбираем пункт «создать простой том» и следуем за подсказками мастера.
По окончании процедуры можем возвращать карту памяти в смартфон Андроид и полноценно работать с ней.
В большинстве случаев причиной того, что телефон отказывается определять карту памяти, виновата сама флешка. Если смартфон отказывается с ней работать, а компьютер видит, значит решить проблему будет достаточно просто. Во всех иных ситуациях придется обращаться в сервисный центр для полной диагностики телефона, или же возвращать неисправную Micro SD недобросовестному продавцу.
Смартфон Android не видит СИМ карту
Подключите к ПК через картридер и проверьте на ошибки через приложение chkdsk
Ошибки программного и аппаратного типа нередко случаются с флеш-накопителями. Из-за таких неполадок возможно появление проблем с доступом к отдельным кластерам памяти.
Иногда так называемые bad-блоки мешают операционной системе телефона получить доступ к sd карте. В таком случае может быть такое, что файлы в структуре открытого каталога видны, но открыть их невозможно.
Решение.
Минимум в половине подобных ситуаций помогает проверка тома (раздела диска на флешке) на ошибки. Сделать это проще всего через стандартную утилиту chkdsk в Windows.
Вот подробная инструкция с объяснением, как исправить имеющиеся ошибки на sd карте: Как запустить chkdsk.
Пользоваться chkdsk не сложно:
Шаг 1. Безопасно извлеките флешку из телефона (если она съемная),
Шаг 2. Подключите носитель через usb-картридер к ПК,
Шаг 3. Откройте «Проводник»,
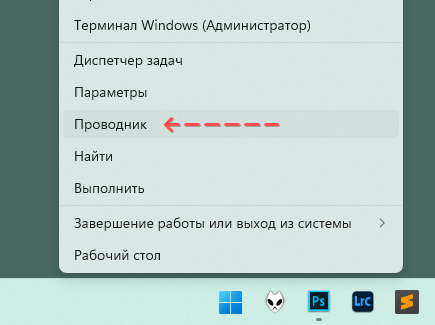
Шаг 4. Нажмите на ярлык флешки правой кнопкой мыши,
Шаг 5. В появившемся контекстном меню выберите «Свойства»,
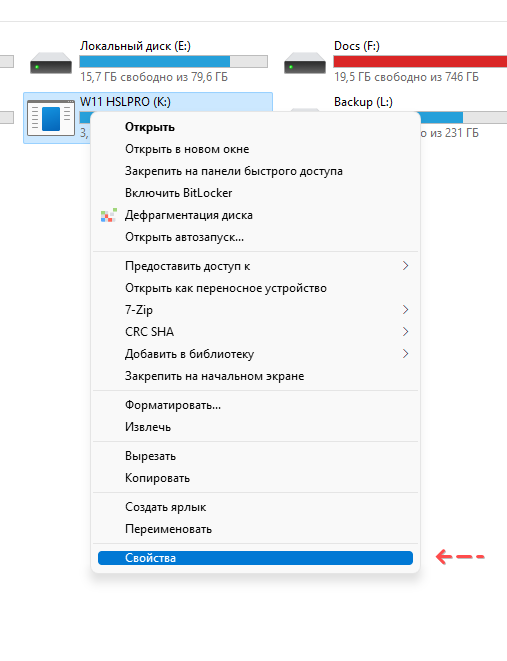
Шаг 6. В окне «Свойств» нужно найти «Сервис»,
Шаг 7. Выберите опцию “Проверить” > “Проверить и восстановить диск”,
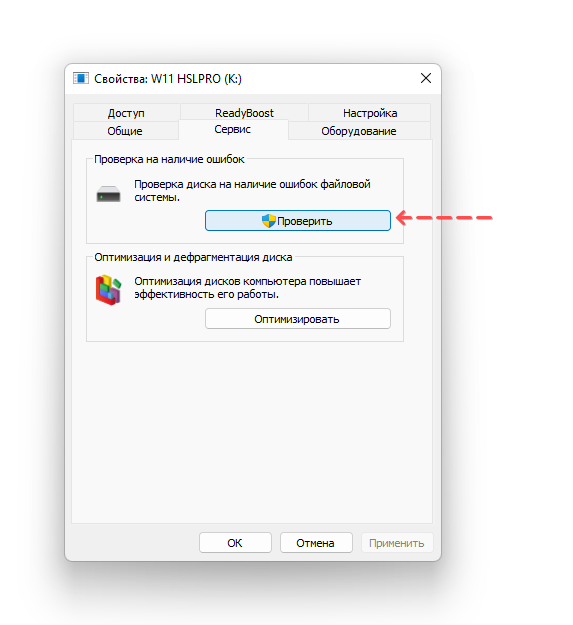
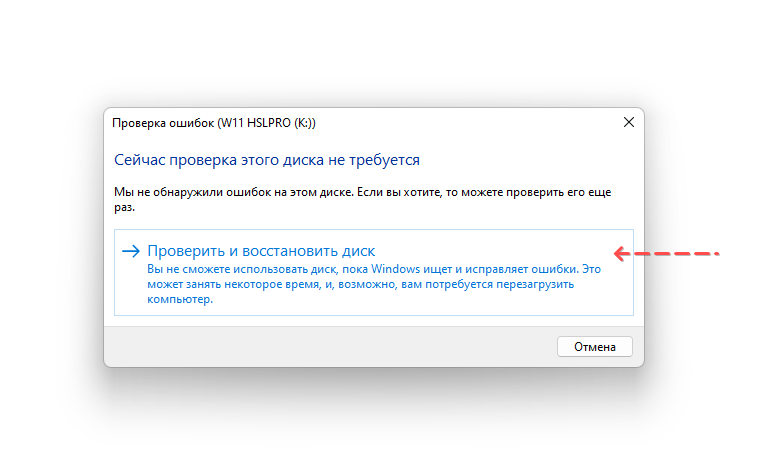
Проверка и исправление занимают от 1 до 5 минут, если флешка загружена и имеет большую вместительность.
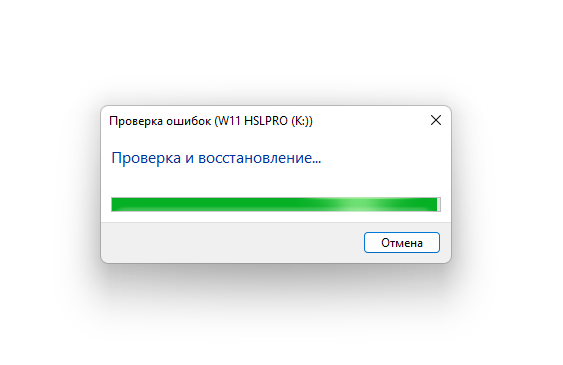
Ситуация №4: временные «глюки»
Бывает, что карта периодически отходит. У меня на старом Lg флешка исчезала и появлялась в устройствах просто на глазах. Так случается из-за стертых контактов телефона или носителя.
Возможно, вы просто не до конца вставили накопитель. Выньте его из гнезда, проверьте дорожки контактов (не повреждены ли). Если все визуально в порядке, протрите аксессуар безворсовой тканью и вставьте в телефон снова.
Когда простые действия не помогли и смартфон все равно не видит sd карту, это означает стертые контакты на плате внутри гнезда. Тут уже ничего не поделать, только покупать новый мобильник.
Отсутствуют нужные разрешения
В новых версиях OS Андроид для безопасности часть программ начали требовать дать им особые права, включая и на применения съёмных накопителей. Если в этом случае не дать требуемые права, то, например программа «Камера» перестанет замечать флешку. Но, в большинстве случаев microSD, если зайти в «Настройки», всё же отобразится. Для исправления проблемы сделаем следующее:
- Из настроек войдём во вкладку «Приложения»;
- Просматриваем приложения, ища в них «Камеру» и предоставляем ей все требуемые права.
На каждом телефоне данный путь может немного меняться, но суть останется та же. К примеру, на моём Xiaomi Redmi 8 действуем так:
- Входим в «Приложения» и выбираем вкладку «Разрешения»;
- В данной вкладке выбираем «Разрешения приложений»;
- Мы попадаем на страницу «Управление разрешениями». В ней находим приложение «Камера». Тапнем по ней;
- На странице «Камера» мы видим приложения, которым предоставлено разрешение снимать. Если вы вдруг решили снять подобное разрешение, то нажимаем на вкладку «Камера»;
- В новом окне в этом случае нужно поставить чикбокс над командой «Запретить». У нас появляется окно с предупреждениями. Нажимаем «Всё равно запретить»;
- После этого, камера снимать не будет. Но, я советую этого не делать, и вернуть разрешение «Камере».
Устройство не видит карту
Причин может быть множество, и заключаться они могут как в самой карте, так и в смартфоне/планшете.
- На девайсе отошли контакты. Поможет извлечение флешки и последующая установка.
- На карте стоит пароль. Снять блокировку можно в специализированном сервисе.
- На карте есть поврежденные сектора. Необходимо исправить на ней ошибки, а после этого отформатировать.
- Несоответствующий формат накопителя. Данные устройства поддерживают только microSD.
- Объем памяти на карте выше того, с которым может работать данное устройство. В этом случае, необходимо заменить карту на другую (меньшего объема).
- Технические неполадки самого гаджета. Если он не определяет несколько карт подряд, то устройство следует отнести для диагностики и ремонта в сервисный центр.
Важно! Файловая система microSD для Android должна быть FAT32, так как другие форматы ОС не поддерживает и, следовательно, не определяет. В качестве бонуса: попробуйте сервис накрутка подписчиков Тик Ток
Больше на вас подписаны, больше доверия у других чтобы подписаться самостоятельно
В качестве бонуса: попробуйте сервис накрутка подписчиков Тик Ток. Больше на вас подписаны, больше доверия у других чтобы подписаться самостоятельно.
Android не подключается по Блютуз к компьютеру/ноутбуку Windows 7/10
Проблемы с мобильным устройством
Вариант неполадок с телефоном следует рассматривать в последнюю очередь, поскольку зачастую проблема кроется в самой карте памяти
Если же предыдущие рекомендации не дали положительного результата, необходимо обратить внимание на следующие факторы:
- Правильность установки. Карту памяти вынимаем из слота и вставляем заново, чтобы убедиться в ее правильном позиционировании по отношению к контактам смартфона. На корпусе нарисована правильная позиция накопителя, в которой необходимо производить его подсоединение.

Наличие контакта. Соединения могут загрязниться или сильно стереться. В первом случае используем ластик или ватный диск, смоченный в спирте, чтобы протереть контакты. Во втором потребуется вмешательство специалиста, поскольку зачастую требуется полная замена компонента.
Отсутствие программного сбоя. Если флэш-карта определяется в настройках, но в приложении ее не видно (или наоборот), то имеет место сбой в ОС. Поможет перезагрузка телефона. Также проблема подобного плана может возникнуть после перепрошивки мобильного устройства. Как несложно догадаться, исправить проблему получится повторной прошивкой или установкой стоковой версии Андроида.
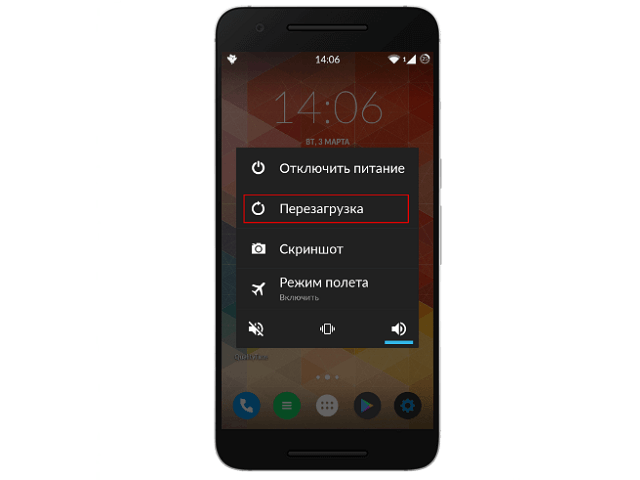
Представленная информация поможет разобраться, почему Андроид не видит карту памяти. Основные причины заключаются в несоответствующем типе файловой системы и физической поломке накопителя.
Итоги
Основные причины, по которым телефон не видит карту памяти, и способы их устранения приведены в таблице:
| Неисправности телефона | Способы устранения |
| Сбой программного обеспечения | Перезагрузка
Извлечение аккумулятора Сброс до заводских настроек |
| Механические повреждения разъёма слота | Обращение в сервисный центр |
| Окисление контактов разъёма | Самостоятельная чистка или обращение к специалистам |
| Основные неисправности | Способы устранения |
| Несоответствие формата файловой системы | Форматирование с помощью режима «Recovery» на мобильном устройстве
Форматирование с помощью утилиты SD Formatter на компьютере |
| Данные не сохраняются или исчезают | Тестирование с помощью утилиты H2testW. |
| На другом устройстве пропадают все данные | Восстанавливают данные с помощью программы Drive Rescue FAT. |
| При записи или удалении файла, появляется
сообщение «Только для чтения» |
Сканирование антивирусной программой
Проверяют и исправляют системные ошибки Форматируют |
| Периодически не воспринимается девайсом | Переустановка в слоте
Протирка контактов Перезагрузка смартфона или сброс до заводских настроек |
| Не воспроизводятся видео или аудио файлы | Скачайте сторонний мультимедиа плеер VLC (ссылка выше) |
| Не определяется на телефоне и компьютере | Пробуют отформатировать с помощью программы SD Card Formatter
Покупают новую microSD |














![Телефон не видит карту памяти: 8 основных причин [решено]](http://clipof.ru/wp-content/uploads/e/6/b/e6bb0c07cbec44e20db88d8af40f7457.png)



















